相機無法掃描二維碼? 試試這 10 多個簡單的修復方法
8分鐘讀
更新了

您的相機不掃描二維碼嗎? 這是我經常使用手機的主要原因之一。 它讓生活更輕鬆。 我可以快速付款、翻譯文字、打開連結、搜尋產品等等。 它就像一張通往一切的魔法通行證!
因此,如果此功能不再起作用,我理解這會是多麼令人沮喪。 但別擔心:本文總結了我針對 Android 和 iOS 嘗試和測試的修復方法。 那麼,讓我們立即開始吧!
如何排除相機無法掃描二維碼的故障
有多種方法可以修復相機無法掃描二維碼的問題。 我將從最簡單和最明顯的修復開始,然後轉向更複雜的修復。 首先我將重點放在 Android 設備,然後是 iOS。
1.清潔相機鏡頭
第一個也是最明顯的解決方案是清潔相機鏡頭。 灰塵、污垢和碎屑可能會遮蓋您的相機鏡頭,從而使其無法正確掃描二維碼。
您可以 使用超細纖維或軟布 擦拭相機鏡頭。 不過,我建議你放輕鬆。 如果不小心,可能會在鏡頭上摩擦更多污垢,留下永久性刮痕並進一步損壞鏡頭。
如果你有一個 清洗液,您可以將其與超細纖維一起使用以獲得最佳效果。 您還可以利用某些 Android 設置,在每次相機髒污時啟用通知和警報。
2. 在相機應用程式中啟用二維碼掃描
如果您的手機無法掃描二維碼,則可能是相機應用程式中未啟用該功能。 如果是新手機,您可能尚未啟用它。 或者,您可能在將手機重設為預設值時意外將其關閉。
啟用二維碼掃描的方法如下:
- 造訪 設置。
- 搜索 相機設置。
- 造訪 掃描二維碼。
- 如果切換欄已關閉,請將其開啟。
根據您的 Android 裝置和型號,設定可能會略有不同。 然而,他們基本上會有類似的選擇。
您也可以嘗試以下步驟來啟用二維碼掃描:
- 去你的 相機 應用程序。
- 點擊 設定 螢幕左上角的圖示。
- 造訪 掃描QR碼 並打開切換欄。
打開後,嘗試掃描二維碼,就可以開始了!
3. 檢查您要掃描的二維碼的燈光
您是否因為周圍沒有燈光而無法掃描二維碼? 如果出現以下情況,該功能將無法運作 光線太多或不足。 或者,你可能是 距離二維碼太遠。
調整手機,靠近二維碼,更有機會掃描。 如果光線過多,您可能需要在手機掃描二維碼時用另一隻手擋住多餘的光線。 或者,您也可以靠近一些以獲得更好的照片。 如果太暗,可以開啟閃光燈。
在大多數情況下,相機閃光燈會在黑暗環境中自動開啟以掃描二維碼。 如果沒有發生,您可以手動啟用它:
- 造訪 相機 應用
- 點擊 閃光圖示。
- 打開它。
對於 iPhone,您可以使用如圖所示的手電筒圖示。
4. 將二維碼置於觀景窗中央
有時,二維碼掃描不起作用,因為您拿著手機的角度很奇怪。 所以,請確保 將二維碼放置在應用程式取景器的中心。
如果您嘗試掃描但距離較遠,則可能需要靠近一點。
5.下載或更新Google Lens
您檢查過您的手機上是否有 Google Lens 嗎? 如果沒有,只需前往 Google Play 商店下載即可。
如果您的預設相機應用程式無法運作,您可以使用 Google Lens 掃描二維碼。 事實上,它的影像辨識技術可以幫助您直觀地探索事物、翻譯影像和尋找產品。
您可以透過掃描來搜尋任何內容,包括二維碼。
如果您已經擁有該應用程序,您可能需要確保使用的是最新版本。 若要更新 Google Lens,請造訪 Google Play 商店並按照以下步驟操作:
- 點擊螢幕右上角的帳戶圖示。
- 向下滾動到 管理應用程式和裝置 > 可用更新。
- 您將有兩個選擇: 全部更新 閱讀詳情。
- 如果您不想全部更新,請點擊 閱讀詳情。
- 向下捲動到 Google 智慧鏡頭,然後點擊 更新消息 在它旁邊。
6.啟用Google Lens建議功能
如果您有 Google Lens 並且已全部更新,則應該啟用建議。
但是,這僅適用於某些設備。 您可以使用“設定”中的搜尋欄找到它。
按著這些次序:
- 去你的 相機 應用程序。
- 導航 設定 並打開 谷歌鏡頭建議。
7. 點選並按住相機螢幕
如果您的手機無法掃描二維碼,並且您已經嘗試了到目前為止的所有方法,我推薦這個技巧! 確保光線充足,將手機對準二維碼右側,然後點擊並按住螢幕。
這可能會使 QR 碼更加可見和可讀。 儘管如此,有些 Android 裝置在點擊時仍會開啟 Google Lens。 所以,這個方法可能不適合你。
8. 清除應用緩存
應用程式快取保存腳本和文件數據,以幫助您的應用程式載入更快。 這可以讓您免於一遍又一遍地下載東西。 但是,快取可能會逐漸累積並減慢應用程式的速度或阻止其正常運作。
因此,我建議清除相機、Google Lens 或用於掃描二維碼的任何應用程式的快取:
- 造訪 設定 > 應用程式。
- 點擊 應用 您正在尋找。
- 選擇 相機 並向下滾動到 存儲。
- 點擊 清除緩存 在屏幕底部。
完成後,您可以重新載入相機應用程式並掃描二維碼。 這次問題應該可以解決了吧!
9. 下載不同的二維碼掃描儀
如果您的手機相機仍然無法掃描二維碼並且 Google Lens 也沒有多大幫助,為什麼不嘗試下載第三方應用程式呢?
你可以去 Google Play Store 下載 並蒐索二維碼掃描器。 選擇 4 顆星或以上的一顆星。 您還需要留意評論,以免下載不好的應用程式。
如果使用其他掃描器問題仍然存在,請繼續閱讀。
10. 更新您的 Android 設備
如果您的手機有一段時間沒有更新,這可能是您的相機無法掃描二維碼的主要原因。 事實上,您需要立即更新它。 按著這些次序:
- 造訪 設定 並搜索 更新。
- 發現 軟件更新。
- 點擊 下載並安裝。
每個設備的確切步驟可能並不相同。 然而,它們會很相似。
iPhone 相機無法掃描二維碼? 嘗試這些修復
如果您使用的是 Apple 設備,而您的相機無法掃描二維碼,您可以嘗試一些明顯的修復方法,例如清潔相機鏡頭並確保其未損壞。 事實上,您還可以將二維碼放置在正確的位置,確保周圍環境有良好的照明,等等。
不過,以下是一些針對 iPhone 的相機無法掃描二維碼的修復:
1. 在 iPhone 相機應用程式中啟用二維碼掃描
以下是在 iPhone 相機上啟用此功能的方法:
- 轉到 設定 應用程序。
- 向下滾動到 攝像頭。
- 點選啟用二維碼掃描 掃描二維碼。
2. 使用錢包App掃描二維碼
轉到 錢包應用程序。 這是另一個蘋果應用程序,可以幫助您掃描二維碼進行付款或登機。 打開應用程式後,您會發現幾個選項:
- 點選掃描 推薦碼 位於底部。
- 一旦您的二維碼進入指定的方塊,您就可以掃描您想要的任何內容。
- 如果二維碼有問題(而不是您的 iPhone),您將收到以下訊息: 通行證不可用。
- 如果沒有問題,您將看到一個 + 圖示來選擇該選項: 新增通行證.
3. 進入控制中心
如果不是軟體問題,控制中心可以幫助您解決所有問題! 去 代碼掃描儀 然後點擊它掃描您想要的任何二維碼。 您也可以將此作為快捷方式,以便在 iPhone 上輕鬆掃描二維碼,無論型號如何。
您可能也有興趣:
結論
所以,現在您知道如何解決相機無法掃描二維碼的問題了。 如果您確定這不是照明問題,請嘗試上面提到的修復方法以在您的裝置上啟用該功能。 根據我的經驗,這通常是由於相機鏡頭上的灰塵和污垢或應用程式更新問題造成的。
請隨時在下面的評論中分享任何提示!

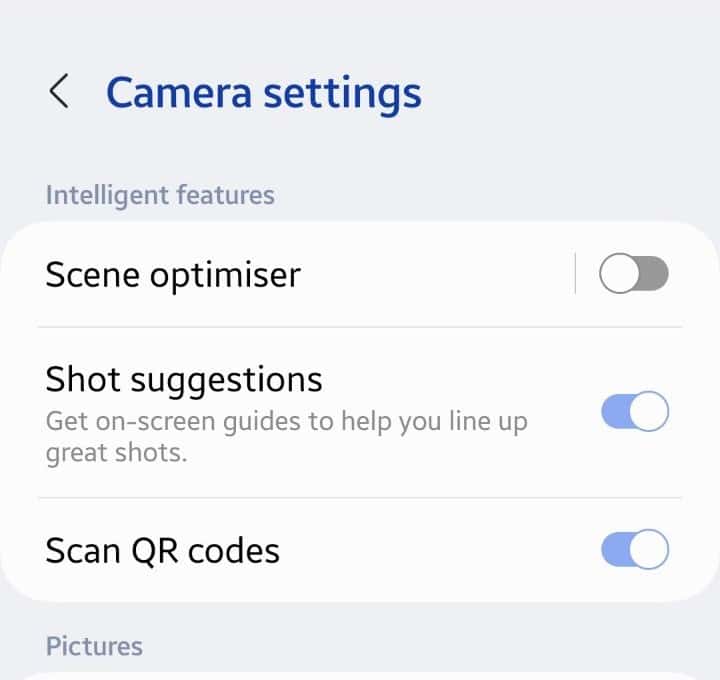
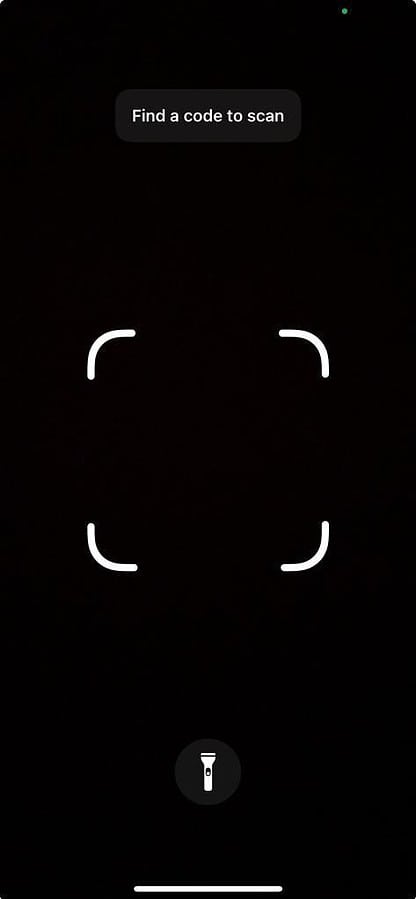
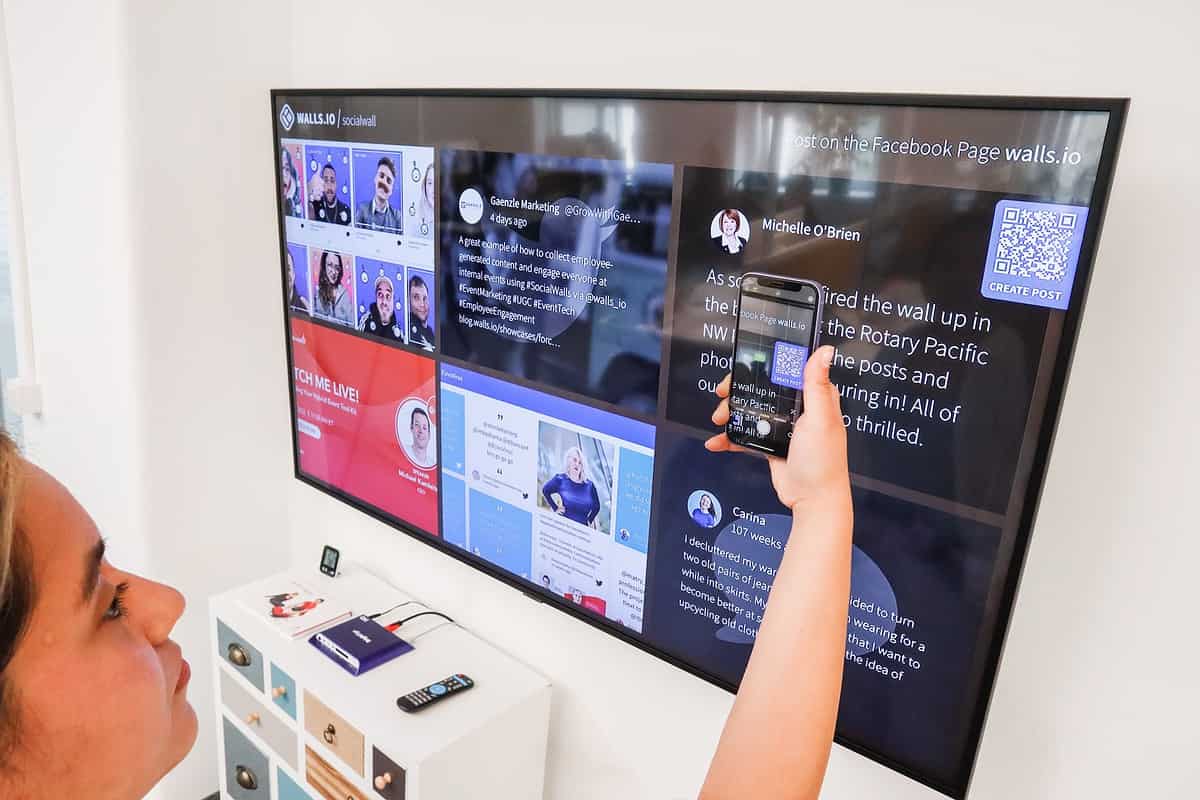
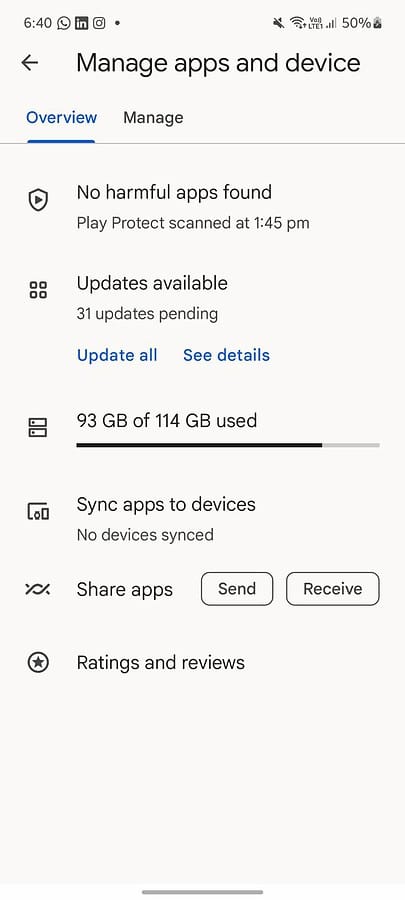
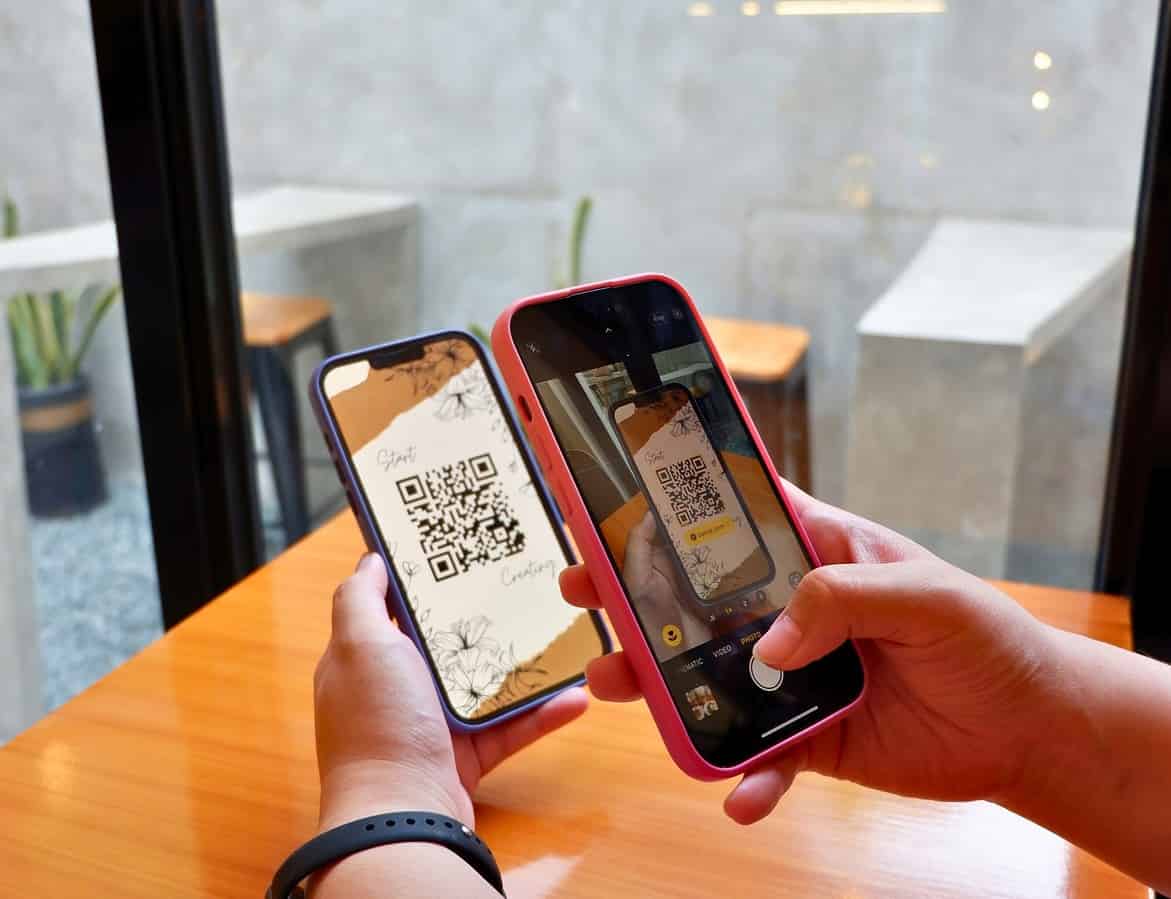
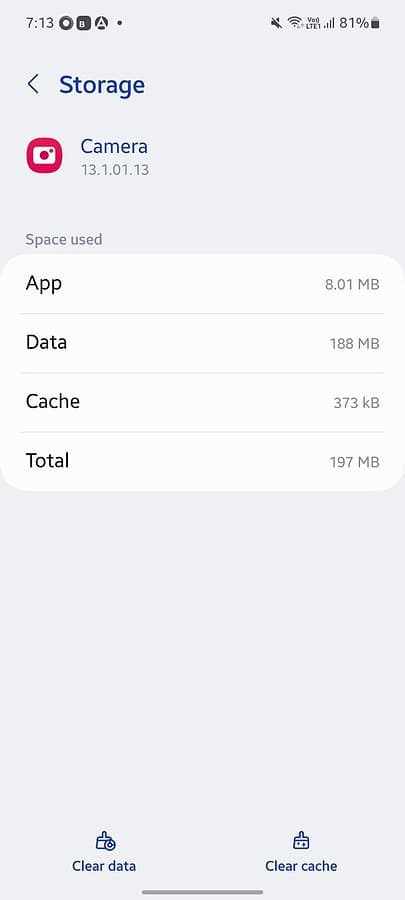
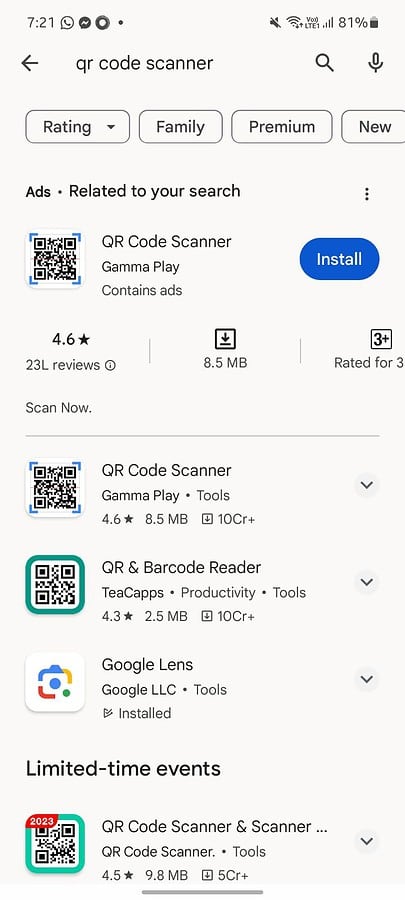
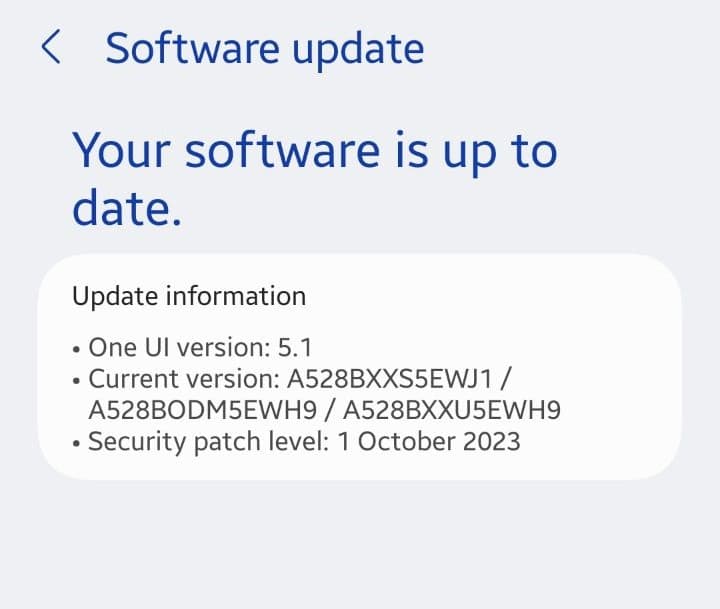
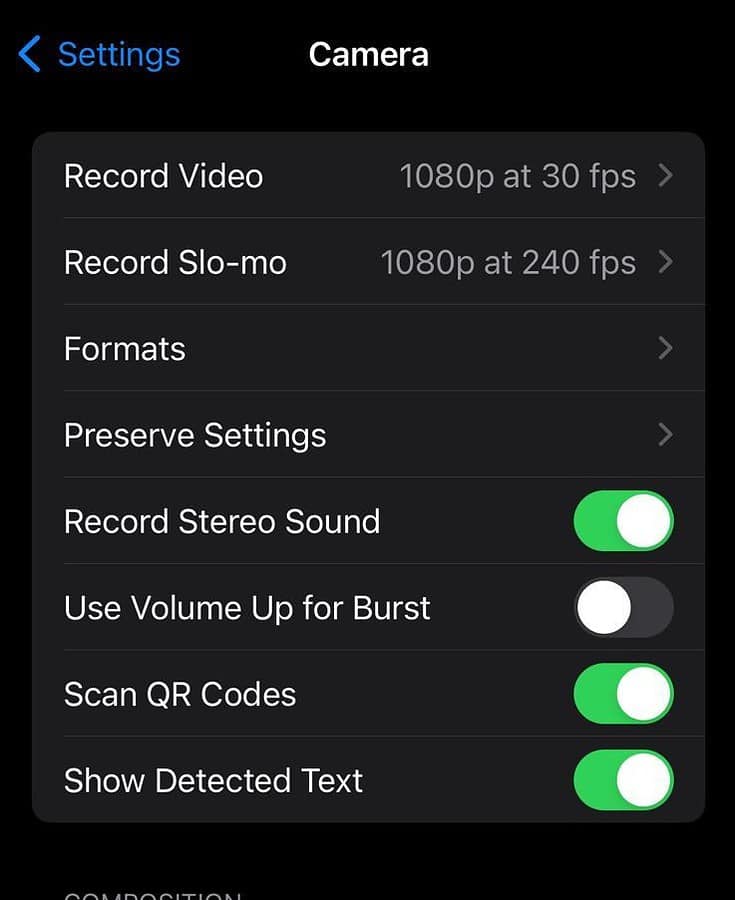
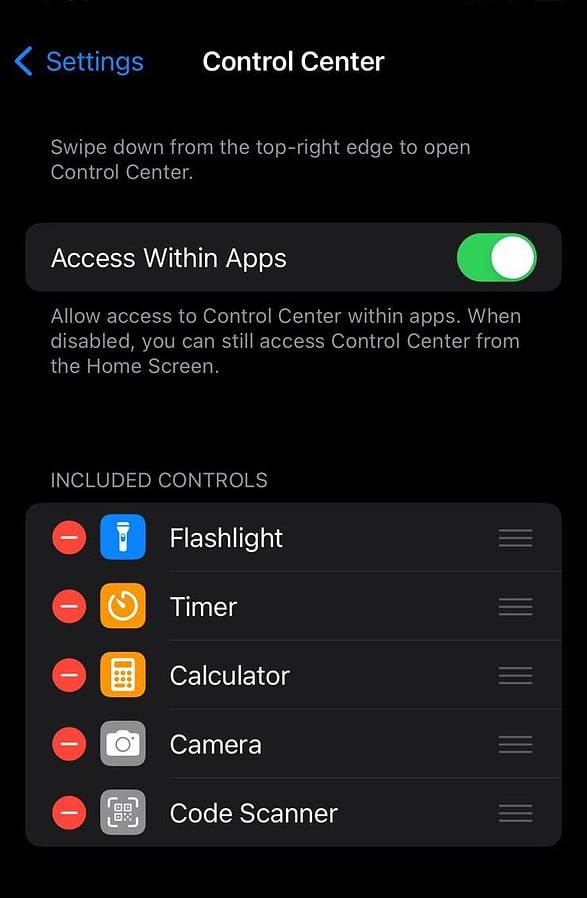








使用者論壇
2消息