Windows 11 更新後藍牙無法使用? 以下是有效修復的方法
2分鐘讀
更新了
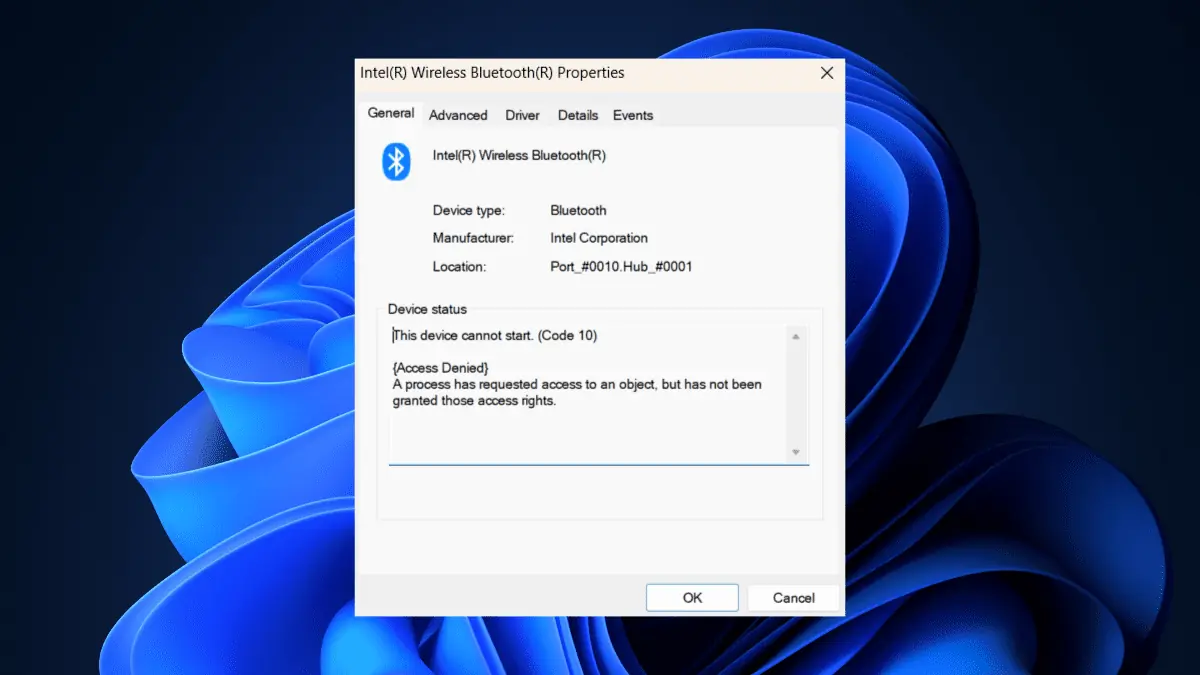
Windows 11 更新後您的藍牙是否無法使用? 你並不是唯一的一個。
例如,在 11 年 22 月發布的基於 x2 系統的 Windows 64 版本 5026446H2023 (KBXNUMX) 的最新累積更新預覽之後,許多用戶在他們的筆記本電腦上遇到了藍牙連接問題。
一位擁有華碩筆記本電腦的受影響用戶報告說 微軟社區 該 藍牙切換按鈕遺失 並分享了透過重新安裝藍牙驅動程式來解決問題的失敗嘗試。
在某些情況下,更新藍牙驅動程序可以解決Windows 11上的許多連接問題。現在,您可以從設備管理器更新驅動程序,但這是一個繁瑣的過程。 您需要找到隱藏在計算機中大量其他設備之下的設備。
Outbyte 驅動程序更新程序 通過自動搜索和更新驅動程序,使更新設備驅動程序變得更加容易。 它會掃描您的計算機以識別當前安裝的設備和驅動程序,並僅建議來自官方來源的更新
如果您能理解這種情況,那麼您就找到了正確的文章。 這是修復 Windows 11 更新後藍牙無法正常工作的方法。
Windows 11更新後如何修復藍牙不工作
重新啟動計算機。
1. 關閉電腦/筆記本電腦 30 分鐘,然後重新打開
運行藍牙故障排除程序
1。 轉到 設定 應用
2。 選擇 系統 ? 疑難解答.
3。 點擊 其他疑難解答.
4。 選擇 藍牙 然後單擊 運行此疑難解答.
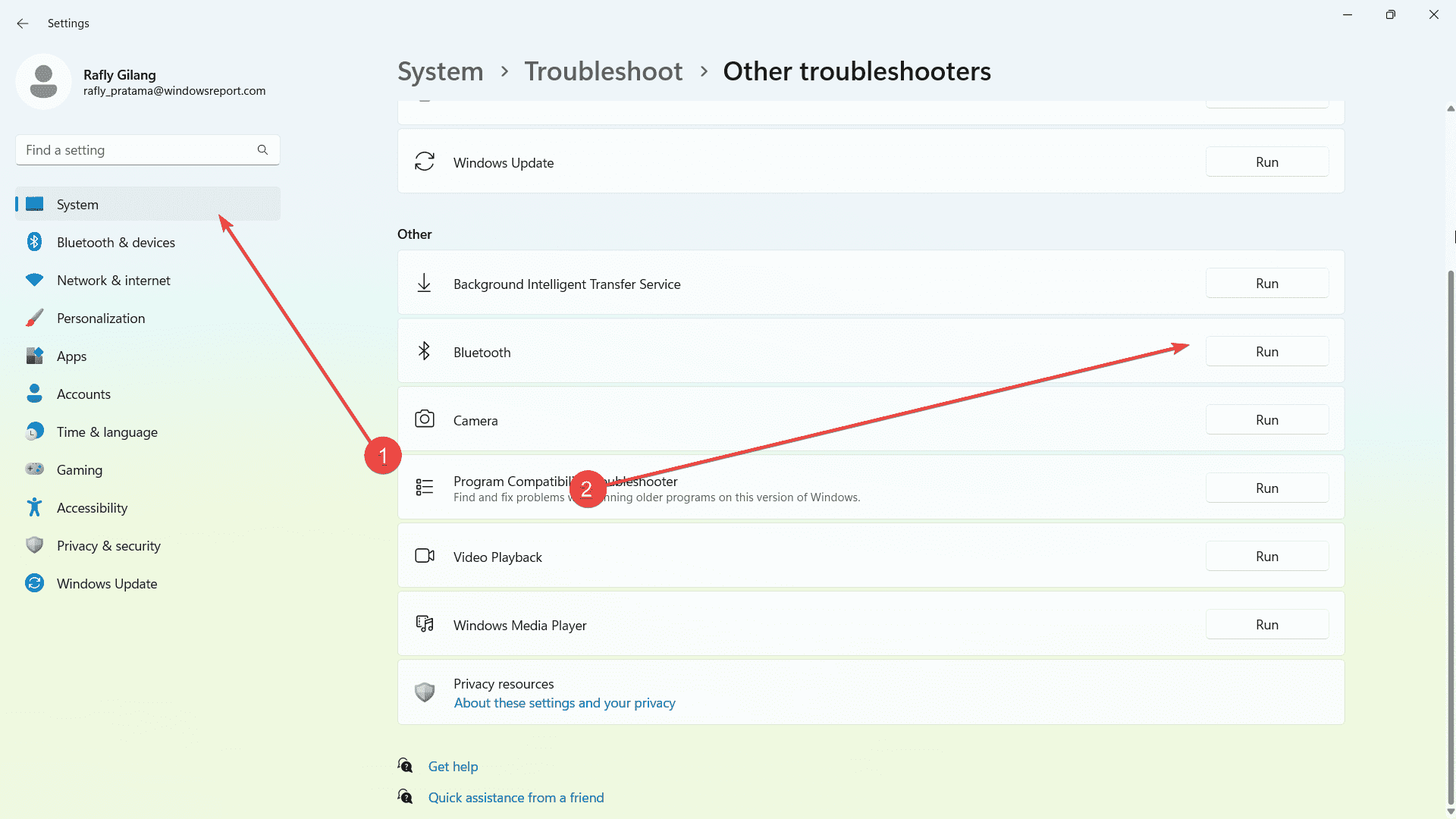
運行服務應用程序
1. 按 Windows 鍵+R 打開“運行”,然後鍵入: SERVICES.MSC
2。 找 藍牙支持 服務 在列表中
3.右鍵單擊它然後選擇 重新啟動
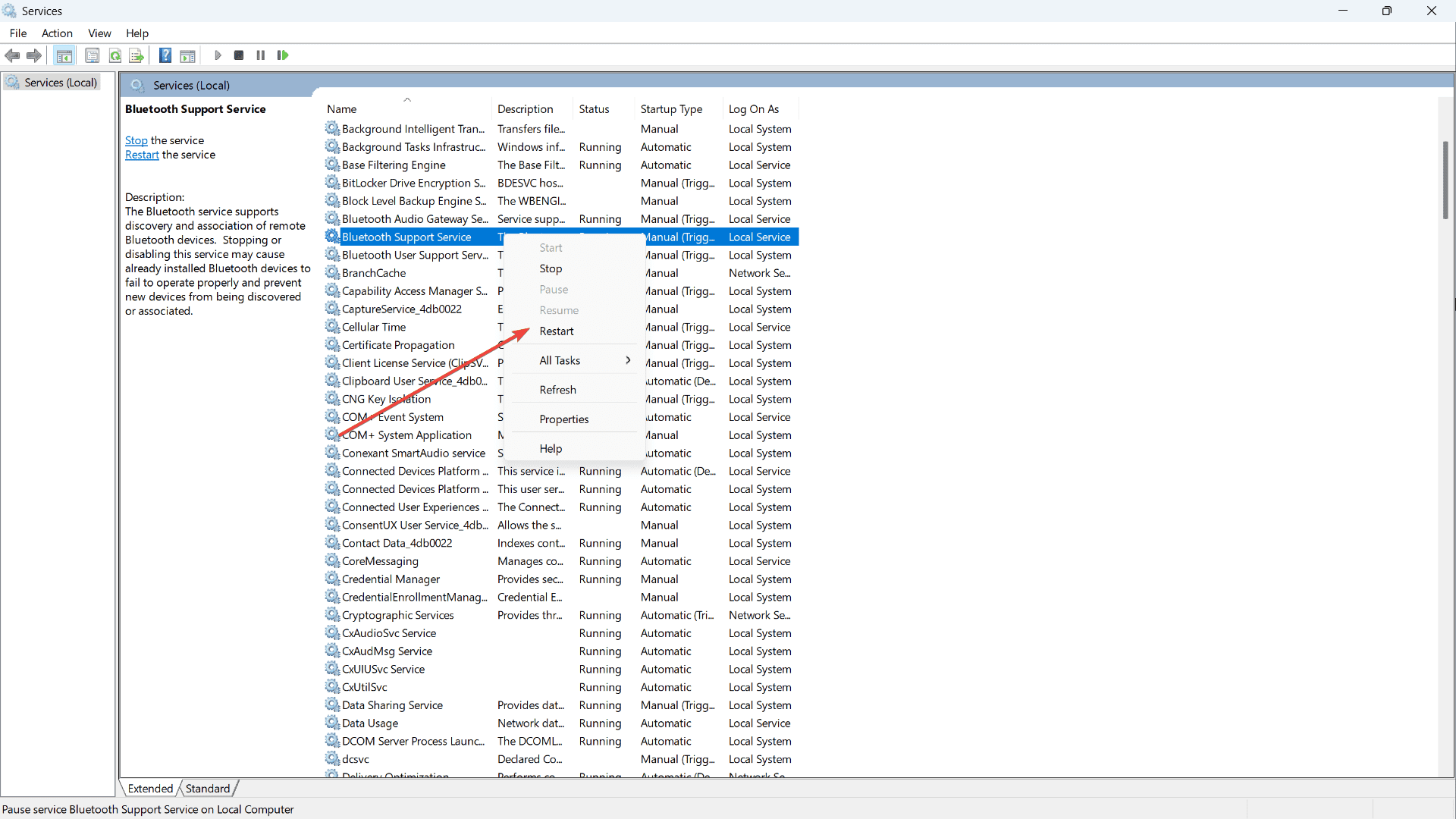
4.再次右鍵單擊它然後選擇 氟化鈉性能
5。 點擊 常規選項卡在 “啟動類型” 選項,選擇 Automatic 自動錶 在下拉列表中。
6。 點擊 申請 OK,然後 重新啟動電腦。
重新啟動設備管理器
1。 打開 “設備管理器”
2。 點擊 查看/顯示隱藏的設備
3. 展開 藍牙,然後 右鍵單擊藍牙驅動程序
4。 選擇 卸載
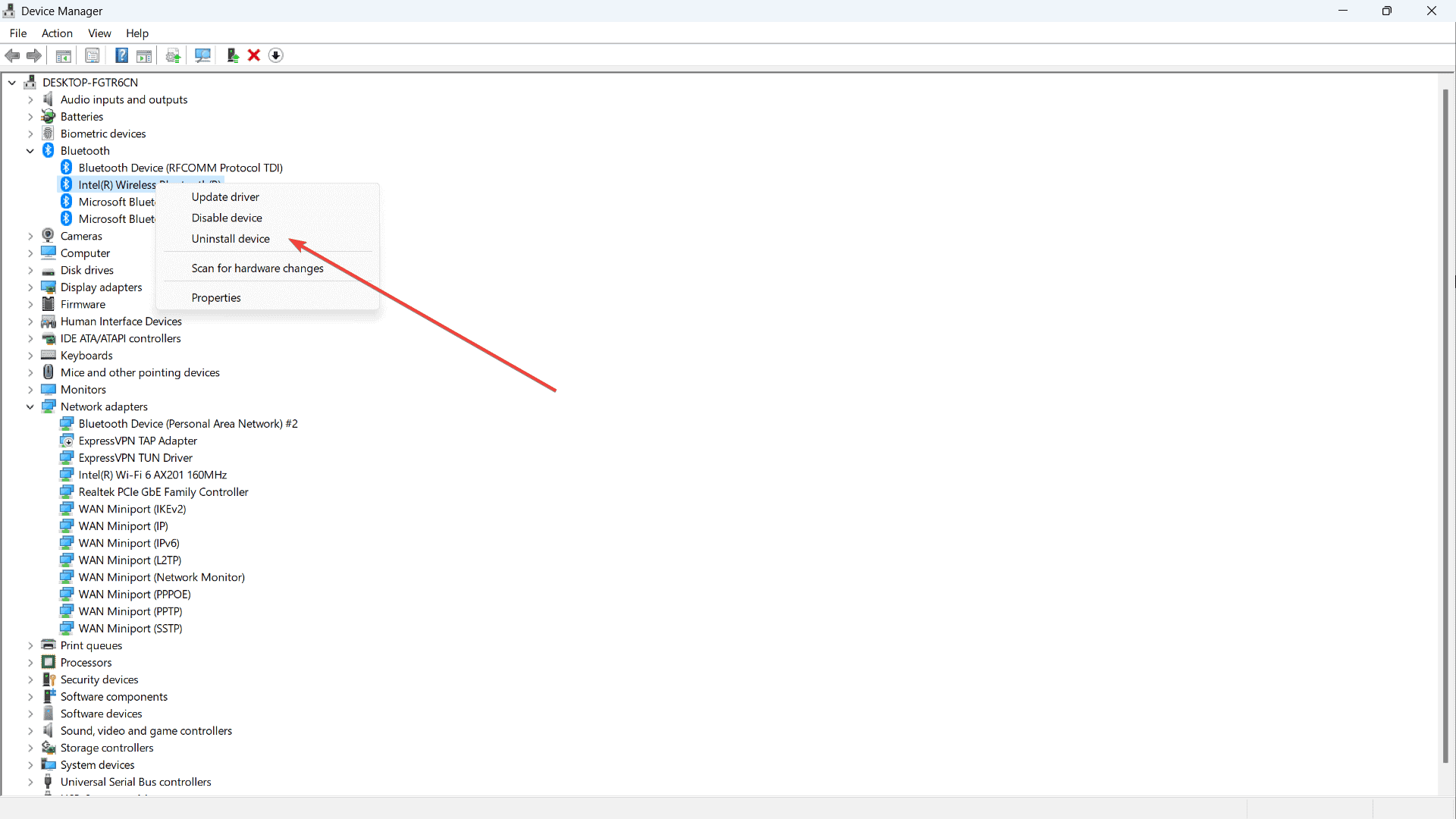
5。 重啟你的電腦
您是否解決了 Windows 11 更新後藍牙無法正常工作的問題? 讓我們在評論中知道!









使用者論壇
4消息