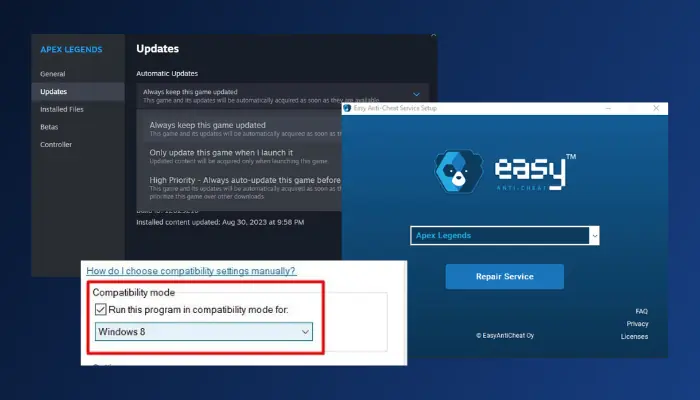Apex Legends 將不會啟動 Windows 11 [10 個可行的解決方案]
6分鐘讀
發表於
Apex Legends 不會在 Windows 11 上啟動?本指南適合您。
此問題可能是由不同因素造成的,包括
- 受損的遊戲文件
- 過時的圖形驅動程序
- Windows 防火牆問題
- 過時的遊戲版本等
幸運的是,有許多經過驗證的修復方法可以立即解決該問題。我來給你展示:
1. 檢查系統要求
這是您需要檢查的第一件事 Apex Legends 不會在您的 Windows 11 電腦上啟動。 PC 的基本規格對於確保您享受遊戲而不會出現技術問題至關重要。
以下是《Apex 英雄》的最低要求:
- 操作系統:64位Windows 10
- 處理器:AMD FX 4350 或英特爾酷睿 i3 6300
- 內存:6 GB RAM
- 顯示卡:AMD Radeon HD 7730 或 NVIDIA GeForce GT 640
- DirectX的:版本11
- 網絡:寬帶Internet連接
- 儲存:75 GB 可用空間
2.更改相容模式
如果您確認您的電腦符合運行 Apex Legends 的最低規格,請變更相容性設定以解決問題:
1.找到安裝目錄 Apex Legends 在你的電腦上
2.找到 r5apex.exe 文件並右鍵單擊它,然後選擇 氟化鈉性能.
3。 轉到 相容性 選項卡,然後在相容模式部分中,選中 在兼容模式下運行此程序: 選項。
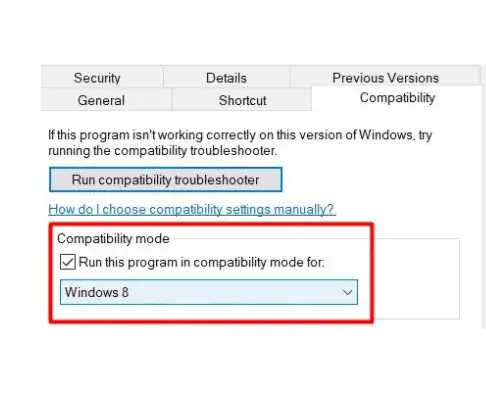
4。 選擇 Windows 8 從下面的選項。
5。 按 OK 和 申請成為成員 保存更改。
6. 重新啟動計算機,然後啟動遊戲。
3. 驗證遊戲檔案的完整性
損壞的遊戲檔案經常會導致基於 Windows 的電腦出現問題。
以下是驗證遊戲檔案完整性的方法 蒸汽:
1. 打開 Steam 並導航至 圖書館,然後右鍵單擊 Apex Legends.
2. 從上下文選單中選擇 氟化鈉性能.
3。 點擊 本地文件 標籤並點擊 驗證遊戲文件的完整性.
4. 此過程需要一些時間,完成後,重新啟動電腦並啟動遊戲。

4.修復易反作弊
Easy Anti-Cheat 是一款旨在阻止多人競技遊戲中作弊的軟體。但是,如果出現問題,您的電腦可能無法存取啟動 Apex Legends 所需的檔案和設定。
請按照下面概述的步驟修復 Easy Anti-Cheat:
1. 右鍵點選頂點冷
2.找到 EasyAntiCheat_Setup.exe 並以管理員身份運行它。
3。 選擇 重生演示 從下拉菜單中選擇。
4。 選擇 修復 修復反作弊服務的選項。
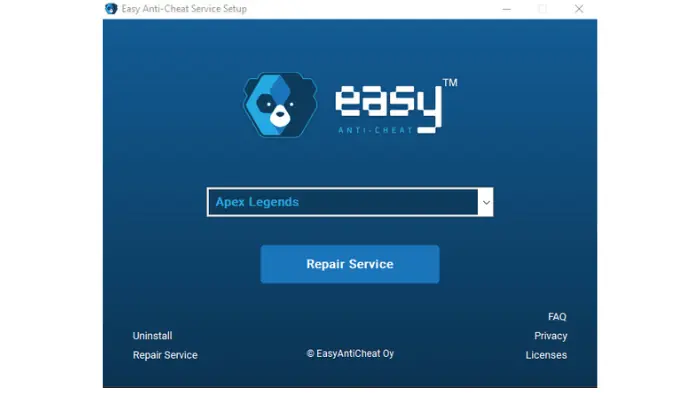
5. 重新啟動電腦並啟動遊戲。
5.關閉Windows防火牆
Apex Legends 可能無法在您的 Windows 11 PC 上啟動,因為您的防火牆阻止某些啟動文件運作。請按照以下步驟修復它:
1。 打開 控制面板 並導航到 系統和安全 > Windows Defender防火牆.
2。 點擊 打開或關閉Windows Defender防火牆.
3。 選擇 為私有和公用網路設定關閉 Windows Defender 防火牆(不建議).
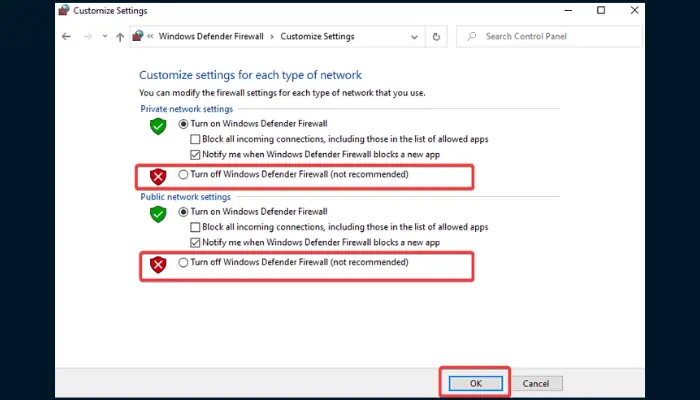
4。 點擊 OK 儲存更改。隨後重新啟動您的電腦..
6.刪除Windows暫存文件
臨時文件包括「Temp」資料夾中的文件,它們可能會對《Apex Legends》等 PC 遊戲的效能或功能產生負面影響。
如果檔案損壞,遊戲可能無法在您的 Windows 11 電腦上啟動。清理它們有助於解決問題:
1。 按 Windows鍵+ R 開啟執行對話框,然後輸入“%TEMP%”,然後點擊 OK.

2。 按 按Ctrl + A 反白顯示所有文件,然後按 Shift + Delete鍵 將它們從您的電腦上刪除。
3. 此後重新啟動您的電腦,然後啟動 Apex Legends。
7. 更新顯卡驅動
如果您使用過時的 GPU 驅動程序,則《Apex Legends》可能無法在 Windows 11 上啟動。請按照以下步驟更新您的驅動程式:
1。 按 Windows鍵+ I 打開“設定”,然後導航至 Windows更新.
2。 點擊 檢查更新 按鈕,Windows 將尋找要安裝的更新。
3. 如果 Windows 不提供任何更新,請按一下 高級選項 > 可選更新.

4. 選擇可用的更新,然後按一下 下載並安裝.
5. 更新完成後,重新啟動電腦。
讓您的驅動程式保持最新狀態對於系統的健康非常重要。推薦使用 專業的驅動更新軟體,因為這些工具不僅可以讓您簡化更新過程,還可以幫助您監控並確保您的驅動程式永遠不會過時。
8.更新《Apex英雄》
《Apex 英雄》本身可能已經過時,導致發布問題。
以下是檢查 Steam 上是否存在這種情況的方法:
1. 打開 Steam 並導航至 圖書館.
2。 右鍵單擊 Apex Legends 並選擇 氟化鈉性能 從上下文菜單。
3。 點擊 UPDATES 標籤。在自動更新下,選擇 永遠保持這個遊戲更新 選項。
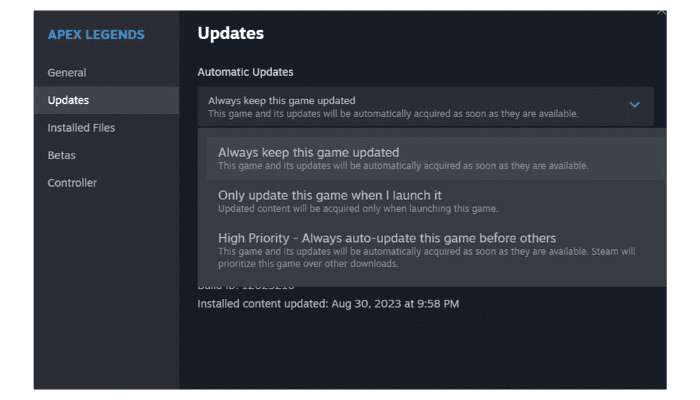
4. 如果有更新需要安裝,遊戲將自動開始更新。
9.執行乾淨啟動
乾淨啟動操作會啟動您的電腦,僅在背景執行基本服務。如果第三方程式導致《Apex Legends》無法在您的 Windows 11 PC 上啟動,您可以執行乾淨啟動來排除故障並修復問題。
請仔細執行以下步驟:
1。 按 Windows鍵+ R 開啟「執行」對話框,然後鍵入 “MSCONFIG” 並按下 Enter.
2。 在 系統配置 視窗中,按一下 服務 標籤。
3。 檢查 隱藏所有Microsoft 服務 視窗頁面底部的選項。
4。 點擊 禁用所有 按鈕, 申請成為成員.
5。 轉到 啟動 標籤並點擊 打開任務管理器.
6. 逐一按一下應用程序,然後按一下每個應用程式的「停用」。
7. 隨後重新啟動您的電腦,然後啟動 Apex Legends。
8. 現在,如果乾淨啟動操作後《Apex Legends》運作順利,請依序啟用服務,看看是哪一個服務造成了問題。
9. 識別程式後,您可以永久停用它。
10.重新安裝《Apex英雄》
如果其他方法都不起作用,請卸載並重新安裝 Apex Legends。這將修復阻止遊戲在 Windows 11 上啟動的任何檔案損壞或故障:
1。 按 Windows鍵+ R 開啟執行對話框,然後輸入“APPWIZ.CPL”,然後點擊 OK.

2. 從清單中找到 Apex Legends,右鍵單擊它,然後選擇 卸載.
3。 跟著 屏幕指示 完成卸載。
4. 重新啟動 處理後您的計算機。
5. 對於Steam用戶, 下載 直接從其頁面進入遊戲。
以上就是關於如何修復《Apex Legends》遊戲無法在 Windows 11 電腦上啟動的問題。沒那麼難吧?請在下面的評論中告訴我哪種解決方案適合您。