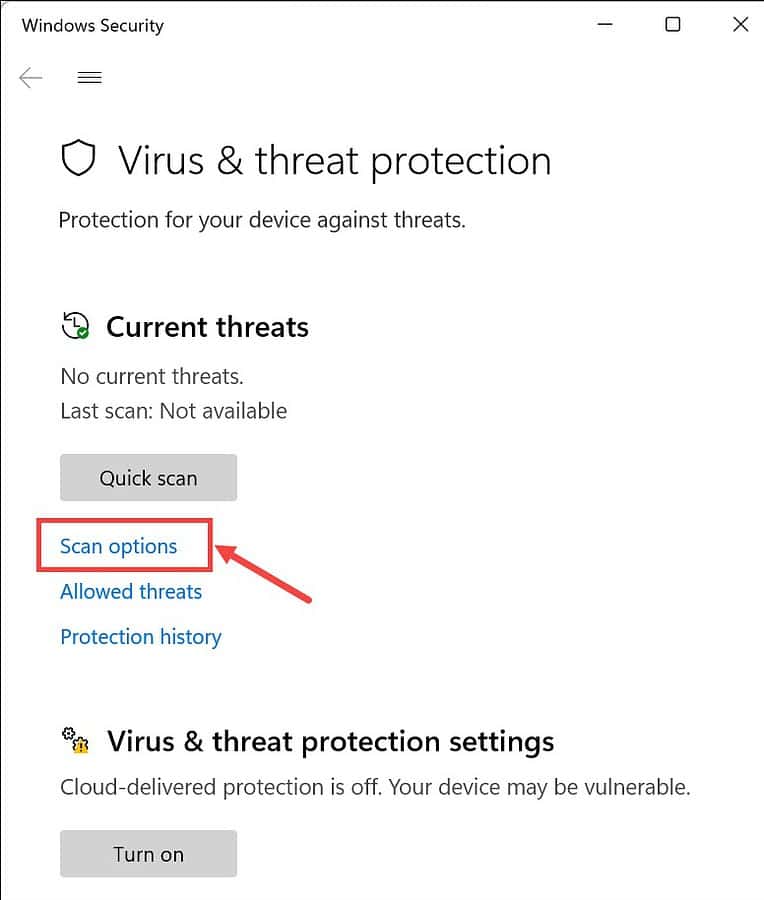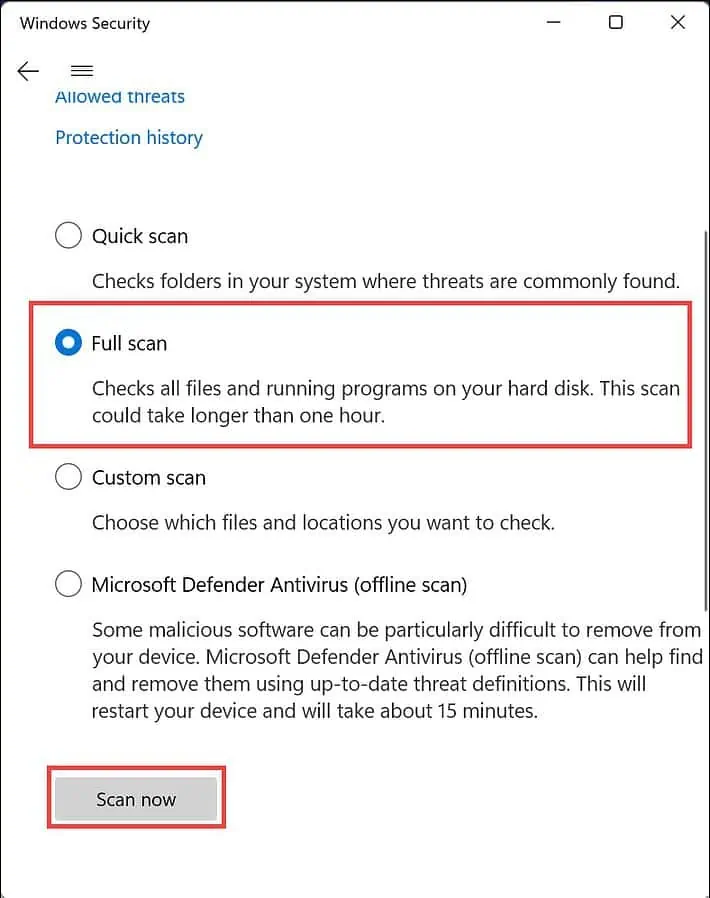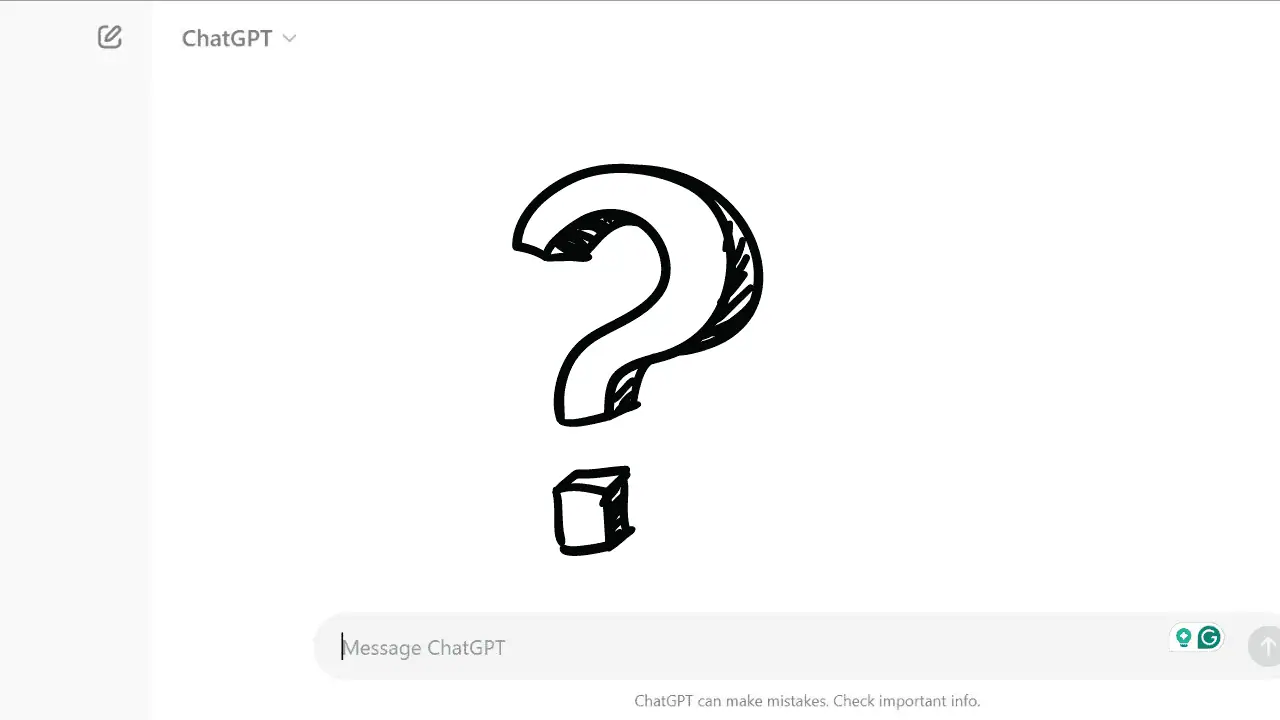0x00000053 NO_BOOT_DEVICE 錯誤 - 15 種簡單的修復方法
10分鐘讀
發表於
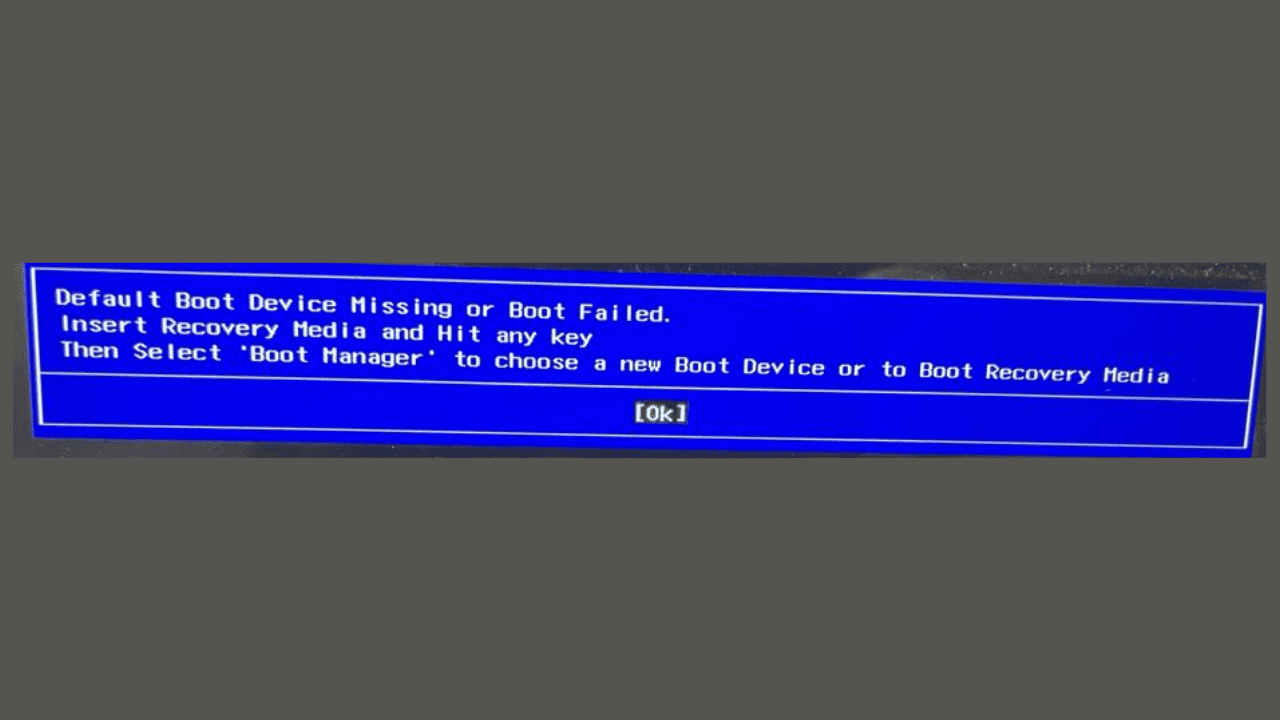
如果你面臨的是 0x00000053 NO_BOOT_DEVICE 嘗試存取 Windows 系統時出錯,我解決該問題的經驗可能會對您有所幫助。
想像一下:您打開計算機,希望它能夠順利啟動,但相反,您遇到了這個威脅性的錯誤畫面。 它就像一個路障,阻止您存取您的系統。 我去過那裡,我知道它帶來的挫折感。
在這份綜合指南中,我將引導您完成解決此錯誤的步驟。 沒有技術術語,只有簡單實用的解決方案,讓您的 Windows 系統重回正軌。
什麼是「0x00000053 NO_BOOT_DEVICE」錯誤?
“0x00000053 NO_BOOT_DEVICE”錯誤 是發生的關鍵問題 當您的作業系統找不到啟動所需的基本元件時,例如硬碟或SSD。
它通常表現為 藍屏死機 (BSOD) 或啟動過程中出現黑屏,導致系統無法正常載入。 就像設備無法找到您作業系統的大門一樣。
是什麼原因導致「0x00000053 NO_BOOT_DEVICE」錯誤?
那麼,什麼可能導致這個問題呢? 嗯,有幾個因素可以觸發它:
- 損壞的系統文件:由於各種問題,您的電腦的系統檔案可能會損壞,使您的電腦無法讀取它們。
- BIOS/UEFI 中的開機順序不正確:如果啟動順序不正確,作業系統將無法加載,導致無啟動設備錯誤。
- 硬體連線故障:如果您的電腦硬體組件連接不正確,可能會導致藍色畫面錯誤。
- 最近的 Windows 更新或安裝的應用程式:有時,更新或新安裝的應用程式可能會與連接的硬體發生衝突,導致此錯誤。
- 惡意軟件感染:惡意軟體或病毒可能會損壞或刪除文件,從而導致故障並導致 0x00000053 NO_BOOT_DEVICE 錯誤。
如何修復“0x00000053 NO_BOOT_DEVICE”
有時,當您遇到 BSOD 錯誤時,您將根本無法存取 Windows 系統。 同樣的情況也發生在我身上。 因此,故障排除變得有點具有挑戰性。
但是,我仍然能夠透過在以下位置啟動系統來應用各種修復: 自動修復模式.
但在此之前,我們先討論一些在您能夠啟動 Windows 作業系統時可以套用的修復程式。
Windows 何時能夠載入
1. 在有網路的安全模式下重新啟動 Windows
有時,0x00000053 NO_BOOT_DEVICE 錯誤可能是由最近安裝的應用程式或有問題的更新引起的。
因此,要套用各種修復,最好以安全模式重新啟動 Windows。 由於此模式僅加載必要的應用程式和服務,因此您可以輕鬆找到罪魁禍首的應用程式或更新並刪除它。
就是這樣:
- 開啟開始功能表,按 轉移,然後點擊 電源->重啟 選項。
- 系統重新啟動後,選擇 疑難解答.
- 接下來,選擇 高級選項.
- 在進階選項下,選擇 啟動設置.
- 在下一個屏幕上,單擊 重新啟動 按鈕。
- 系統重新啟動後,按 F5 在鍵盤上啟動 Windows 帶網絡連接的安全模式.
- 您的系統現在應該以安全模式啟動。
現在您可以執行即將進行的修復。
2.卸載最近的更新
如果最近的 Windows 更新後出現「0x00000053 NO_BOOT_DEVICE」錯誤,您可能需要將其卸載。 就是這樣:
- 在 Windows 搜尋框中,鍵入 控制面板 並點擊其圖示啟動。
- 點擊 卸載軟件 程序部分下的選項。
- 點擊 查看已安裝的更新“ 在左側部分。 這將啟動 Windows 更新設定。
- 尋找最近安裝的更新,然後按一下 卸載 按鈕。
- 在彈出視窗中,點擊 卸載 確認。
3.卸載最近安裝的應用程序
同樣,如果您懷疑最近安裝的應用程式之一是問題的根本原因,則可以將其卸載。
這是怎麼做的 卸載 在 Windows 11 安全模式下:
- 啟動 控制面板。
- 在“程序”部分下,按一下 卸載軟件 選項。
- 點擊 安裝於 「程式和功能」視窗下的按鈕可按最近安裝對應用程式進行排序。
- 選擇最近安裝的應用程式之一,然後按一下 卸載 按鈕。
- 確認卸載。
4. 運行SFC指令
系統檔案檢查器(SFC)是一個內建工具,可以幫助修復損壞的系統檔案。 運行方法如下:
- 右鍵單擊 Windows 開始按鈕並選擇“以管理員權限啟動命令提示字元”終端(管理員)“或”命令提示符(管理員)“
- 鍵入 SFC / SCANNOW 命令並按 Enter 鍵。
- 該命令將開始掃描您的系統是否有損壞的檔案並嘗試修復它們。
5. 檢查 Windows 更新
Windows 更新通常包含針對已知問題的修補程式。 確保您的系統是最新的以解決問題。
- 按啟動設定 的Windows + I 鍵。
- 切換到 Windows更新 左側窗格中的部分,然後按一下 檢查更新 右邊的選項。
- 如果有任何可用更新,請下載並安裝它。
6. 掃描惡意軟件
惡意軟體和病毒是系統中的不速之客,可能會導致混亂,例如 BSOD 錯誤。 使用可靠的防毒或反惡意軟體工具掃描您的系統。
如果沒有 第三方惡意軟體清除程式,Windows 有一個內建的掃描程序,它不僅能夠找到惡意檔案。 使用方法如下:
- 媒體推薦 的Windows + I 啟動 Windows 設定。
- 在左側,切換到 隱私及安全 部分並選擇 Windows安全 在右側。
- 在「Windows 安全性」下,按一下 病毒和威脅防護 選項。
- 點擊 掃描選項.
- 選擇 全掃描 選項,然後單擊 現在掃描 按鈕執行徹底的完整系統掃描。
當 Windows 無法載入時
1. 檢查電纜連接
連接鬆脫可能會導致硬碟或其他系統硬體組件沒有反應。
所以,e確保將硬碟或 SSD 連接到主機板的所有電纜均已牢固連接:
- 關閉電腦電源並將其從電源插座拔下。
- 打開計算機機殼即可看到內部組件。
- 檢查硬碟或SSD與主機板之間的連接。
- 重新連接所有鬆動的電纜並確保它們牢固就位。
2. 檢查您的 HDD 或 SSD
您應該檢查安裝作業系統的硬碟是否正常運作。
只需按以下步驟操作:
- 如果您有另一台電腦可用,請在不同系統上測試有問題的電腦的儲存磁碟機。
- 如果驅動器在另一台電腦上運作正常,則可能表示問題出在其他地方。
- 如果驅動器在第二台電腦上出現相同的問題,您可能需要考慮更換它。
3. 拔掉最近加入的硬件
如果您最近在系統中新增了新設備,則這可能會導致該問題。 要解決此問題,請嘗試拔掉電源插頭:
- 關閉計算機電源。
- 斷開您最近新增的所有硬體。
- 重新啟動系統以查看問題是否已解決。
4. 檢查 BIOS/UEFI 中的啟動順序
您的 BIOS 或 UEFI 設定決定您的電腦搜尋可啟動設備的順序。 如果此順序不正確,您的電腦將不知道從哪裡開始。
檢查並調整啟動順序:
- 重新啟動電腦。 在啟動過程中,尋找螢幕上的消息,指示您按哪個鍵來存取 BIOS 或 UEFI 設定(通常是 Del、F2、F12 或 Esc)。
- 導航到“船“或”引導順序“ 部分。 確切的位置和措辭可能會有所不同,具體取決於您的系統。
- 確保您的主啟動設備設定為 HDD 或 SSD。
- 儲存變更並退出 BIOS 或 UEFI。
5.重新啟動電腦進入自動修復模式
若要套用進一步的修復,您需要在 Windows 上啟動修復模式。
如果您因為「0x00000053 NO_BOOT_DEVICE」錯誤而陷入 BSOD,請不要擔心。 重新啟動幾次後,您的電腦將啟動進入自動修復模式。
如果沒有發生這種情況,您可以建立並使用包含 Windows 安裝檔案的可啟動 USB 或 DVD 光碟機。 啟動進入 Windows 復原環境 (WinRE) 後,您可以嘗試多種選項,例如係統還原。
若要使用可啟動 USB 開啟自動修復模式,請依照下列步驟操作:
- 插入 USB 並重新啟動電腦。
- 你會得到“按任一鍵繼續..“ 選項。 按任意鍵啟動 Windows 設定視窗。
- 現在輸入您的偏好 – 安裝語言、時間和貨幣格式、鍵盤或輸入法。 點擊 下一頁 以繼續。
- 在下一個視窗中,按一下 修復您的計算機 在底部。
- 接下來,選擇 疑難解答 選項。
- 然後選擇 高級 方案
- 這就是修復模式。 您將在此處獲得各種故障排除選項。
6.使用啟動修復選項
使用上述步驟進入自動修復模式後,您可以開始套用故障排除。 您應該先執行“啟動修復”選項。
就是這樣:
- 在進階選項下,選擇 啟動修復。
- 您的系統將重新啟動。
- 選擇一個帳戶以繼續。 如果您有多個帳戶,建議選擇具有管理權限的帳戶。
- 接下來,輸入所選帳戶的密碼。
- 按照螢幕上的指示完成啟動修復。
7. 使用命令提示字元執行 SFC 和 DISM 命令
使用「啟動修復」選項後,如果您仍然發現自己看到「0x00000053 NO_BOOT_DEVICE」錯誤,則需要執行 SFC 和 DISM 命令。
以下是分步指南:
- 在進階選項下,選擇 命令提示符.
- 類別 SFC / SCANNOW 命令並按 Enter 鍵。 這將掃描您的系統是否有損壞的檔案並替換它們。
- 完成後,輸入 Dism /在線/清理映像/ restorehealth 指令並再次按 Enter 鍵。 這將修復您損壞或損壞的系統檔案。
過程完成後,重新啟動系統。
8.卸載最近安裝的更新
接下來,您可以嘗試“卸載更新”選項。 這將有助於刪除最近安裝的任何可能導致「0x00000053 NO_BOOT_DEVICE」錯誤的更新。
按著這些次序:
- 在自動修復模式下,在進階選項選單下,選擇 卸載更新。
- 接下來,選擇您可能認為導致問題的更新。
- 請按照螢幕上的指示將其卸載。
9. 恢復你的Windows
如果以上方法都不起作用,您可以使用 “系統還原” 撤銷系統已發生的任何變更的選項。 這將幫助您將系統設定恢復到不存在此類錯誤的時間。
若要使用此選項,請依照下列步驟操作:
- 在自動修復模式下,在進階選項選單下,選擇 “系統還原”.
- 在「系統還原」視窗下,按一下 下一頁 開始這個過程。
- 選擇一個還原點並點選 下一頁.
- 確認您的系統還原點並點選 完 選項。
- 依照螢幕上的指示完成系統還原程序。
總結
「0x00000053 NO_BOOT_DEVICE」錯誤可能確實令人頭痛,但只要有耐心並採取正確的步驟,您就可以讓 Windows 系統回到正軌。 無論 Windows 正在加載還是無法加載,關鍵是解決根本原因,這可能是軟體衝突、硬體問題或損壞的檔案。
從適合您具體情況的解決方案開始。 如果其他方法都無效,請尋求專業協助以獲得進一步指導。 我希望這些解決方案可以幫助您解決問題並使您的電腦再次順利運行。