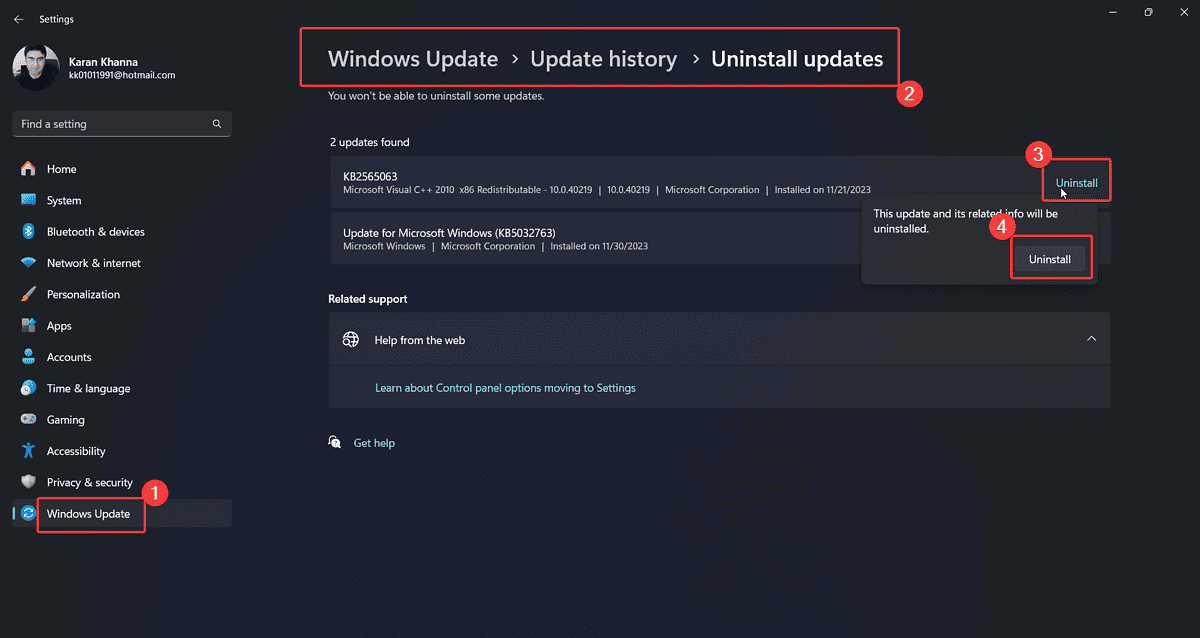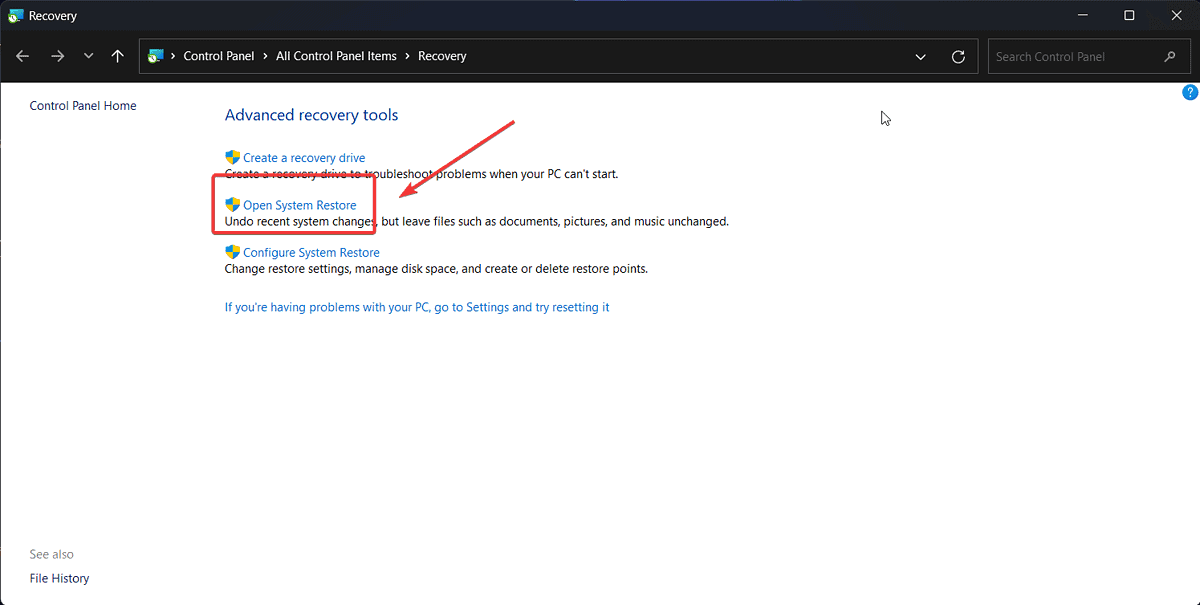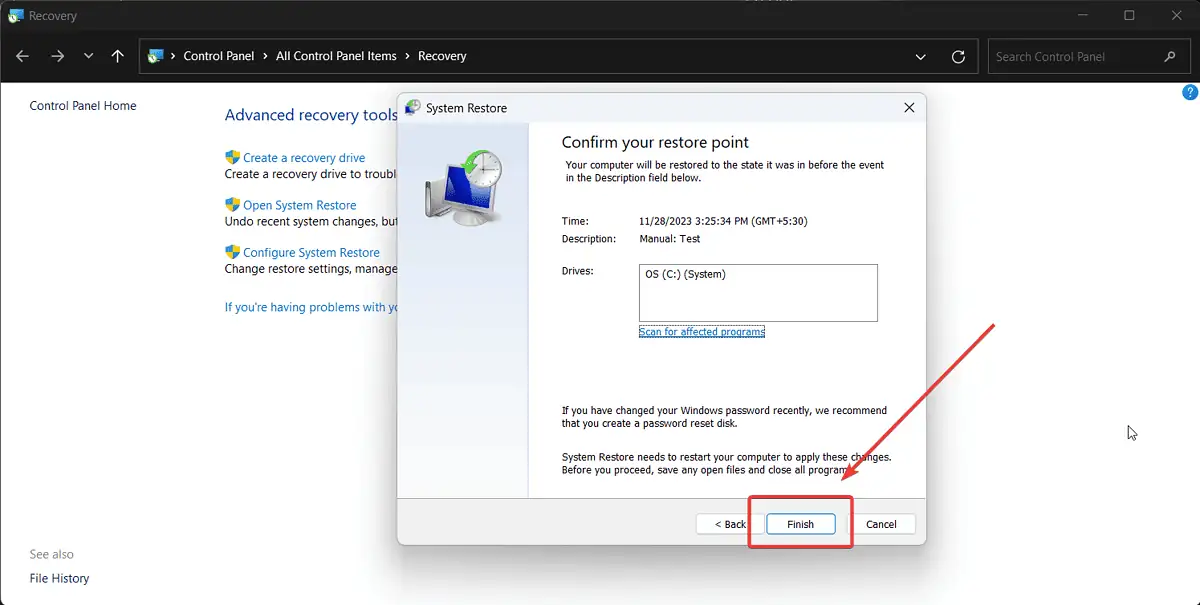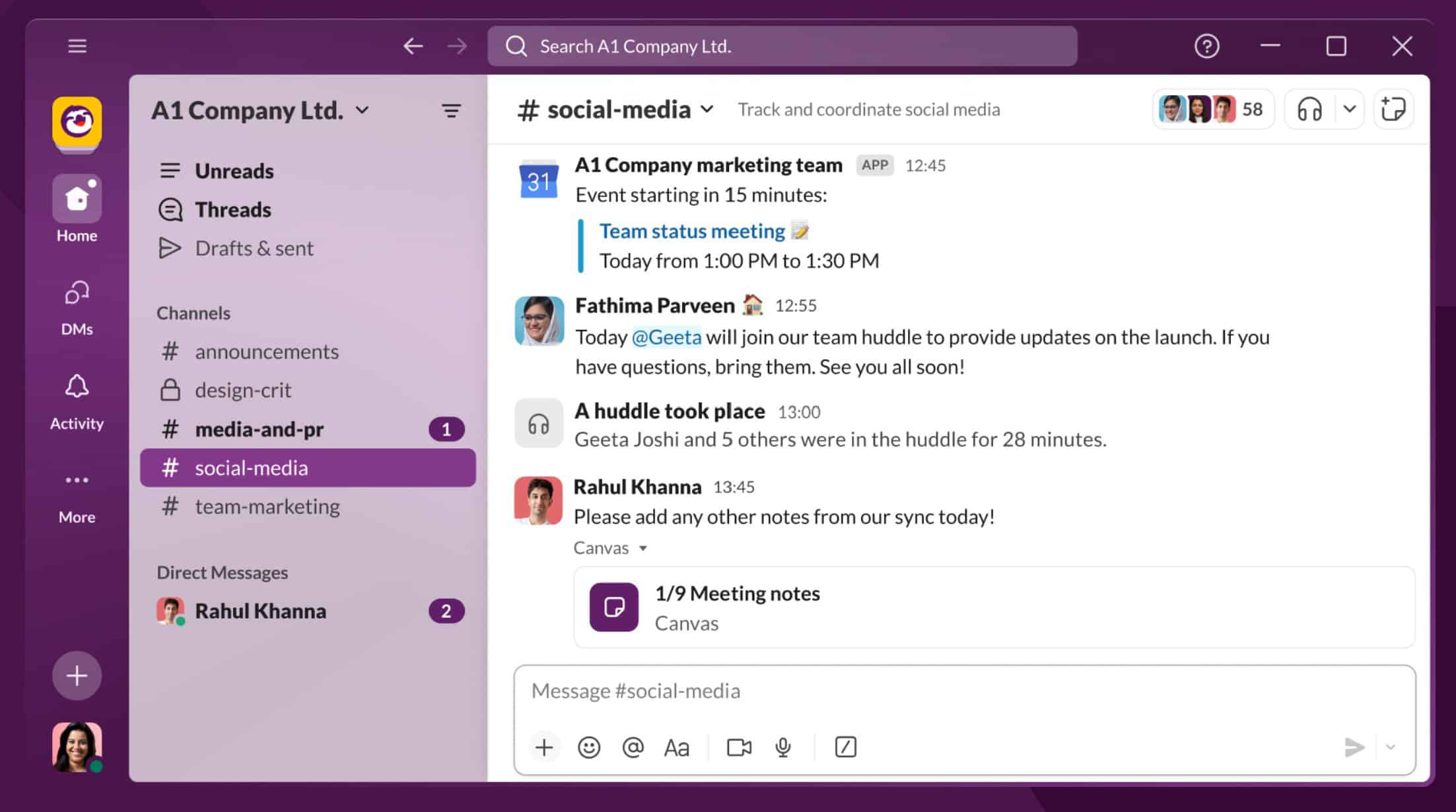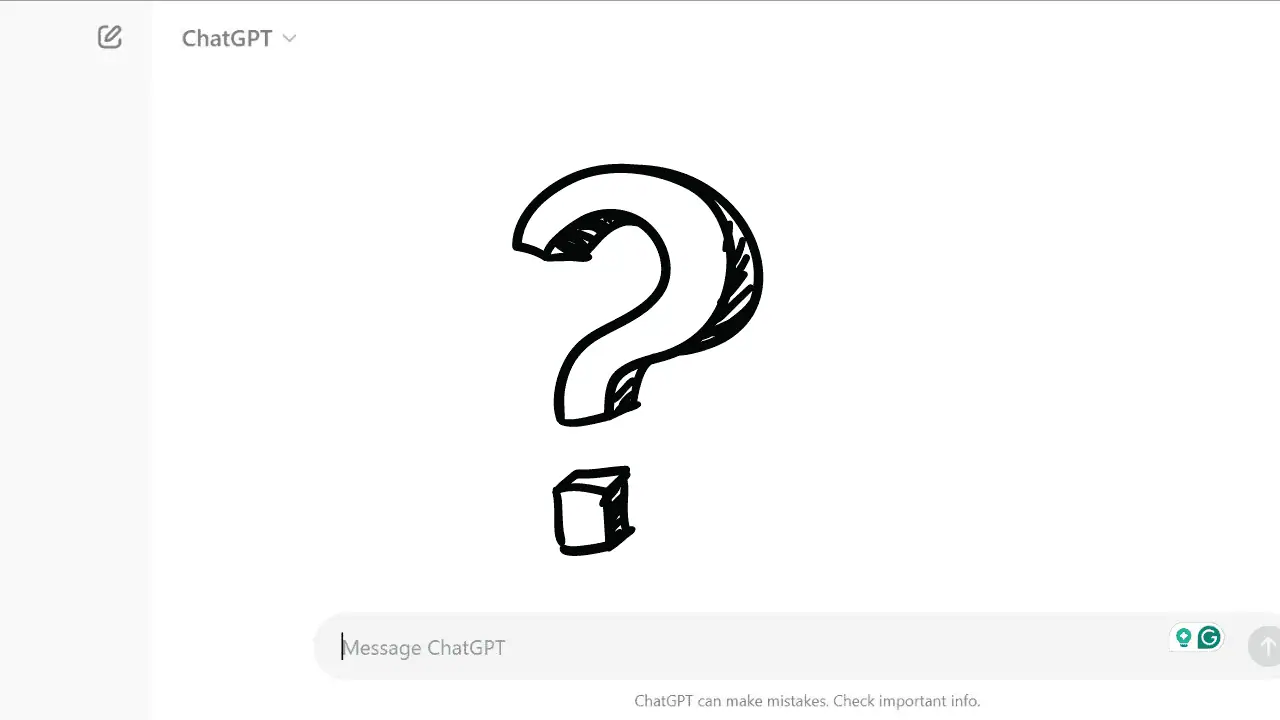0x00000022 FILE_SYSTEM 錯誤 - 6 個確定的解決方案
4分鐘讀
更新了
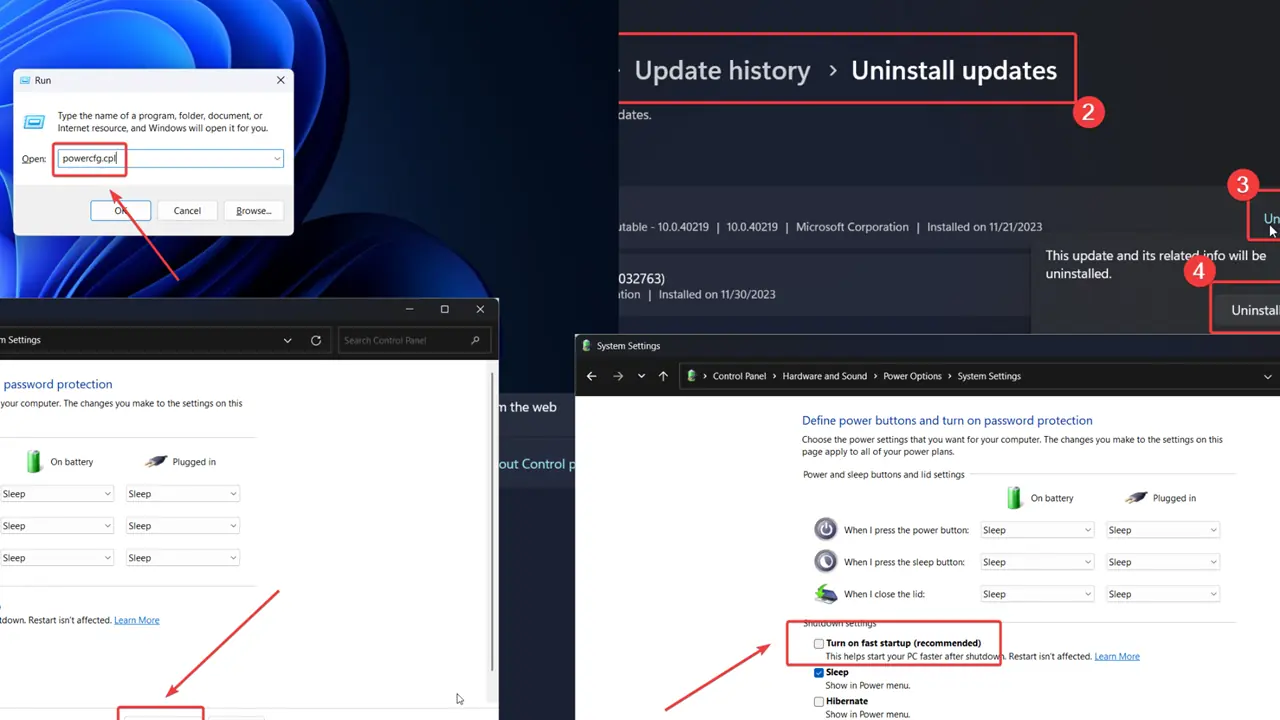
0x00000022 FILE_SYSTEM 錯誤一開始可能會嚇到您。 畢竟,藍屏死機錯誤可能很難解決。
幸運的是,我提供了故障排除指南,將引導您完成整個過程。 我還將解釋導致此問題的原因。 準備好?
什麼是 0x00000022 FILE_SYSTEM 錯誤?
0x00000022 檔案系統 藍色畫面死機錯誤。 與任何其他 FILE_SYSTEM 錯誤一樣,它表明資料儲存或存取方式存在問題。 它將停止系統上的所有操作並將其關閉。
0x00000022 FILE_SYSTEM 錯誤的原因是什麼?
根據我的研究,此問題最常見的原因是:
- 硬件故障
- 設備驅動程式損壞或遺失
- 系統檔案遺失或損壞
- 最近有問題的更新。
如何修復 0x00000022 FILE_SYSTEM 錯誤?
請嘗試以下解決方案來解決問題:
解決方案 1:檢查外部硬件
硬體故障可能會導致 FILE_SYSTEM BSoD 錯誤。 在這種情況下,您可以 斷開所有不必要的外部硬體。 嘗試將它們一一刪除以找出問題所在。
一旦找到罪魁禍首,請嘗試從製造商的網站安裝其驅動程式。 如果這不起作用,請更換它。
解決方案 2:更新 Windows 並安裝選用更新
您應該 讓 Windows 保持最新狀態:
- 用鼠標右鍵單擊 開始 按鈕,然後選擇 設定 從菜單。
- 在 設定 菜單,轉到 Windows更新 左側窗格中的選項卡。
- 在右側窗格中,轉到 進階選項>>可選更新.
- 安裝任何可用的 可選更新.
- 現在,回到 Windows更新 頁。
- 點擊 檢查更新.
解決方案 3:執行 SFC 掃描
0x00000022 FILE_SYSTEM 錯誤可能是由於系統檔案遺失或損壞引起的。 解決此情況的最佳方法是執行 SFC 掃描。 它會檢查丟失或損壞的系統文件,並在可能的情況下替換它們。
就是這樣:
- 在以下位置搜索命令提示符 Windows 搜尋列.
- 點擊 以管理員身份運行 在右側窗格中開啟 命令提示符 窗口。
- 輸入以下命令並點擊 Enter 執行它: SFC / SCANNOW
- 掃描後重新啟動系統。
解決方案 4:禁用快速啟動
快速啟動通常對系統很有幫助,但有時可能會導致 BSoD 問題。 在這種情況下,您可以考慮停用快速啟動:
- 按 Windows + R 開啟 跑 窗口。
- 輸入以下命令並點擊 Enter 執行它: POWERCFG.CPL
- 這將打開 電源選項 窗口。
- 在左窗格中,選擇 選擇電源按鈕的內容 Do.
- 現在,點擊 更改當前不可用的設置.
- 取消選中“打開快速啟動“
7。 點擊 保存更改.
解決方案 5:回滾/卸載最近的 Windows 更新
雖然 Windows 更新對於電腦的平穩運作至關重要,但有時也會導致錯誤。 在這種情況下,您可以考慮回溯或卸載它們。 程序如下:
- 用鼠標右鍵單擊 開始 按鈕,然後選擇 設定 從菜單。
- 造訪 Windows 更新 >> 更新記錄.
- 點擊 卸載更新.
- 點擊 卸載.
解決方案 6:將系統恢復到較早的日期
如果所有其他方法都失敗,您可以使用系統還原將系統還原到較早的日期。
- 搜索 恢復 在 Windows 搜尋列中。
- 單擊該應用程式將其打開。
- 選擇 打開系統還原.
- 選擇 下一頁.
- 選擇 還原點 並點擊 下一頁.
- 選擇 完.
您可能也有興趣:
總結
0x00000022 FILE_SYSTEM 錯誤可能導致資料遺失和系統關閉。幸運的是,現在您知道如何解決它。您應該先檢查硬件,然後轉向其他解決方案。如果你想 更多信息 有關此問題背後的原因,請查看損壞的系統檔案。請隨時在下面的評論中分享您的想法。


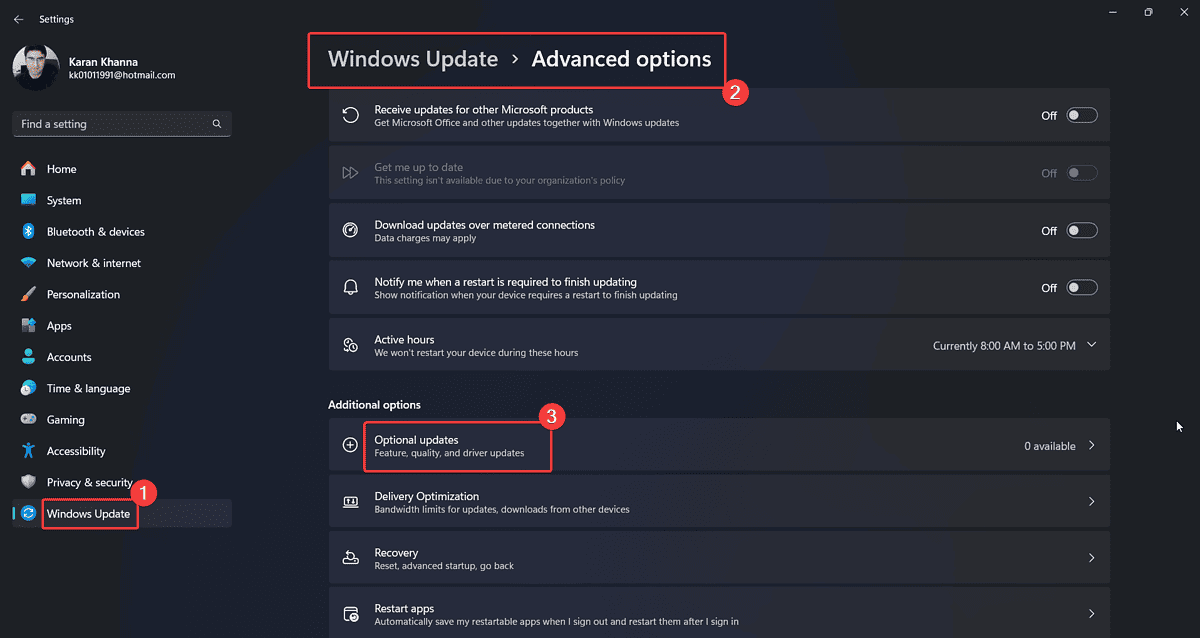



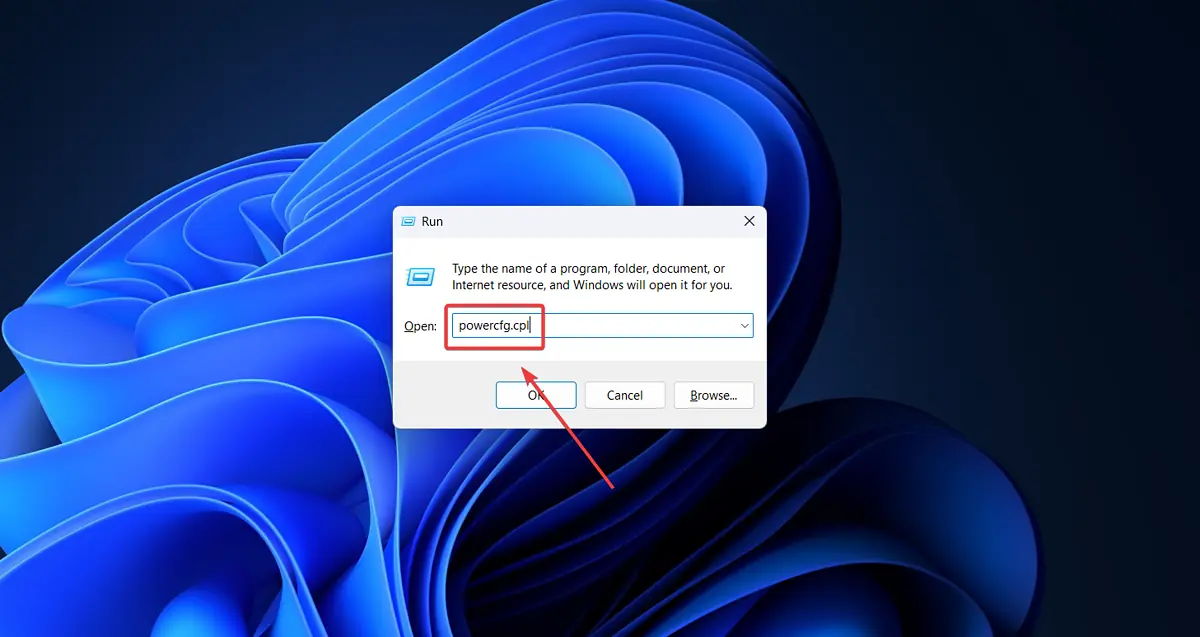
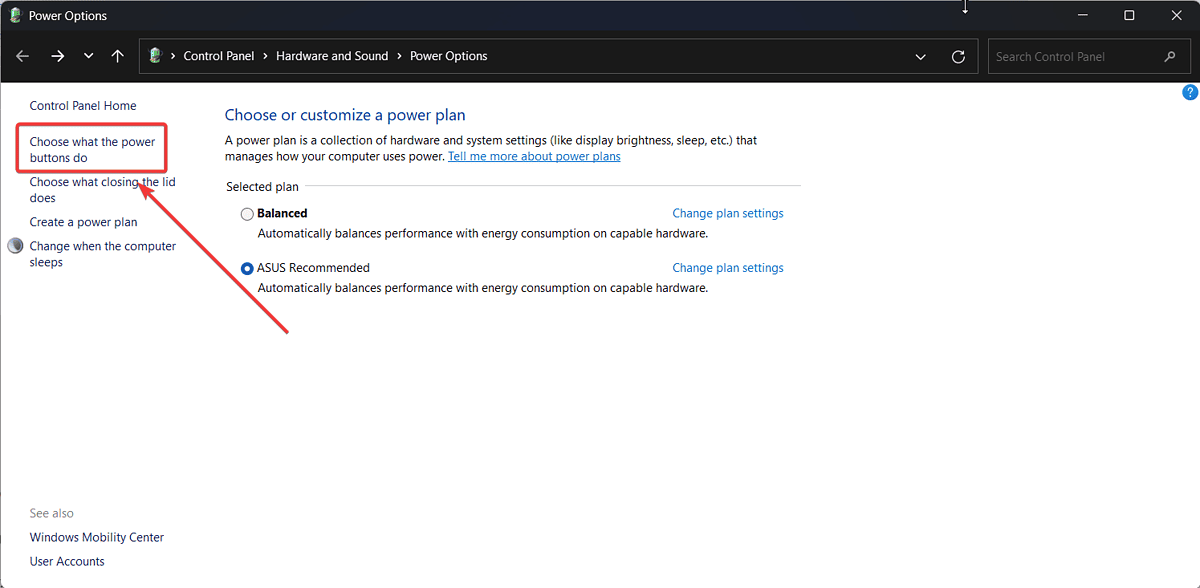
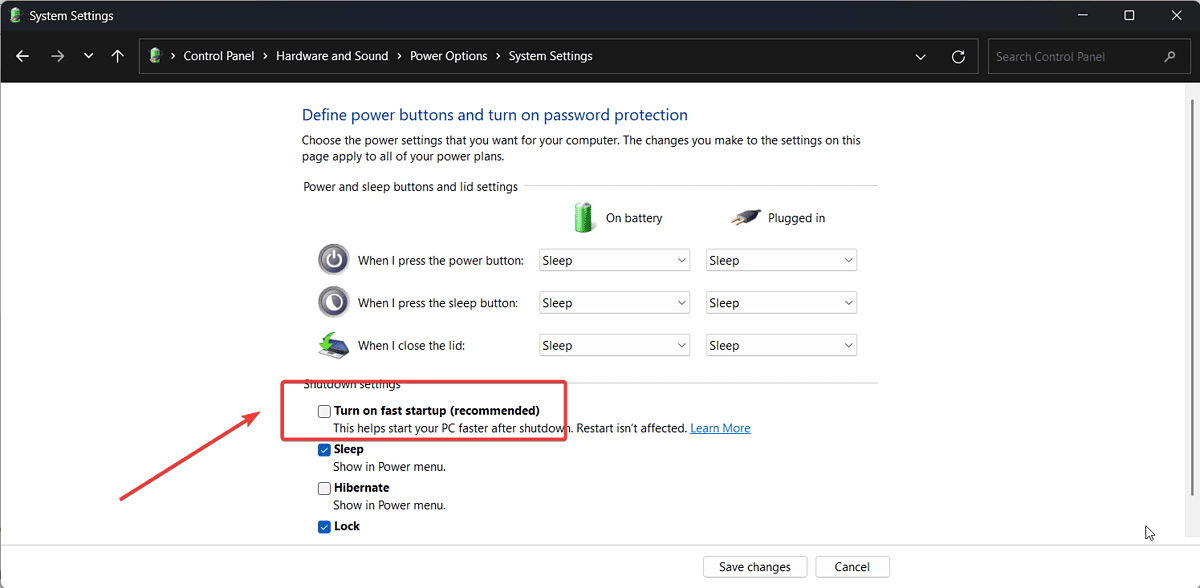 7。 點擊 保存更改.
7。 點擊 保存更改.