Windows 更新错误 0x80080005:8 种最佳修复方法
6分钟读
更新
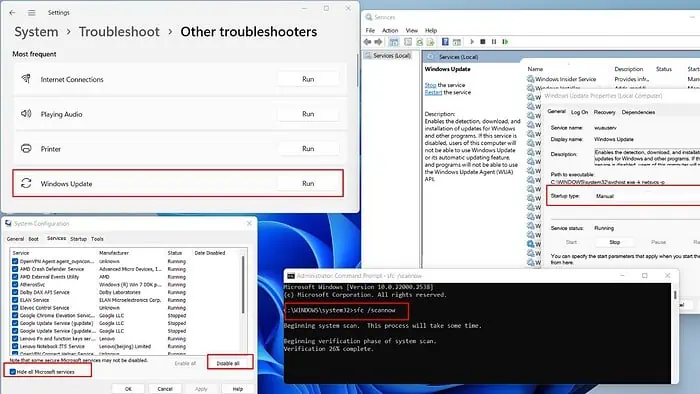
如果您遇到了 Windows 更新错误 0x80080005,请不要担心,您并不孤单。许多用户在更新 Windows 操作系统时都会遇到此问题。
值得庆幸的是,有一些实用的解决方案可用。在本文中,我将提供有效解决此问题的完整指南。
什么是 Windows 更新错误 0x80080005?
Windows 更新错误 0x80080005 意味着下载或安装 Windows 10 更新时出现问题。下面,我整理了可能导致此问题的常见原因列表:
- 系统文件损坏
- Windows 更新组件/服务问题
- 存储空间不足
- 互联网连接不稳定
- 第三方防病毒干扰
- 过时的主板 BIOS。
如何修复 Windows 更新错误 0x80080005?
在深入具体故障排除之前,请执行以下预检查:
- 使用安装的防病毒软件或 Windows Defender 运行完整的系统扫描,以检查是否有任何恶意软件。
- 确保您的互联网连接稳定,以避免更新失败。
- 确保所有的 设备驱动程序 并且主板BIOS是最新的。
1. 运行 Windows 更新疑难解答
1。 键入“更新” 在搜索选项卡中,然后单击最佳匹配 (检查更新).
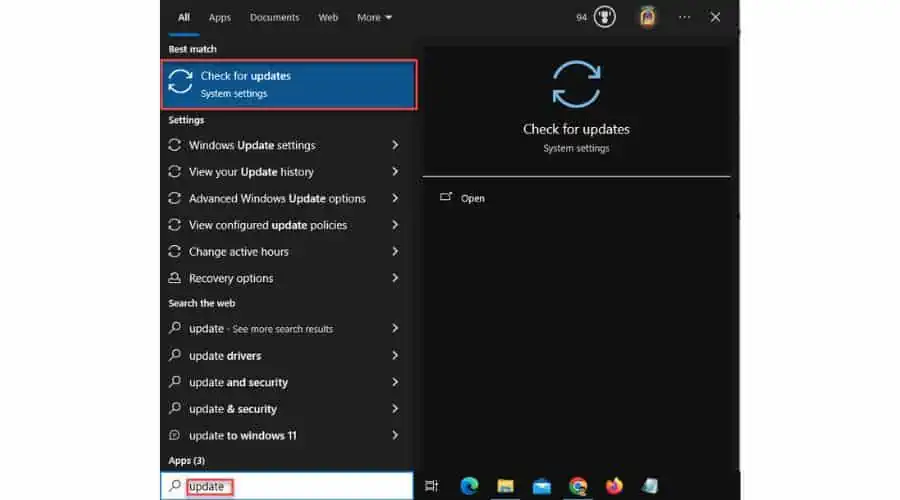
2。 选择 疑难解答 从左侧的菜单中。在右侧窗格中,选择单击 其他疑难解答.
3。 选择 Windows更新 并点击 运行疑难解答.
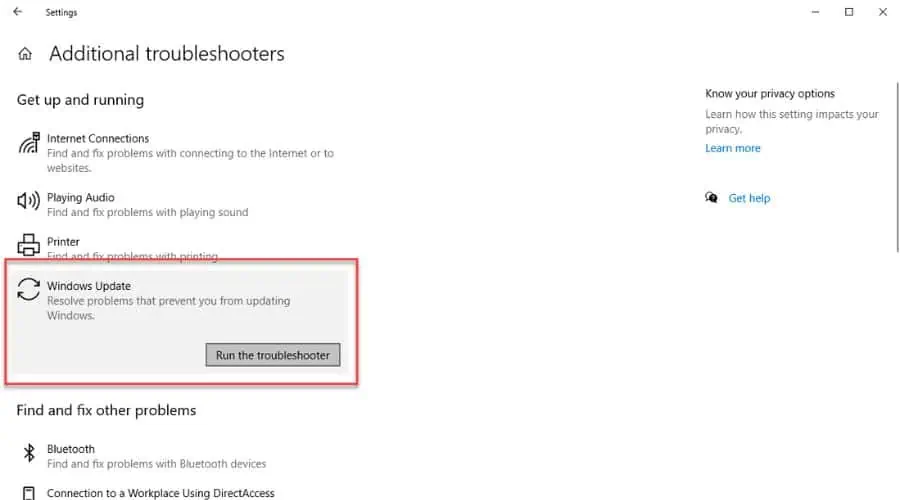
4. 按照屏幕上的说明完成故障排除程序。就我而言,Windows 更新疑难解答程序发现并修复了服务注册错误。
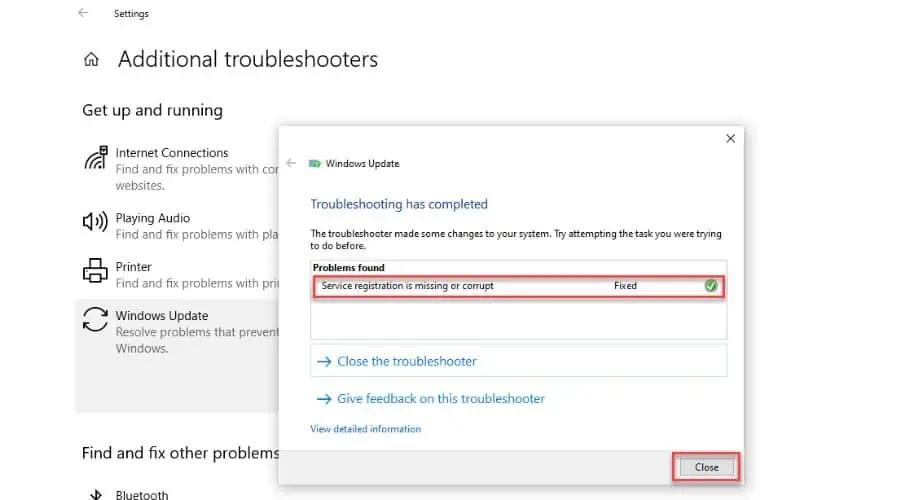
2.检查系统文件是否损坏
这款 系统文件检查器 (SFC)命令可以修复损坏的文件:
1。 键入“命令” 在搜索选项卡中并选择最佳匹配 (命令提示符).
3.右键点击 命令提示符 并选择 以管理员身份运行“.
4。 键入“SFC / SCANNOW” 在命令提示符窗口中,然后按 输入.

5. 等待扫描过程完成,然后重新启动 PC 以应用更改。
有时,如果 Windows 文件损坏,SFC 可能无法工作。相反,请使用 DISM 工具修复映像。然后,使用 SFC 解决问题,而无需重新安装 Windows。
1。 运行 命令提示符 作为管理员。
2。 键入“DISM / Online / Cleanup-Image / RestoreHealth”,然后按 输入.

3. 等到您看到消息‘操作成功完成之后,再次使用 SFC 工具。
3.使用CHKDSK
CHKDSK 检查磁盘文件系统中的错误。您可以使用 /f 和 /r 等附加参数来修复错误并从坏扇区恢复可读信息。确保运行时不被中断;磁盘必须被锁定才能完成其工作。
1。 运行 命令提示符 作为管理员。
2。 键入“chkdsk e: /f /r”,然后按 输入 (e: 例如,我的 E 体积。)
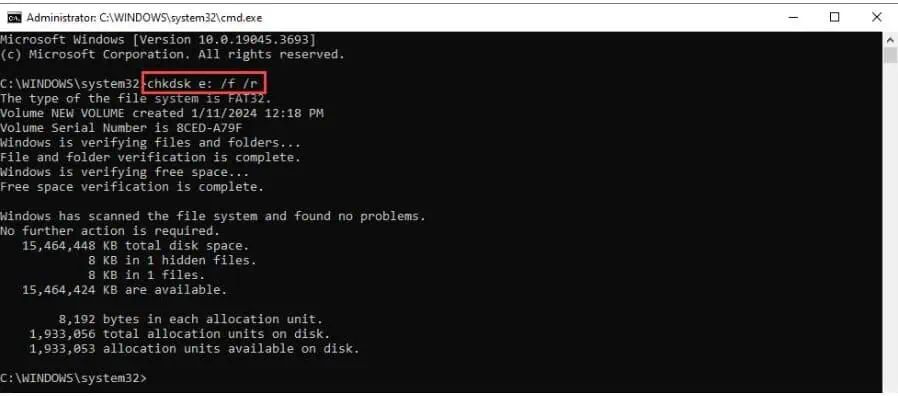
4.执行干净启动
我建议以干净启动状态启动 Windows,以消除可能触发 Windows 更新错误 0x80080005 的软件冲突:
1。 按 WIN + R 键打开 运行对话框.
2。 键入“MSCONFIG”,然后按 输入 打开 系统配置 窗口。

3. 在系统配置的服务选项卡上,选择“隐藏所有Microsoft服务“然后点击”禁用所有”取消选中所有其他服务。
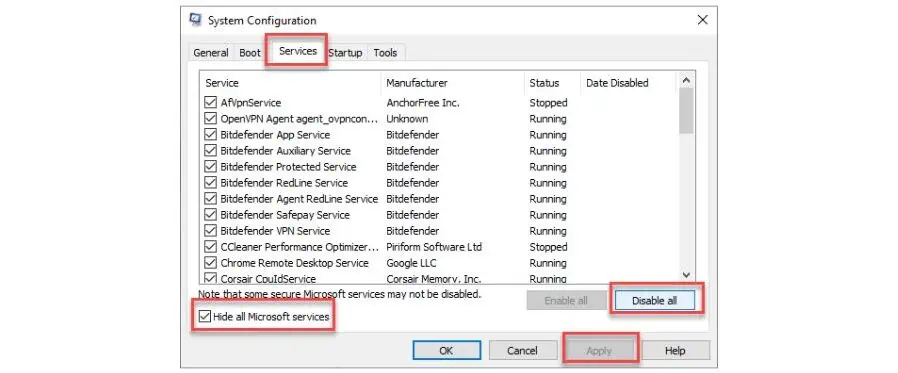
4. 确认更改 申请 和 OK。之后,重新启动您的电脑。
5. 重新启动后,尝试重新启动Windows Update以检查问题是否已解决。
5. 暂时禁用第三方防病毒软件
第三方防病毒软件可能会阻止下载,甚至删除或损坏某些更新的文件。要解决此问题,您可以在安装更新之前尝试禁用某些功能或完全禁用防病毒软件。您需要执行的步骤取决于您的应用程序。
例如,我使用 Bit Defender,可以随意暂停保护,如下例所示:
1. 右键单击任务栏中的 Bit Defender 图标,然后选择 节目。
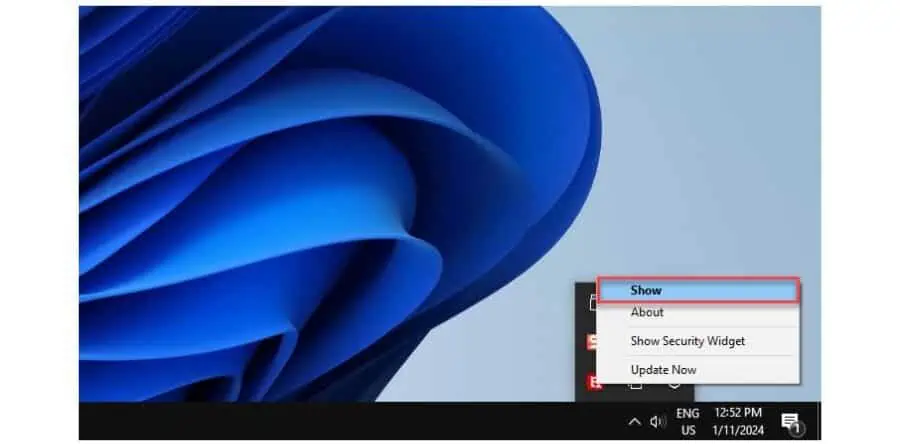
2。 选择 防护 在左窗格中,然后单击 可选 在下面 杀毒软件 选项。
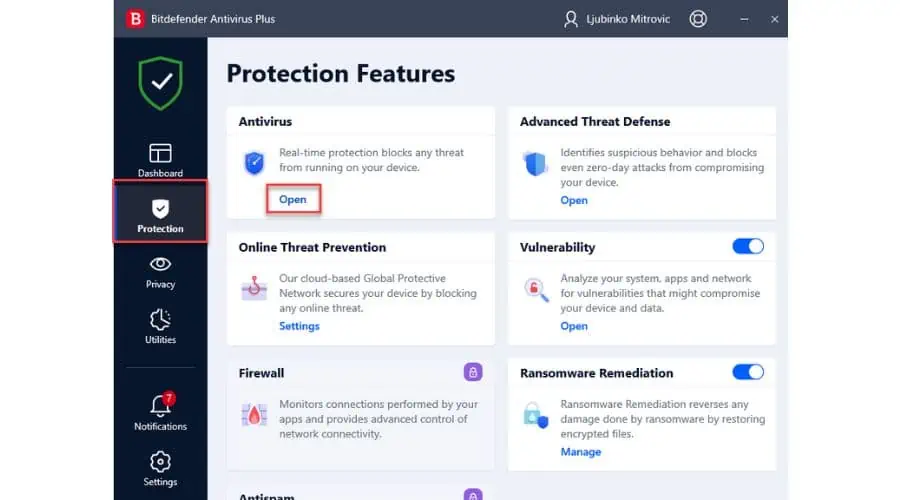
3. 现在单击高级并禁用 Bitdefender Shield。单击下拉菜单并选择首选选项。
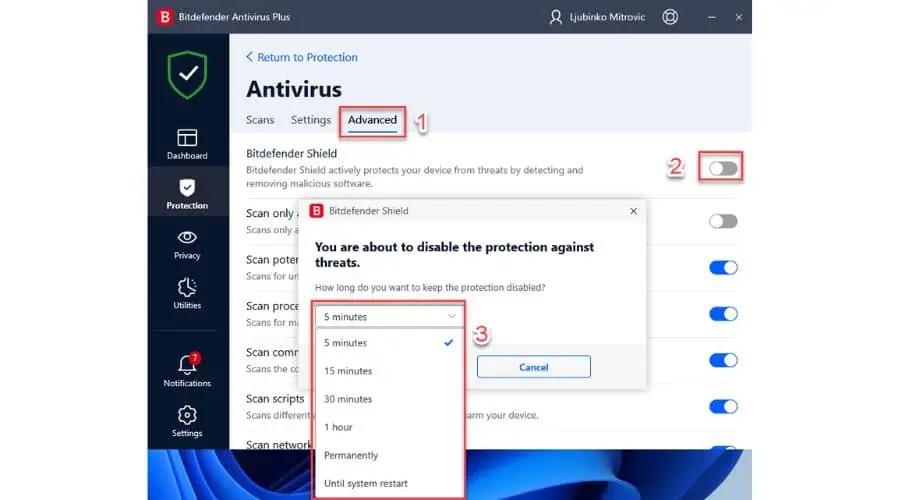
6. 授予对系统卷信息目录的访问权限
如果您没有访问系统卷信息目录的权限,可能会出现 Windows 更新错误 0x80080005。
1. 运行 命令提示符 作为管理员。
2。 键入“icacls “C:\系统卷信息” /grant 用户名:F”,然后按 输入 授予管理员帐户对目录“C:\System Volume Information”的完全访问权限。将用户名替换为管理员的帐户名。就我而言,它是“利米特罗维奇设立的区域办事处外,我们在美国也开设了办事处,以便我们为当地客户提供更多的支持。“
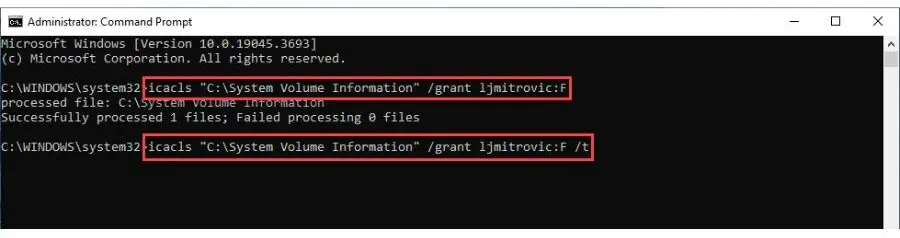
3。 键入“icacls “C:\系统卷信息” /grant 用户名:F /t“。
7. 重置 Windows 更新组件
当 Windows 更新组件出现问题时,通常会出现 Windows 更新错误代码 0x80080005。要解决此问题,您需要手动重置必要的组件。
1。 运行 命令提示符 作为管理员。
2.输入以下命令停止 BITS (后台智能传输服务), 加密及 Windows更新 服务。每执行一次后按 Enter:
净停止wuauserv
净停止cryptsvc
净停止位
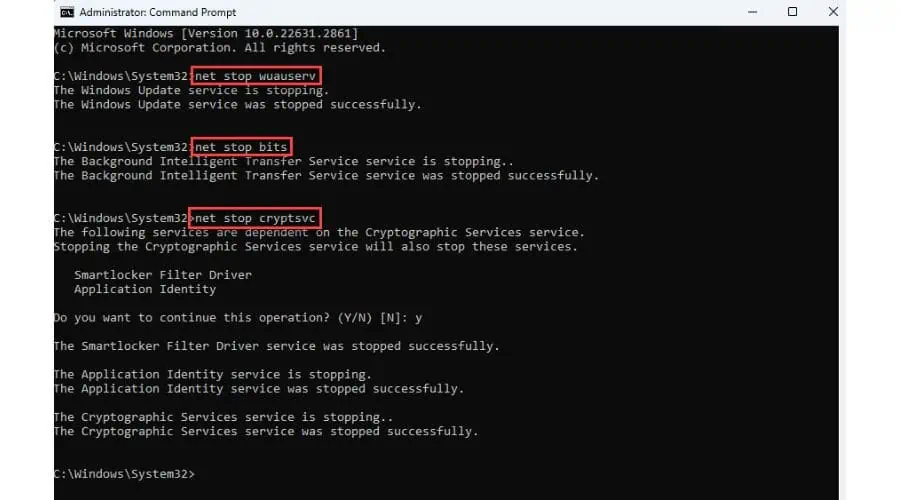
不要关闭 命令提示符 窗口。
3. 现在重命名 SoftwareDistribution 和 猫根2 键入以下内容的文件夹:
ren %systemroot%\SoftwareDistribution SoftwareDistribution.old
任 %systemroot%\System32\Catroot2 Catroot2.old
4. 最后,使用以下命令重新启动 BITS、加密、MSI 安装程序和 Windows 更新服务:
网开始wuauserv
net start cryptSvc
净起始位
8.重启Windows更新服务
1。 按 WIN + R 键打开 运行对话框。
2。 键入“SERVICES.MSC”,然后按 Enter 键打开“服务”窗口。
3.找到 Windows更新 服务并双击它以打开其属性。
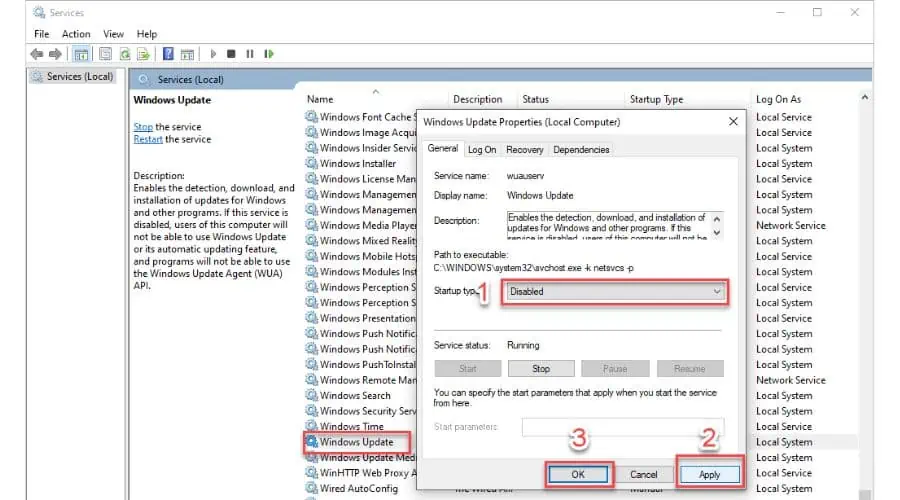
4. 将启动类型设置为 残疾人 并点击 申请 和 OK 确认更改。之后,重新启动您的电脑。
5. 重新启动电脑后,打开“服务”窗口,找到“Windows Update”服务,将“启动类型”设置为“自动”,然后启动该服务。
6. 检查 Windows 更新错误 0x80080005 是否已解决。
您还可能感兴趣的:
总结
我希望本指南能帮助您了解如何修复 Windows 更新错误 0x80080005。
像 ”类未注册”Windows 11 错误,您自己解决可能会很棘手。我提供了八种不同的方法,包括运行故障排除程序、检查系统文件损坏以及重新启动 Windows Update 服务。
为了防止将来遇到此错误,请保持 Windows 系统处于最新状态,禁用任何可能干扰更新的第三方程序,并在必要时暂时禁用防病毒软件。









用户论坛
0消息