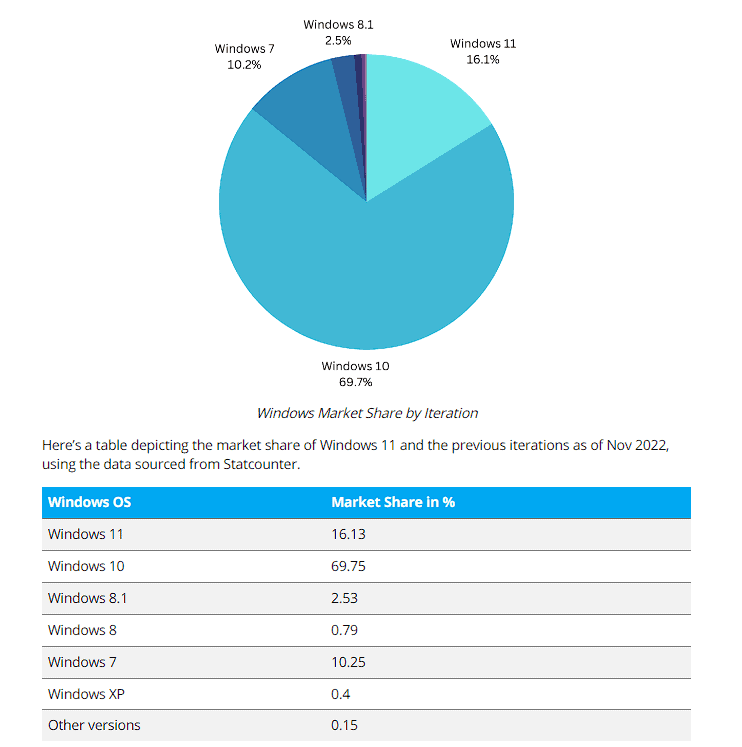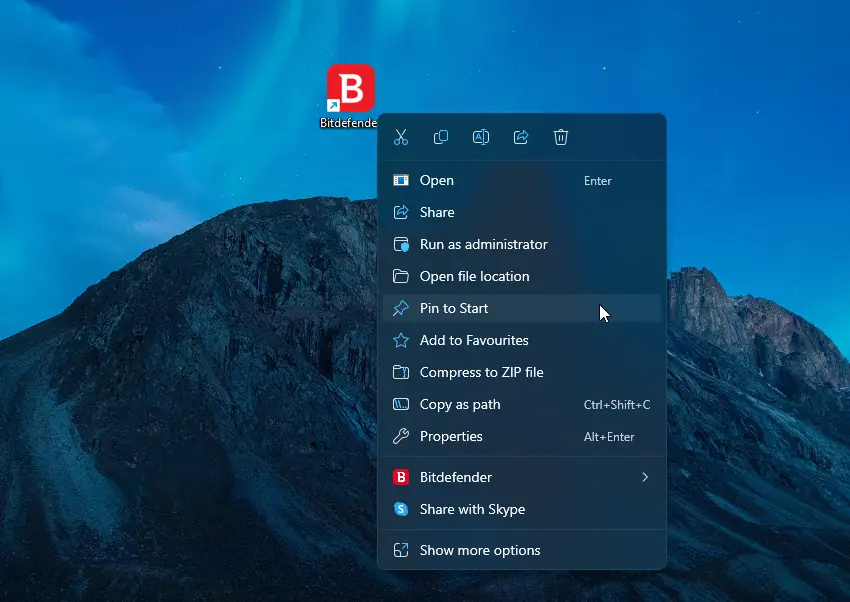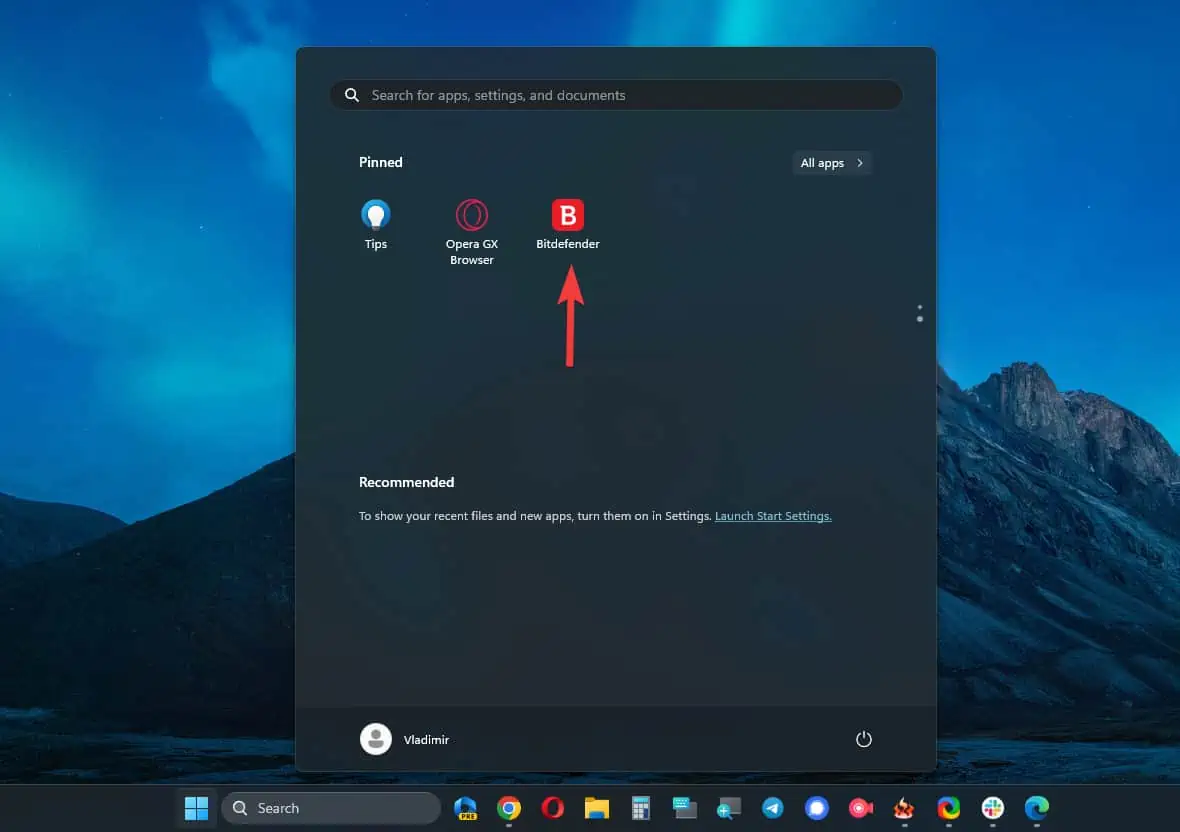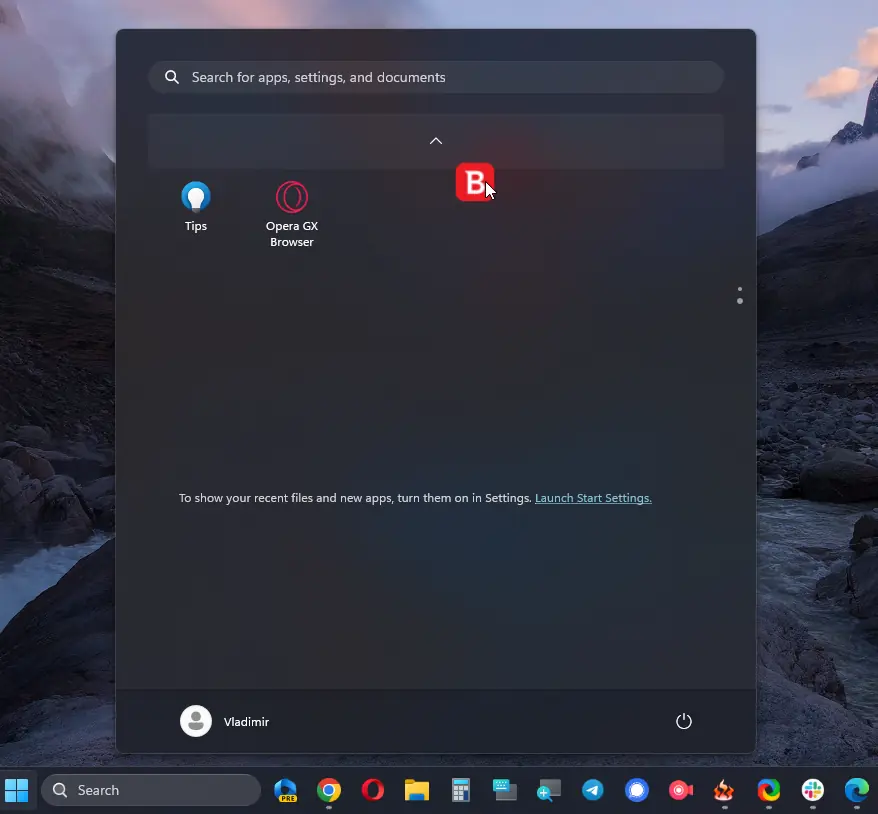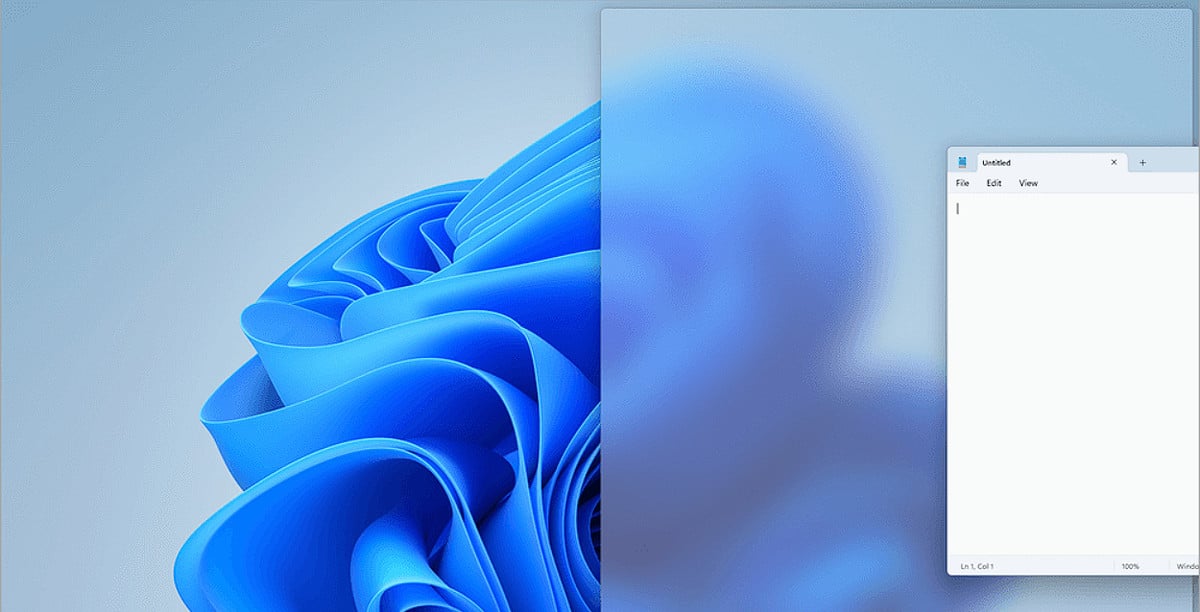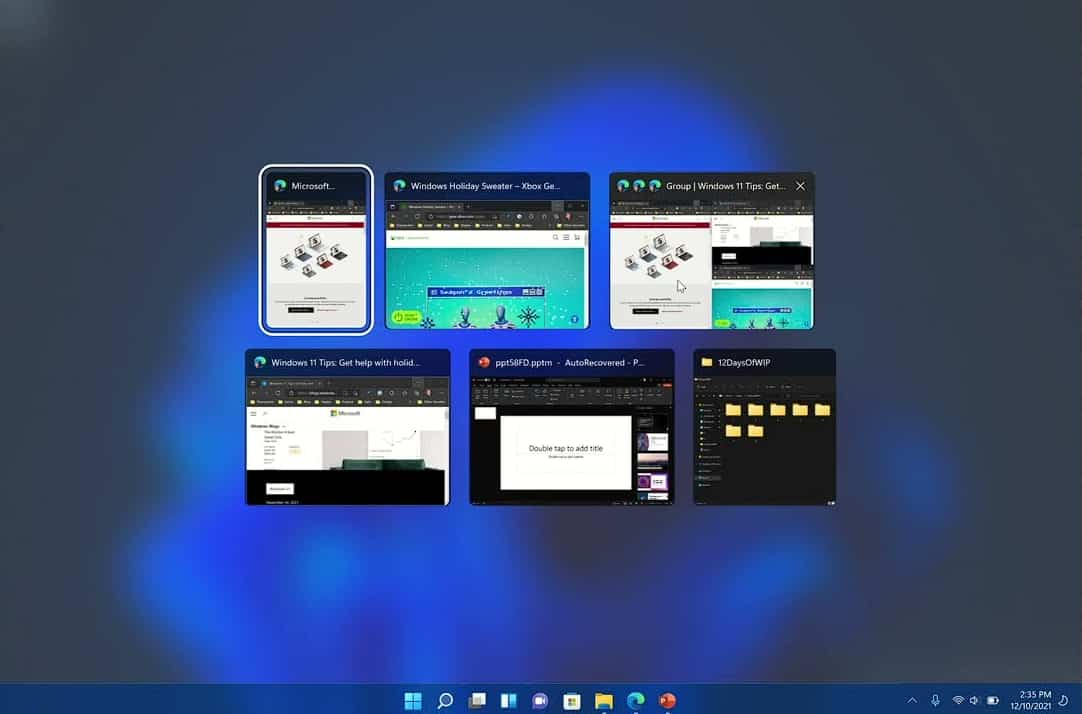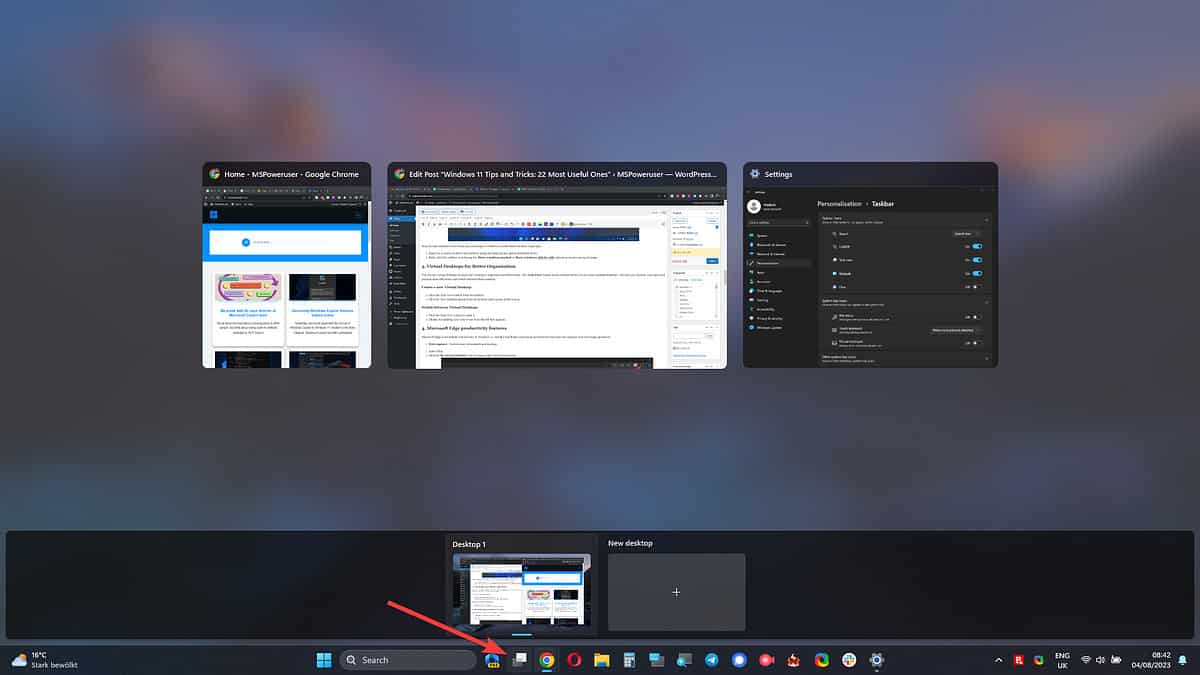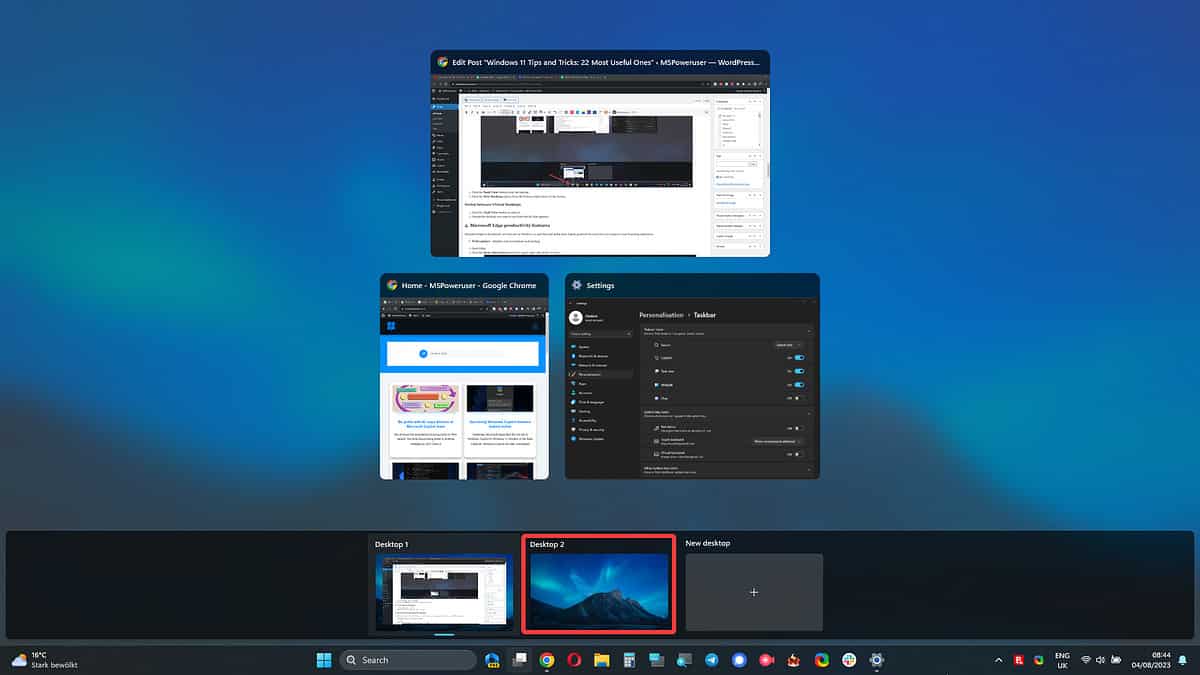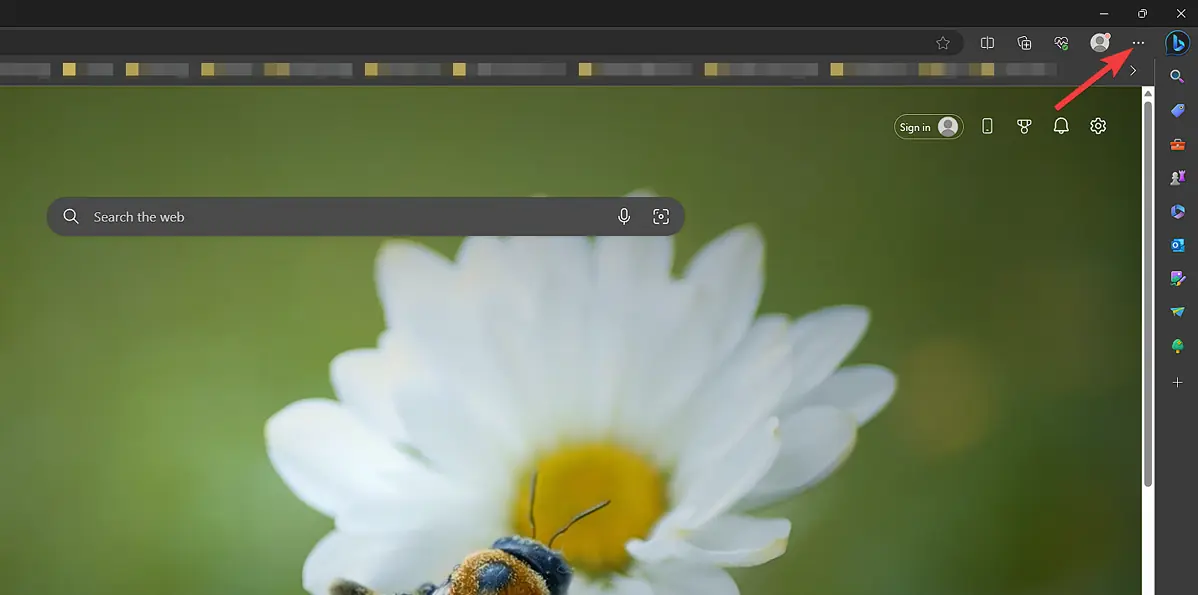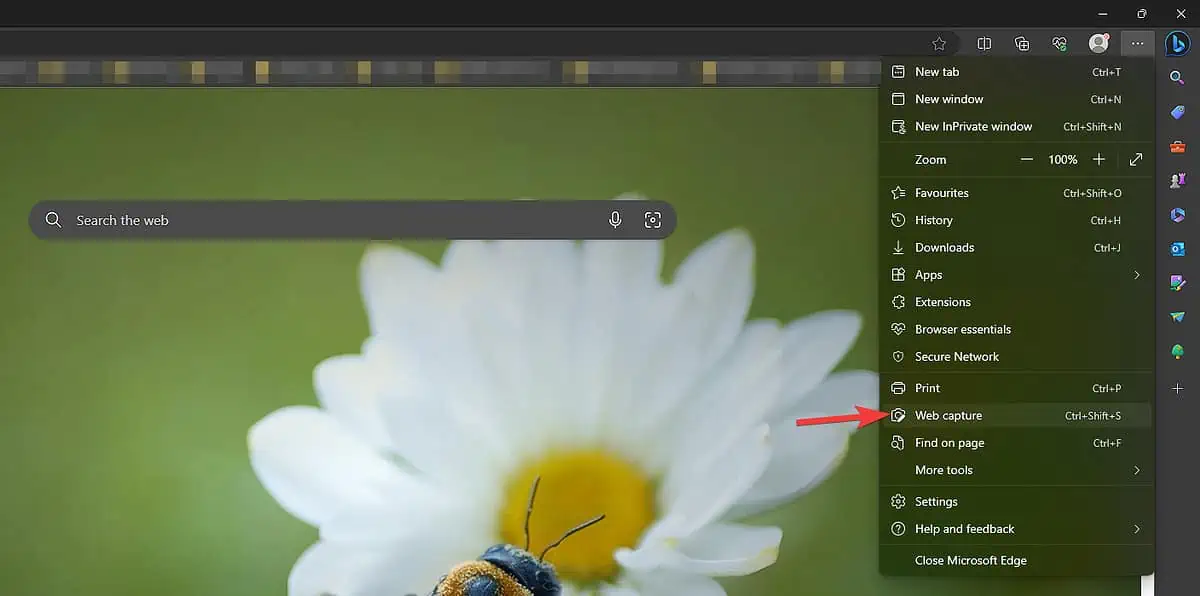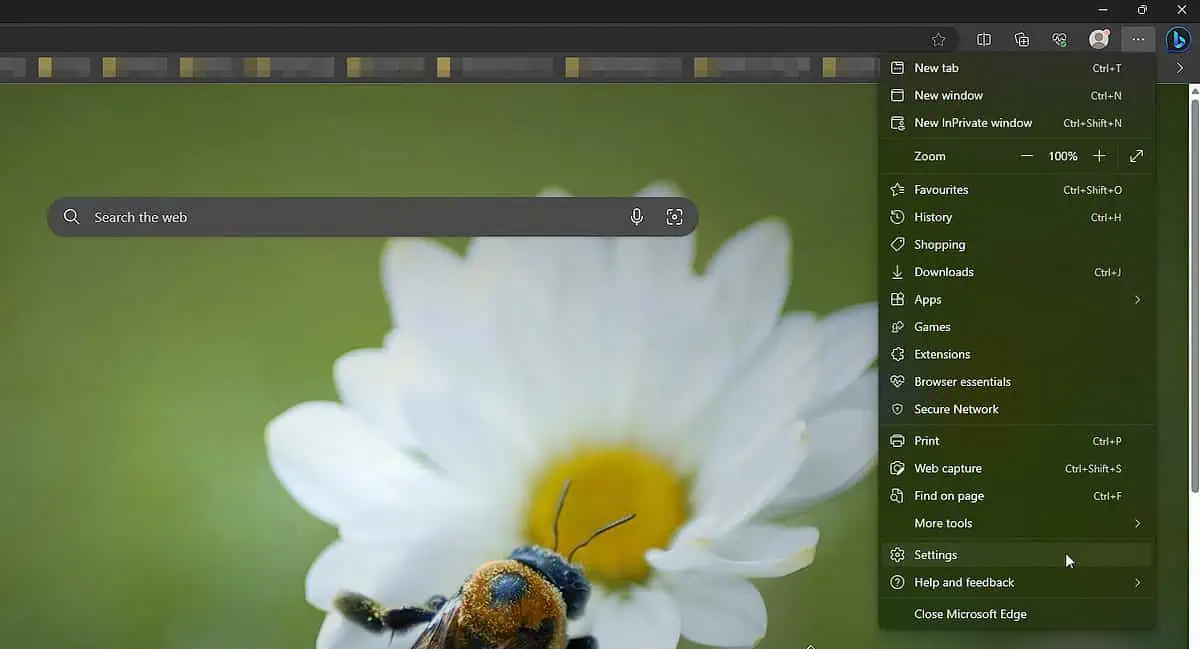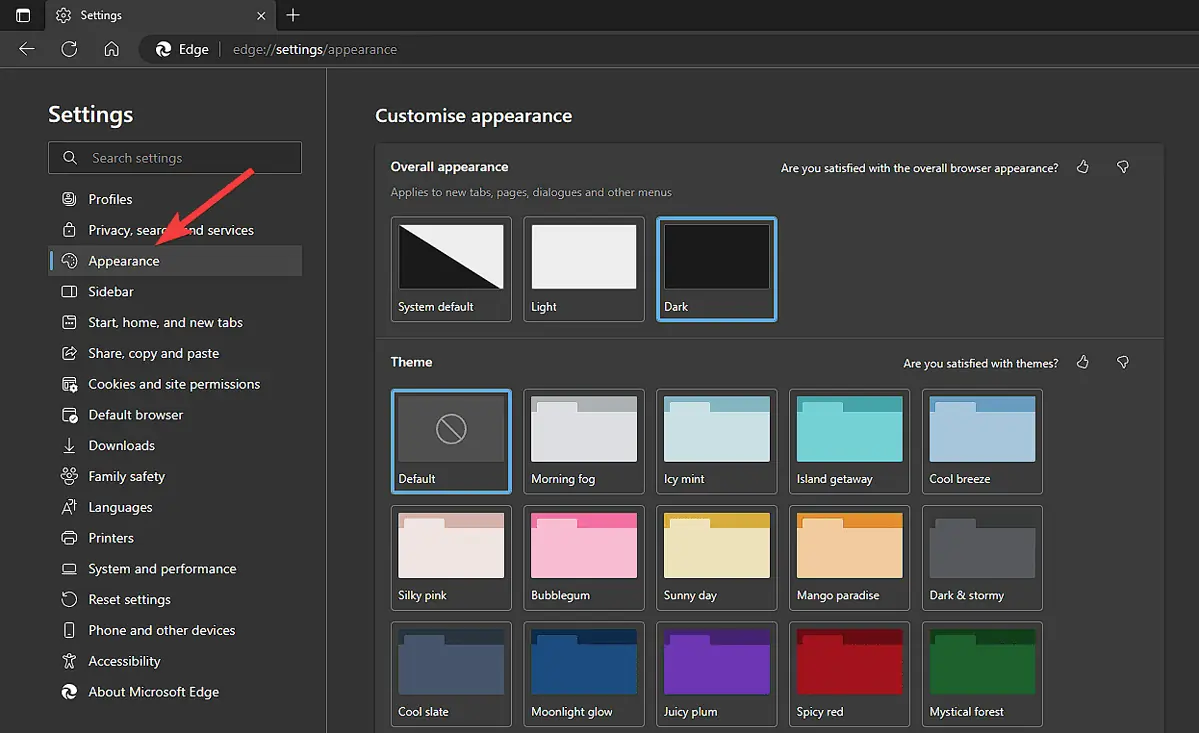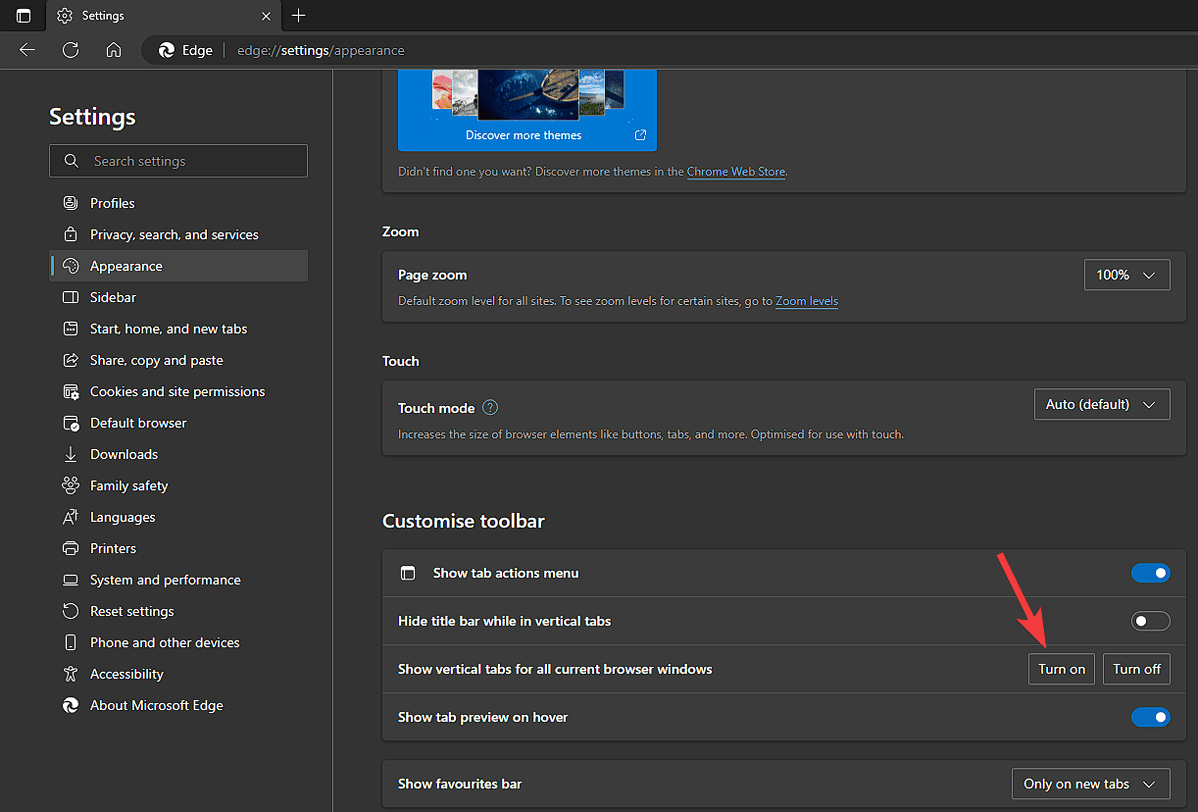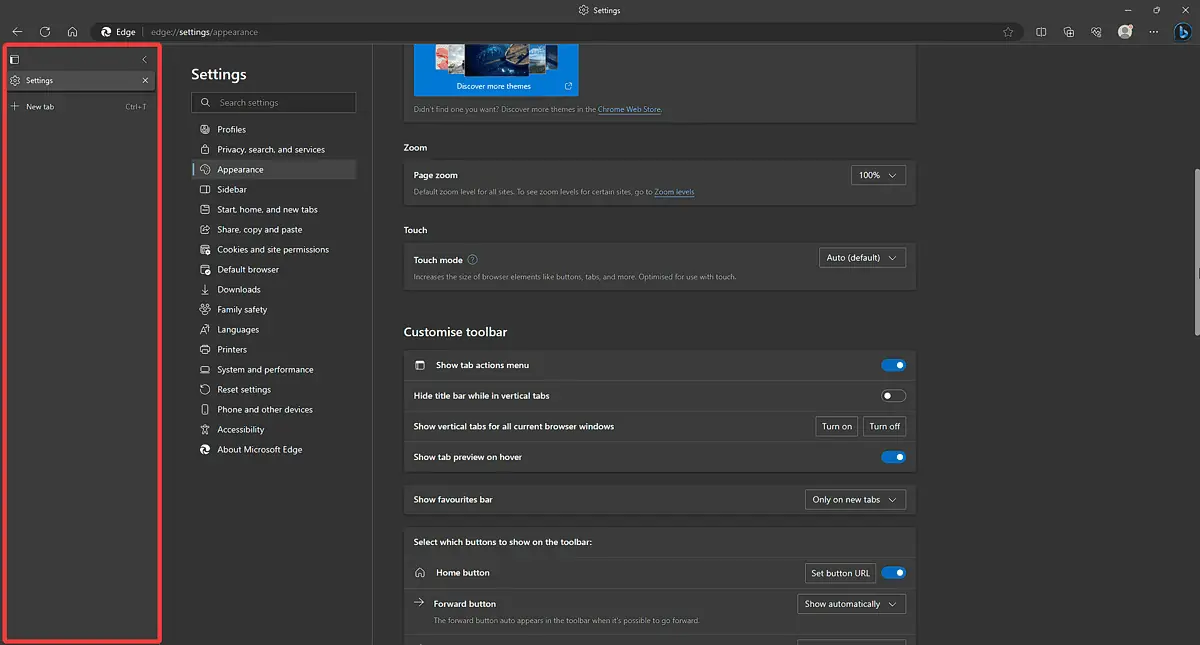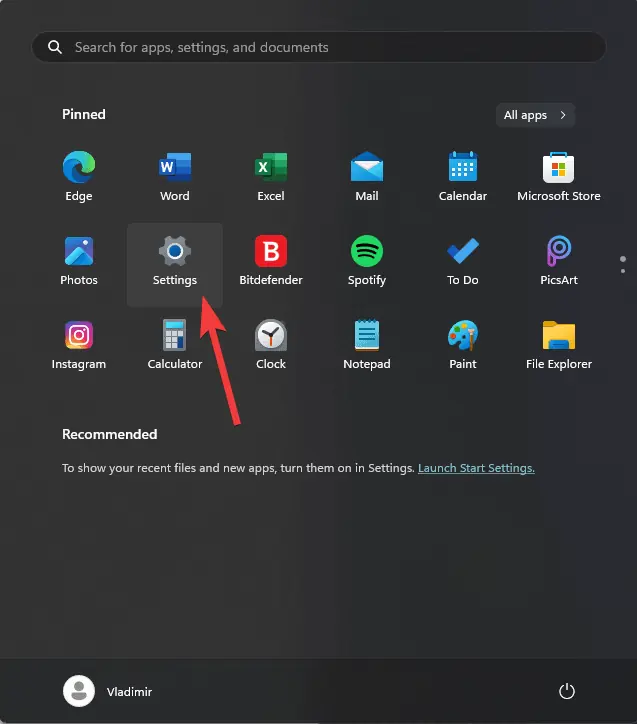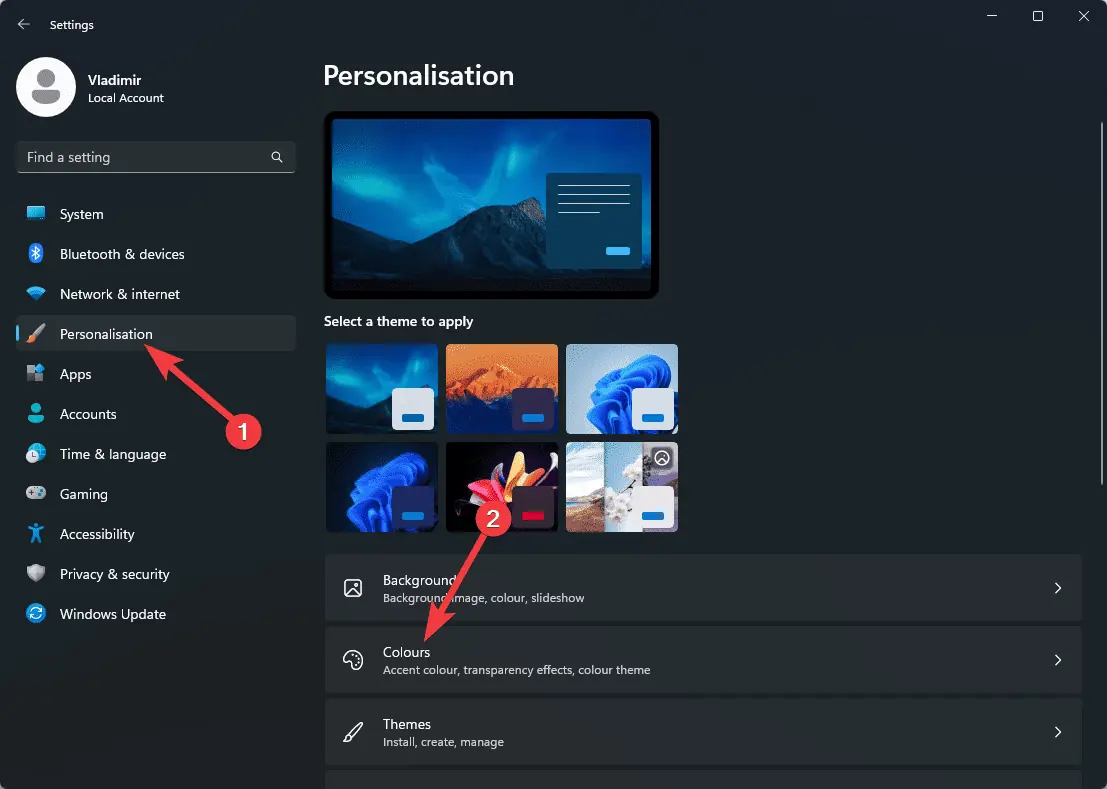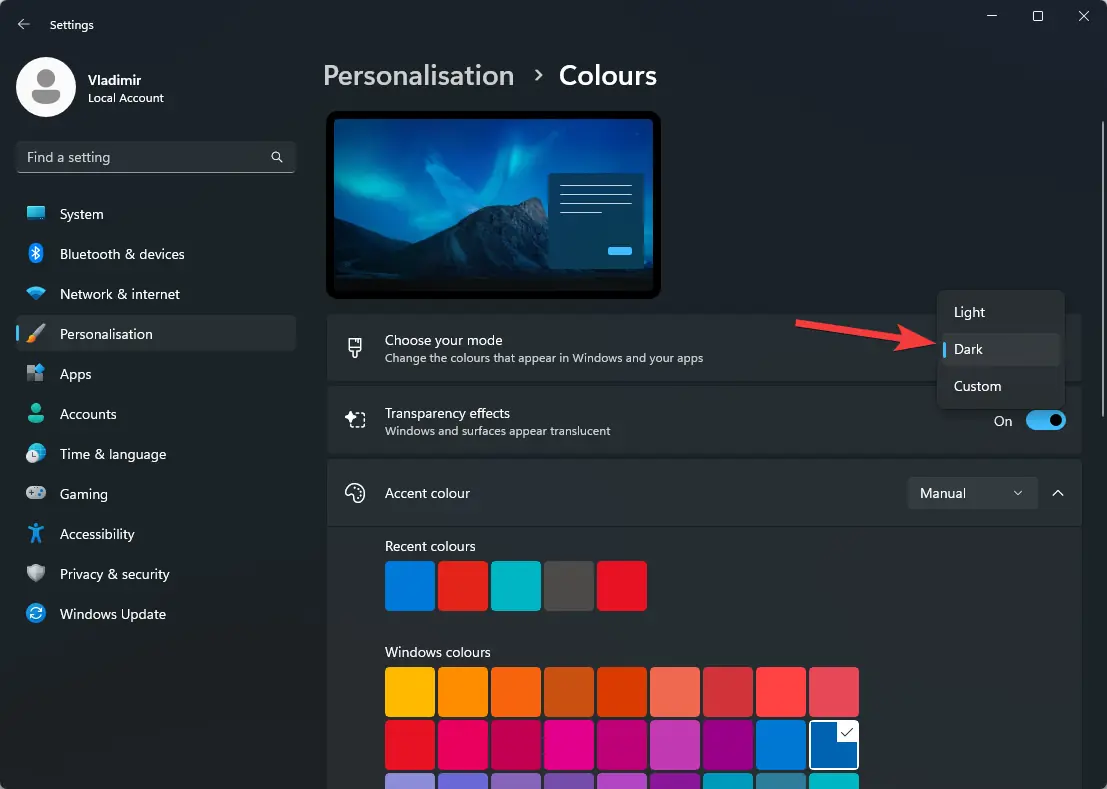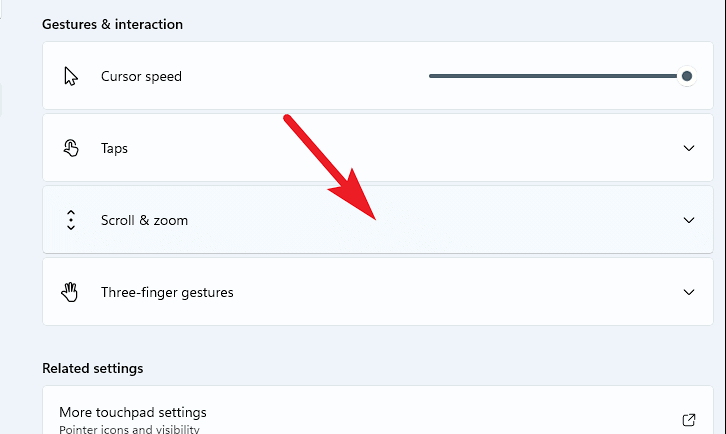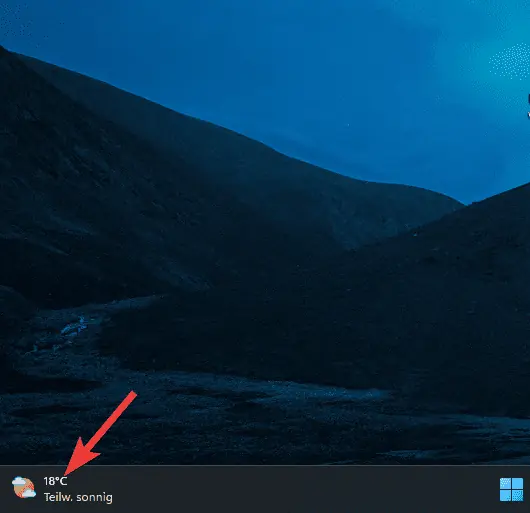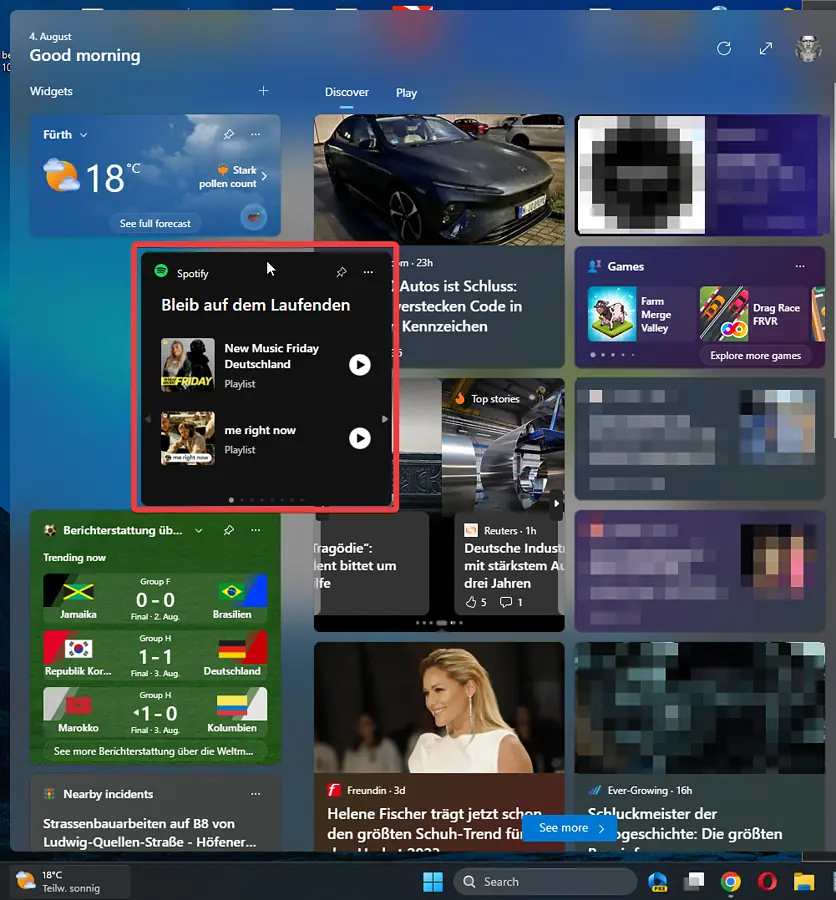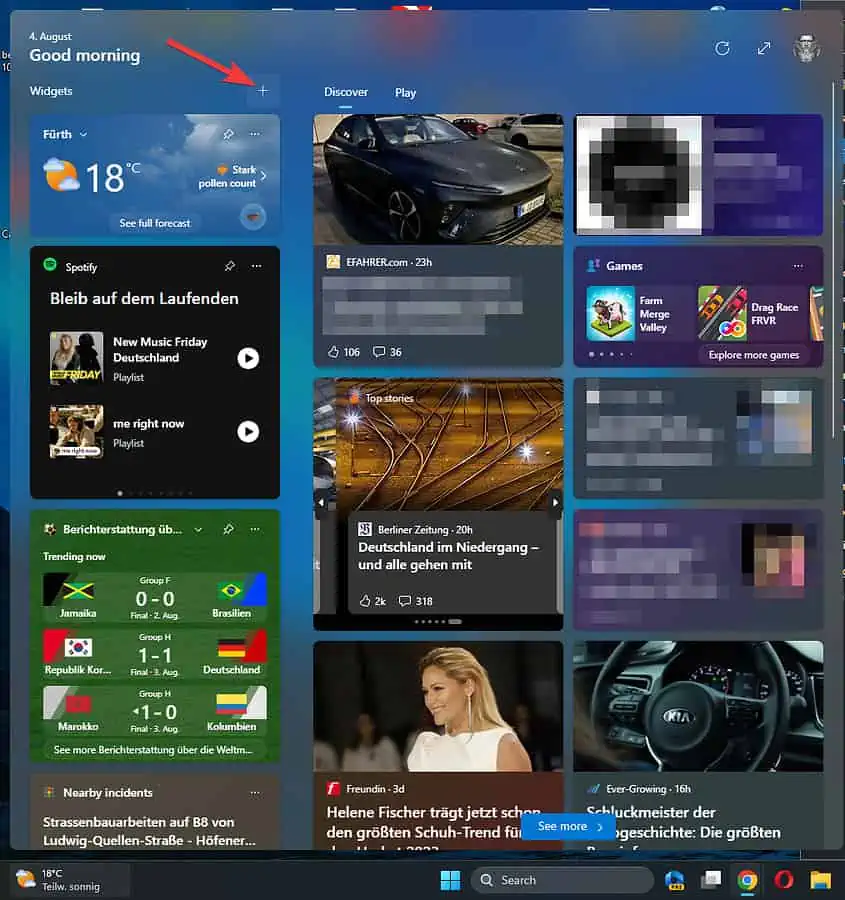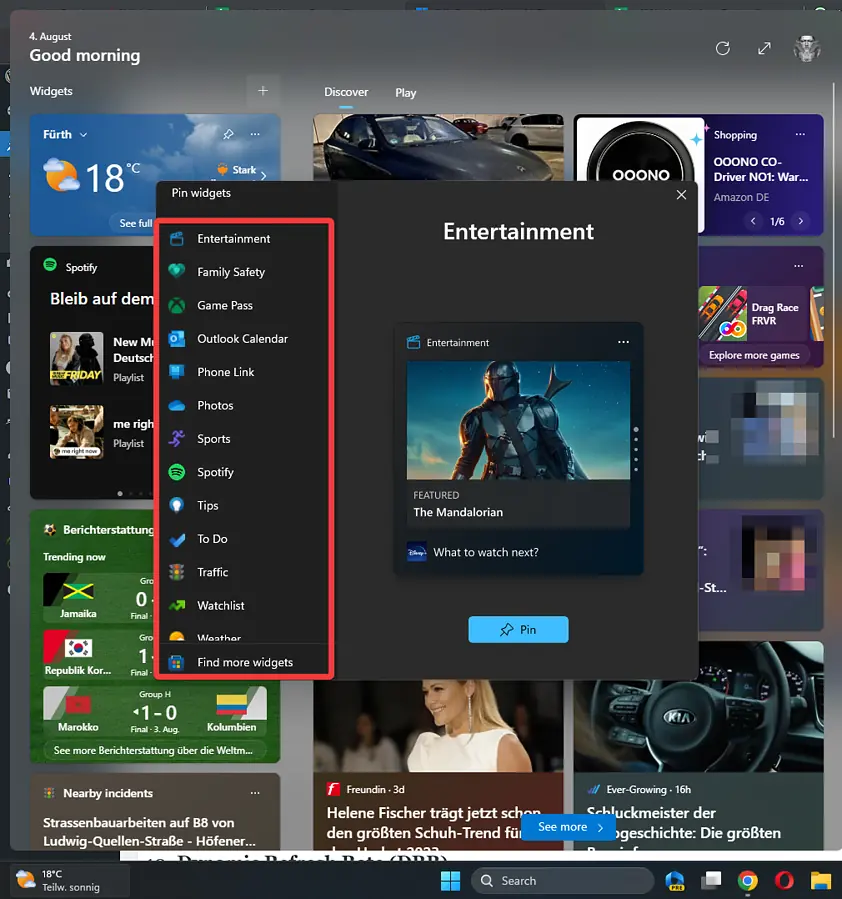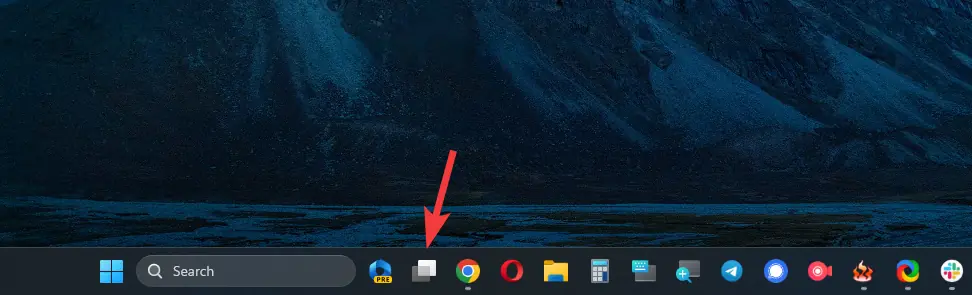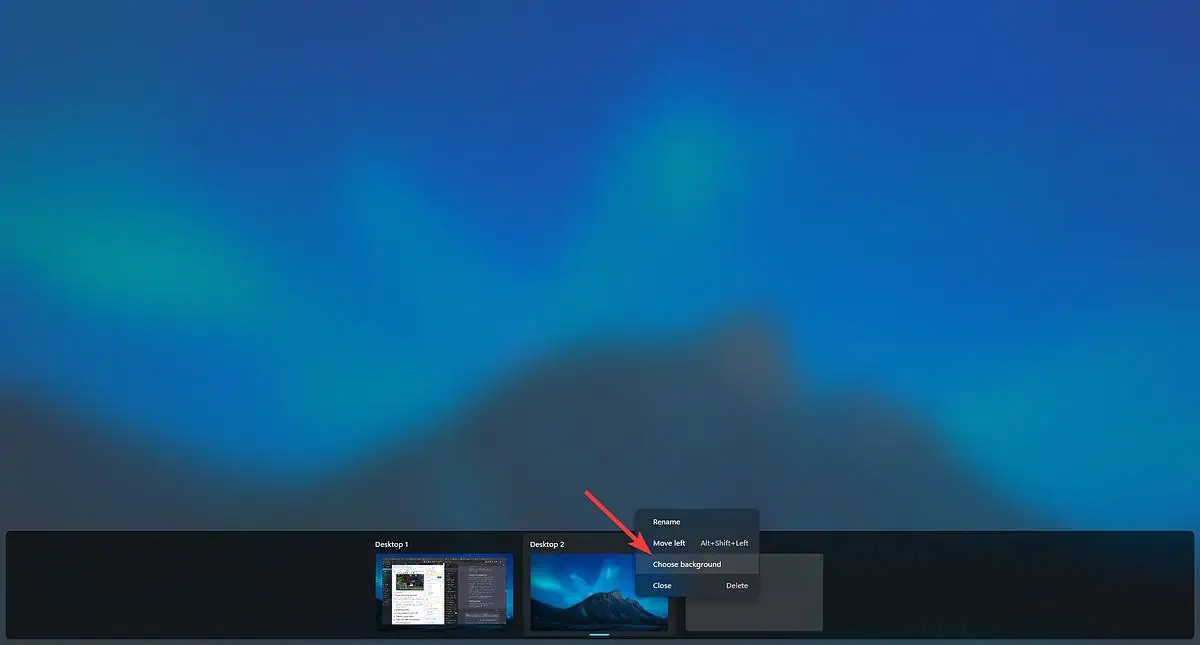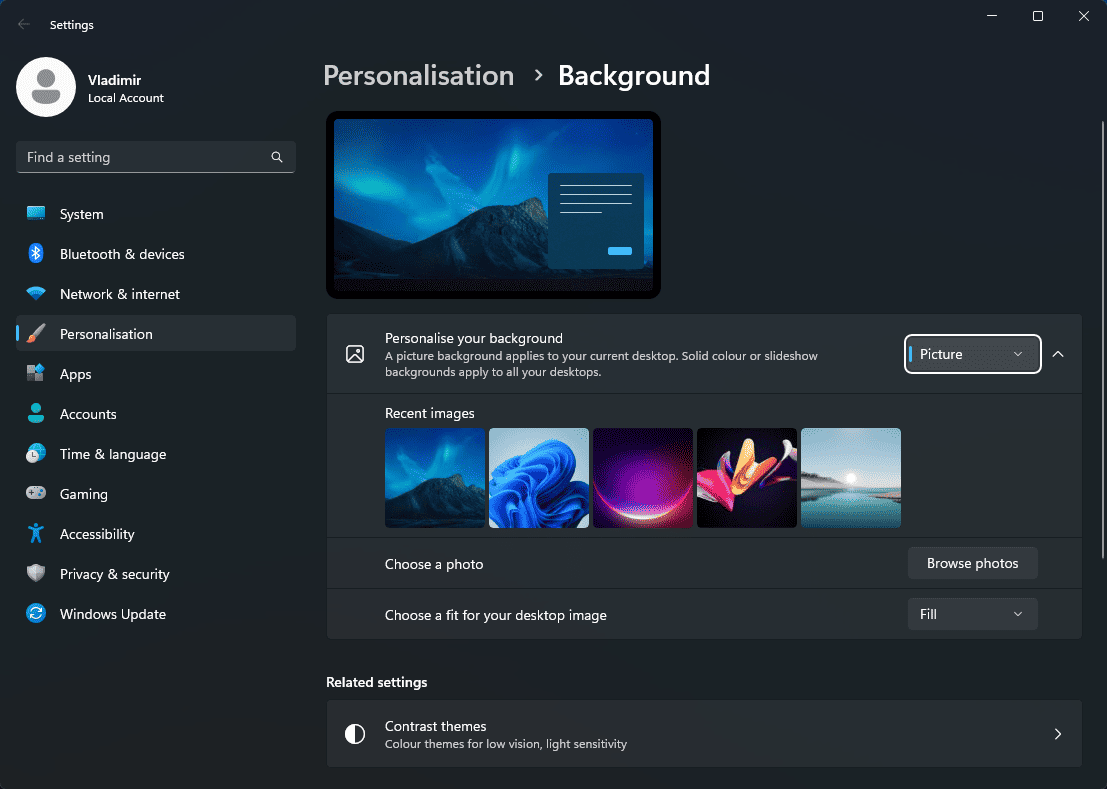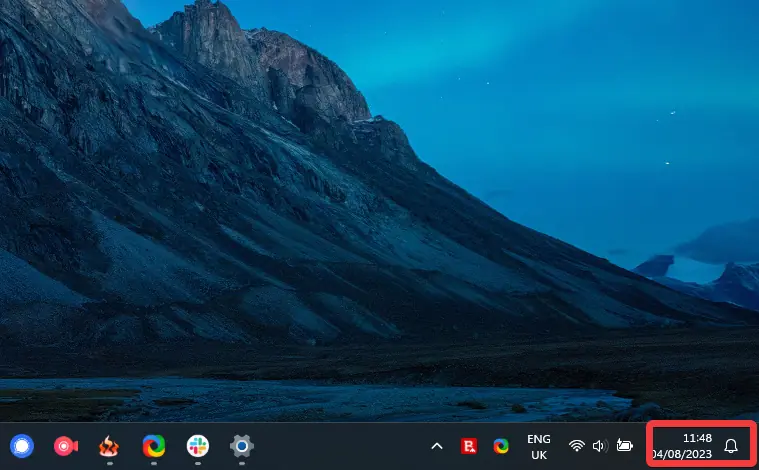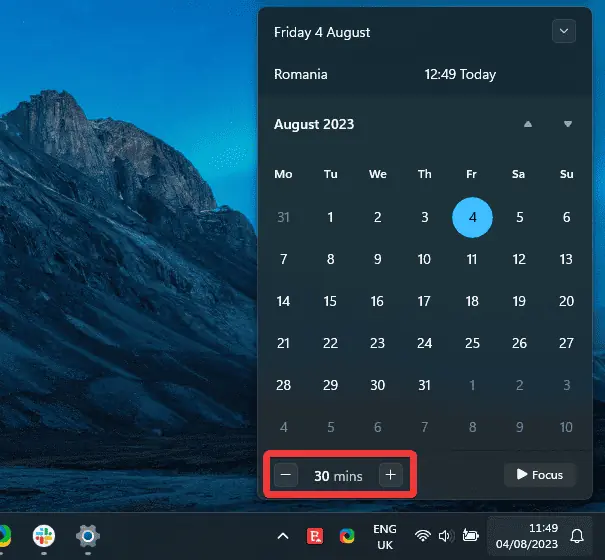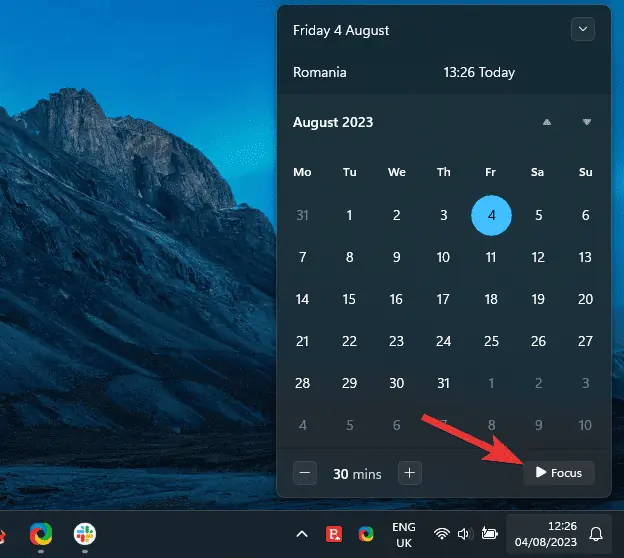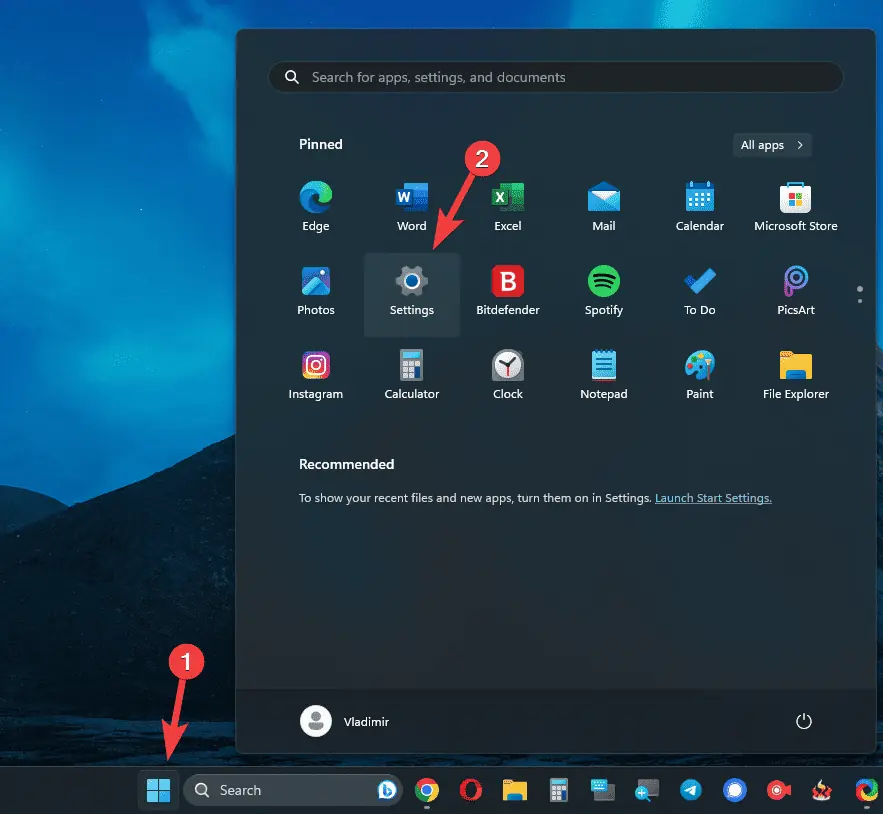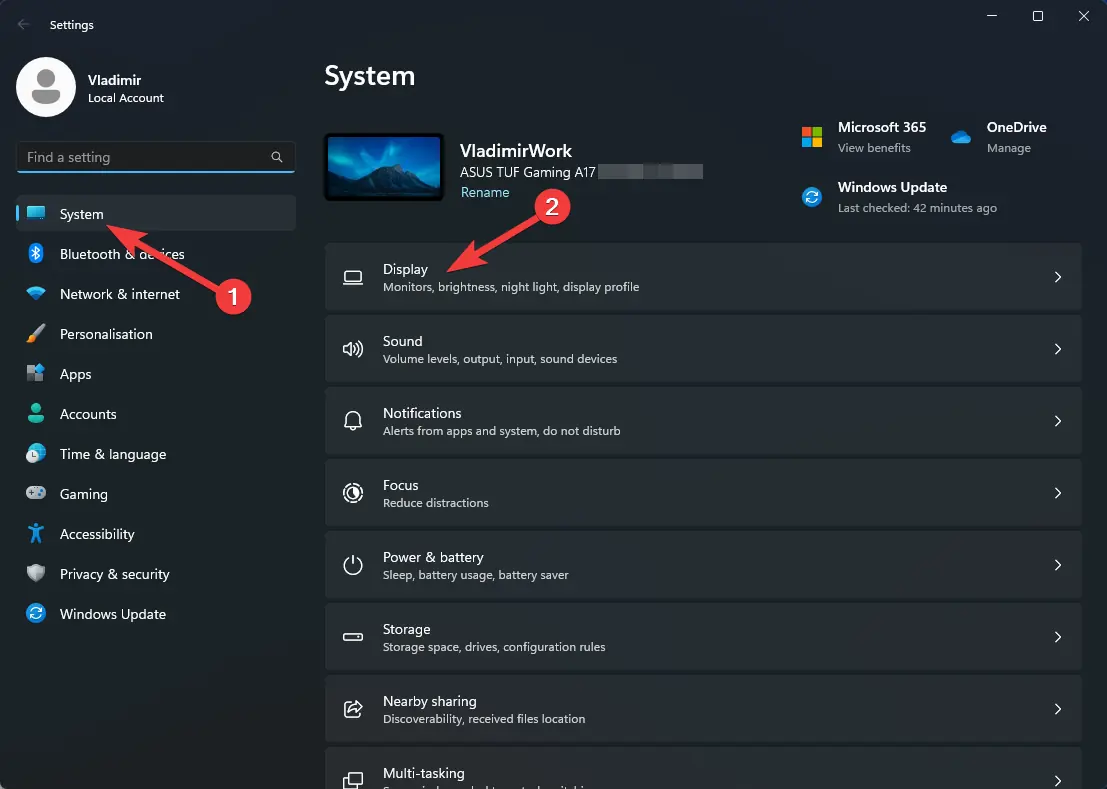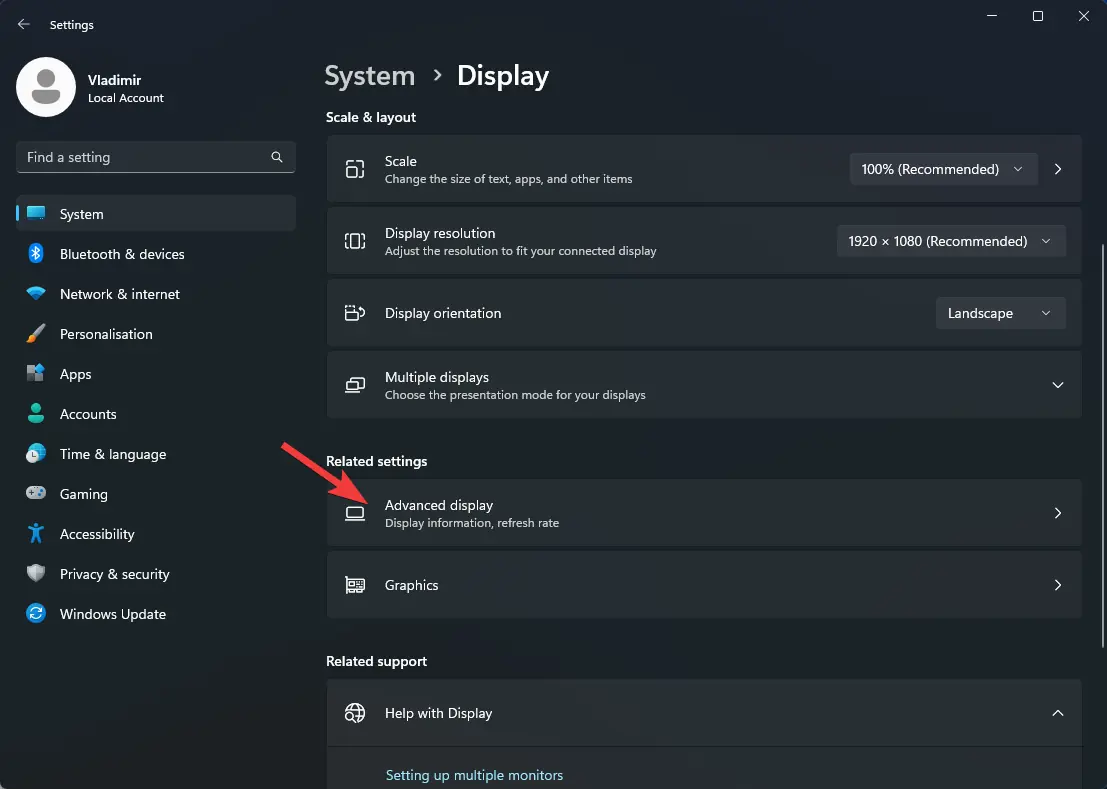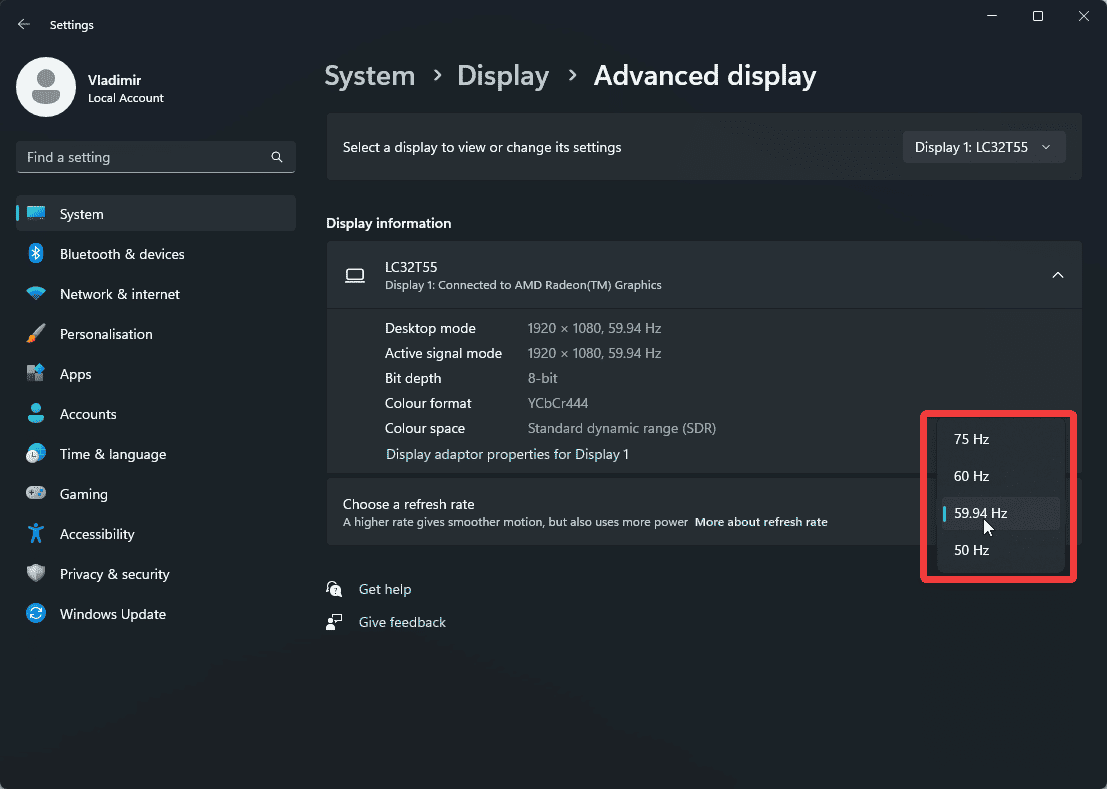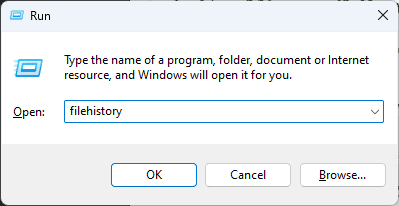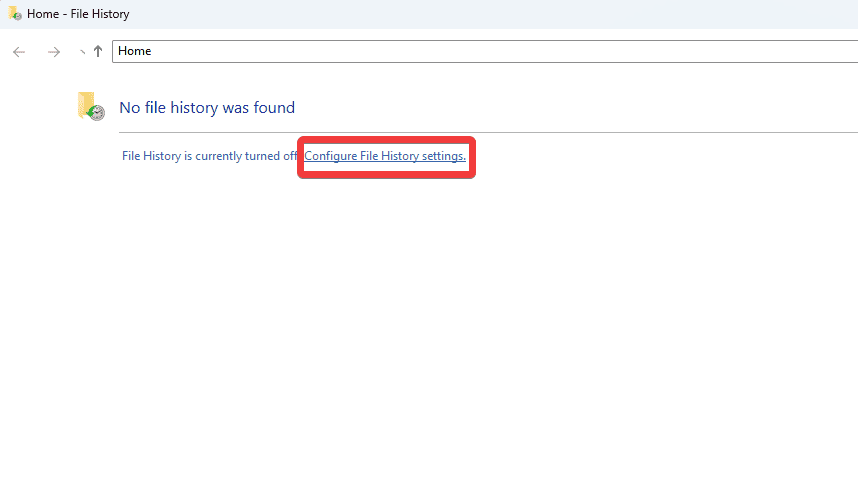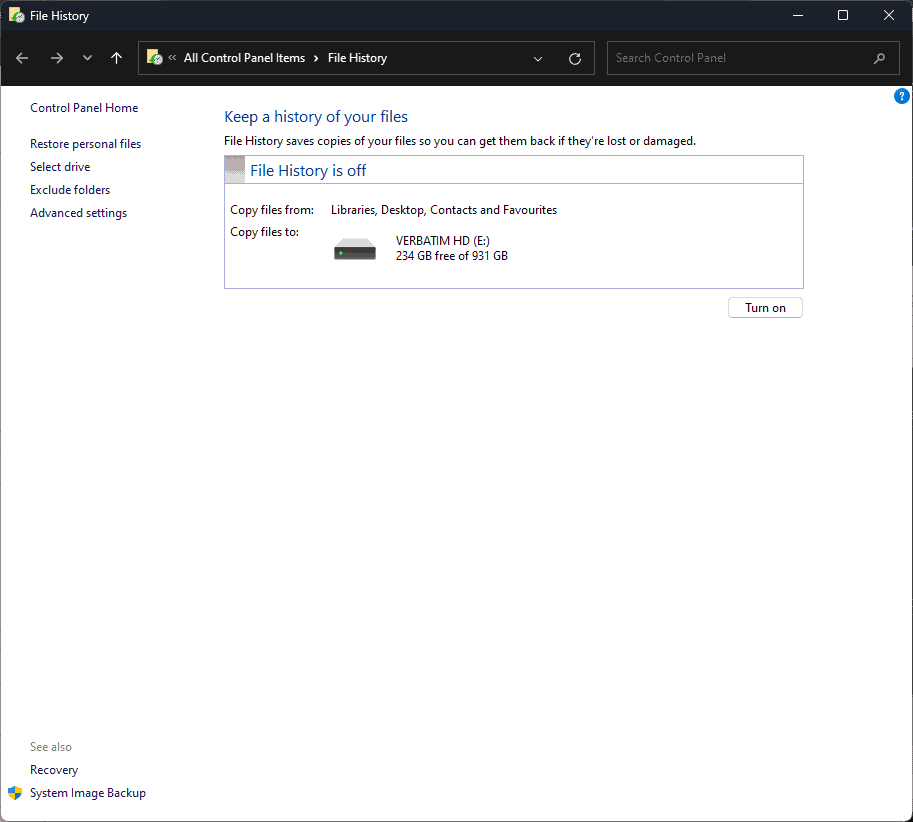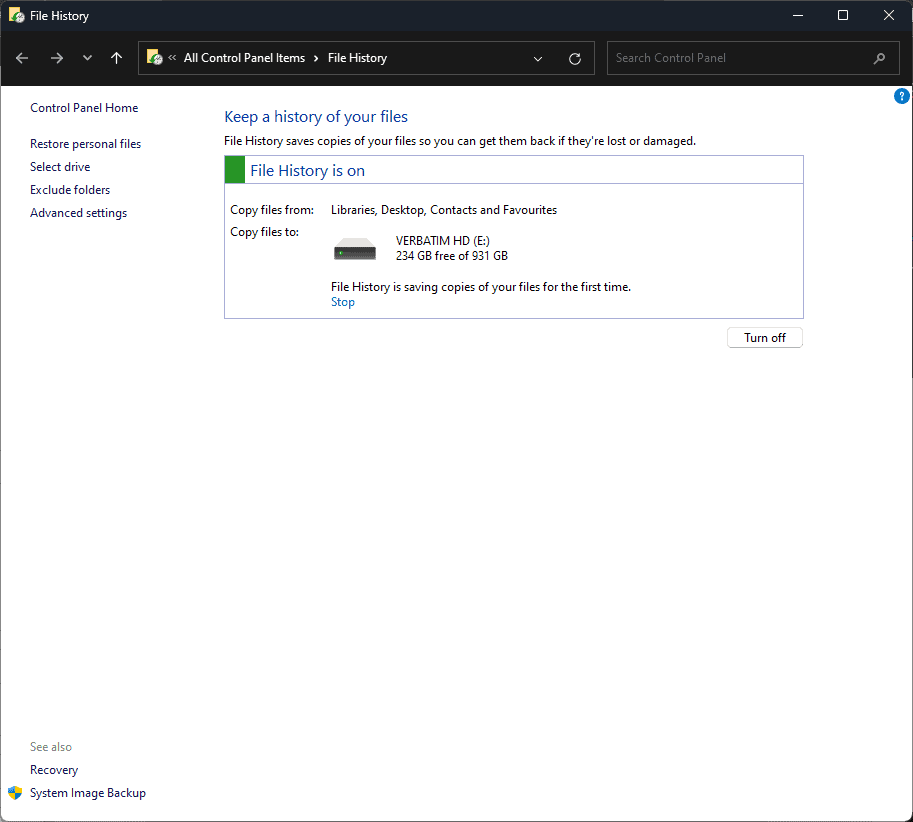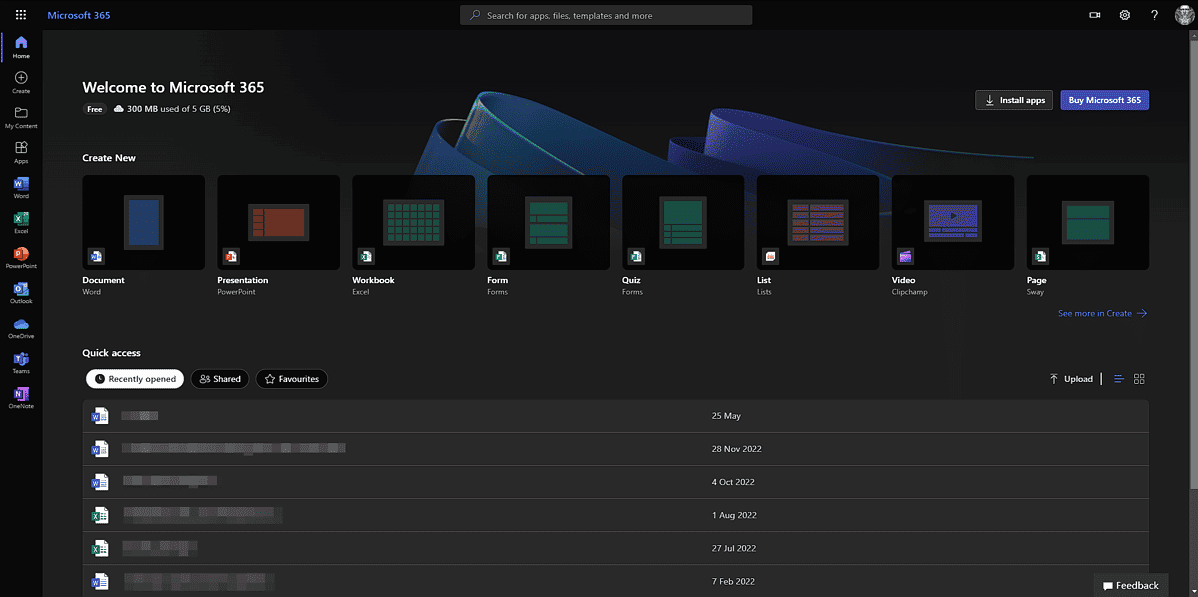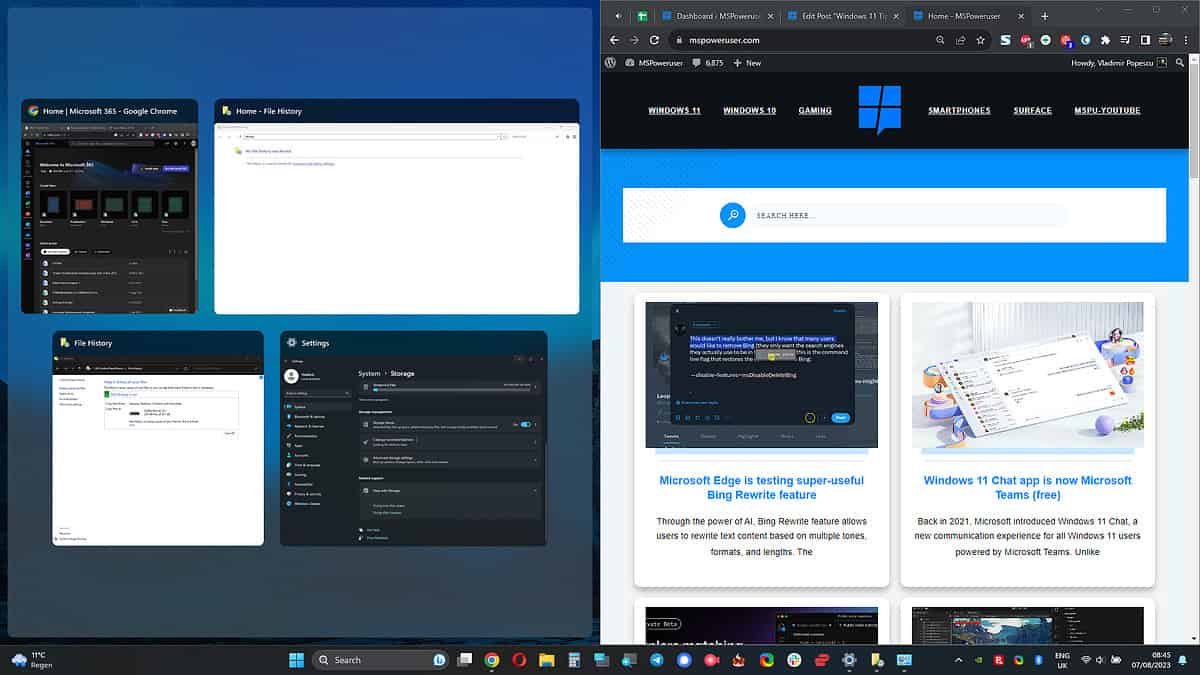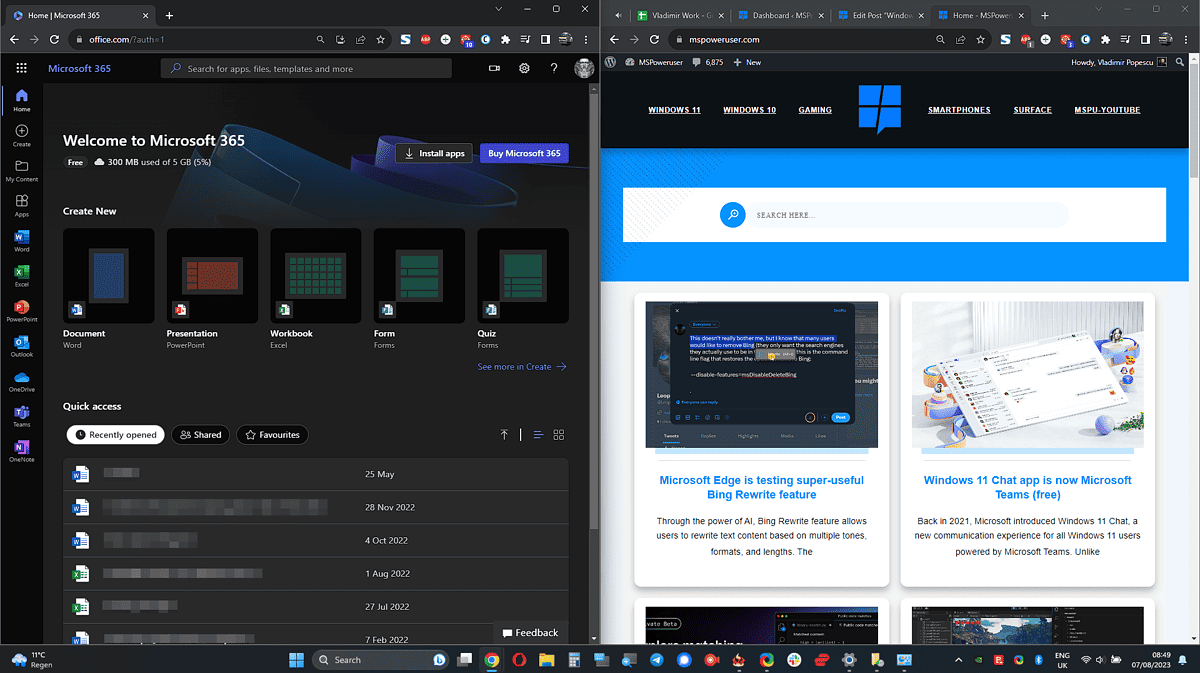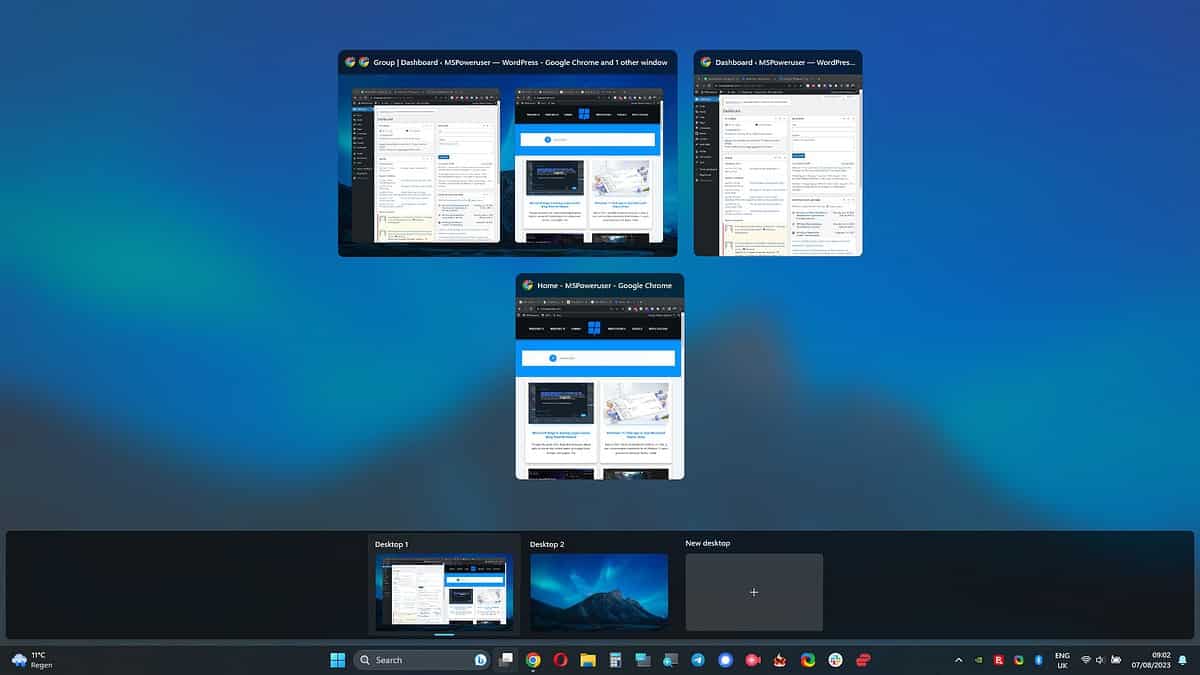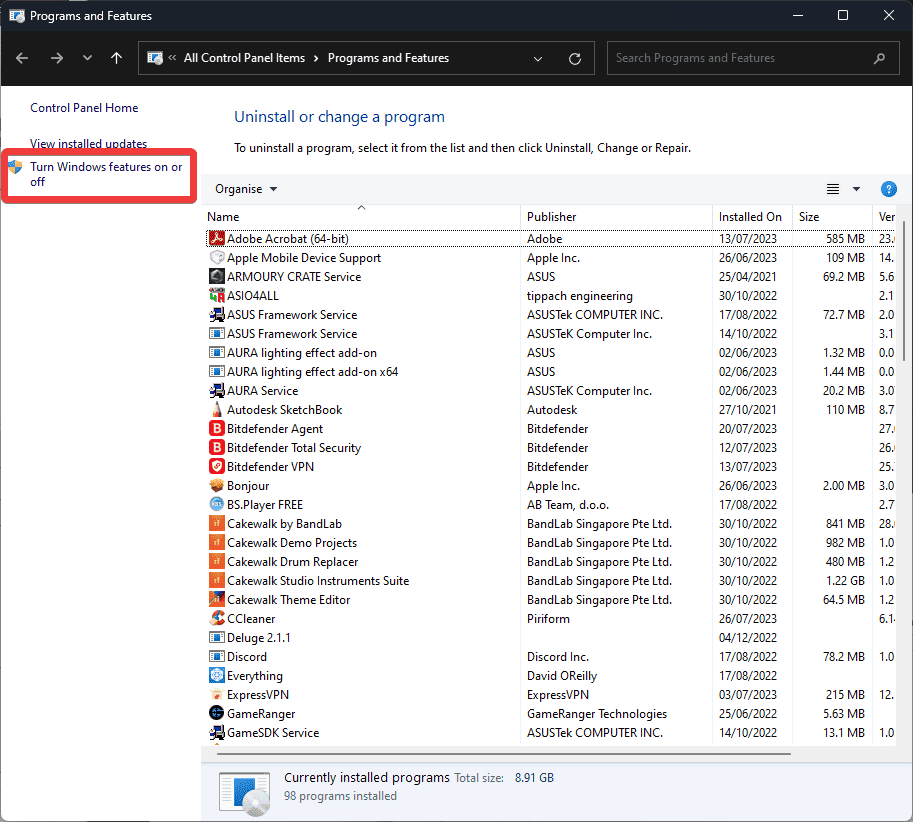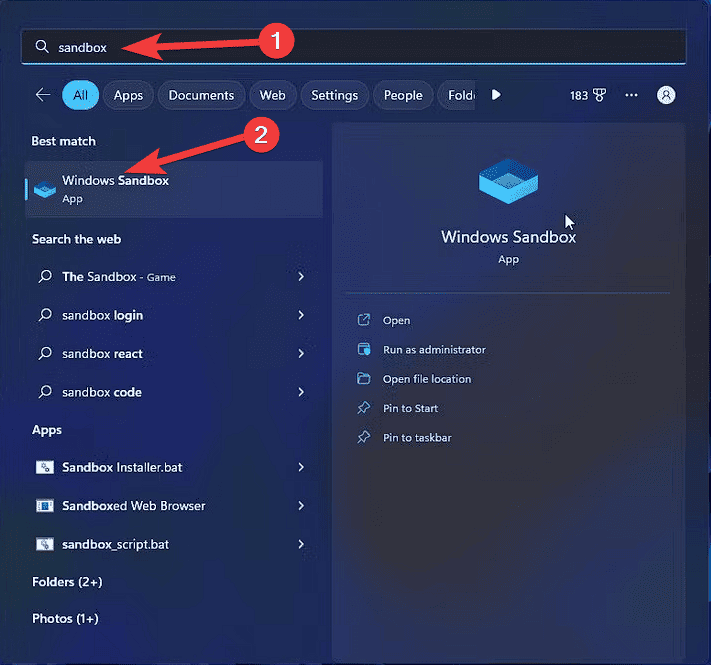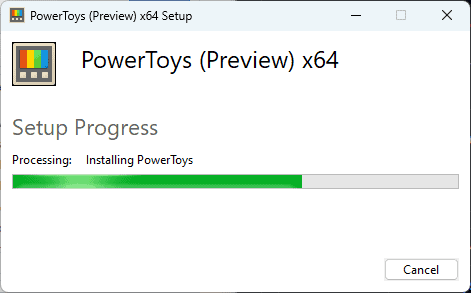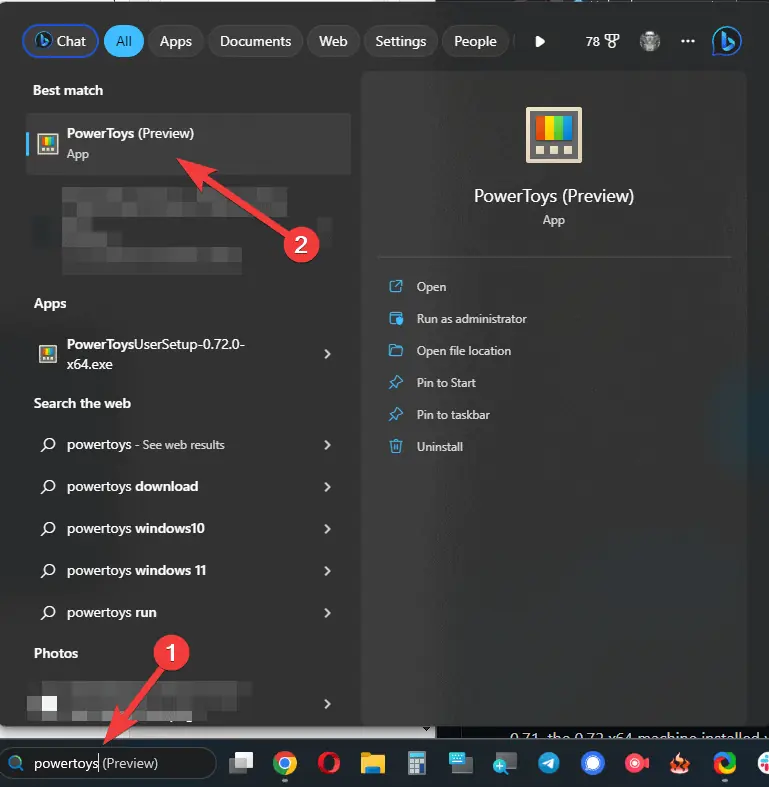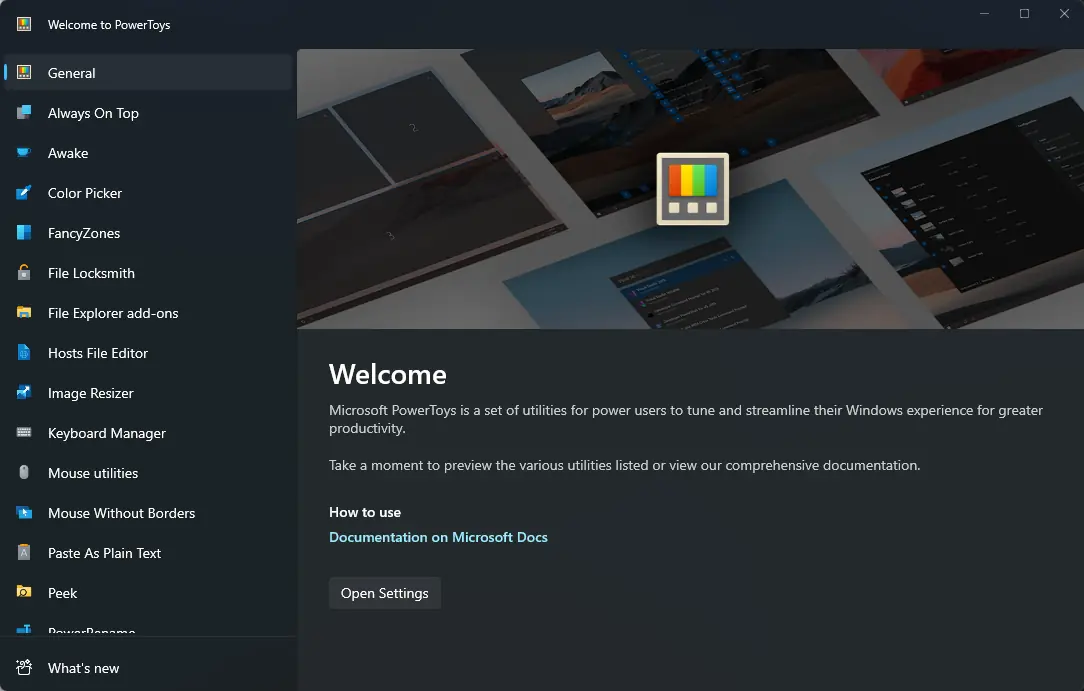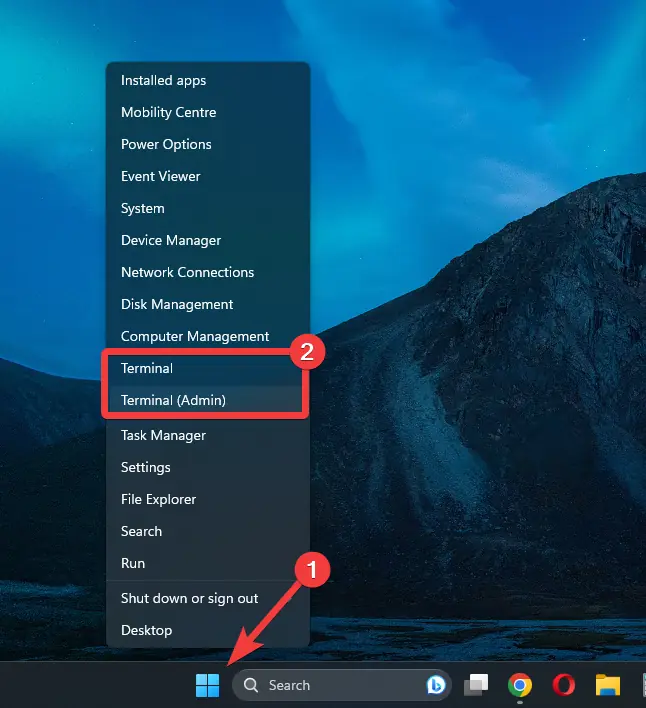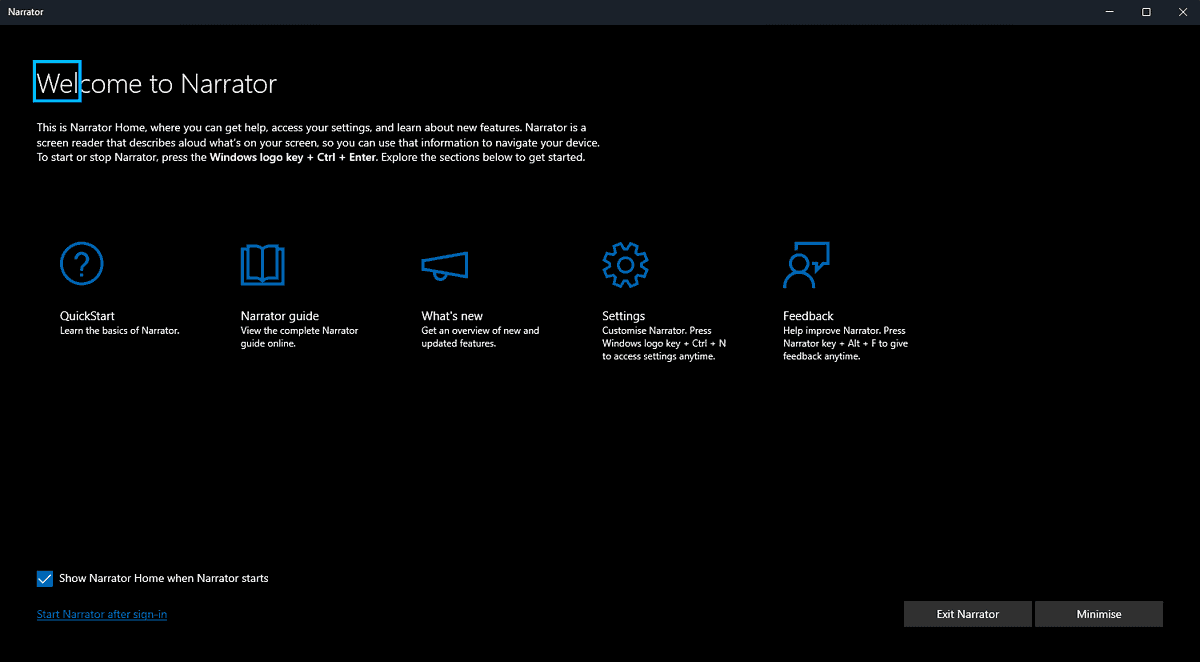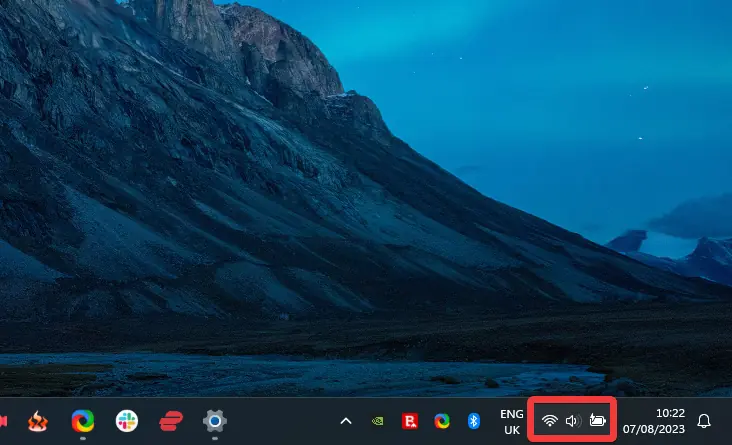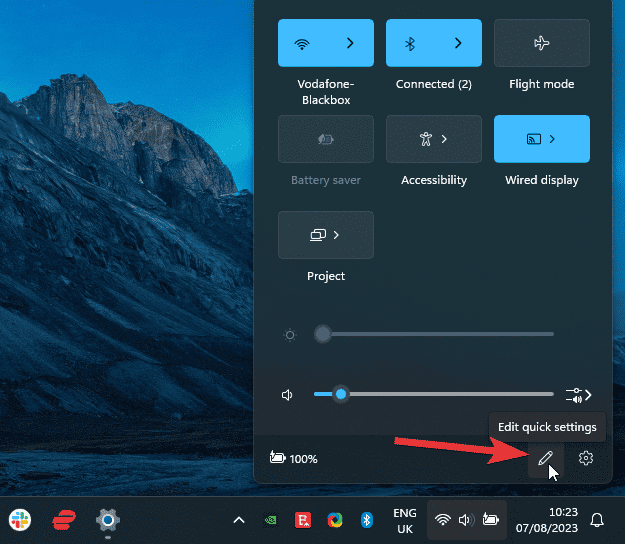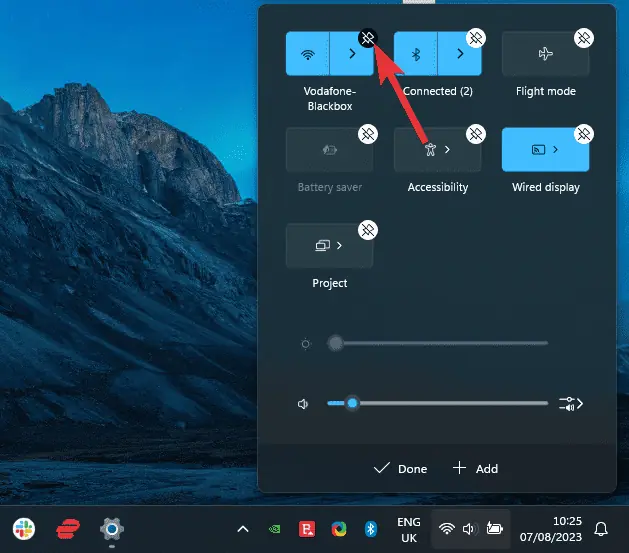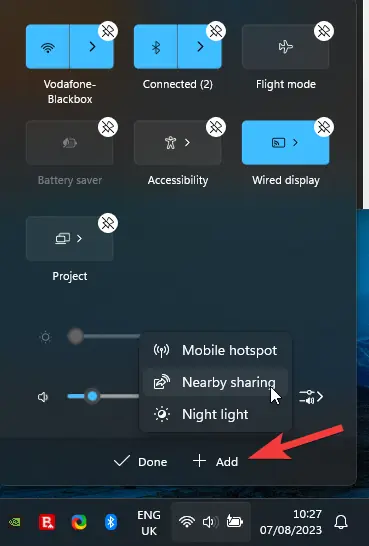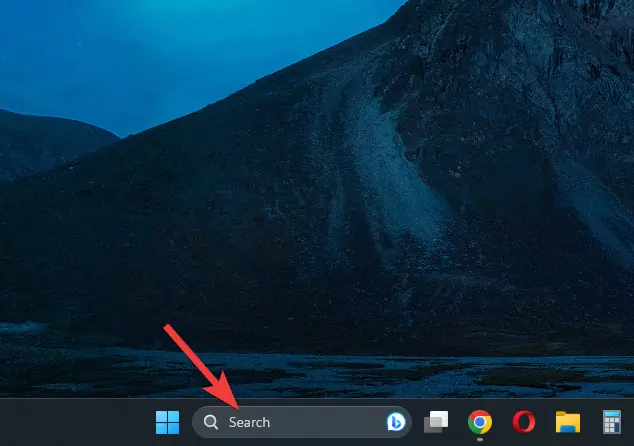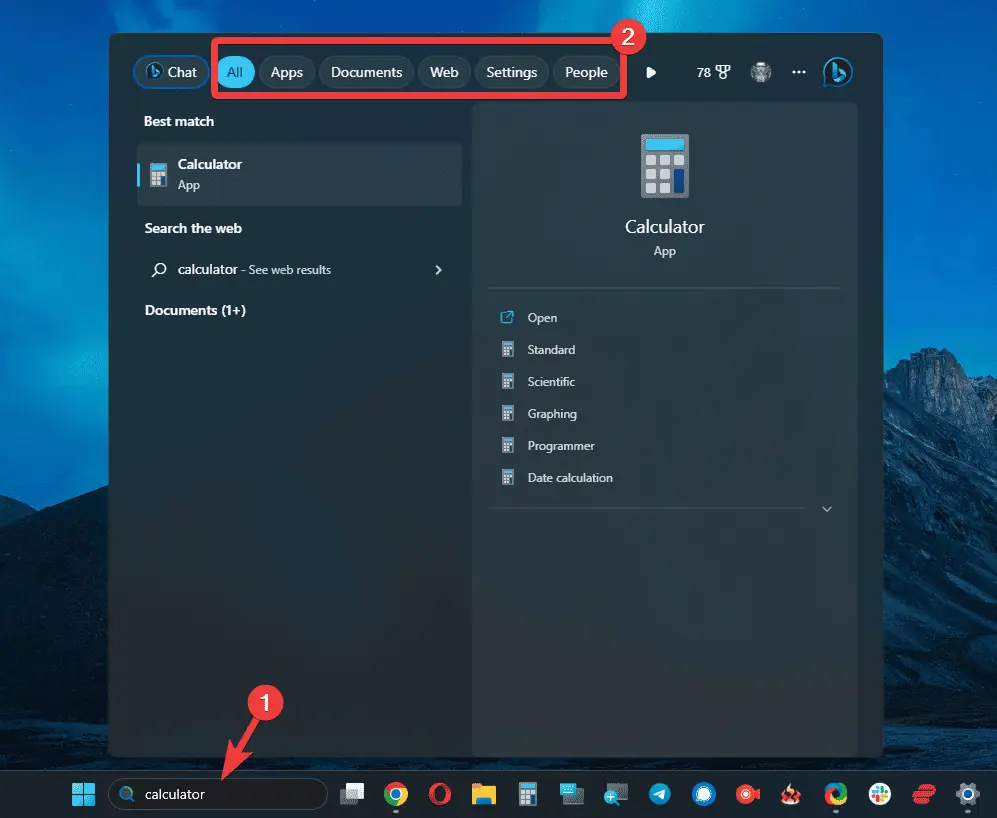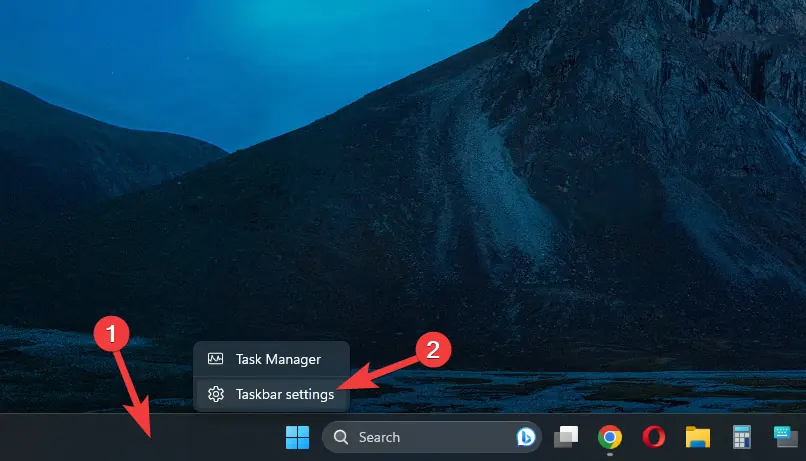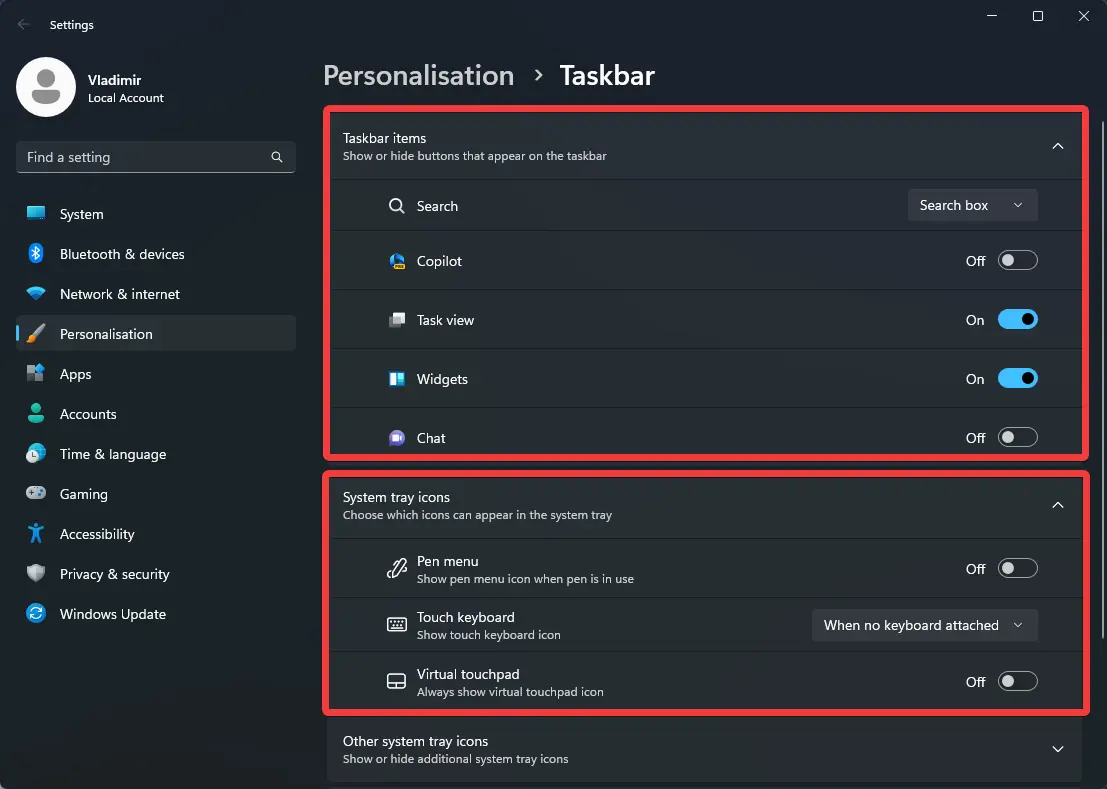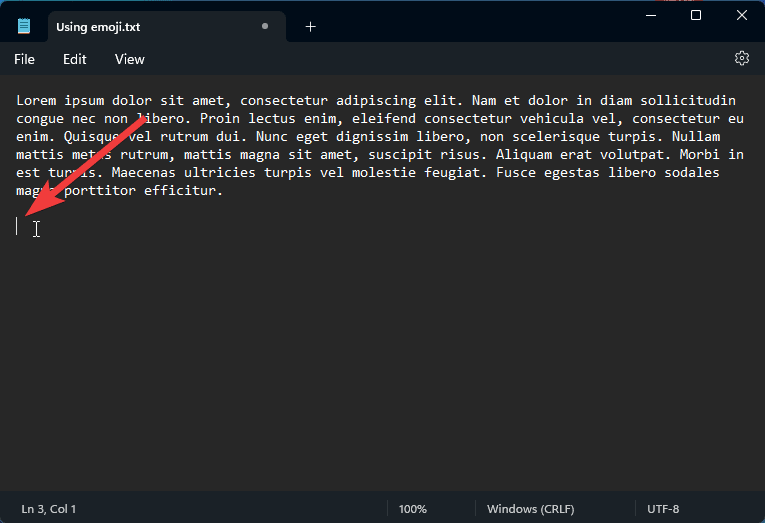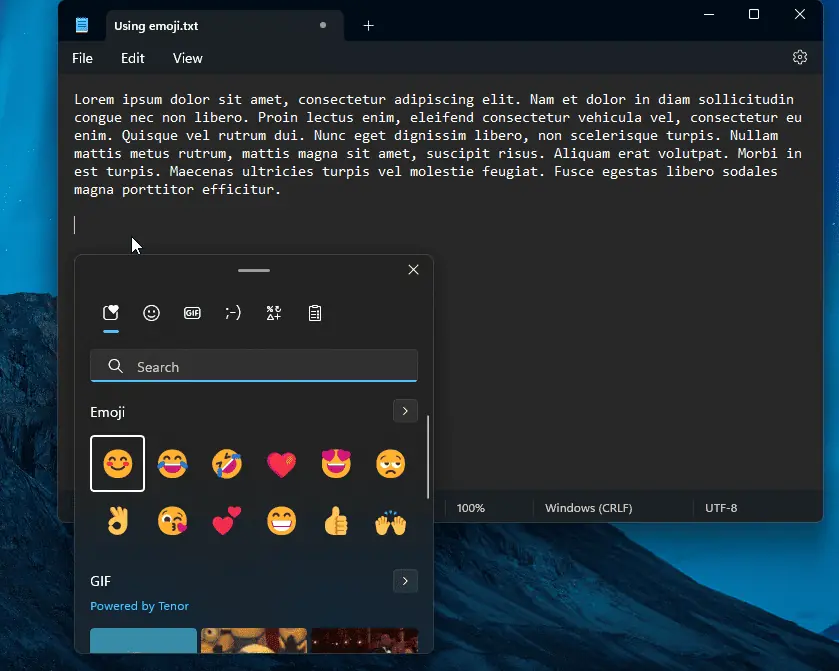Windows 11 提示和技巧:22 个最有用的提示和技巧
12分钟读
更新
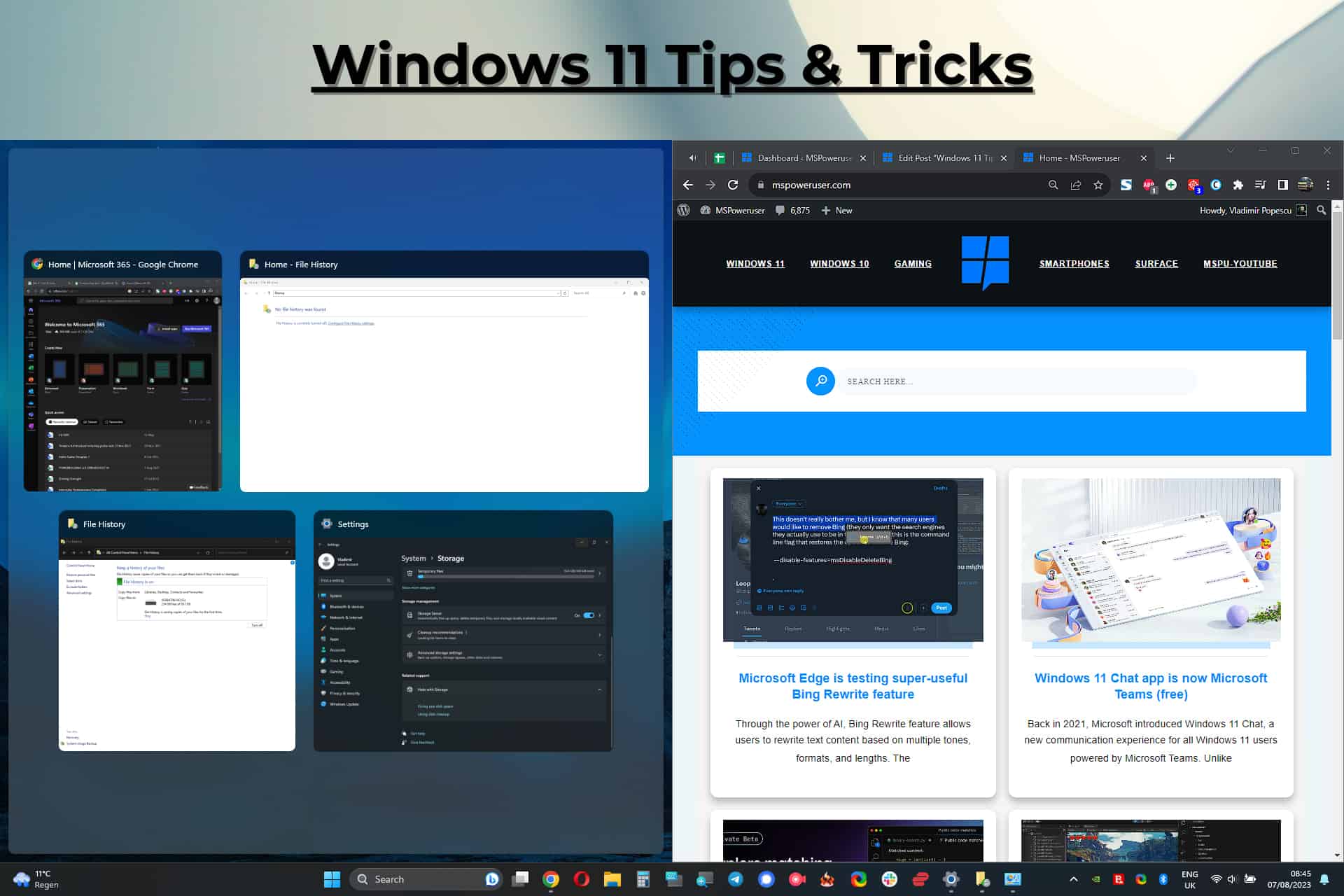
Microsoft 的最新操作系统 Windows 11 具有许多有用的新功能和稳定性改进,但总有更多空间!
如您所见 来自 WindowsReport 的详尽指南自发布以来,Windows 11的市场份额大幅增长,16.1年达到2022%。
因此,今天我们将讨论 22 个最有用的 Windows 11 提示和技巧,以获取更好的操作系统体验。 这些将确保您充分利用 Windows 11 提供的所有功能。
遵循这些提示和技巧将大大提高您的工作效率和整体体验,所以让我们开始吧!
1.自定义您的开始菜单
您可以通过固定最有价值的应用程序、调整磁贴大小以及移动它们来自定义“开始”菜单,以优化使用和工作流程。
- 右键单击要作为图钉添加到“开始”菜单的应用程序,然后选择 脚开始 从上下文菜单。
- 相应的应用程序现在将出现在“开始”菜单的“固定”区域中。
- 要移动图块以方便访问,请单击并将其拖动到 箭头栏 (如果它位于另一个 Pin 图页面上),然后将其放在所需位置。
2.利用捕捉布局和捕捉组
如果您想提高工作效率,我们建议尝试捕捉布局和捕捉组,如果使用得当,它们可以非常高效。
此功能可帮助您轻松快速地排列不同的窗口并将它们捕捉到特定位置。 这样做可以让您在窗口之间实现无缝过渡,并提高效率。
捕捉布局
此功能可帮助您整理屏幕上的窗口并排列它们以便可以访问信息。
- 将窗口拖到屏幕的任意一侧,直到出现透明轮廓。
- 松开窗口,将其卡入所需位置。
快照组
捕捉组使您能够创建预设的窗口组,通常基于其使用类型。
- 使用上述“对齐布局”选项将两个或多个窗口对齐到位。
- 右键单击任务栏,然后选择 显示堆叠的窗口 or 并排显示窗口 用于创建一组快照的选项。
3. 使用虚拟桌面来更好地组织
您可以使用虚拟桌面来保持工作空间井然有序、整洁。 这 任务查看 任务栏上的按钮允许您创建多个桌面。 这使您可以更有效地管理任务和项目并在它们之间即时切换。
创建一个新的虚拟桌面。
- 点击 任务查看 任务栏上的按钮。
- 点击 新的桌面 屏幕右下角的选项。
在虚拟桌面之间切换
- 点击 任务查看 按钮将其打开。
- 从显示的列表中选择您要使用的桌面。
4. 使用 Microsoft Edge 生产力功能
Microsoft Edge 是 Windows 11 中的默认 Web 浏览器,该工具隐藏了一些可以改善浏览体验的便捷生产力工具。
- 网页捕捉 – 启用简单的屏幕截图和标记
- 垂直选项卡 – 确保高效的选项卡管理
现在,您已准备好使用 Microsoft Edge 浏览器探索网络,但按照您的意愿进行。
5.激活深色模式以提高眼睛舒适度
使用深色模式功能,可以减轻眼睛疲劳并获得更舒适的计算机体验。
启用它可以将 Windows 11 界面更改为较暗的配色方案,这在低光照条件下特别有用。
6. 优化增强型触摸手势(适用于支持触摸的设备和笔记本电脑)
Windows 11 提供了多种触摸手势,让触摸设备用户可以轻松导航。 了解这些手势,以便您可以轻松使用您的设备。
- 在应用之间切换 – 从屏幕左边缘滑动。
- 开放行动中心 – 从屏幕右边缘滑动。
- 放大和缩小网页、图像和地图 – 捏合放大,反捏缩小
备注:要自定义这些设置,请打开 个人设置, 点击 触摸板,然后打开 滚动和缩放 选项。 随意定制 丝锥 和 三指手势 改进工作流程的选项。
7. 自定义小部件布局和内容
您是否知道 Windows 11 小部件可让您直接从任务栏访问大量信息? 您可以自定义其布局和内容以满足您的口味。
自定义布局
定制内容
添加小部件
删除小部件
8.虚拟桌面背景
如果您使用虚拟桌面功能,从长远来看,自定义其外观以满足您对该特定任务的需求将会很有帮助。
请按照以下步骤为虚拟桌面设置自定义背景:
9。 经验 具有焦点辅助功能的个性化焦点会议
借助 Windows 11 中全新的 Focus Assist 功能,您可以在工作或学习时减少干扰并保持专注。 您还可以通过自定义焦点辅助来创建适合您口味的个性化焦点会话。
10.动态刷新率(DRR)
动态刷新率 (DRR) 可帮助您延长电池寿命。 Windows 11 根据收集到的信息自动修改屏幕的刷新率以减少电池消耗。
请按照以下步骤启用它:
- 点击 Start 开始 并选择 个人设置 (齿轮)从列表中。
- 系统 从侧边栏,然后单击 屏 显:.
- 在下面 相关设置 部分,选择 进阶显示.
- 单击选择刷新率下的下拉菜单,然后选择动态选项 (在我们的例子中,最大刷新率为 75 Hz).
备注:如果您的 Windows 版本没有显示任何动态选项,则值得注意的是,该选项仅适用于具有以下功能的显示器: 至少 120 Hz 刷新率。 如果您没有此选项,请继续执行以下提示和技巧。
11.使用文件历史记录进行文件恢复
借助 Windows 11 中的新文件历史记录功能,您可以恢复文件和文档的早期版本。 此功能增加了另一层安全性,防止意外删除和更改。
- 按 WIN + R 键和类型 文件历史 在输入区,然后按 输入 运行它
- 将出现一个新窗口,您将在其中看到类似以下内容的消息 未找到文件历史记录。 这是因为流程尚未建立。
- 将外部 HDD 或 SSD 连接到笔记本电脑,然后等待 Windows 识别它。
- 点击 配置文件历史记录设置 先前打开的同一窗口中的链接。
- 您刚刚连接的 HDD 或 SSD 将出现在下一个屏幕上。
- 点击 打开 按钮。
- 文件历史记录服务的状态现在将显示它是 On,硬盘下方的消息将显示为: 文件历史记录第一次保存文件的副本。 这意味着该过程已经启动。
- 等待该过程完成,您就完成了! 请随意探索下一个提示或技巧。
12.利用 Microsoft 365 集成
如果您订阅了 Microsoft 365,建议您在 Windows 上使用该服务以获得无缝体验。 它使您能够使用云存储、协作工具并提高工作效率。
以下是将 Microsoft 365 帐户集成到 Windows 11 中的方法:
- 登录您的 Microsoft 365 帐户 在您要设置的设备上。
- 打开套件中的任何应用程序,例如 Word、Excel、PowerPoint 等,然后登录。
- 此过程将自动集成这两种产品。
此技巧可确保您可以跨设备无缝协调文件、与同事实时协作以及将任何文档上传到 OneDrive 进行妥善保管。
13. 捕捉辅助
这个方便的小功能使您能够更轻松地管理桌面上打开的窗口。
如果打开了许多窗口,并且没有一个窗口与屏幕边缘对齐,则可以选择其中一个窗口并将其拖放到一侧边缘。
这将自动在捕捉窗口的另一侧显示其余打开的窗口。 您可以单击想要使双捕捉生效的窗口。
现在我们知道如何管理和组织桌面上打开的窗口,让我们探索一些其他技巧!
14. 虚拟桌面快捷方式
使用键盘快捷键在不同的虚拟桌面之间切换可以简化您的整体体验,并通过改进多任务处理功能来提高工作效率。
您可以在下面看到任务视图中一些最常见操作及其键盘快捷键的有用列表:
- 打开任务视图菜单 – Windows + Tab键的
- 在虚拟桌面之间切换 – Windows + Ctrl + 左/右箭头
- 创建新的虚拟桌面 – 视窗 + Ctrl + D
- 在任务视图中选择虚拟桌面 – 箭头键 + Enter
- 在任务视图中删除选定的桌面 – 删除
- 关闭任务视图 – 逃生 (Esc)
使用这些提示可以简化您对 Windows 11 的使用,从而提高您的效率。
15.使用Windows沙箱进行安全测试
Windows 11 有一个名为 Windows Sandbox 的内置沙箱环境,使您能够在隔离的环境中运行和测试应用程序。
当处理您不希望影响您的设备的潜在有害应用程序时,此工具会更加方便。
- 按 WIN + R 键,键入以下命令,然后按 Enter:
appwiz.cpl
- 点击 开启Windows功能打开或关闭 选项。
- 寻找 Windows Sandbox 在功能列表中,然后通过勾选旁边的框并按来激活它 OK.
- Windows 现在将开始搜索 Windows Sandbox 环境中使用的任何应用程序。
- 该过程完成后, 重启你的电脑.
- 单击搜索栏,输入 沙箱,然后打开 Windows Sandbox.
16. 使用 Microsoft PowerToys
Microsoft PowerToys 是 Microsoft 发布的一组有价值的实用程序,用于补充 Windows 11 的功能和特性。
- 下载并安装 Microsoft PowerToys.
- 从以下位置打开应用程序 Start 开始 菜单。
- 从选项列表中选择您想要启用的工具。
17.使用Windows终端
Windows 终端在设计时考虑到了专业人士和高级用户的需求,允许他们使用命令来更改和修改操作系统的任何方面。
18.使用文本转语音功能
Windows 11 具有内置的文本转语音功能,可让你大声朗读文档、网页和其他文本。
如果您正在校对大型文本文档或参与复杂的多任务处理操作,则此功能非常方便。
- 选择您要大声朗读的文本。
- 按打开讲述人 Ctrl + 赢 + 输入.
备注:只要您激活它,就会出现上图中的“讲述人”菜单。 您可以使用界面中的“设置”按钮随意自定义服务设置。
19. 快速设置辅助功能
您可以自定义操作中心内可用的快速设置,以包含您最常使用的功能。
- 点击 Wi-Fi + 音量 + 电源 任务栏上的按钮。
- 点击 编辑快速设定 选项。
- 要从列表中取消固定功能,请单击 图钉图标 条目旁边。
- 要将功能添加到列表中,请单击 +添加 按钮并从弹出窗口中选择一项。
这将确保您只需点击几下鼠标即可访问所需的任何功能。
20.有效使用Windows搜索
Windows 11 中改进的搜索功能允许您查找文件、应用程序和设置。
21.个性化你的任务栏
几乎每个 Windows 11 用户都知道如何移动任务栏上的图标,以便更轻松地访问设备上最常用的应用程序,但个性化功能还不止于此。您还可以将任务栏放在屏幕顶部。 查看更多.
您还可以使用任务栏设置激活和停用按钮。
22.通过内置表情符号选择器轻松使用表情符号
在 Windows 11 中,用户可以在他们使用的任何文本编辑器中插入表情符号。 为此,您需要打开表情符号键盘,具体方法如下:
备注:您还可以选择 GIF 和其他表情符号,因此请查看自定义消息或文本的选项。
Windows 11 中的新功能增强了用户体验和生产力。 通过将这 22 个提示和技巧以及详细说明付诸实践,您可以进一步改进您的工作流程并充分利用该操作系统的功能。