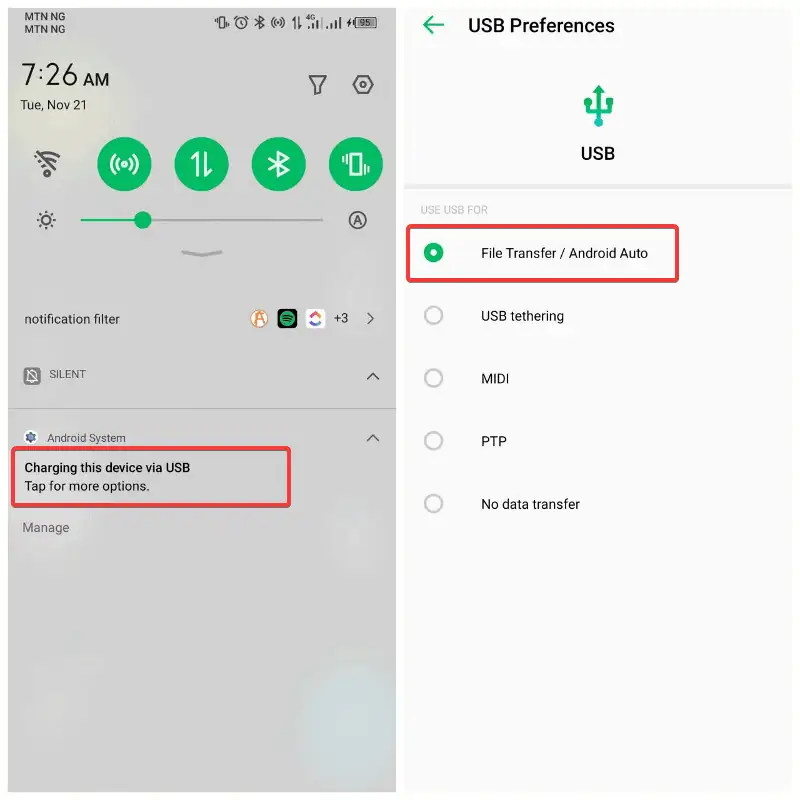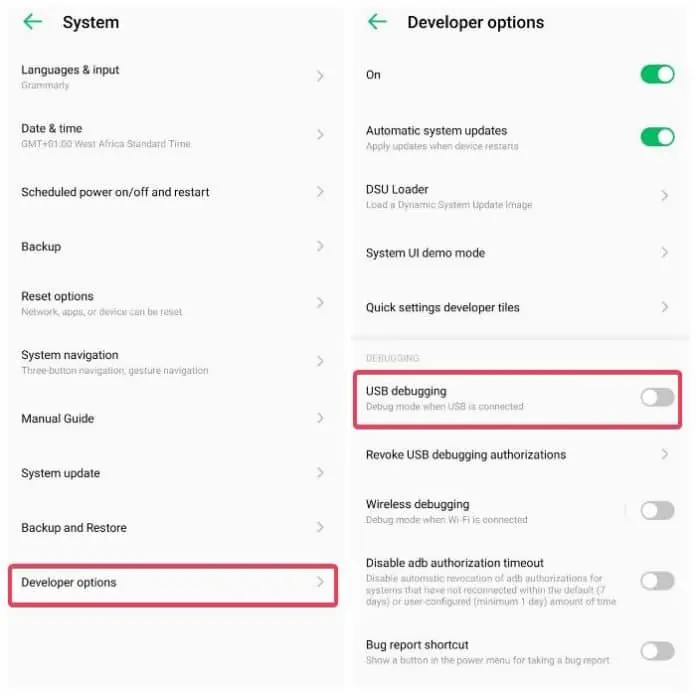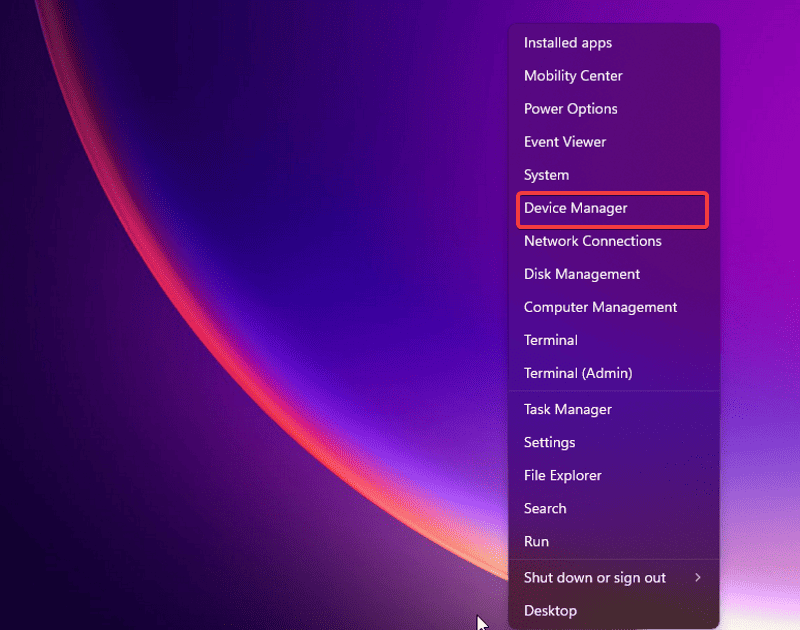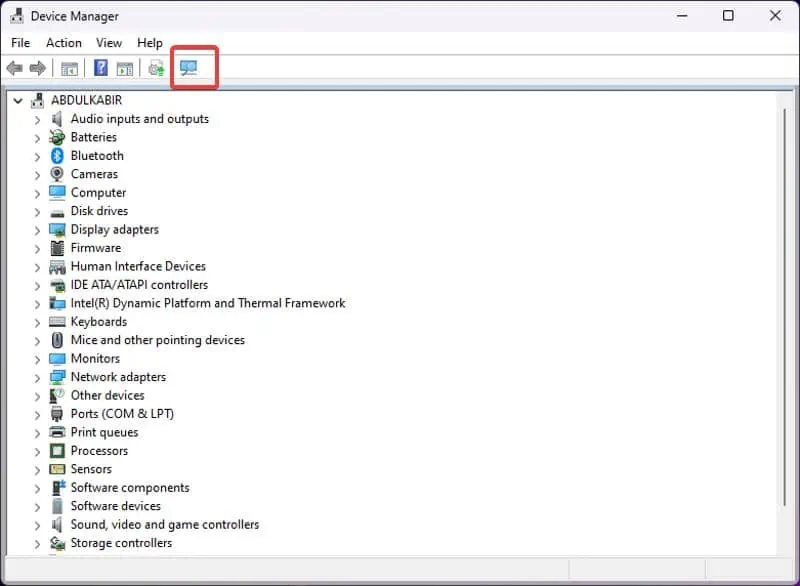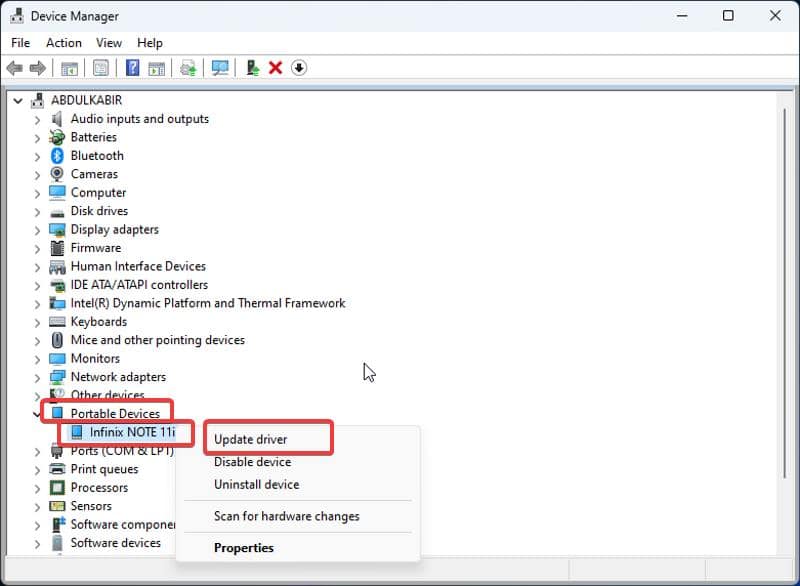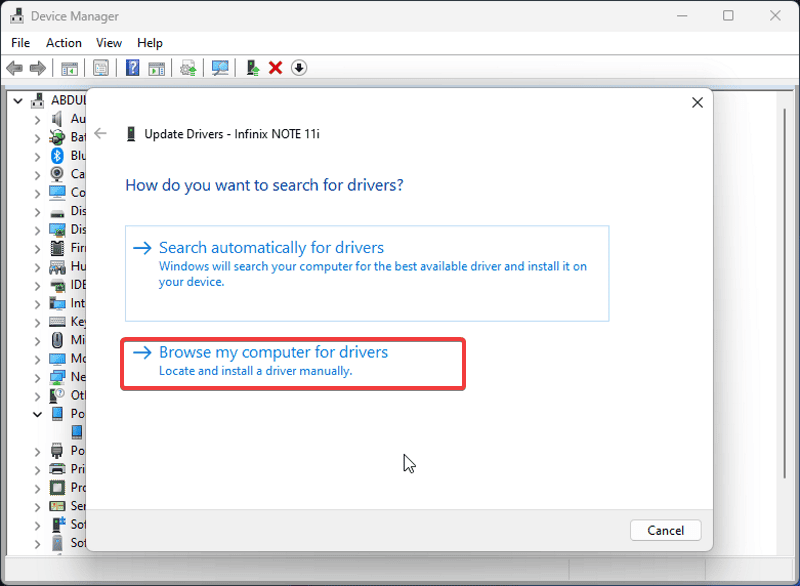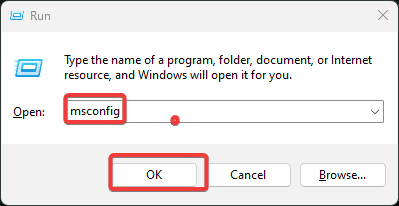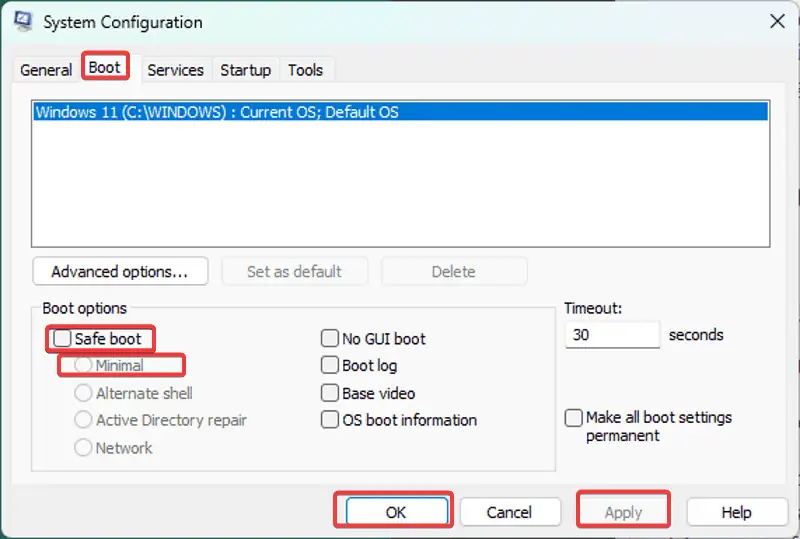Windows 10 无法识别 Android:分步指南
6分钟读
发表于
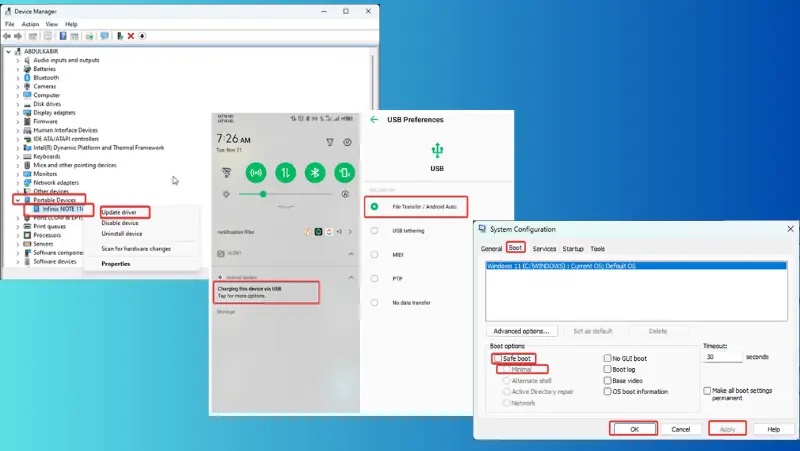
如果 Windows 10 无法识别 Android,您可能会不知所措。 通常将 PC 连接到 Android 设备以执行文件传输和 USB 网络共享等任务。
不幸的是,许多用户都遇到过这个问题。 还值得一提的是,根据根本原因,它的表现也会有所不同。
不过,我整理了 11 个经过验证的修复方法来正面解决这个问题。 继续阅读我深入研究解决方案!
修复:Windows 10 无法识别 Android 设备
如果 Windows 10 无法识别 Android,很可能是由于 USB电缆 or 端口问题。 其他因素包括 司机问题, 软件冲突及 USB 配置错误.
以下是你可以做的事情:
1. 重新启动电脑
您应该尝试重新启动计算机以查看是否可以解决问题。 此解决方案可以提供帮助,因为 您电脑上的临时进程可能会导致故障 阻碍 USB 功能。
要使用此方法:
- 拔下连接到计算机的所有外围设备(鼠标、键盘 USB 电缆等)。
- 重新启动计算机。
- 将遇到此问题的 Android 设备连接到计算机。
2. 尝试新电缆
USB 电缆经常损坏。 加, 有些可能缺乏媒体传输功能 并且仅在插入 PC 时充电。 因此,我建议购买一根支持文件传输的新 USB 电缆。
此外,你应该 检查电缆是否有污垢 并清洁它。
3. 使用不同的端口
您设备上的 USB 端口也可能有问题。 幸运的是,由于许多电脑都具有多个 USB 端口,因此尝试使用不同的 USB 端口可能会解决该问题。
如果您更换了新端口并使用了新电缆,但问题仍然存在,则可能与硬件无关。 在这种情况下,以下解决方案应该可以帮助您解决问题。
4. 检查 USB 连接首选项
每当您使用 USB 数据线将 Android 连接到 PC 时,连接的手机上都会显示提示。
此提示使您能够将 USB 连接配置为 文件传输 or MTP,因为它设置为 充电 默认情况下。 因此,如果 Windows 10 无法识别 Android,可能是由于 USB 配置设置为 充电.
检查 USB 配置的方法如下:
1. 将设备连接到 PC 并打开其通知面板。
2。 点击 ”通过 USB 为该设备充电“ 通知。
3. 在出现的页面上,设置“使用 USB 用于”选项 传输文件/Android Auto。 如果您出于其他原因进行连接,也可以选择其他选项。
这应该会使您的 Android 手机出现在您的 PC 上,从而解决问题。
5.启用USB调试
有时您需要启用 USB调试 在 Android 上,某些 USB 功能可以使用。 这些功能包括 Android 调试桥 (ADB)。
1。 去 个人设置 在您的 Android 手机上 > 关于手机.
2. 点击版本号 7 次以启用开发者模式。
3.现在搜索 开发者模式 进入手机设置页面,选择匹配结果。
4. 在结果页面上,导航至 USB调试 并切换其前面的滑块。
6. 扫描硬件更改
如果问题仍然存在,则可能是驱动程序问题。 我建议 扫描硬件更改 在 Windows 10 设备管理器中。 这有助于识别并安装新连接的设备(例如手机)所需的驱动程序。
以下是如何使用此方法:
1。 按 Windows + X 打开 Start 开始,然后选择 装置经理.
2. 在设备管理器窗口中,单击 Scan 扫描 图标。
之后,您应该重新启动计算机以确保与 Android 设备的无缝连接。
7.更新Android设备驱动程序
驱动程序在促进连接的硬件和操作系统之间的通信方面发挥着至关重要的作用。 如果 Windows 10 无法识别 Android,可能是由于驱动程序过时。 要解决此问题,请按照以下步骤操作:
1。 按 Windows + X 打开 Start 开始 您计算机上的菜单。
2。 选择 装置经理.
3. 在“设备管理器”窗口中,导航至 便携式设备 在您的 PC 上并双击它。
4. 在“便携式设备”选项下右键单击您的 Android 手机名称,然后选择 更新驱动程序.
5.接下来,单击 浏览我的计算机以获取驱动程序, 然后 让我从计算机上的可用驱动程序列表中选择.
6. 在出现的对话框中选择一个驱动程序,然后单击 下一页.
8. 重新安装驱动程序
如果驱动程序安装不正确,它将阻止 Windows 识别 Android 设备。 请按照以下步骤实施此解决方案:
1。 按 Windows + X 打开计算机上的“开始”菜单。
2。 选择 装置经理 在开始菜单上。
3. 在“设备管理器”窗口中,导航至 便携式设备 在您的 PC 上并双击它。
4. 在“便携式设备”选项下右键单击您的 Android 手机名称,然后选择 卸载设备.
完全卸载驱动程序后,从计算机上拔下 Android USB 并重新启动。 插入 Android USB 后将重新安装驱动程序,问题应该会得到解决。
9.以安全模式启动
解决 Windows 10 问题的另一种有效方法是以安全模式启动计算机。 此方法有助于查明可能阻止您的 PC 正确识别 Android 设备的因素。
就是这样:
1。 按 Windows + R的 打开 润格.
2。 类型 MSCONFIG 在框中并按下 输入.
3。 在 系统配置,切换到 开机 类别。
4. 勾选复选框 安全启动和最小化,然后点击 使用.
现在重新启动计算机以进入安全模式。 电脑启动后,连接您的 Android 设备并查看它是否被识别。 如果是,您应该开始依次启用进程和驱动程序,以查明是什么阻碍了连接。
10.更新Windows
Microsoft 定期推出包含最新修复和补丁的更新。 如果您错过了任何一个,您可能会遇到各种问题和故障。 因此,请确保您的操作系统是最新的。
11. 使用第三方应用
最后,您可以探索一些媒体传输的替代方案。 应用程序如 微软电话链接 和 AirDroid 无需 USB,即可在 Android 和 PC 之间实现无缝连接。 如果问题仍然存在,您可以求助于这些软件解决方案中的任何一个。
相关读物:
总结
现在您知道如果 Windows 10 无法识别 Android 该怎么办。 此问题可能会影响任何人,并且可能源于您电脑上的各种因素。 尽管如此,实施本文中概述的解决方案应该可以帮助您克服问题。
使用支持文件传输的 USB 电缆并在计算机上重新安装驱动程序来解决此问题至关重要。 此外,您还应确保计算机上的 USB 连接首选项设置为正确的选项。