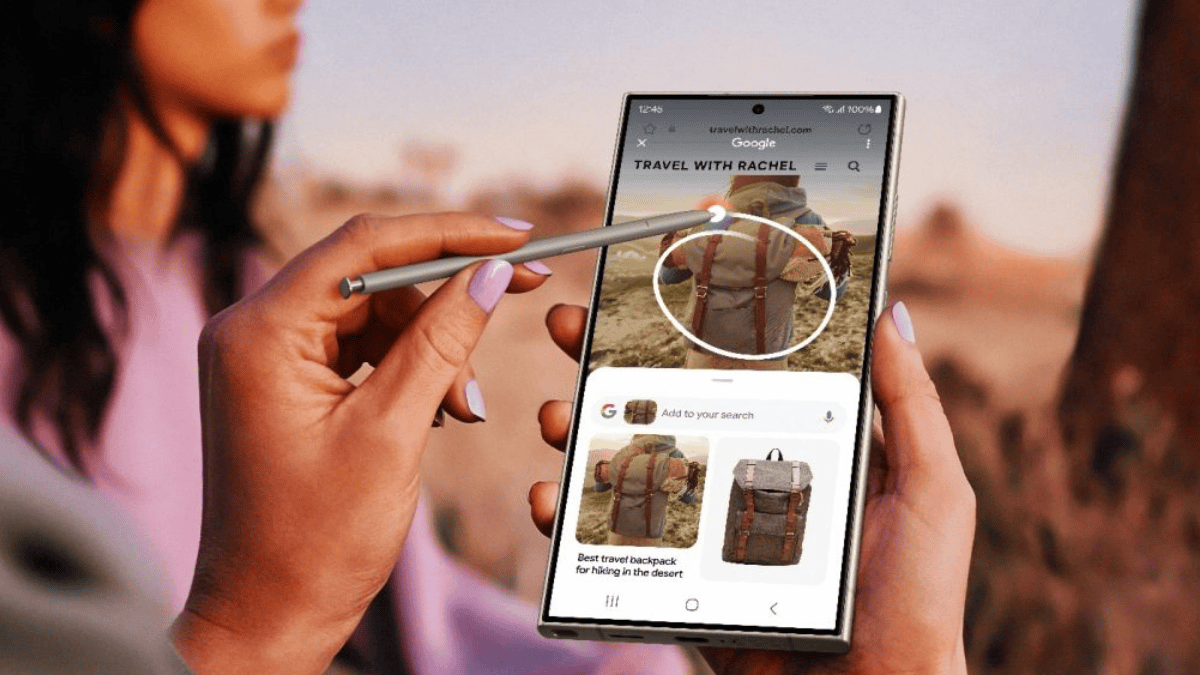如何使用 USB 重置 Windows 10 密码 [3 种方法]
6分钟读
更新

赞助商
忘记了您的 Windows 10 本地帐户密码? 您可以使用 PIN、图片密码或您的面部登录您的 PC(如果您有这些登录选项中的任何一个)。 您还可以通过回答 Windows 登录屏幕上的安全问题来重置密码。 但是,如果这些都不适合您怎么办? 别担心,您还可以使用 USB 驱动器重置 Windows 10 密码。 通过将 USB 驱动器插入计算机,您可以安全地重置忘记的 Windows 10 密码而不会丢失任何数据。 这篇文章将演示如何以三种不同的方式实现它。
方法 1:使用标准密码重设 USB 驱动器重设 Windows 10 密码
所有版本的 Windows(包括 Windows 10)都有一个内置功能,允许您使用 USB 驱动器重置本地帐户密码。 这要求您在忘记密码之前在 USB 驱动器上为您的帐户创建密码重设盘。
第 1 步:在 USB 驱动器上创建密码重设盘。
将 USB 驱动器插入计算机的一个 USB 端口,然后转到控制面板>用户帐户>用户帐户>创建密码重设盘。

当忘记密码向导打开时,只需按照其说明快速创建密码重设 USB 驱动器。
第 2 步:使用 USB 驱动器重置 Windows 10 密码。
确保您之前创建的密码重设 USB 驱动器已插入您的计算机。
转到 Windows 10 登录屏幕,然后单击输入错误密码后出现的重置密码选项。

弹出密码重置向导。 逐步完成向导,在出现提示时输入新密码,然后单击下一步。 就是这样; 您已使用 USB 驱动器成功重置 Windows 10 密码。

方法 2:使用 Stellar 恢复密码重置 Windows 10 密码
如果您最近更改了密码但现在忘记了怎么办? 那么,在这种情况下,可启动 USB 驱动器将帮助您。 恒星恢复密码 在这种情况下非常方便。
第 1 步:创建可启动媒体驱动器
由于您无法正常启动到您的设备,您需要一个工作设备来创建可启动媒体驱动器。 请按照以下步骤创建恢复磁盘驱动器 –
- 首先将 CD、DVD 或 USB 闪存驱动器连接到计算机的一个端口。
- 右键单击此驱动器,然后选择将其格式化为 NTFS 或 FAT32。
- 在您购买 Stellar Password Recovery 后,该公司会提供可引导 ISO 映像的下载链接。 因此,检查您的邮件并从那里下载可引导 ISO 映像。
- 将下载的图像复制/粘贴到格式化的磁盘驱动器中并刻录。
- 进行系统 BIOS 或 UEFI 模式所需的任何更改。
第 2 步:从 USB 驱动器启动锁定的 PC
将最近创建的可启动 USB 闪存驱动器插入锁定的 PC 端口之一,然后重新启动计算机。 Windows 启动时,按住启动键可查看启动菜单。 此键因设备而异,但是,它主要是以下之一 - Esc、F2、F10、F12 等。
出现启动菜单时,选择您的 USB 闪存驱动器、刻录的 CD/DVD,然后点击 输入.

您的设备现在将使用插入到计算机端口之一的可启动媒体启动。
第 3 步:重置 Windows 10 密码
现在你已经进入你的电脑,你会看到 恒星密码恢复 出现在屏幕上。

使用左上角的下拉菜单选择您的操作系统。 确保选择以前安装的操作系统。
勾选您要重置密码的用户名复选框,然后点击 重设密码. 您的用户名将立即重置。 结束后,您将看到以下消息 - “重设密码设立的区域办事处外,我们在美国也开设了办事处,以便我们为当地客户提供更多的支持。“

就是这样,您现在可以重新启动计算机并检查您现在是否可以正常启动到您的设备。
方法三:使用USB安装盘重置Windows 3密码
您还可以使用 Windows USB 安装盘重置 Windows 10 密码。通过从 USB 安装盘启动锁定的电脑,您将能够使用命令提示符重置 Windows 10 密码。如果您更愿意手动重置 Windows 10 密码而不是使用任何第三方软件,这将是一个不错的选择。
第 1 步:如果您没有 Windows USB 安装盘,请使用 Microsoft 的 媒体创作工具 或 ISO 文件。
第2步:将USB安装盘插入要重置Windows 10密码的电脑,并从中启动电脑。
第 3 步:计算机从 USB 驱动器完成启动后,您将看到 Windows 设置窗口。 选择下一步>修复计算机>疑难解答>系统映像恢复。
第四步:在“Re-image your computer”窗口中,选择Cancel>Next>Advanced>Install a driver>OK。
第 5 步:出现一个打开的窗口。 打开操作系统驱动器(通常是驱动器 C)并导航到 Windows\System32 文件夹。
第六步:在Windows\System 6文件夹中,找到Utilman文件并重命名为Utilman32,再找到cmd文件并重命名为Utilman。 您需要刷新当前文件夹才能看到更改。

步骤7:现在,拔下USB安装盘,关闭屏幕上的所有窗口,然后选择继续重新启动计算机。
第 8 步:当您进入 Windows 10 登录屏幕时,单击右下角的“轻松访问”图标。 这将调出命令提示符窗口。 然后你需要做的就是输入 净用户 然后按 Enter 重置您的 Windows 10 密码。 请注意,您需要更换 使用您的实际帐户名和 用你的新密码。 之后,您将能够使用新密码登录 Windows 10。

想了解更多吗?查看本指南 如何在 Windows 11 上重置管理员密码.
结论
以上是使用 U 盘重置 Windows 10 密码的三种简单有效的方法。 多亏了这些方法,如果您忘记了 Windows 10 密码,您不必将 PC 恢复出厂设置或重新安装系统。 总而言之,建议您在忘记密码之前使用 Windows 内置功能为您的帐户创建一个密码重设 U 盘。 如果您在创建密码重设盘之前忘记了 Windows 10 密码,可启动 USB 驱动器是您的最佳选择。