这台电脑无法运行 Windows 11:3 个简单修复方法
3分钟读
更新
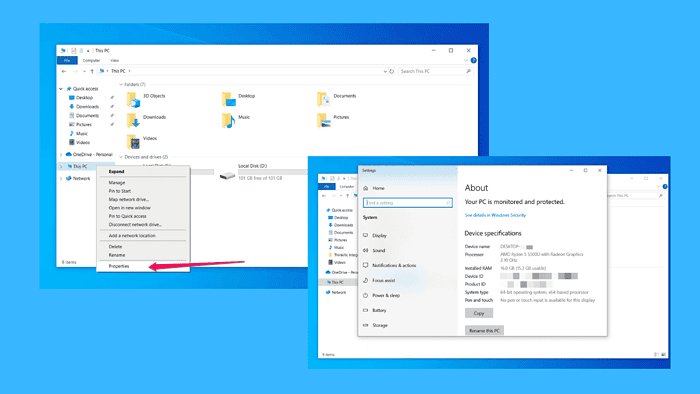
您很高兴升级到 Windows 11,但突然,您看到一条消息:“这台电脑无法运行 Windows 11”。
你并不孤单;许多用户在尝试安装微软最新的操作系统时都会遇到这个问题。但别担心——我会指导你如何解决这个问题。
开始吧!
如何修复此电脑无法运行 Windows 11
您应该检查并启用所需的功能,以便最终可以安装 Windows 11。所需的功能在系统兼容性部分后列出。
1. 检查系统兼容性
Windows 11 的系统要求比以前的版本更严格,例如特定处理器以及最低 RAM 和磁盘空间。如果您的 PC 缺少其中任何一项,您将看到此错误消息。
因此,您要做的第一件事是确保您的电脑满足 Windows 11 的系统要求:
- 在您的设备上找到此电脑并右键单击它。
- 从下拉菜单中选择“属性”。您将看到所需的数据,以检查您的系统是否具备运行 Windows 11 所需的一切。
它应该满足以下最低标准:
- 处理器:1GHz 或更快,至少有 2 核、64 位处理器。
- 内存:4GB 及以上。
- :64GB 或以上。
- 显卡:兼容 DirectX 12 或更高版本。
- 屏 显::至少 720p,9 英寸对角线或更大。
如果满足这些要求,请继续下一个解决方案。
2.检查并启用 TPM 2.0
如果您的电脑没有 TPM 2.0(这是 Windows 11 的一项基本安全功能),您可能会看到此错误。
以下是检查您是否拥有并启用它的方法:
- 重启电脑并进入 BIOS/UEFI 设置。这通常意味着在开机后立即按下 F2、F10、DEL 或 ESC 等键(取决于您的主板)。
- 查找标有“安全”或“高级”的菜单。
- 查找 TPM 或受信任平台模块设置。如果列出的是 TPM 1.2,则可能需要升级硬件,但如果是 TPM 2.0,请确保已启用它。
- 保存并退出 BIOS 设置,然后重新启动您的电脑。
3.启用安全启动
安全启动是另一个可确保您的 PC 仅启动受信任软件的安全功能,但它可能会被关闭,这是另一个常见的障碍。
你可以按照以下方法解决此问题:
- 重新启动您的电脑并再次进入 BIOS/UEFI 设置。
- 导航到 开机 菜单。
- 找到“安全启动”并启用它。如果您看到一个名为“CSM(兼容性支持模块)”的选项,请将其禁用,因为在启用 CSM 的情况下,“安全启动”将无法工作。
- 保存您的设置并重新启动您的电脑。
关于升级到 Windows 11 的常见问题
为什么 Windows 11 需要 TPM 2.0?
Windows 11 使用 TPM 2.0 来增强安全性,包括 BitLocker 加密和 Windows Hello 身份验证。这一切都是为了保护您的数据免受坏人的攻击。
我可以绕过 TPM 2.0 来安装 Windows 11 吗?
从技术上讲,是的,但不建议这样做。微软设置这些要求是有原因的,主要是为了保证你的电脑安全。如果你真的需要绕过,你就违反了微软的政策,你可能会错过未来的更新。
简而言之,如果您启用了 TPM 2.0 和安全启动,并且您的 PC 满足基本硬件要求,您应该能够摆脱“此 PC 无法运行 Windows 11”错误。

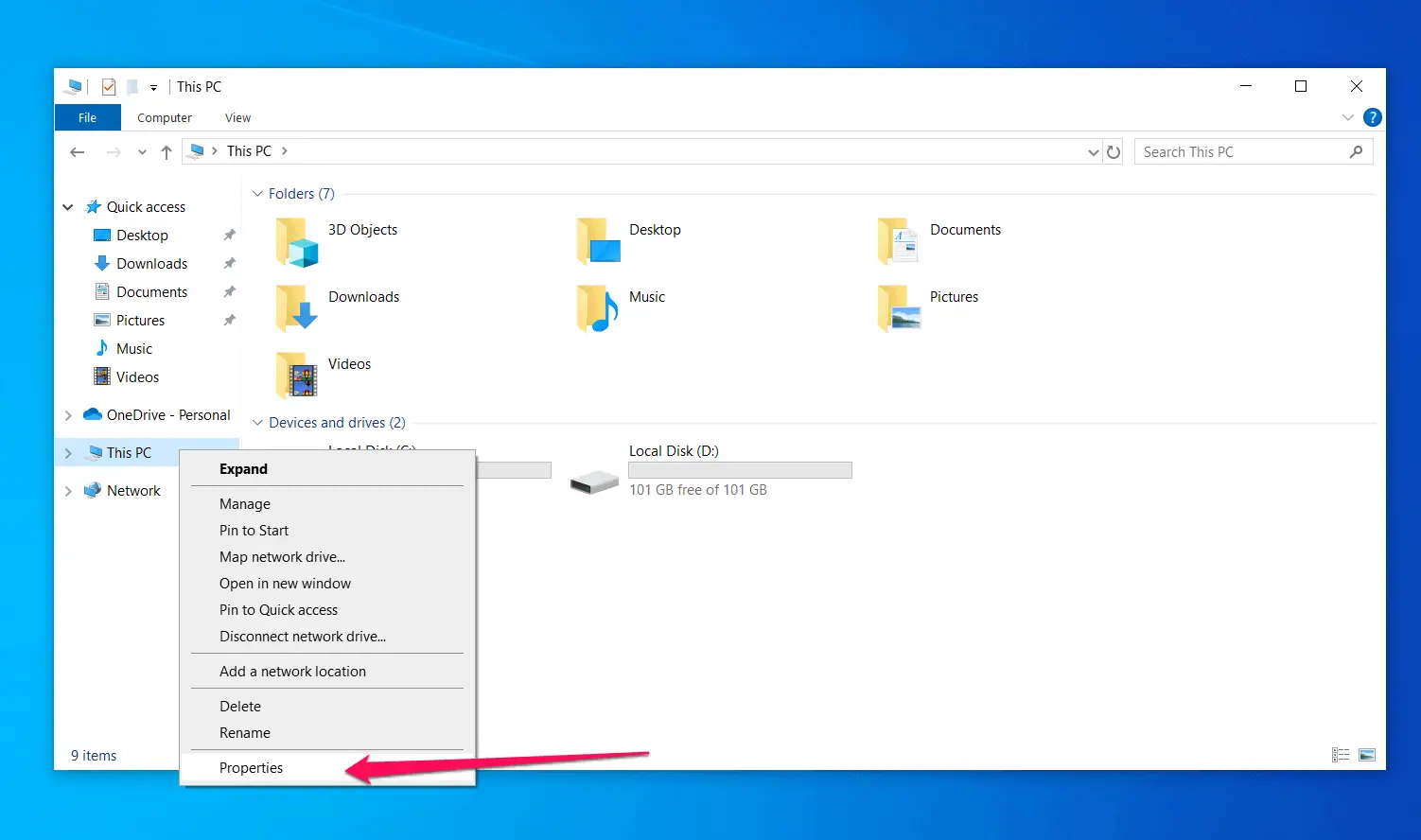








用户论坛
0消息