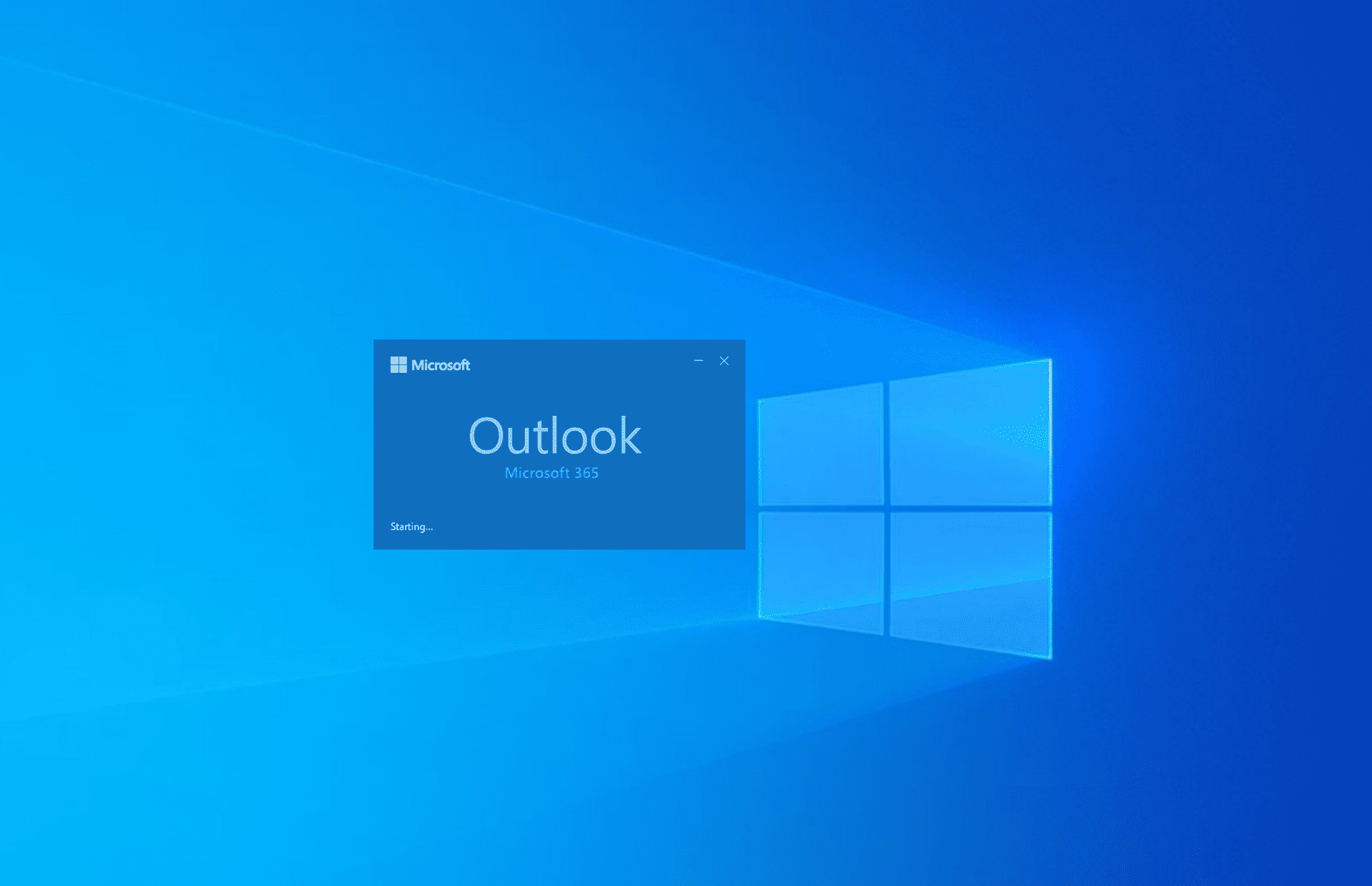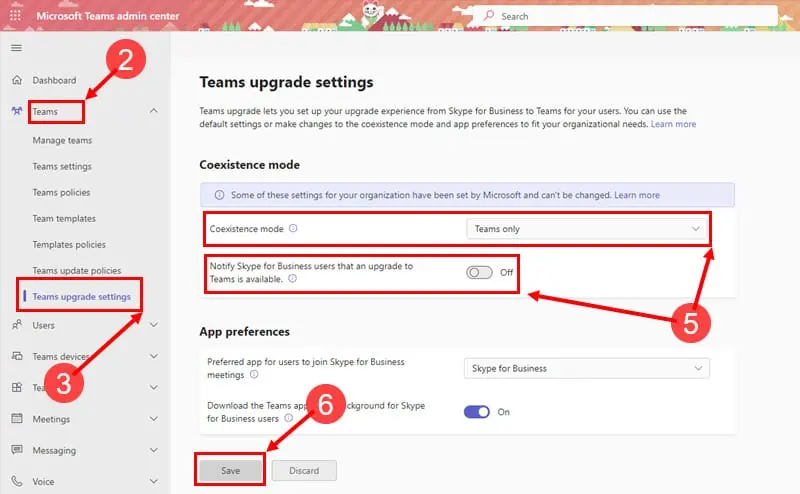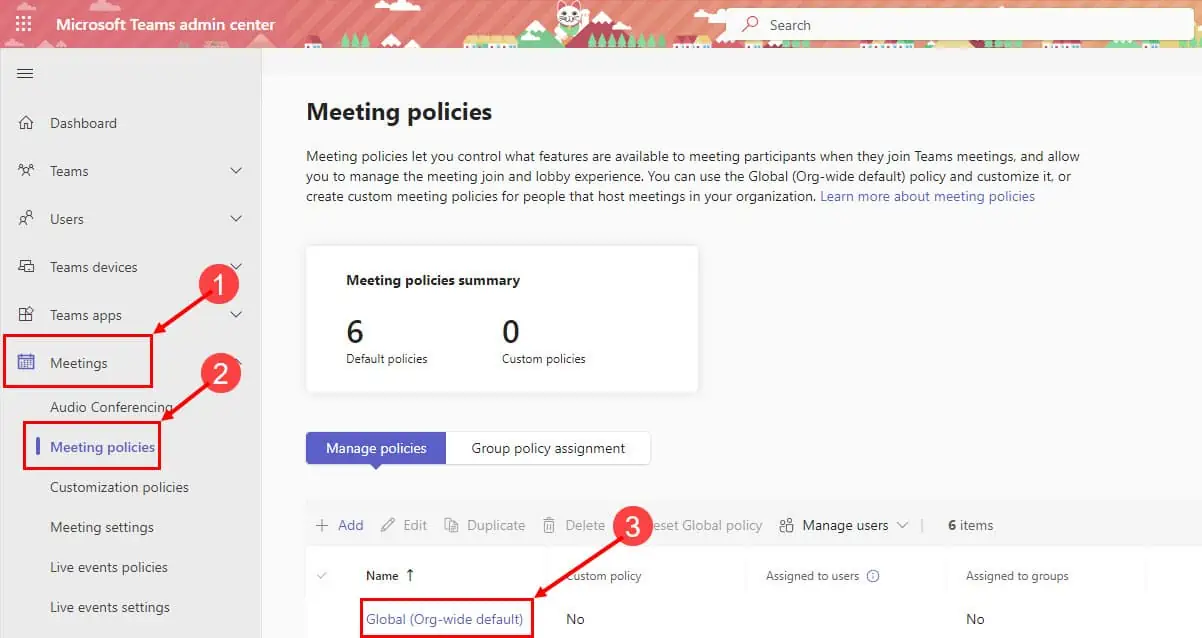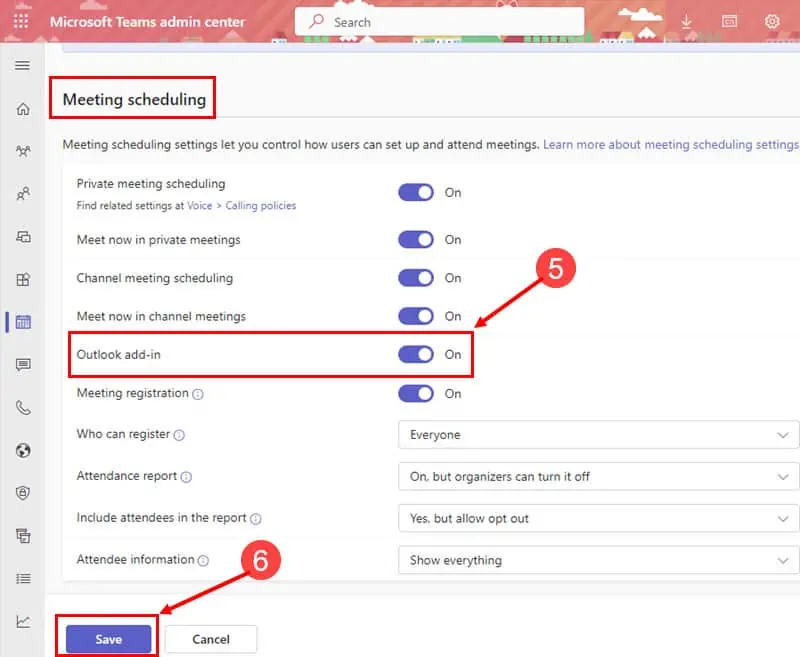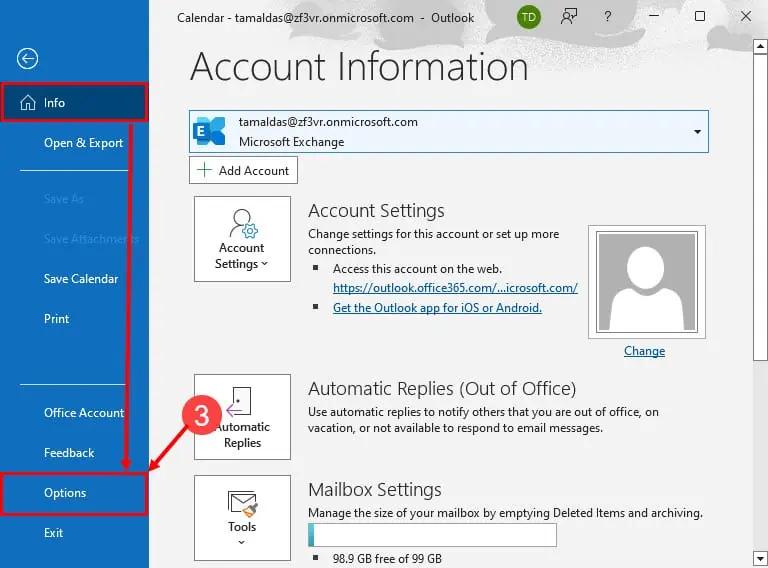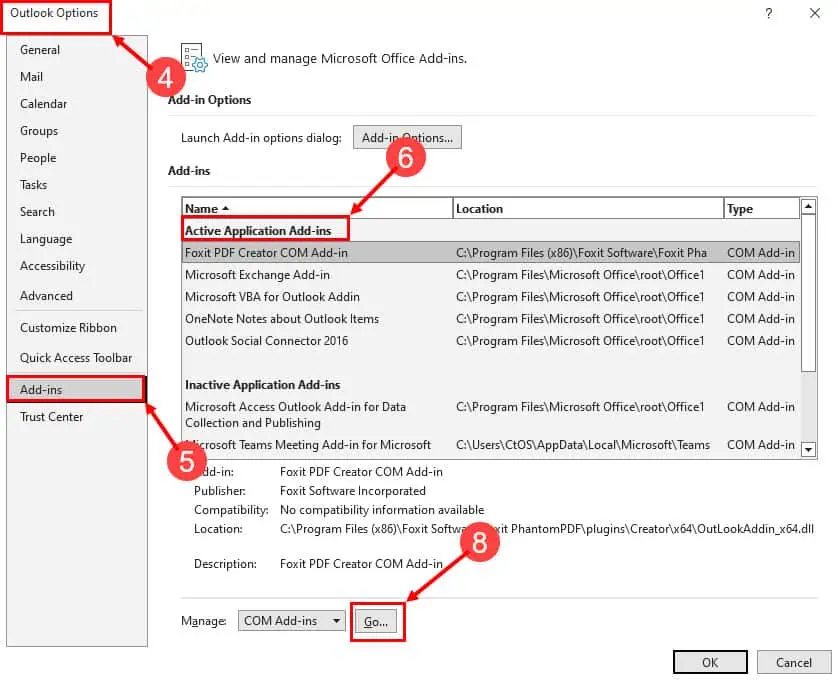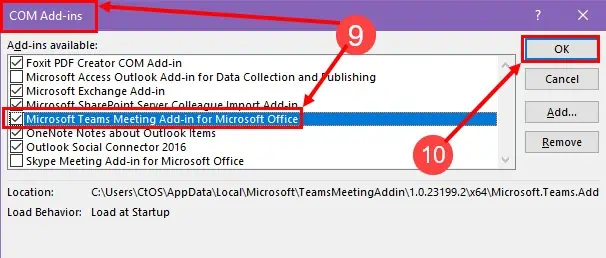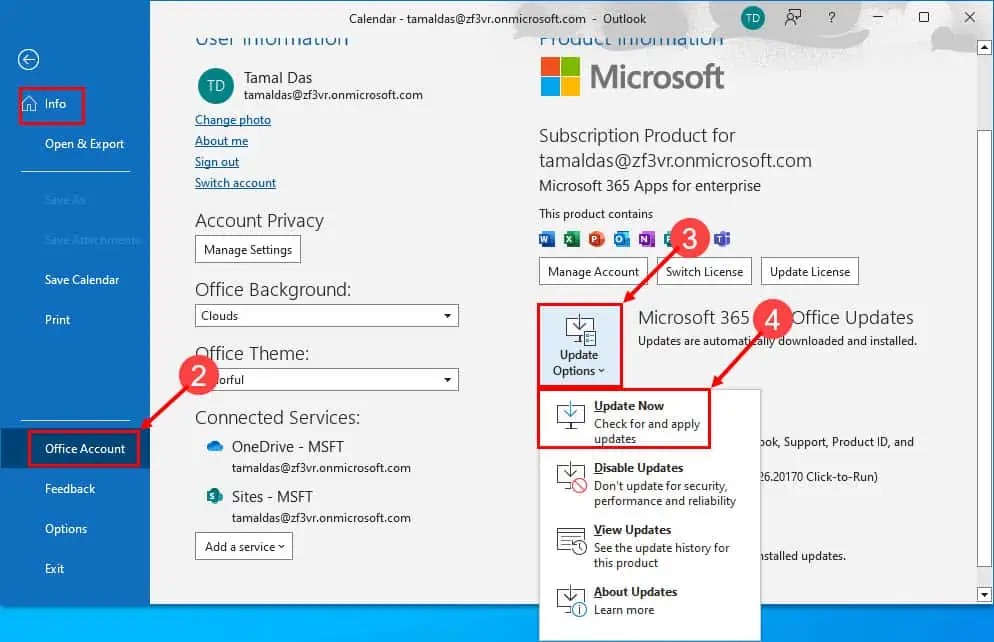Teams 会议未在 Outlook 中显示:如何修复
3分钟读
发表于
Outlook 的 Teams 会议加载项允许您直接从 Outlook 桌面应用程序方便地创建、加入和自定义 Teams 会议。 有时,您可能会发现 Teams 会议未显示在 Outlook 中。 当它从 Outlook 功能区菜单或 Outlook 日历菜单中消失时,请尝试以下故障排除方法。
解决方案 1:确保制定适当的政策
如果你是 Outlook 和 Teams 管理员,请在 Microsoft 365 中激活以下组织策略,以便团队成员可以访问 Outlook 上的 Teams 会议。 如果您是用户,请要求您的管理员执行以下操作:
团队升级政策
- 去 Microsoft Teams管理中心.
- 展开 团队 左侧导航面板上的菜单,位于 數據表 按钮。
- 点击 团队升级 设置。
- 在右侧,您应该看到 共存模式 部分。
- 进行以下更改:
- 共存模式 仅限团队
- 通知 Skype for Business 用户可以升级到 Teams On 模式。
- 点击 保存.
从管理中心启用 Teams Outlook 加载项
- 当你已经在 团队管理中心 门户网站,左侧导航已打开,单击 会议 菜单。
- 点击 会议政策 在导航窗格上。
- 在右侧部分 会议 菜单,点击 全局(组织范围默认) 链接。
- 您现在应该看到 会议安排 设置。
- 确保 Outlook 加载项 是在 On 模式。
- 点击 保存 按钮以应用更改。
解决方案 2:启用 Outlook 桌面应用程序的 Teams 会议加载项
有时,Microsoft 365 管理员或 Outlook 用户可能会出于多种原因禁用加载项。 因此,当您在 Outlook 收件箱或日历上看不到 Teams 会议图标时,请执行以下操作:
- 在 Outlook 桌面应用程序上,单击 文件 标签。
- 将打开左侧导航面板。
- 转到底部并单击 附加选项.
- Outlook选项 现在将打开对话框。
- 在那里,点击 加载项 左侧面板上的类别。
- 在右侧,您现在应该看到 活动应用程序加载项 名单。
- If Outlook 的 Teams 会议加载项 已停用,您不会在活动加载项列表下找到它。
- 点击 Go 在...旁边 管理 COM 加载项 下拉式菜单。
- 点击 COM加载项 对话框中,选中该复选框 Microsoft Teams 会议插件 选项。
- 点击 OK 保存更改。
现在,只需重新启动 Outlook 桌面应用程序并转到 日历 部分以查找 团队会议 上的图标 Outlook 功能区菜单.
有时,您会看到 Teams 会议加载项处于活动状态,但未显示在 Outlook 日历或收件箱部分。
如果您遇到上述情况,请按照前面提到的步骤访问 COM加载项 对话框并禁用 Teams 加载项。 然后,重新启动 Outlook 桌面应用程序。 现在,重新启用 Teams 加载项。 您绝对应该在 Outlook 功能区上看到 Teams 会议。
解决方案 3:更新 Outlook 应用
Outlook 的 Teams 加载项仅兼容 Outlook 版本 比如 2013 年、2016 年以及更新的年份。 但是,您将在 Outlook 2021 和 Outlook for Microsoft 365 应用程序上获得最佳体验。 因此,请按照以下步骤更新您的:
- 点击 文件 标签。
- 选择 办公室帐户 选项。
- 点击 更新选项 落下。
- 命中的 现在更新 按钮。
- 应用程序更新到最新版本后,重新启动 Outlook.
因此,这就是解决 Outlook 桌面应用程序上 Teams 加载项或 Teams 会议缺失问题的方法。 如果你想直接从 Outlook 访问 Teams 上设置的会议,请尝试上述故障排除思路。
已删除:不要忘记在下面发表评论,让我们了解您对这些解决方案的体验。