SSD新鲜评测:到底有多好?
8分钟读
更新
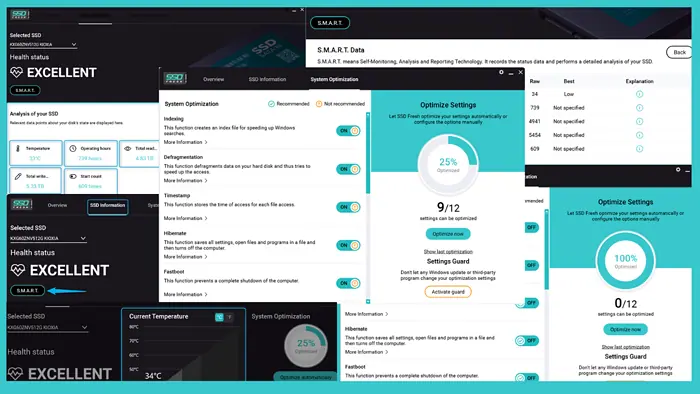
您是否在寻找诚实的 SSD Fresh 评论?这里是!
我在 Windows 11 上测试了该工具一个多星期,我将介绍您需要了解的所有内容,包括其核心功能、优点、缺点和定价。
那么,让我们滚吧!
SSD新功能
写一篇内容丰富且真实的文章 SSD Fresh 回顾一下,我对其进行了一个多星期的测试,以检查其效果如何。
让我展示它最重要的功能以及我的使用体验。
1.永久实时保护
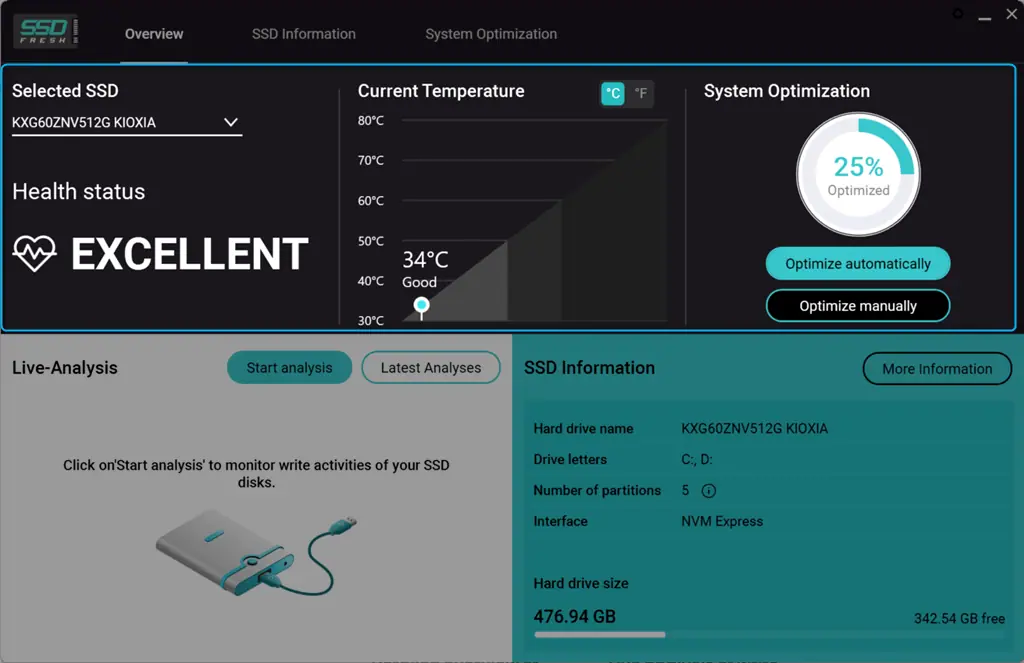
Abelssoft 开发了一个名为 SSD Fresh 的系统实用程序,它提供了完整的 实时了解 SSD 状况的详细信息。这包括其 健康状况, 当前温度及 系统优化.
此信息可帮助您在出现任何危急情况时及时采取行动,从而防止宝贵数据突然出现缺陷和丢失。
但是,此功能也可能会增加 CPU 使用率。
2. 清晰的温度显示
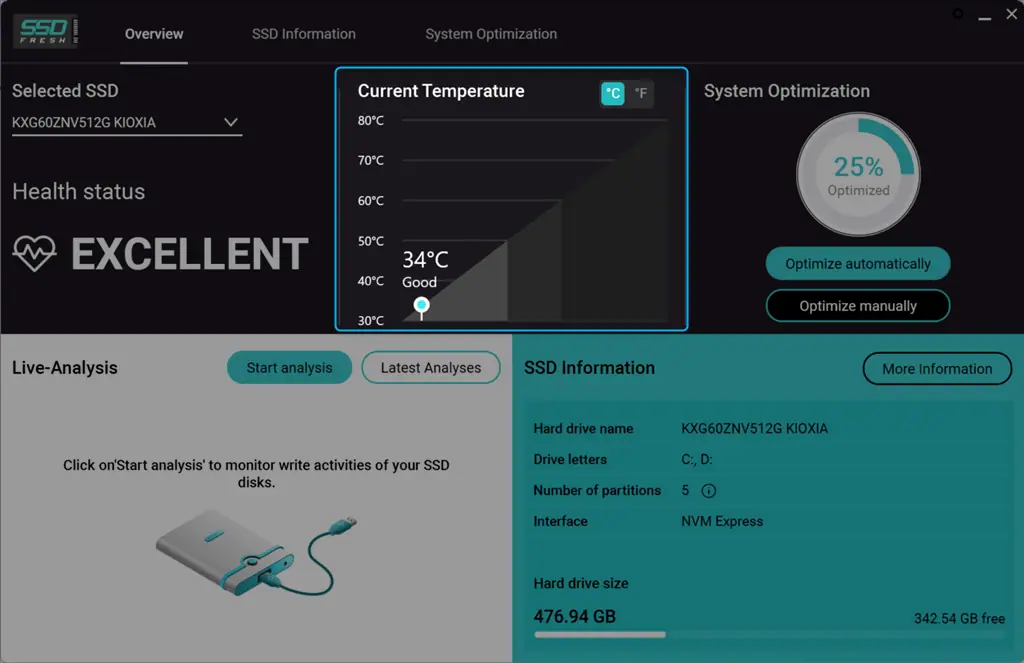
SSD Fresh 显示 当前温度 两者中所选 SSD 的 摄氏 (C)和 飞轮海 (六)单位。此功能可帮助您了解设备是否运行过热。就我而言,它准确地检测到我的驱动器当时的温度 – 34 °C。
然而我注意到了 缺乏历史温度数据跟踪以进行趋势分析.
七、系统优化
您可以选择以下两个选项: 一键自动 和 手动优化.
不比 CrystalDiskInfo、一键系统选项 延长 SSD 的使用寿命 通过自动禁用不必要的写入操作。另一方面,在手动自动化方法中,您可以 打开/关闭可用设置.
具体来说,SSD Fresh提供了 直观的界面 和 直观的图标 指示是否可以优化某些特定的系统设置。值得注意的是,您的单击可以调整系统设置、减少写入操作并禁用索引服务。
例如,要使用此功能,请导航至 概述 选项卡,然后单击 自动优化 按钮从右侧。
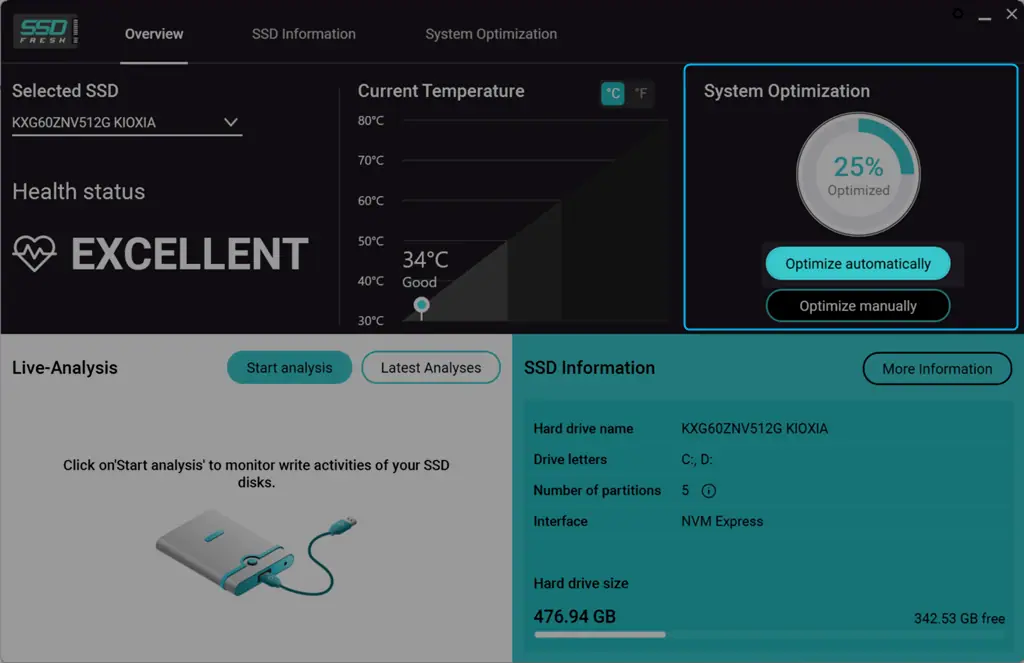
因此,SSD Fresh 会自动调整可用选项以提高系统性能。尽管如此,它还是不如专用优化工具(例如 保护 和 CCleaner的.
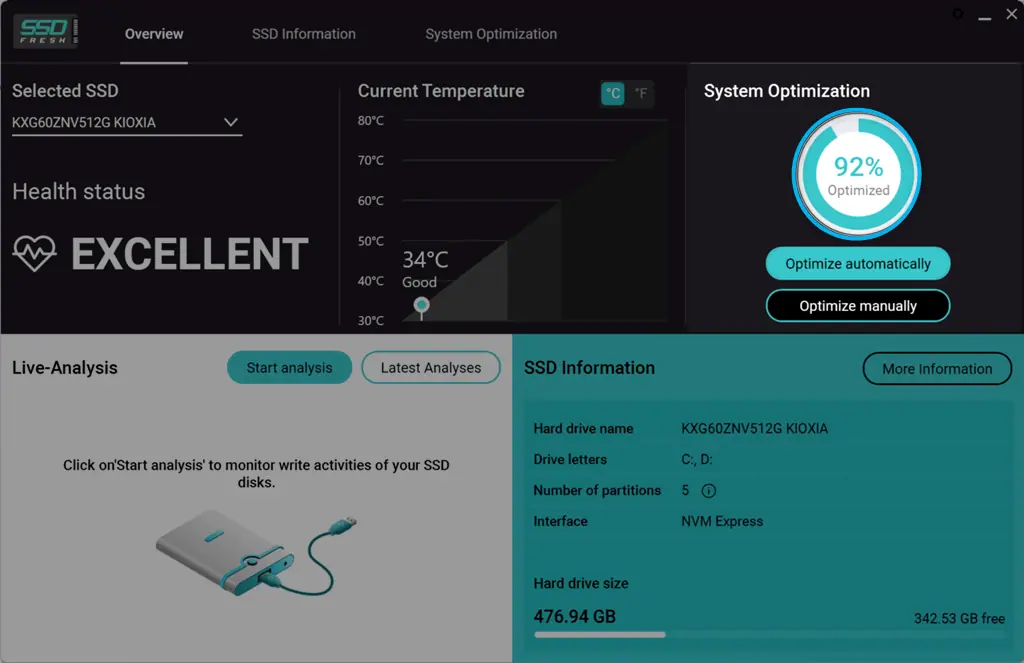
如果你想 手动配置 系统设置,点击 手动优化 按钮。
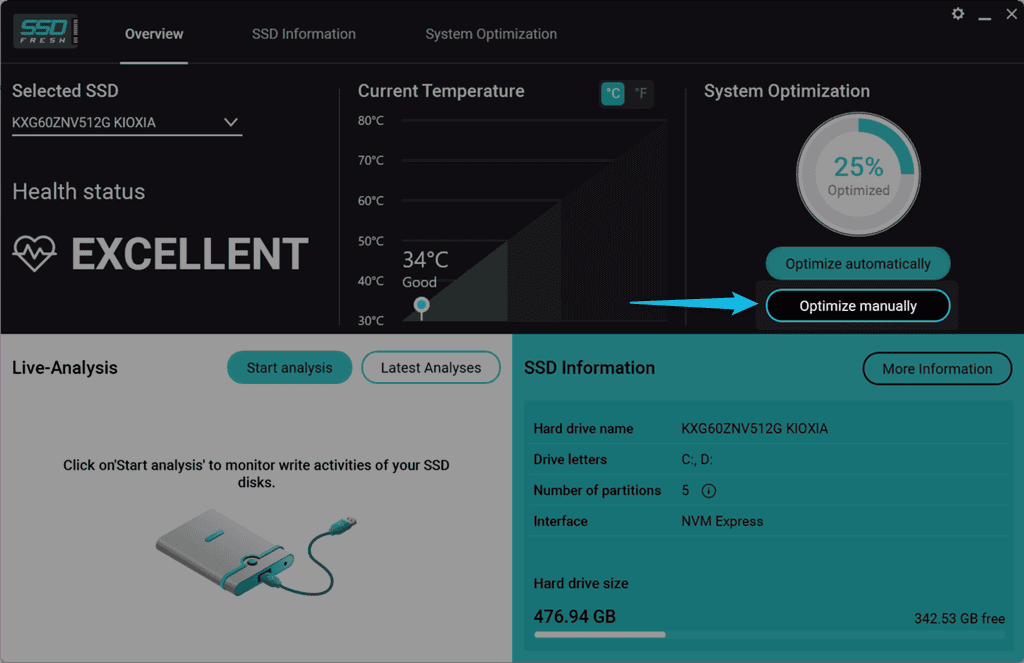
然后,根据以下准则配置可用选项:
- 索引: 为了加快搜索过程,Windows 创建索引文件。但是,如果您从不或很少使用 Windows 搜索,请考虑关闭此功能,因为它会缩短 SSD 的使用寿命。
- 碎片整理: 此功能对硬盘上的数据进行碎片整理以加快访问速度。因此,它会产生写入命中,从而缩短 SSD 的使用寿命。因此,强烈建议禁用它。
- 时间戳记: 它存储系统上每个文件访问的访问时间,这会导致不必要的写入,还会缩短驱动器的使用寿命。因此,关闭该选项可以限制时间戳功能。
- 休眠: 它保存所有设置,打开文件和文件中的程序,然后关闭计算机。关闭此功能将节省系统分区的大量存储空间。
- 快速启动: 它可以防止系统完全关闭并将文件保存在硬盘上。当系统重新启动时,临时存储的数据会被再次读取。因此,您应该关闭 Fastboot 以接收写访问。
- 缩略图缓存: 此功能将缩略图保存在 Windows 缓存中,禁用它会强制 SSD 执行更少的写入操作。
- Windows 内核交换: 它将 Windows 内核交换到磁盘,禁用此功能可以优化内核访问性能。
- 预取: 此功能将常用的应用程序预加载到内存中。由于 SSD 的访问速度很快,我建议您禁用预取。
- 启动文件碎片整理: 由于文件存储在 SSD 中,因此对启动文件进行碎片整理没有任何意义。此外,它还会缩短设备的使用寿命。所以,你应该关闭这个功能。
- Windows 事件记录: Windows 永久记录系统配置更改、崩溃以及来自不同程序和服务的其他事件。这会产生不必要的磁盘写入,还会缩短驱动器的使用寿命。所以,你应该禁用它。
- 8.3 名称创建: 此功能为系统中的每个文件和文件夹创建一个缩写名称,这会导致向 SSD 进行额外的磁盘写入。值得注意的是,当前的应用程序不需要这样的名称,这就是您需要禁用它们的原因。
- Windows 修剪功能: 此函数告诉 SSD 某些区域包含系统不再使用的数据。因此,您应该激活它以提高设备的使用寿命和性能。
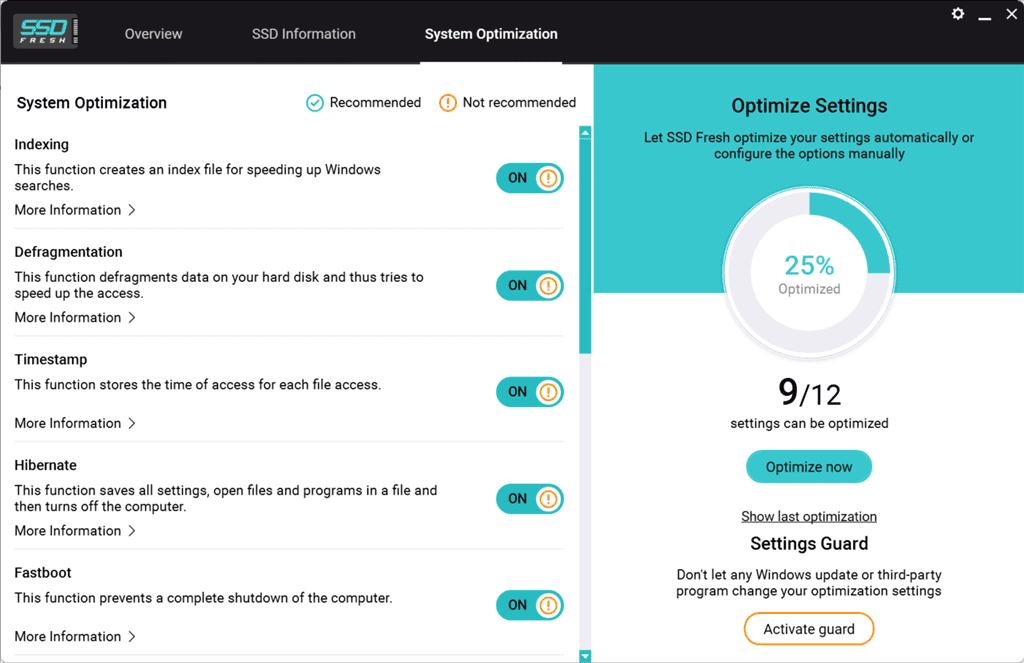
这里,我根据上面的说明调整了系统优化选项。 我的百分比从 25% 上升到 100%。
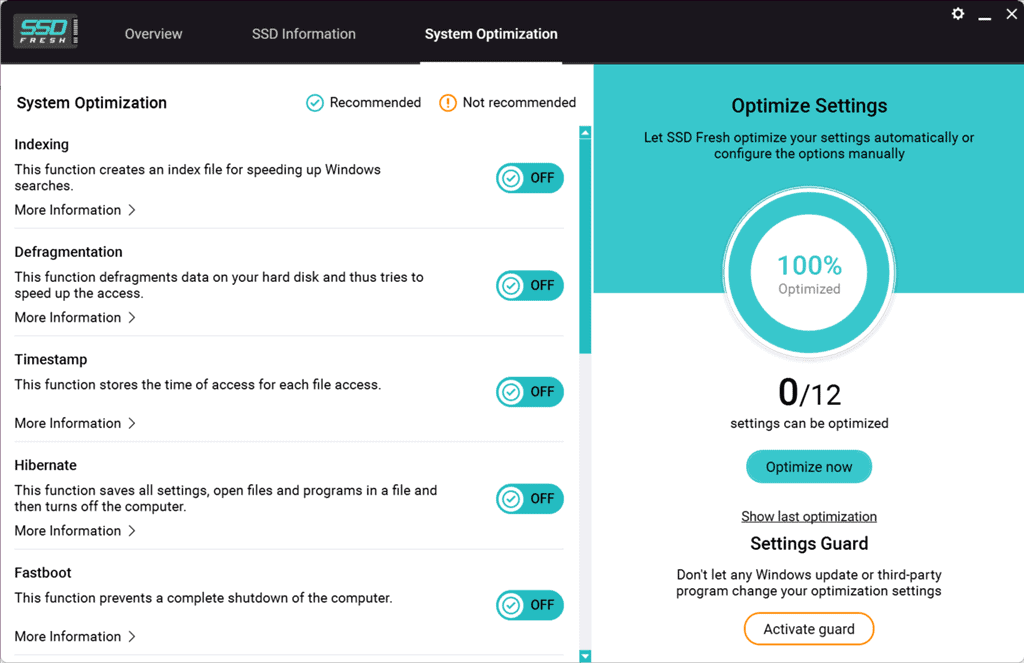
此外,为了 查看最新SSD优化报告,点击 显示上次优化 按钮。
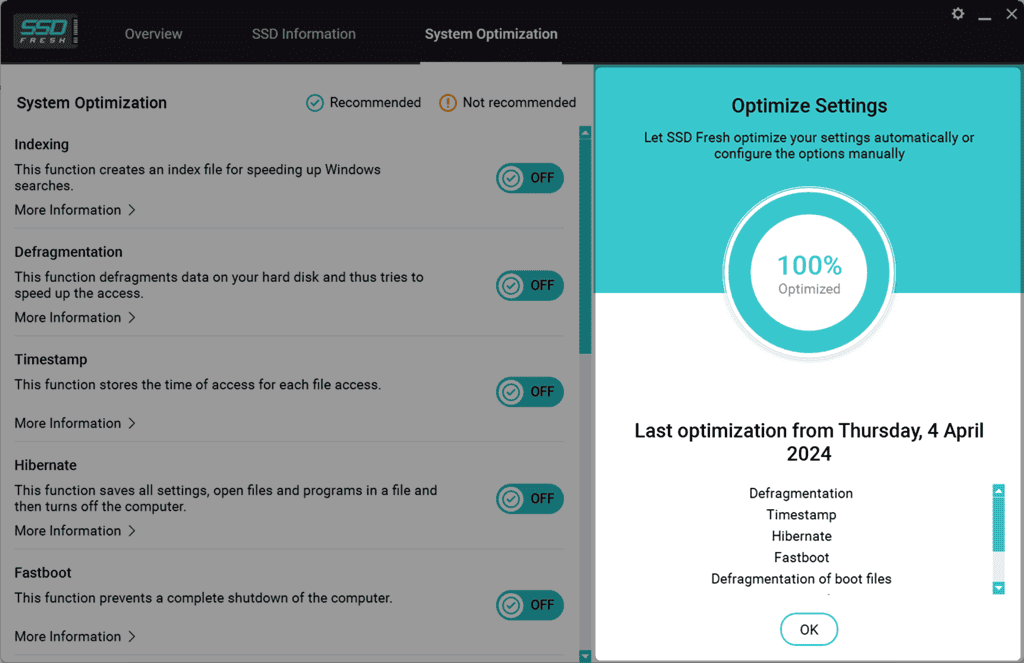
但是,请记住这一点 禁用索引等某些功能可能会影响搜索功能 对于某些用户。
4. 创新的SMART分析
聪明 代表 自我监测、分析和报告技术。它根据状况数据对您的 SSD 进行详细分析。此功能 提醒您有关疑虑或潜在问题 这可能会影响您的驱动器的性能。
例如,要启动 SMART 分析,请切换到 固态硬盘信息 选项卡,然后单击 聪明 按钮。
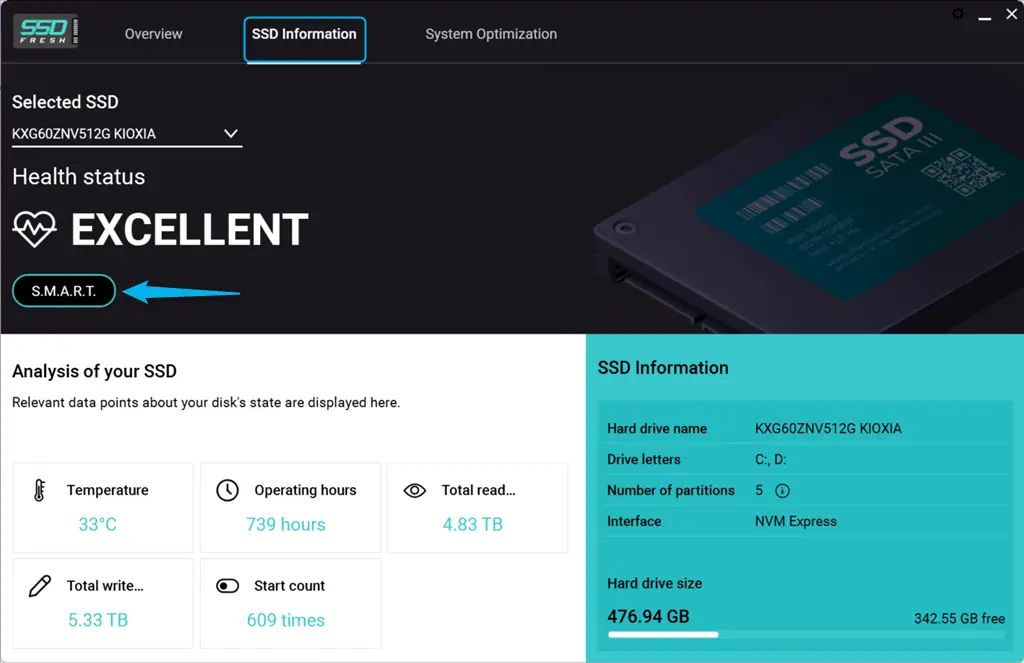
然后,SSD Fresh开始记录状态数据并执行详细的SMART分析。
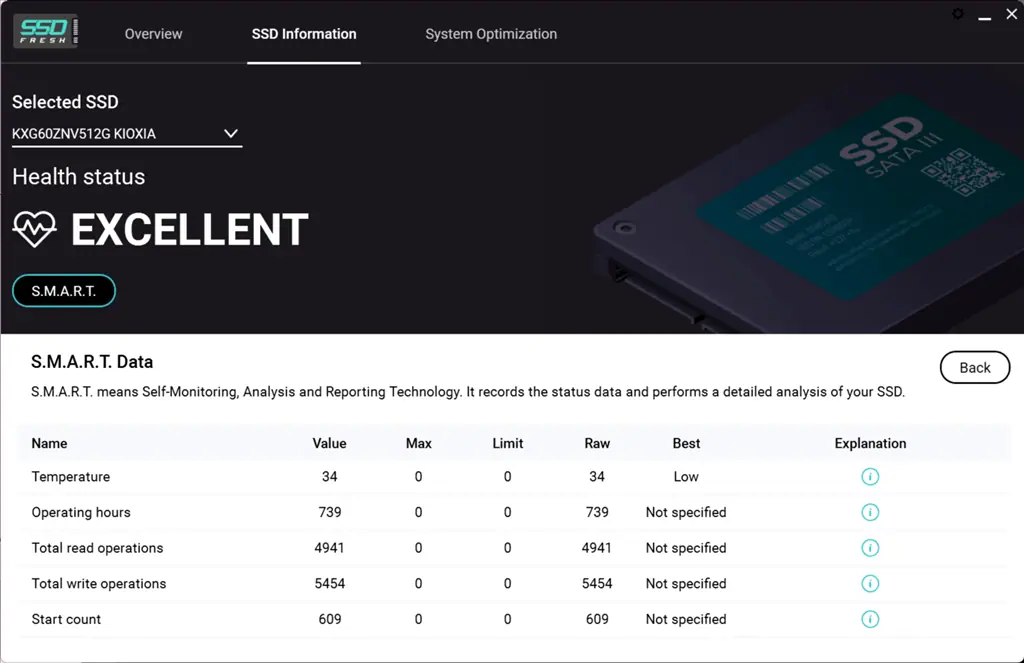
结果,你会得到 与不同属性相关的当前状态数据 您的 SSD,例如:
- 当前内部 温度
- 计数 营业时间
- 总读取操作数 逻辑块地址 (LBA)
- 总写入操作数 LBA 数量
- 开始计数 (完整硬盘电源开/关周期的计数)。
具体来说,这些数据包括:
- 价值: 属性的计算值,源自原始值。越高越好。
- 马克斯: 属性的最大可能值。
- 限制: 制造商定义的阈值。
- 原料: 这是实际读取的值。
- 最佳: 它指示是否需要低或高原始值。
然而,对于非技术用户来说,SMART 数据的解释可能很复杂。如果您对这张表感到不知所措,我喜欢有一个专门的解释栏。
5.SSD信息详细概述
SSD Fresh 显示所选SSD的所有重要数据 以获得最佳的硬盘护理,包括:
- 硬盘名称
- 驱动器盘符
- 分区数
- 接口
- 硬盘大小
- 温度
- 营业时间
- 总读取操作数
- 总写入操作数
- 开始计数。
至 获得详细的概述,导航到 概述 首先,从下拉菜单中选择一个 SSD,然后在下面查看其详细信息 固态硬盘信息 部分。
此外,您还可以单击 水户市民会馆 详细信息 按钮。
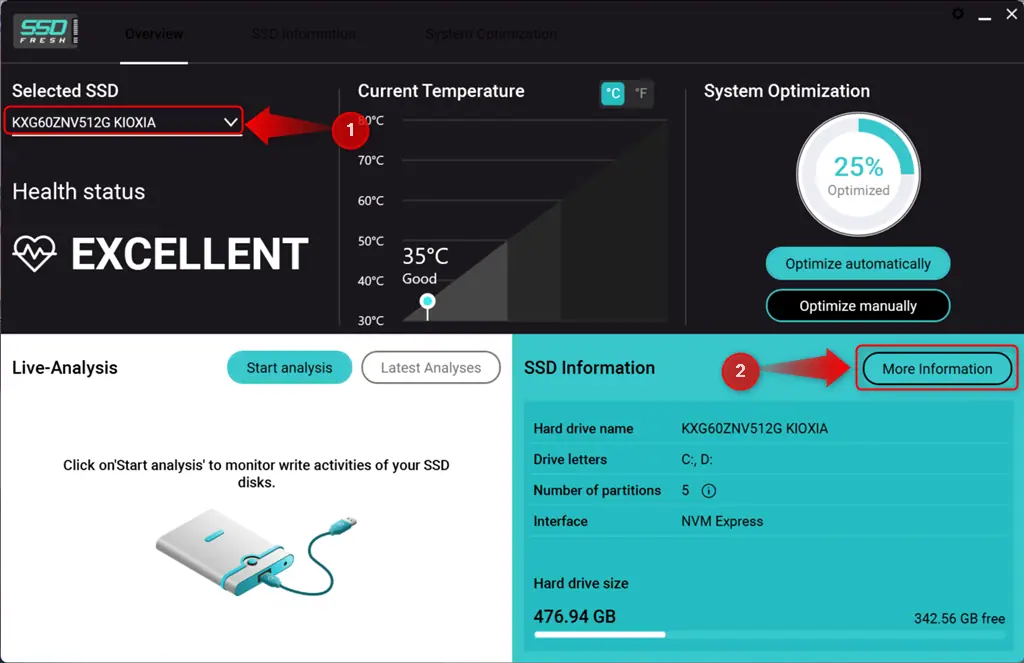
在这里,查看您的驱动器的其他相关数据点。
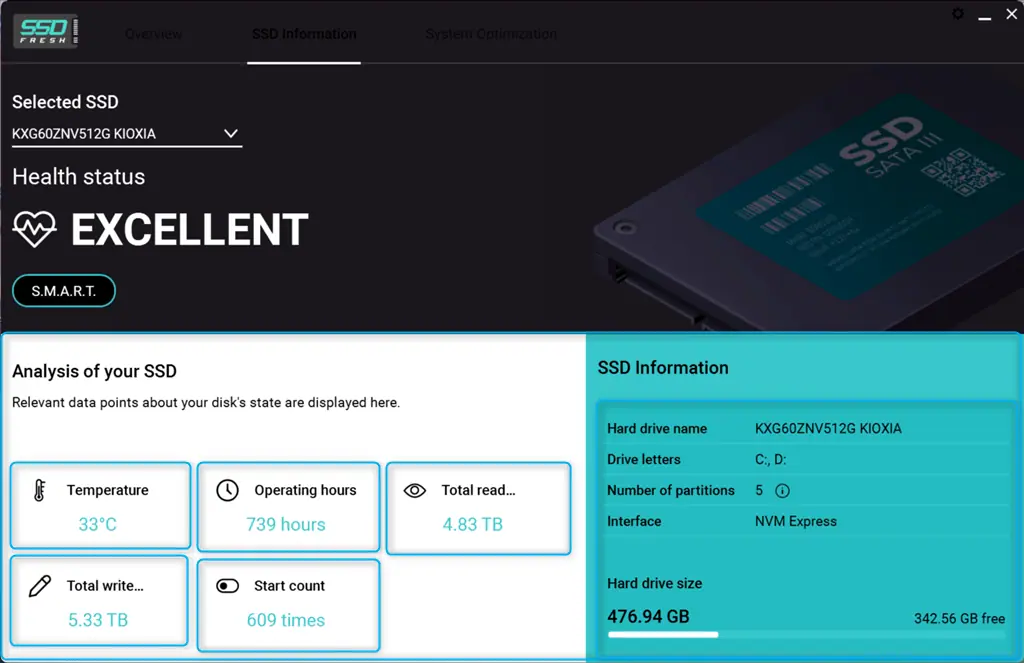
6. SSD写操作实时分析
而 AS SSD基准测试 擅长性能测试, SSD Fresh 具有实时分析功能。这样,您可以轻松监控 SSD 上的写入活动以及消耗大部分数据的程序。
此外,这个工具可以帮助你 找出哪些应用程序给您的驱动器带来了过多的负载.
只需选择您的 SSD,然后单击 开始分析.
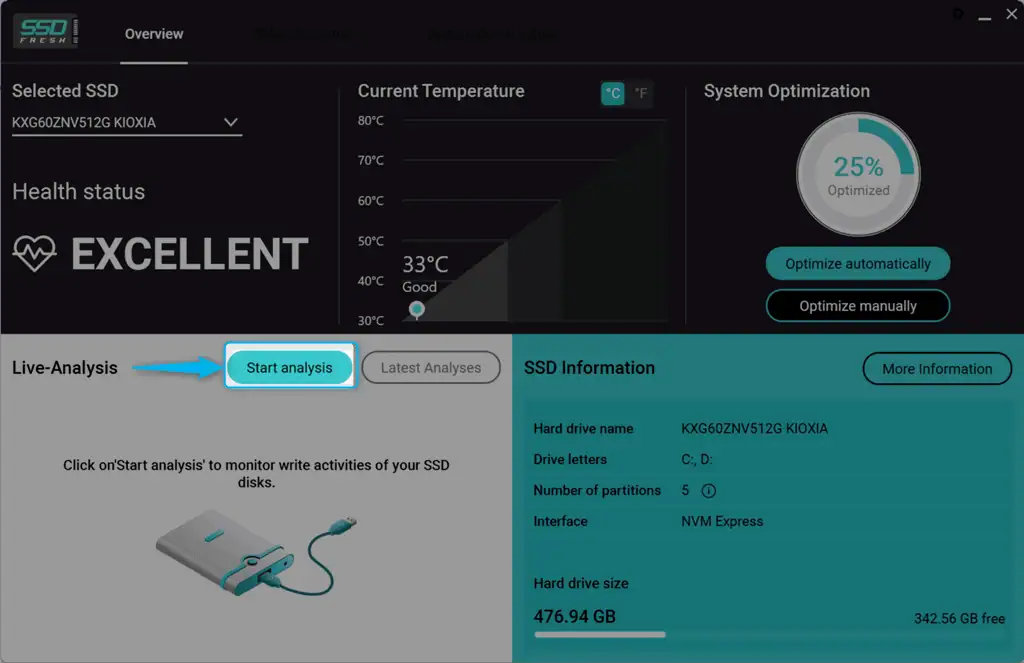
现在你可以 监控所有进程和写操作 实时与他们 总数据 和 平均KB/秒.
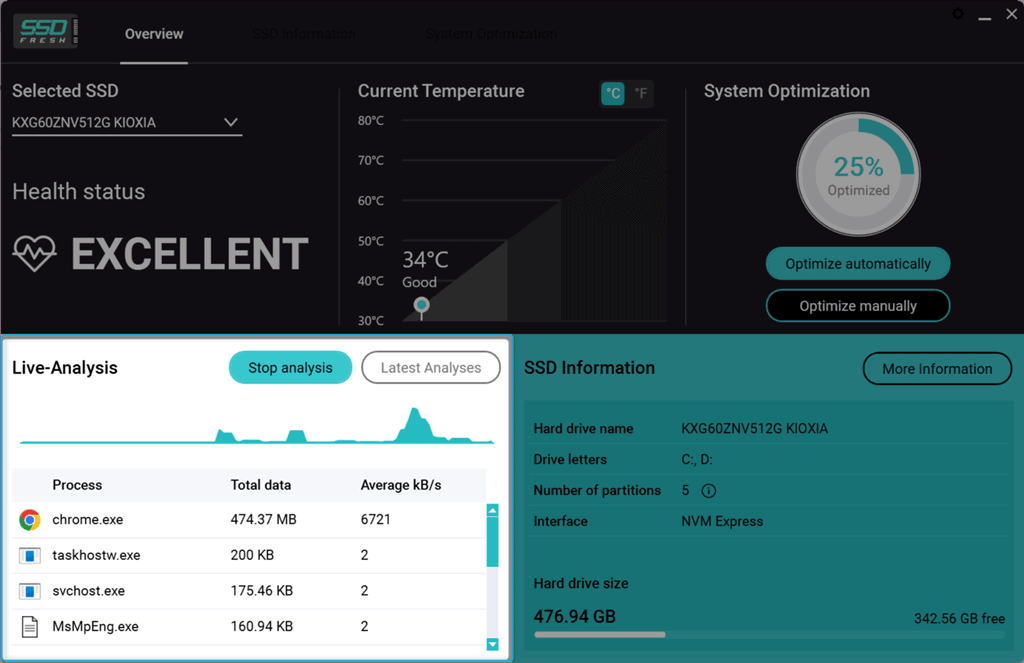
SSD Fresh还记录了 最新分析 带有时间戳的报告。
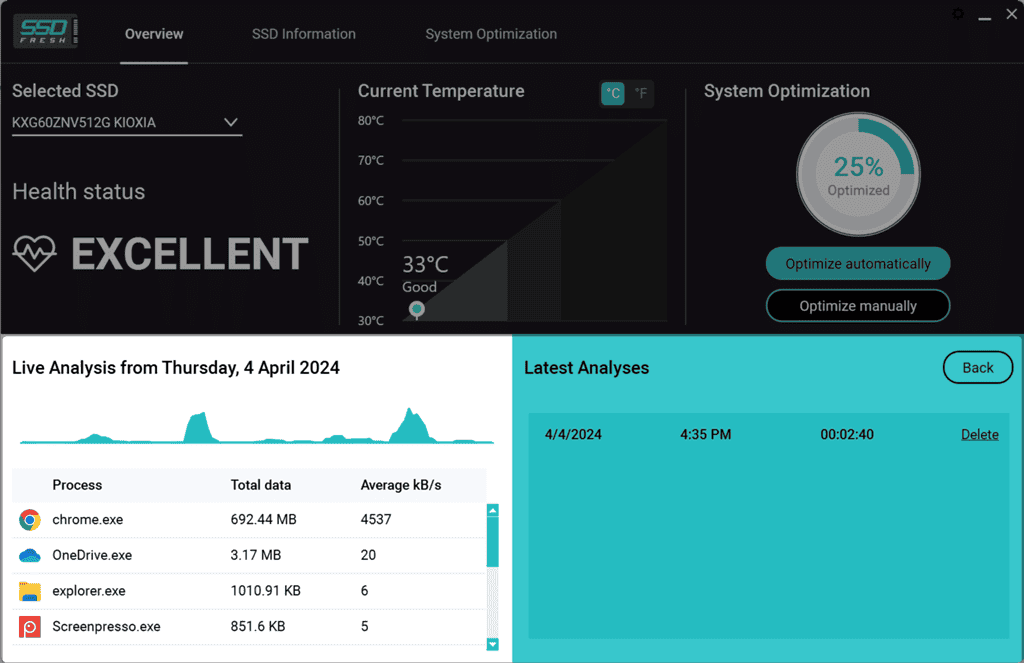
然而, 它缺乏过滤或优先处理流程的选项 在写入操作方面。
定价
SSD Fresh 提供不同的定价套餐,以及 免费版。 概述如下:
| 小包装 | 价格 | 项目特色 |
| 当前版本 2024(畅销书) | €39.95 | 接收该程序当前的经典版本 |
| 优惠订阅(每年) | €29.95 | – 始终是最新版本和所有更新 – 可随时取消 |
| 终身更新 | €179.95 | – 没有订阅 – 购买一次并终身获得所有后续版本 |
| 高级支持 | €4.95 | – 对支持请求进行优先排序并更快地处理 |
最新版本(v2024.13)是 免费下载 和 与 Windows 11、Windows 10、Windows 8.1、Windows 8 和 Windows 7 兼容。为了进行评估,您还可以获得 30 天许可证.
此外,您可以使用当前版本的 SSD Fresh 无限时间。该软件包包括六个月的后续版本。另一方面,Saver Subscription 可以随时为您提供后续版本和更新。
此外,该服务还为用户提供 十四天停药。根据提款请求,团队将偿还自原始交易以来收到的所有付款。
SSD 最新评测 – 结论
SSD Fresh 是一款有价值的工具,可让您延长 SSD 的使用寿命并优化其性能。凭借实时保护、系统优化、SMART 分析和写入操作实时分析等值得称赞的功能,它可以让您掌控您的驱动器。
但是,在优化期间禁用某些功能可能会影响相关的系统功能。此外,一些用户可能会发现很难解释 SMART 数据。它还不允许您根据写入操作确定进程的优先级或过滤进程。
总的来说,我会给它 3.5 分(满分 5 分)。
希望这篇 SSD Fresh 评论能够回答您有关该服务的所有紧迫问题。

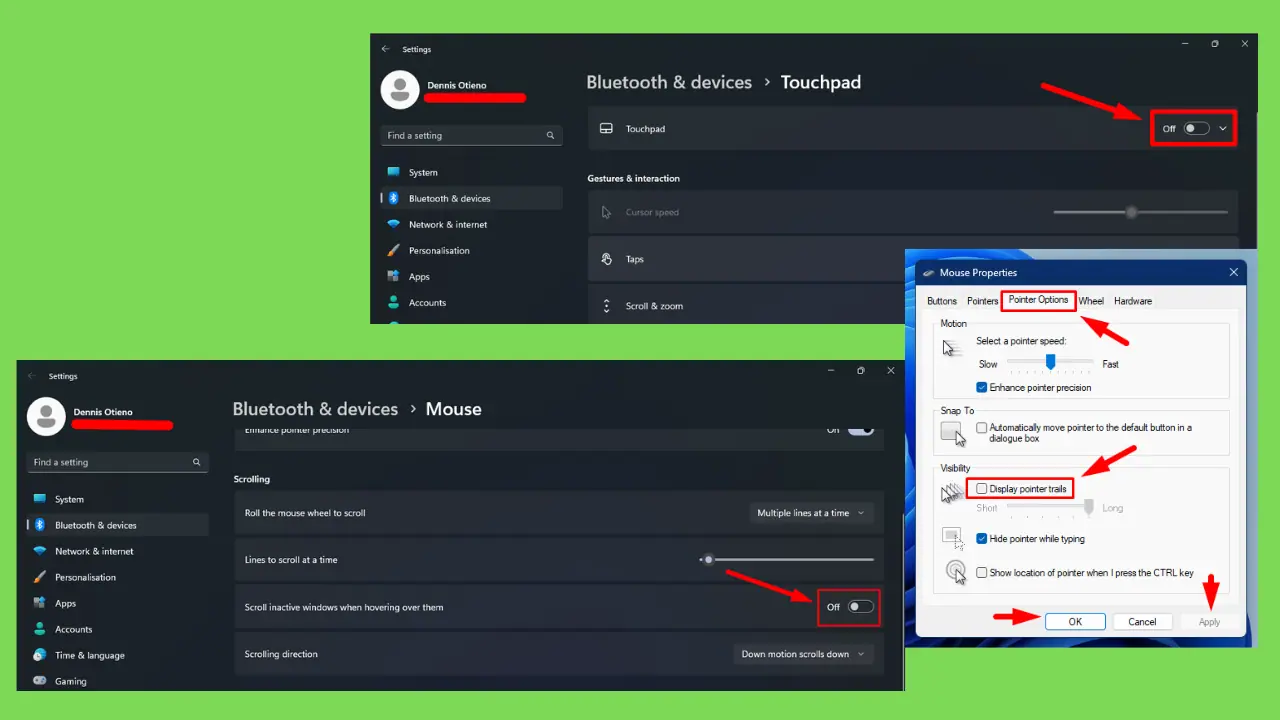
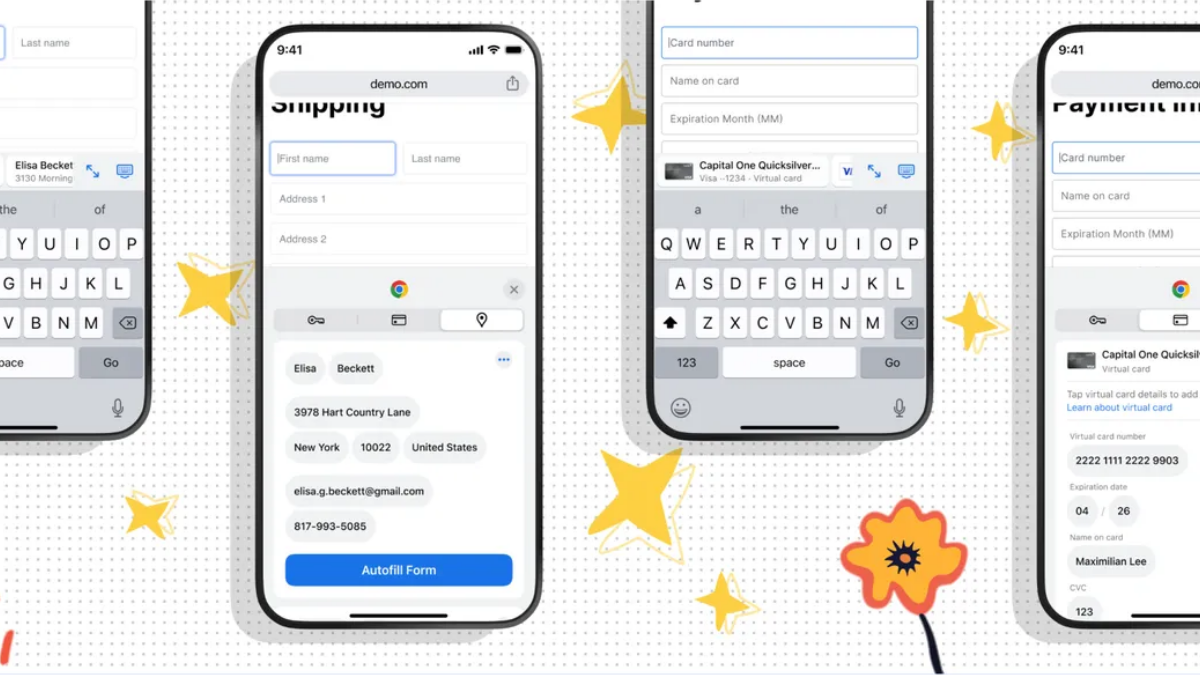
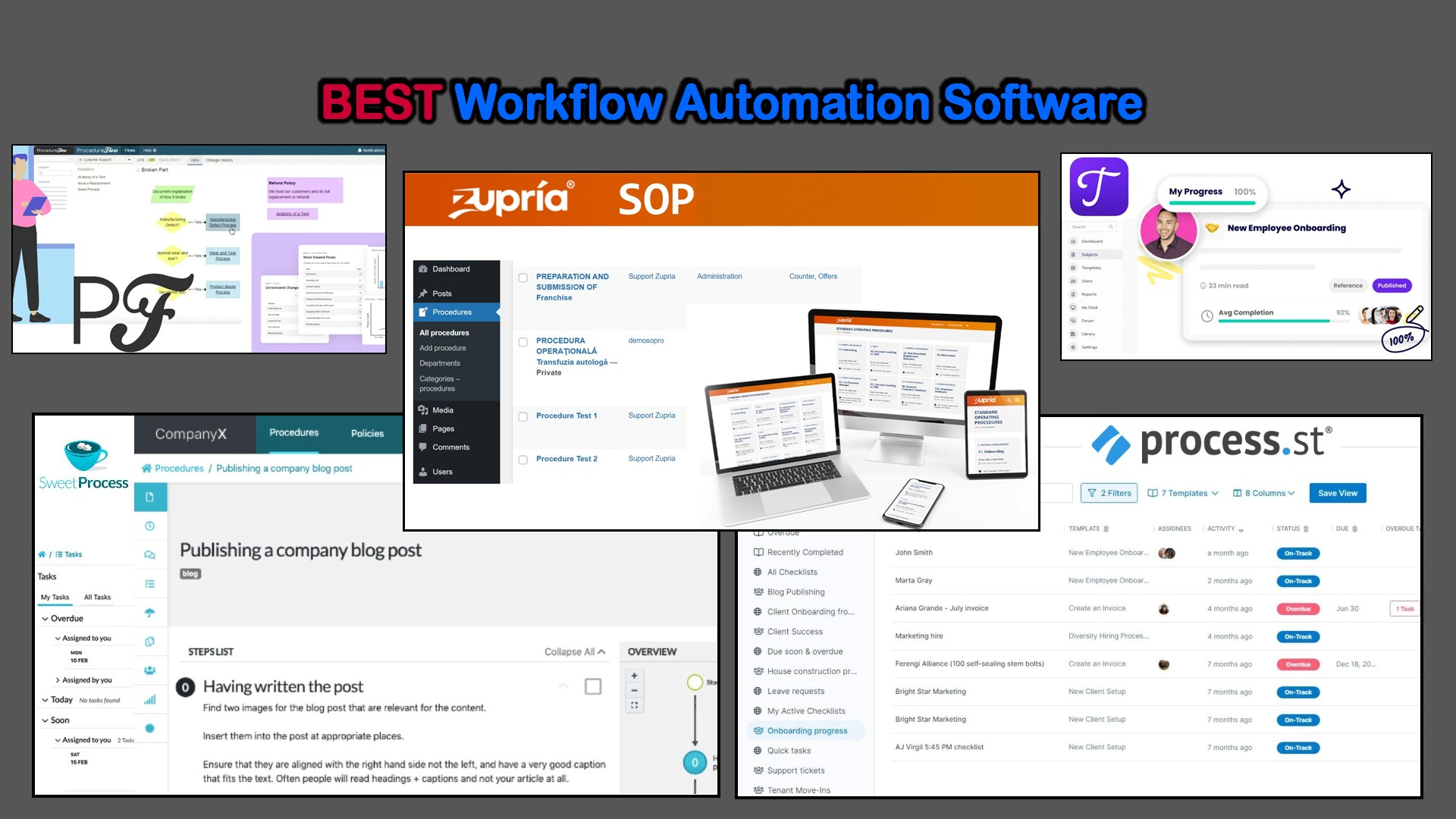
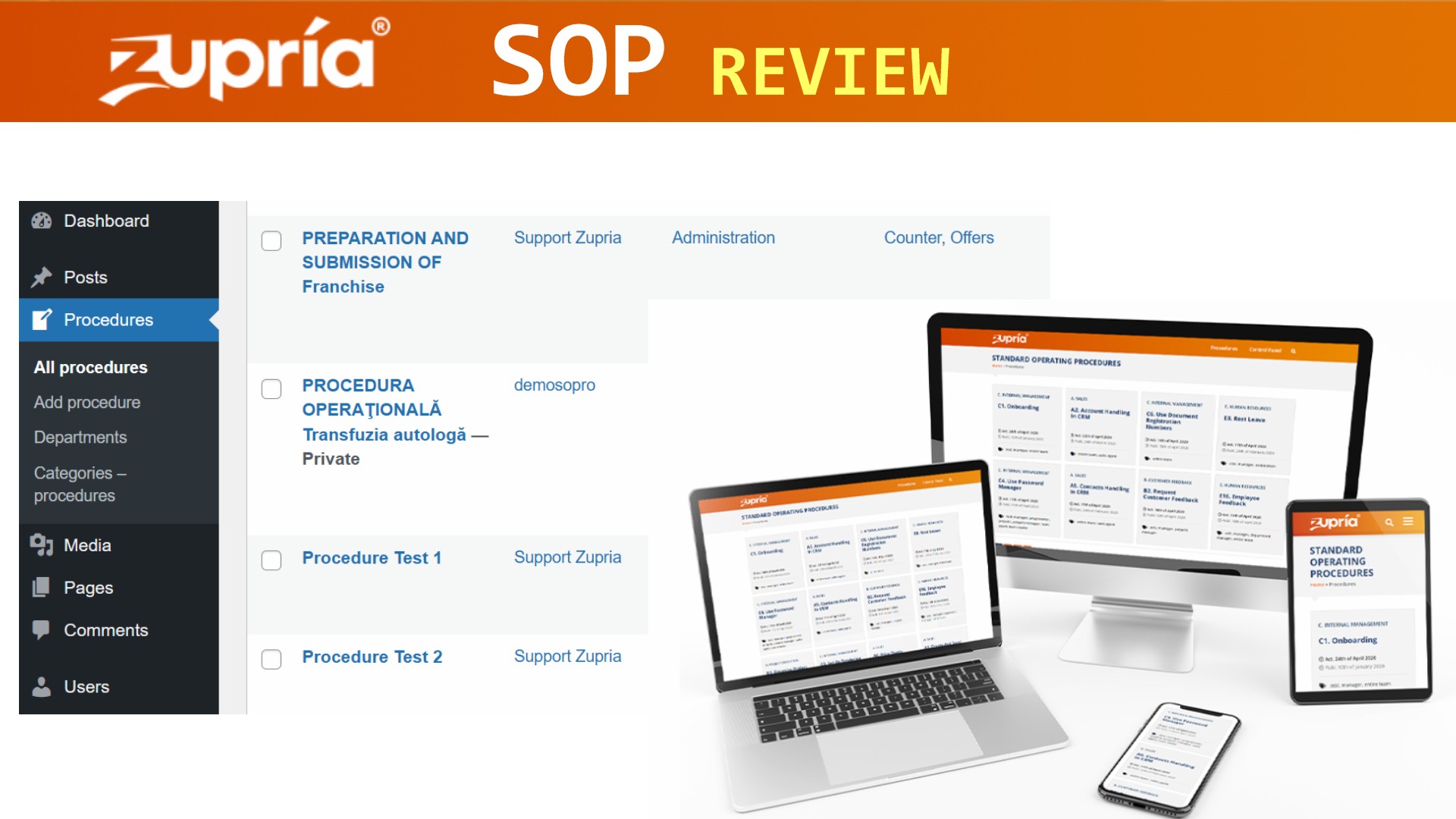

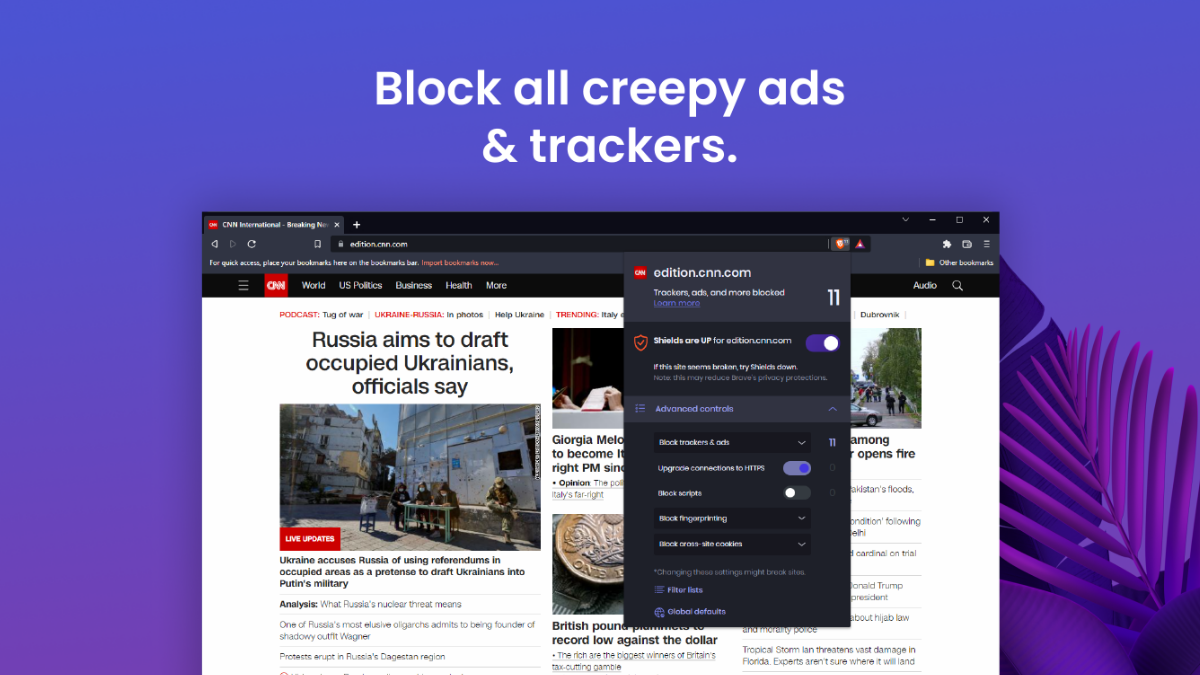
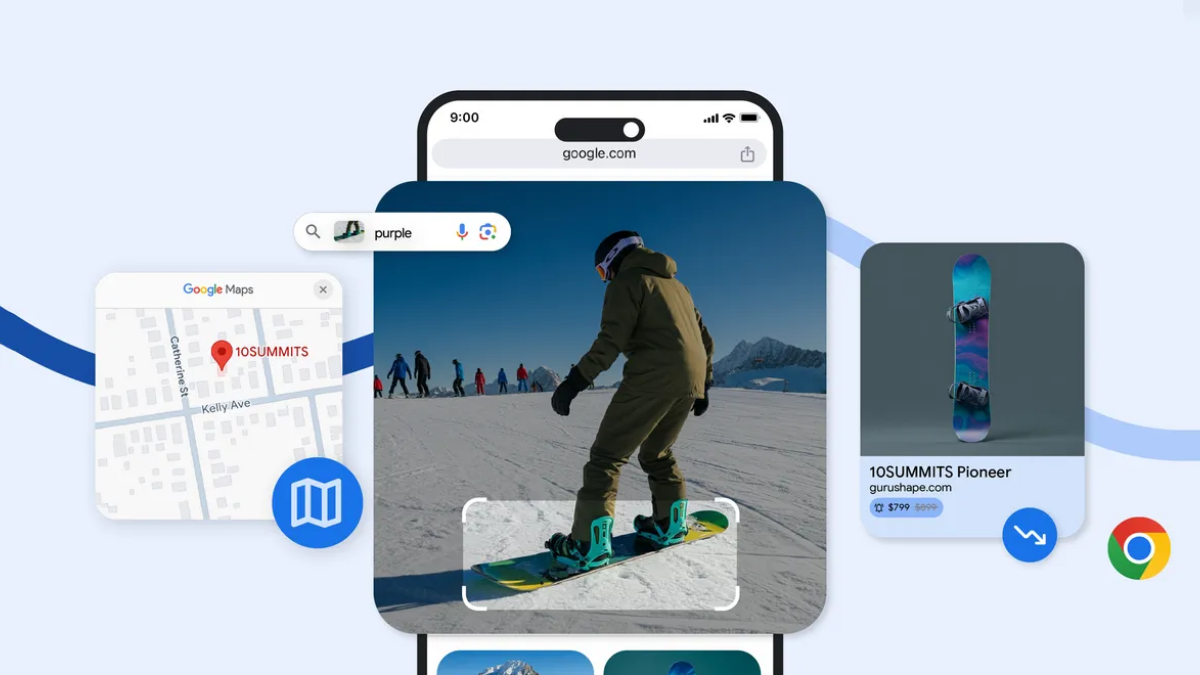
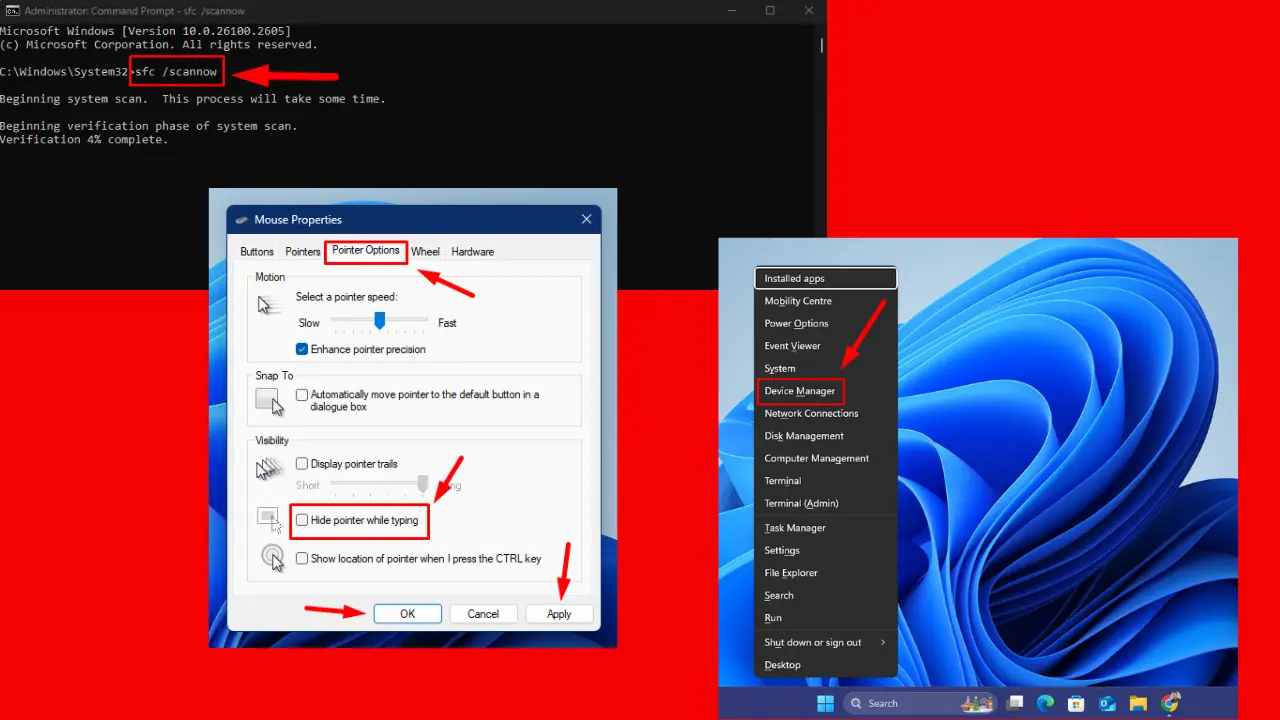
用户论坛
0消息