搜索在 Windows 10 中不起作用? 这是修复方法!
4分钟读
更新
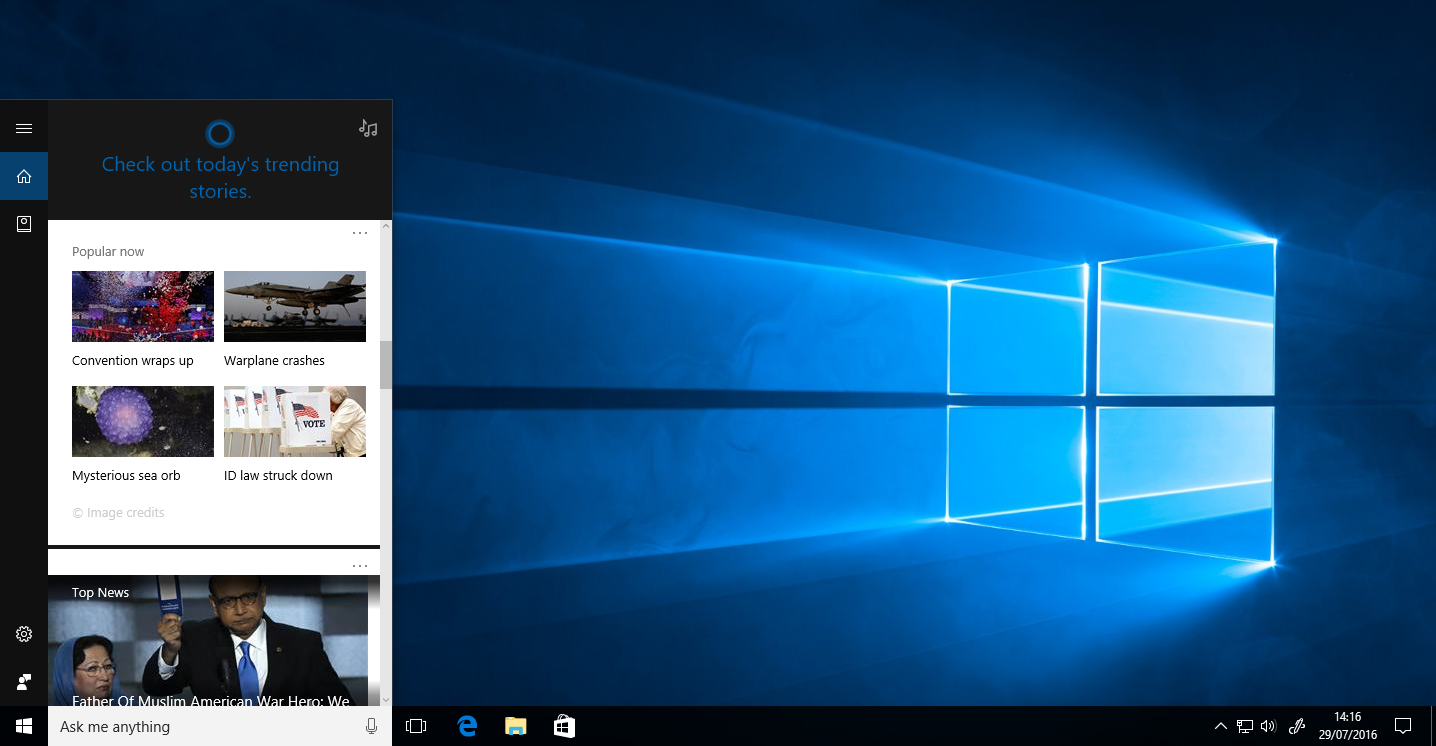
如果 Cortana 或 Search 在 Windows 10 中不适合您,您可能无需全新安装 Windows 10 即可修复它。就像 Windows 10 中的大多数其他错误一样,有几种方法可以修复 Search/Cortana Windows 10。这只是您应该尝试的其中一些,它们可能会为您解决问题。
1) 重启 Cortana/搜索进程
这是搜索最简单的解决方法。 要修复搜索/Cortana,只需右键单击任务栏,然后单击任务管理器。 之后,确保您位于任务管理器中的“进程”选项卡上。 接下来,向下滚动并找到 Cortana 或搜索进程。 找到这两个进程中的任何一个后,单击它们,然后单击下面的按钮结束任务。 在大多数情况下,这应该可以解决问题,但如果仍然没有,请继续执行下一个方法。
2) Windows 搜索服务
要使搜索在 Windows 10 中正常工作,您需要确保 Windows 搜索服务正在正常工作。 为此,请同时按键盘上的 Windows 和 R 键打开运行。 之后,输入 services.msc 并且服务对话框应该打开。 从那里向下滚动并找到 Windows Search 服务。 找到它后,右键单击它并单击属性。 Windows 搜索属性对话框打开后,单击“启动类型”下拉菜单,然后将其更改为“自动”。 之后,单击“确定”保存并退出对话框。
3) 通过索引选项进行故障排除
如果上述步骤根本无法解决“搜索”问题,则此方法可能可以解决该问题。 首先,您需要打开控制面板——为此,只需打开运行(同时按 Windows 键和 R)并输入“控制面板”。 之后,您将在顶部看到一个“查看方式”下拉菜单——从那里,单击大图标。 这将在控制面板中显示不同的选项视图。 完成后,找到“索引选项”按钮并单击它以打开对话框。 打开后,单击底部的“高级”按钮,这将打开另一个对话框。 在新对话框中,您将在疑难解答下看到一个“重建”按钮——单击它。 请记住,这可能需要很长时间才能完成。 如果这没有帮助,只需单击同一对话框中的“搜索和索引疑难解答”链接,然后按照屏幕上的说明进行操作。
上述方法应该能够修复 Cortana 或 Windows 10 上的搜索。如果这不起作用,您可能需要重置 Windows - 为此,只需打开设置应用程序,转到更新和安全部分,然后单击关于恢复。 从那里,按照屏幕上的说明进行操作。
如果您有任何其他方法可以在 Windows 10 上修复 Cortana 或 Search,请随时在下面的评论部分与他人分享。
5 年 2020 月 XNUMX 日更新:
世界各地的一些用户报告说他们无法在 Windows 10 的搜索窗口中获得任何结果。这个问题似乎是由于 Bing 和 Cortana 集成造成的。 禁用 Bing 和 Cortana 集成可以暂时解决此问题。
以下是解决 Windows 搜索问题的方法:
- 打开运行或按 Windows + R
- 输入“ cmd”
- 输入以下命令
- reg 添加 HKCU\Software\Microsoft\Windows\CurrentVersion\Search /v BingSearchEnabled /t REG_DWORD /d 0 /f
-
注册添加 HKCU\Software\Microsoft\Windows\CurrentVersion\Search /v CortanaConsent /t REG_DWORD /d 0 /f
- 重新启动Windows 10 PC
似乎只有 Windows 10 1903 用户会受到此问题的影响。 执行上述步骤将暂时解决问题。

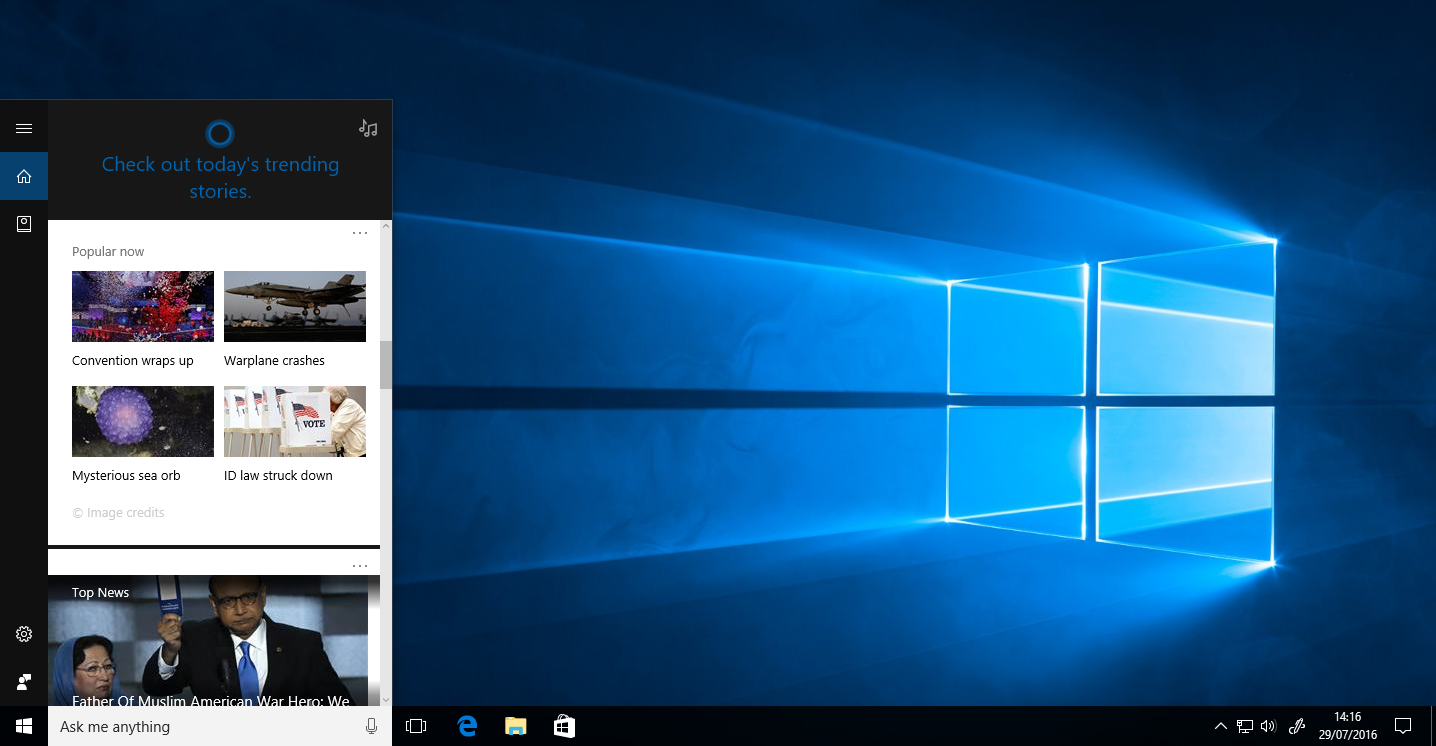
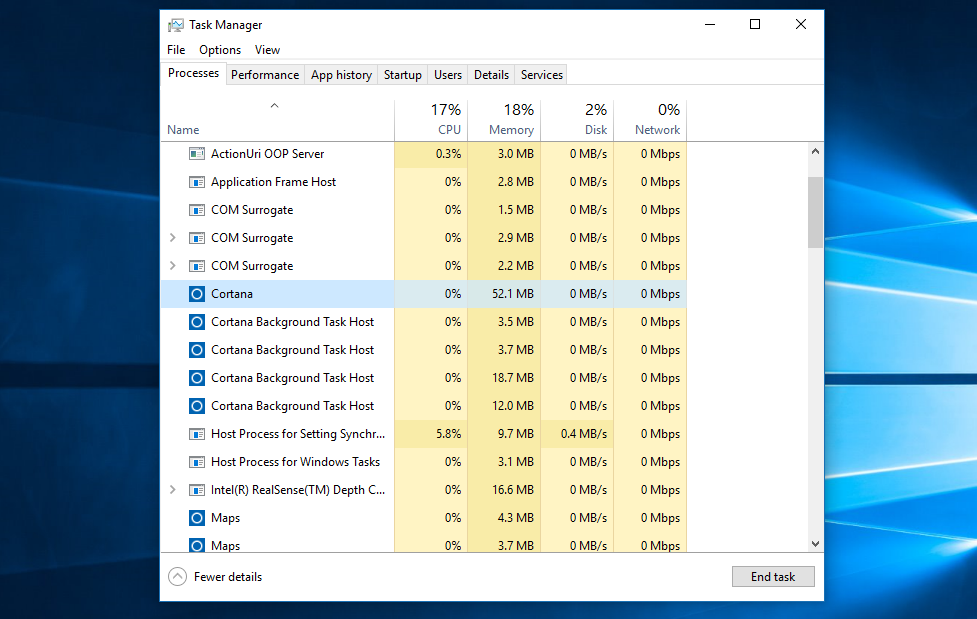
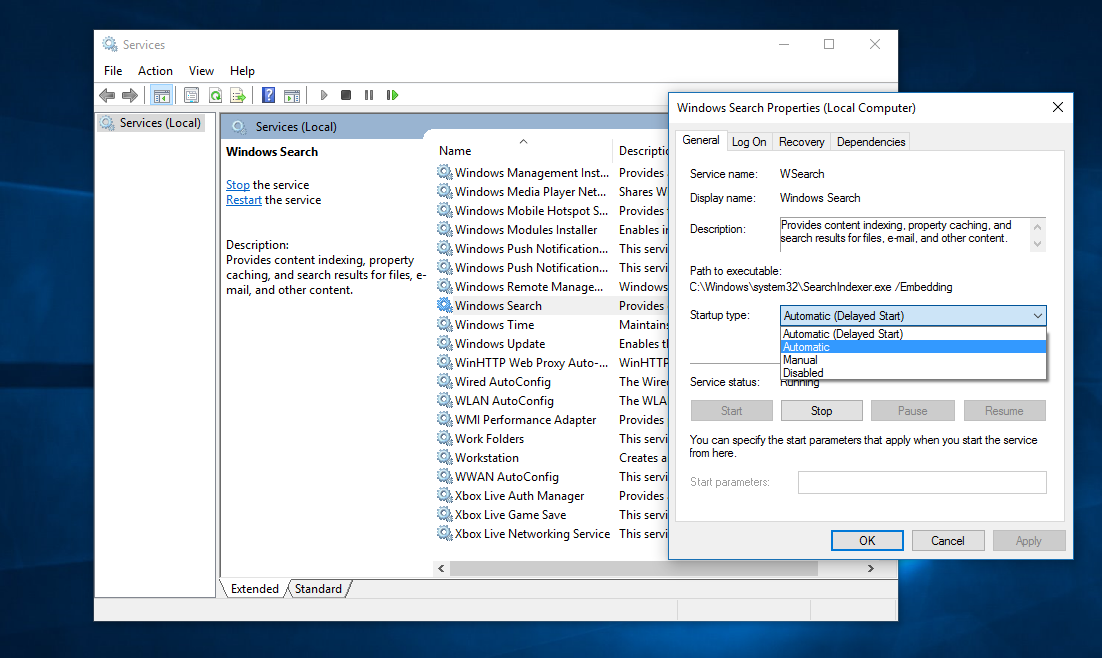
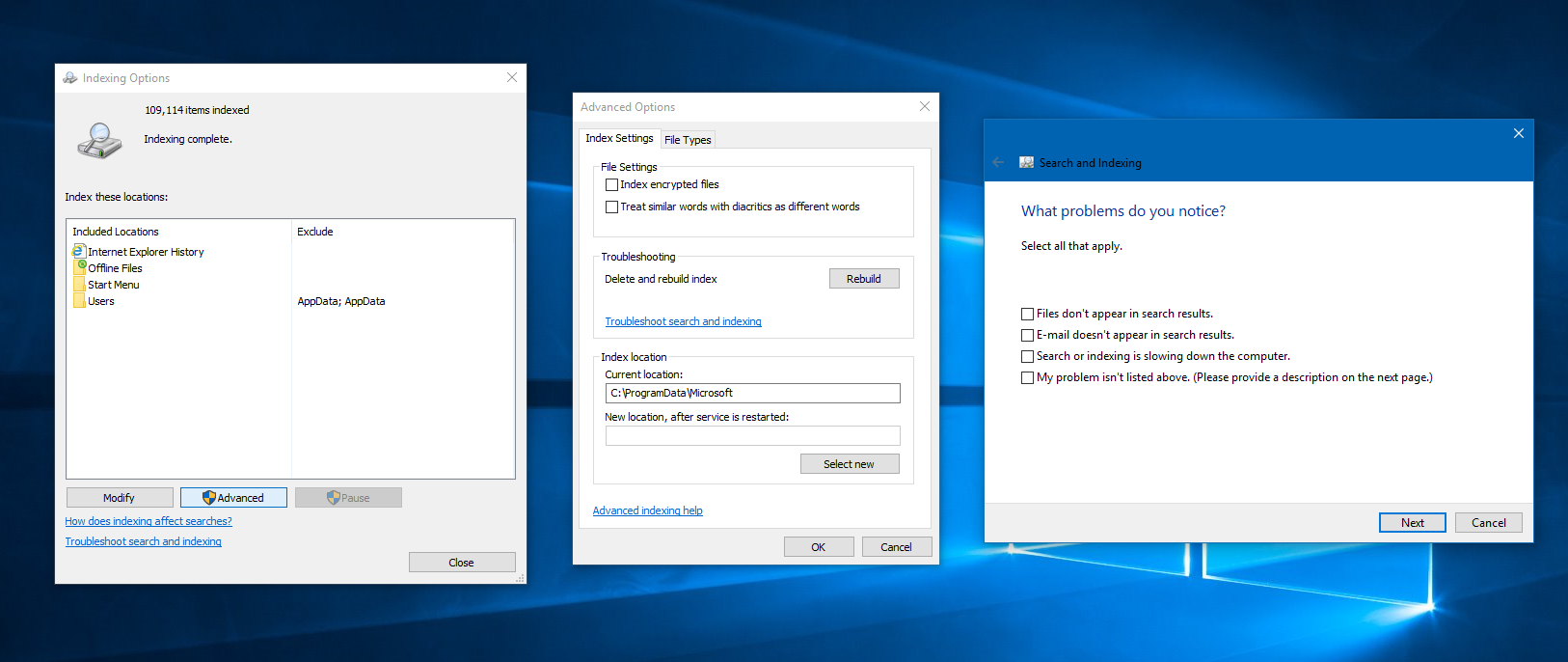








用户论坛
0消息