10 年 2024 款最佳 Windows 修复工具 [免费 & 付费]
10分钟读
更新
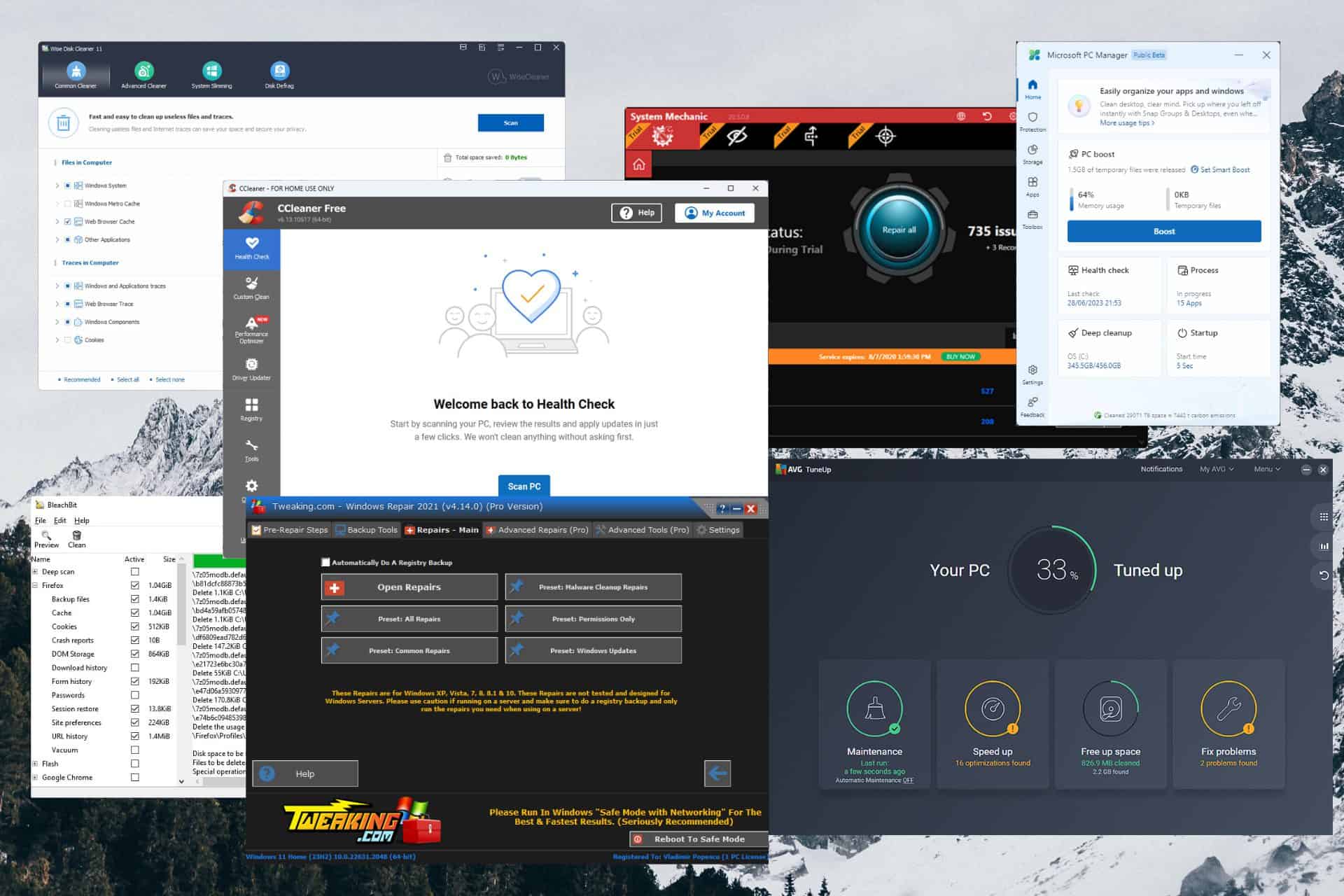
与几年前相比,选择最佳 PC 修复软件变得越来越困难。保持 PC 清洁、更新并免受在线威胁从未如此重要。
为了找到市场上最好的电脑维修工具,我们的测试人员团队花费了无数时间研究、测试和比较市场上所有电脑维修工具的事实信息。
下面您可以看到在以下位置找到的一个方便的片段: WindowsReport 的 Empowering Consumers 研究论文,其中展示了对其用户进行的一项长期调查的结果:
如您所见,67% 的受访者回答 有。 这一结果使得识别和使用 2023 年最好的 PC 清理软件变得更加重要。
为了确保我们的软件建议覆盖最广泛的范围,我们提供了适用于 Windows 11 的电脑维修工具、免费的电脑维修软件,甚至还有适用于 Windows 7 的电脑维修工具,因此请查看以下详细信息!
对比表
在下表中,您将快速概述本指南中的十种软件功能。
在下面,您可以看到我们精选的免费电脑维修软件选项以及它们的比较:
免费软件选项
| 最佳免费 PC 清洁剂 | 磁盘清理 | App卸载程序 | 启动管理器 | 浏览器清理 | 文件粉碎机 |
| 微软电脑管家 | 有 | 有 | 有 | X | X |
| CCleaner免费 | 有 | 有 | 有 | 有 | 有 |
| BleachBit | 有 | 有 | 有 | 有 | 有 |
| 明智的磁盘清理 | 有 | 有 | 有 | 有 | 有 |
| IObit 高级系统免维护 | 有 | 有 | 有 | 有 | 有 |
付费软件选项
现在我们了解了免费 PC 清理器具有哪些功能,让我们继续了解付费版本并探索它们的功能以及它们的比较:
| 最佳高级电脑清洁剂 | 磁盘清理 | App卸载程序 | 启动管理器 | 浏览器清理 | 文件粉碎机 | 定价 |
| 保护 | 有 | X | X | 有 | X | $33.95 |
| Iolo系统技工 | 有 | 有 | 有 | 有 | 有 | $29.99 |
| Ashampoo WinOptimizer | 有 | 有 | 有 | 有 | 有 | $50 |
| AVG调整 | 有 | 有 | 有 | 有 | 有 | $69.99 |
| 调整Windows修复 | 有 | 有 | 有 | 有 | 没有 | $24.95 |
1. Fortect – 具有隐私保护功能的综合应用程序
保护 是市场上最可靠的电脑维修软件之一,为用户提供了一种轻松提高系统速度和稳定性的方法。 该软件旨在确保您通过使用有效的用户界面快速访问该应用程序的任何功能。
凭借其深度系统扫描功能,Fortect 可以识别并修复任何注册表错误、删除垃圾文件并优化启动程序,以确保更快的启动速度。
为了完善这个强大的应用程序,开发人员还添加了一组隐私保护功能,以确保您的数据安全。
优点
- 直观的用户界面,可快速访问选项
- 强大的扫描和修复功能
- 通过出色的隐私保护确保您的数据安全
缺点
- 客户支持可以改进
2. CCleaner Free – 最好的免费修复软件
CCleaner的 是最佳 PC 维修软件列表的著名竞争者,这款软件也不例外。 免费版本中包含的功能使该软件在云中脱颖而出。
这个功能强大的应用程序可以帮助您删除文件、优化磁盘、清除任何临时项目、修复注册表错误等等。
优点
- 广泛的有用功能
- 易于使用和定制
- 高效的结果
- 易于访问的选项和清晰的描述
缺点
- 安装时出现一些过时软件
- 初学者可能会对界面感到不知所措
3. 调整 Windows Repair – 多合一修复工具箱
调整修复 是一款 Windows 修复工具箱,为用户提供涵盖各种 PC 问题的一体化修复工具,无论操作系统版本如何。 该应用程序经过优化,可以毫无问题地用作 Windows 7、8、XP 甚至 Vista 的 PC 修复工具。
您可以使用 Tweaking 来修复注册表错误,修改和管理文件权限,甚至解决 Windows 更新问题。
内置的备份功能会产生巨大的差异,尤其是在编辑注册表、处理用户权限或尝试恢复系统时。
优点
- 分步系统确保所有任务均正确完成
- 定制维修流程
- 定期更新和持续改进
缺点
- 对于一些初学者来说,该界面可能会让人不知所措
- 使用高级需要一些技术知识
4. Iolo System Mechanic – 实时优化和性能提升
Iolo系统技工 是一款多功能且功能强大的 PC 修复软件,支持许多优化工具。 该应用程序可以有效地清除系统中的所有垃圾文件、修复注册表问题并提高电脑的整体性能。
内置 LiveBoost 功能可实时优化您的 CPU、RAM 和 HDD,确保简化的多任务处理过程。
优点
- 系统修复和加速功能
- 定期更新
- 用于系统优化的 LiveBoost 功能
- 注册表修复程序
缺点
- 使用一些高级功能需要先验知识
- 基本用户可能会发现该界面有点令人生畏
5. Microsoft PC Manager – 来自微软的PC清理器
这款 微软电脑管家顾名思义,它是由 Microsoft 创建的,旨在帮助清理基于 Windows 的系统并提高性能。
这款多功能应用程序可确保您清理垃圾文件、优化系统资源使用情况,并通过调整不同选项来增强总体性能。
用户友好的界面使其易于使用,甚至适合那些在该领域几乎没有经验的人。
优点
- 强大的垃圾文件清理功能
- 免费使用
- 由 Microsoft 创建,确保与 Windows 操作系统无缝兼容
- 与Windows操作系统完美集成
- PC资源优化器
缺点
- 更多清理自定义选项将非常好
6. IObit高级系统-一键优化功能
IoBit 高级系统免维护 是一款流行的电脑维修软件,包含优化和提高电脑性能所需的所有工具。
尽管免费版本受到限制,但它仍然为用户提供了一些很棒的功能,包括注册表清理、隐私检查和间谍软件删除。
内置的睿频加速功能会暂时停止您的电脑不使用的任何服务,从而提高游戏和其他资源密集型活动的性能。
优点
- 一键优化,轻松清理电脑
- Turbo Boost 可改善游戏和性能
- 定期发布最新信息更新
缺点
- 免费版本偶尔会显示广告
- 用户报告了一些应用程序的兼容性问题
7. Ashampoo WinOptimizer – 出色的磁盘清理和隐私工具
Ashampoo WinOptimizer 是一款全面的电脑维修应用程序,可确保为用户提供增强的系统性能和系统稳定性。
该应用程序的广泛优化工具可确保磁盘碎片整理、注册表清理和隐私保护,而直观的用户界面使其易于导航和使用。
优点
- 大量优化工具,效果良好
- 包括自动维护计划程序
- 安全删除敏感文件以确保隐私
缺点
- 在旧系统上,第一次扫描将花费更长的时间
- 其他软件选项包括免费版本中的更多功能
8. BleachBit – 开源清理和隐私
BleachBit 是开源的 窗户清洁工具 它提供了一些有用的隐私工具。该工具可以释放磁盘空间,删除不必要的文件,并为您的操作系统提供隐私保护。
为了增强该应用程序的功能,BleachBit 还包括高效的浏览器清理功能以及粉碎要永久删除的文件的功能。
优点
- 扫描并删除临时文件和缓存
- 包括安全文件删除
- 清洗流程可定制
- 开源和免费
缺点
- 与其他选项相比缺乏系统修复功能
- 没有自动清洁调度程序
9. AVG Tune-Up – 自动维护和软件更新程序
AVG调整 是一款出色的 PC 清理软件选项,由著名的 AVG Antivirus 开发商从头开始设计。
该工具旨在补充其现有的防病毒解决方案,为用户提供有用的自动维护功能,定期扫描和清理系统中需要此功能的任何部分。
内置的软件更新程序可以帮助用户保持PC的熟练程度并提高系统稳定性。
优点
- 自动维护,无忧优化
- 自动更新您的电脑软件
- 通过使用磁盘清理和注册表修复显着提高性能
缺点
- 付费版本对于某些用户来说可能会很昂贵
- 某些功能与内置 Windows 选项重叠
10. Wise Disk Cleaner – 高效的磁盘清理和优化
明智的磁盘清理 为用户提供了一个友好的界面,确保快速访问清洁和优化工具。
您可以使用此软件释放磁盘空间、优化系统性能并删除浏览器缓存、日志和 cookie 等垃圾文件。 为了彻底完善该软件,它还配备了隐私保护功能和一些高级清洁选项,这可能对高级用户有所帮助。
优点
- 可定制的清洁流程
- 用户友好的界面
- 隐私保护
- 提供免费版本
缺点
- 免费版本没有自动更新
- 免费版本的高级功能有限
- 弹出安装其他软件的窗口
电脑维修软件安全吗?
有一般来说,只要是来自市场上有良好声誉、信誉良好的公司的电脑维修软件,使用起来都是安全的。
本指南中提供的软件选项是经过严格的测试程序后选择的,因此此列表中的任何软件都不会对您的电脑构成风险。
微软有修复工具吗?
有,微软新发布了一款PC修复工具,名为 微软电脑管家,迎合 Windows 10 和 Windows 11 用户。
尽管它的功能不如本指南中介绍的其他电脑维修软件,但该应用程序的功能满足了用户的广泛需求。
有关其功能的更多详细信息,请查看我们上面的分析。
如何对我的计算机进行修复?
值得注意的是,内置工具不如上面列表中的其他第三方软件高效或易于使用,但它们仍然可以提供帮助。
1.使用系统文件检查器(证监会)
该命令行实用程序会扫描您的系统以确保没有丢失任何关键系统文件。 如果它发现任何损坏或丢失的文件,它将尝试使用缓存的副本来恢复它们。
要运行 SFC 工具,请执行以下步骤:
- 按 Win + X 组合键并选择 命令提示符(管理员), Windows PowerShell(管理员), or 终端(管理员), 取决于您的操作系统。
- 键入以下命令,然后按 输入 运行它:
sfc /scannow - 等待过程完成。
2.使用磁盘清理工具
磁盘清理工具是管理临时文件和清除系统中任何混乱内容的绝佳方法。
要开始该过程,请执行以下步骤:
3. 使用检查磁盘(CHKDSK) 命令
该工具会扫描您的电脑磁盘并修复任何损坏或损坏的文件。
要激活它,请按照下列步骤操作:
- 寻找 命令提示符 在“开始”菜单中,然后使用管理员权限打开它。
- 键入以下命令,然后按 输入 运行它:
chkdsk C: /f
备注: 确保 将 C: 替换为您要清理的驱动器的盘符. - 该工具将询问您是否计划在下次系统重新启动时进行扫描。 类型 Y (来自是) 接受并按 输入.
- 重新启动电脑,该工具将在电脑启动后自动运行。
4. 使用第三方工具
使用本指南中描述的一种或多种工具可以简化电脑清理和优化的整个过程,并确保任何错误都不会影响系统的稳定性。
了解列表中每个 PC 清洁软件的详细信息,并使用该工具修复和优化 Windows PC 的性能。
我们在这篇冗长的概述中研究了几种电脑维修软件解决方案,概述了它们的功能、优点和缺点。 选择满足您的需求和品味的计划至关重要。
我们讨论了一些具体问题,包括有关使用内置工具和第三方选项在电脑上运行修复的信息。

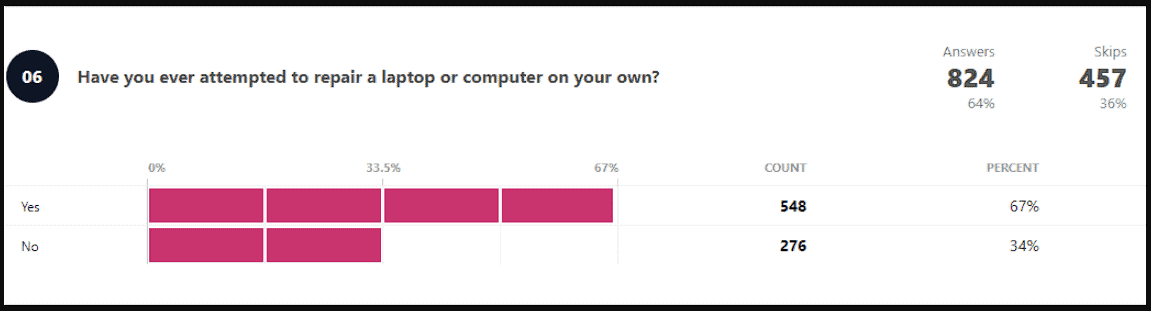
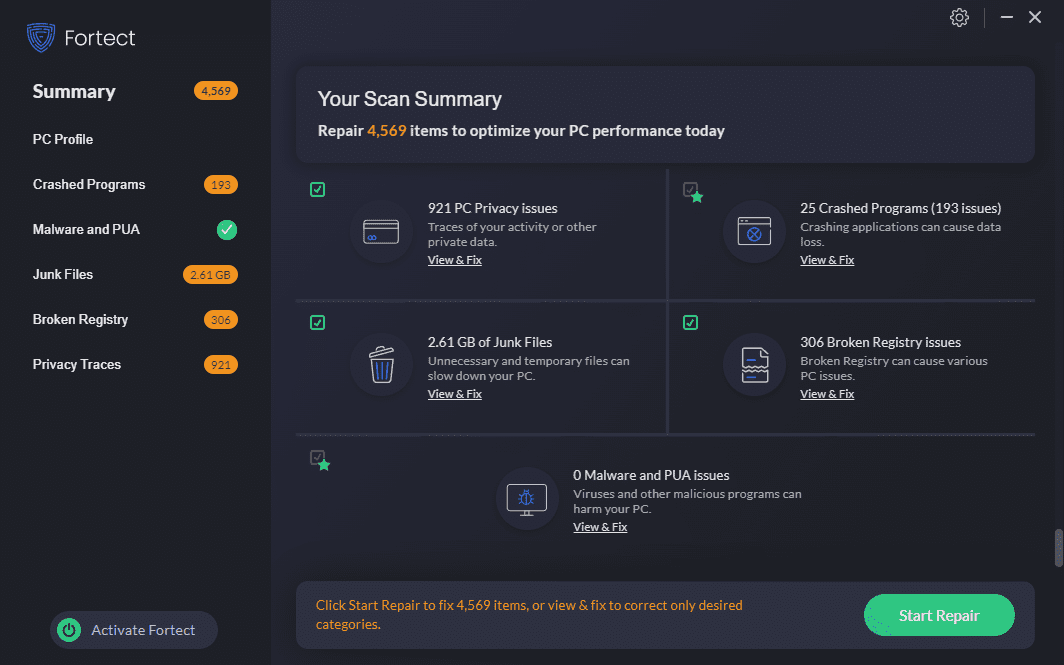
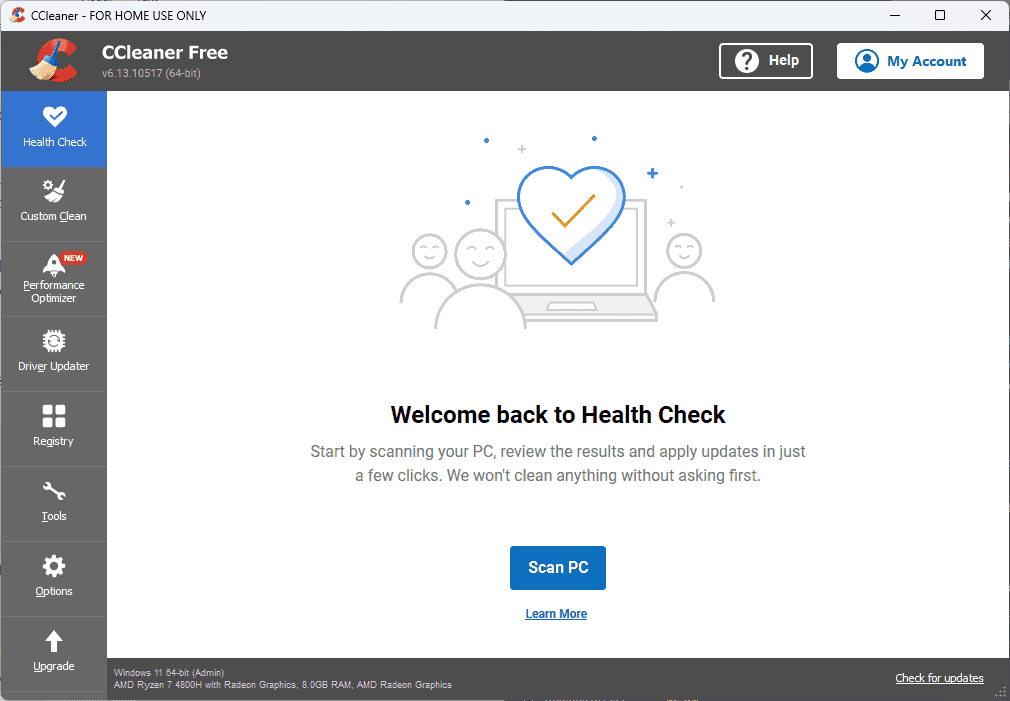
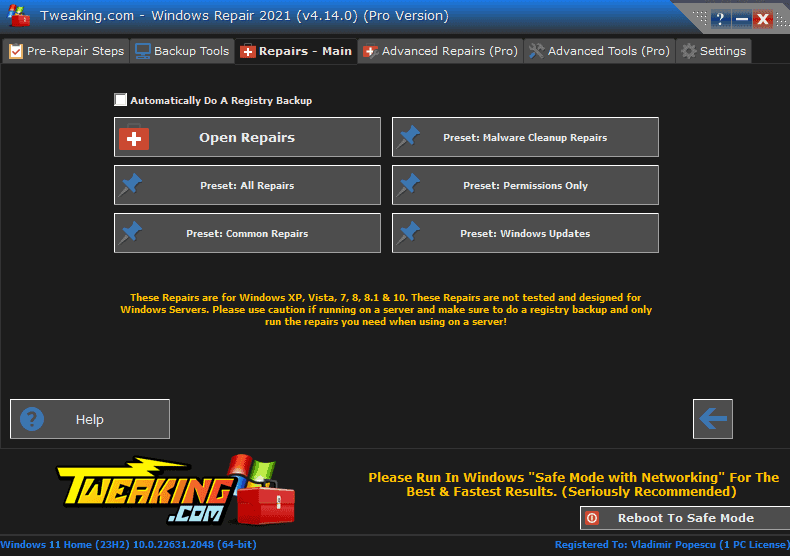
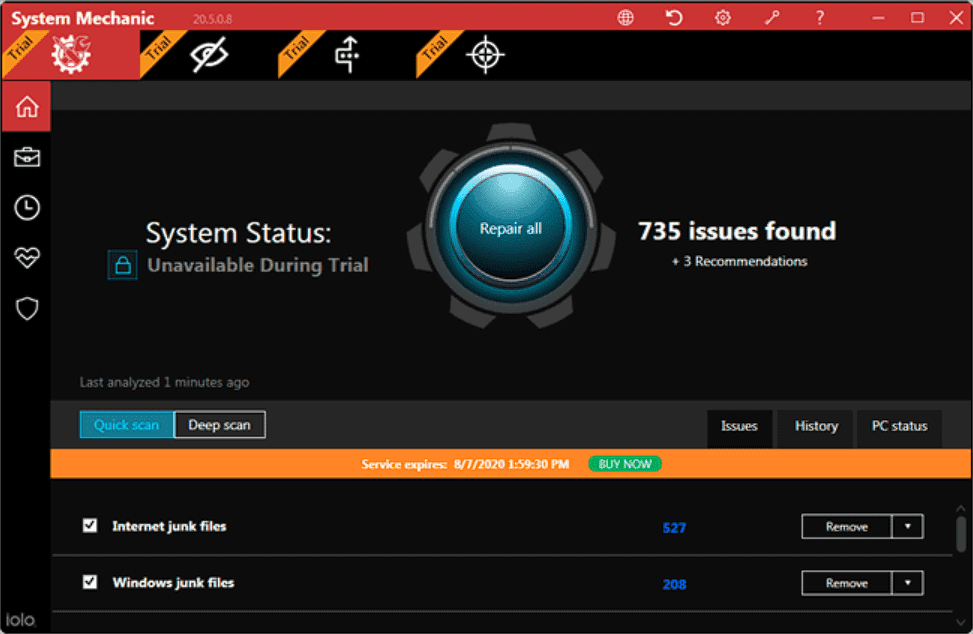
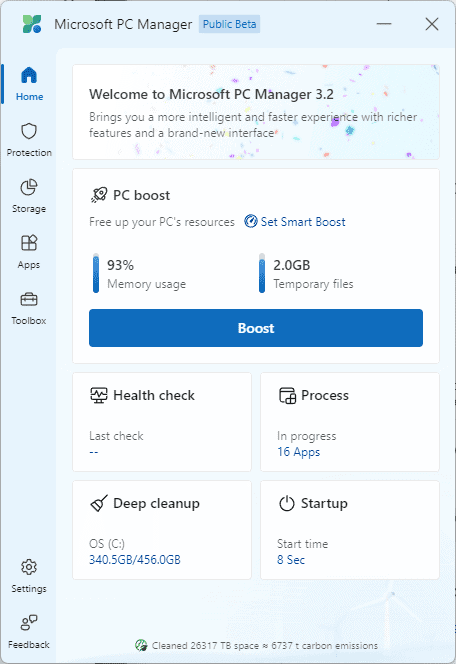
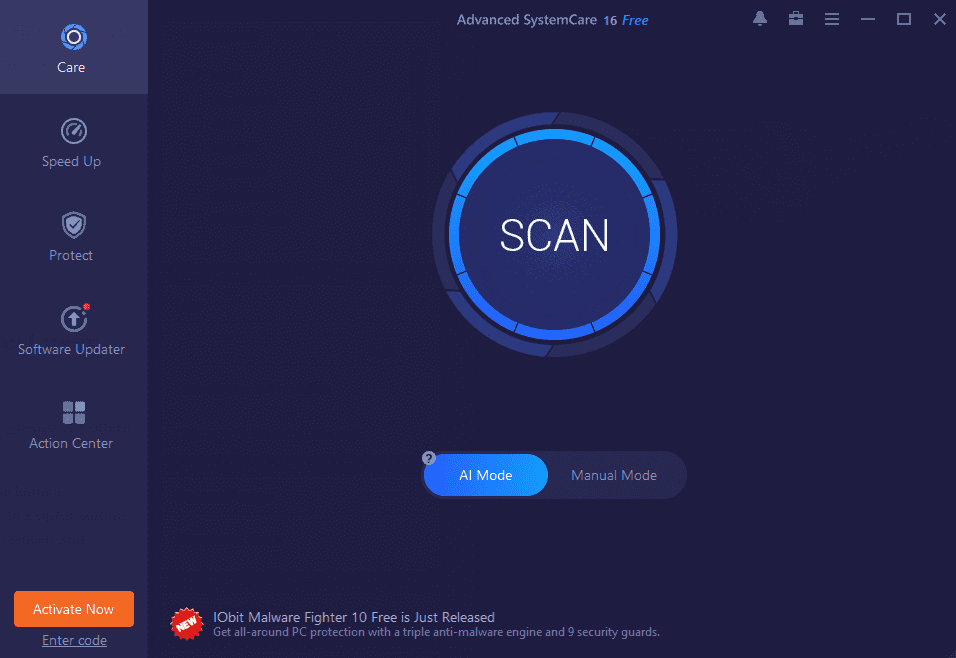
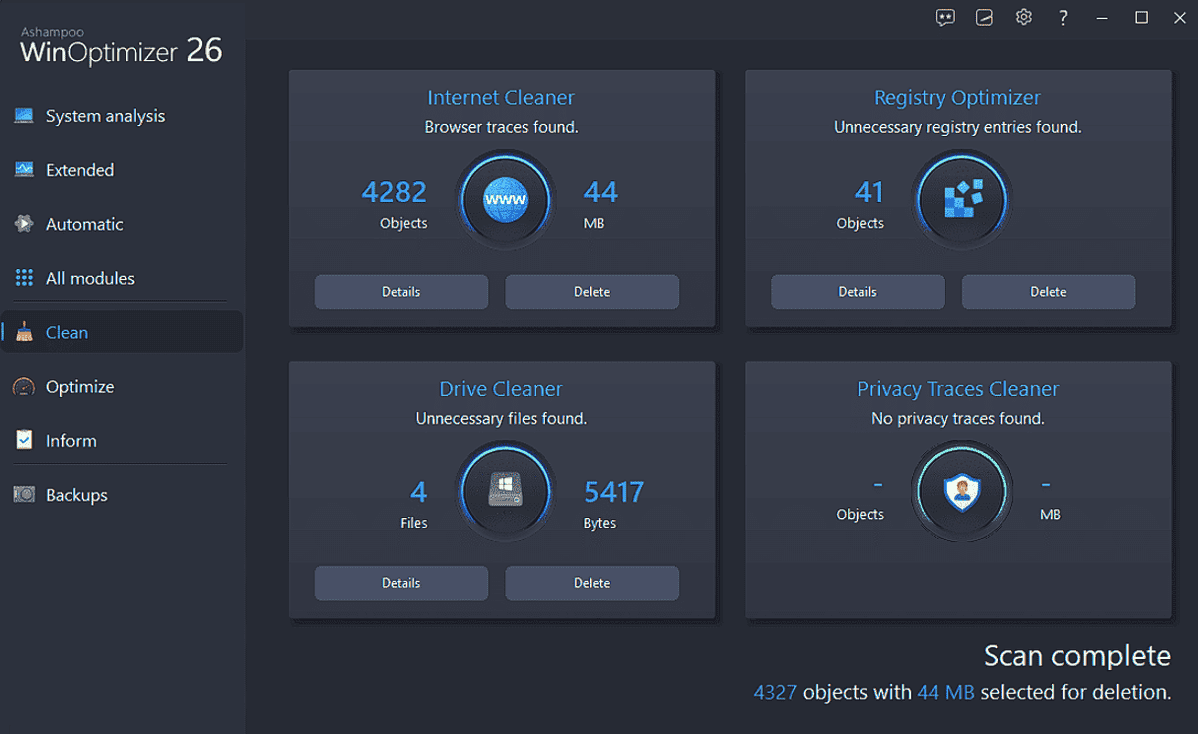
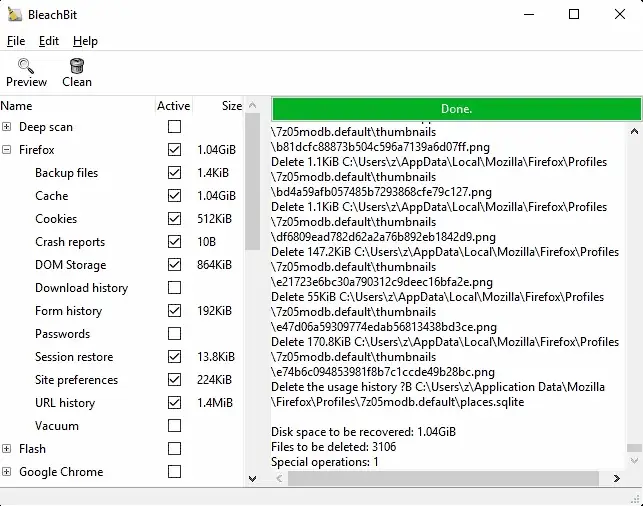
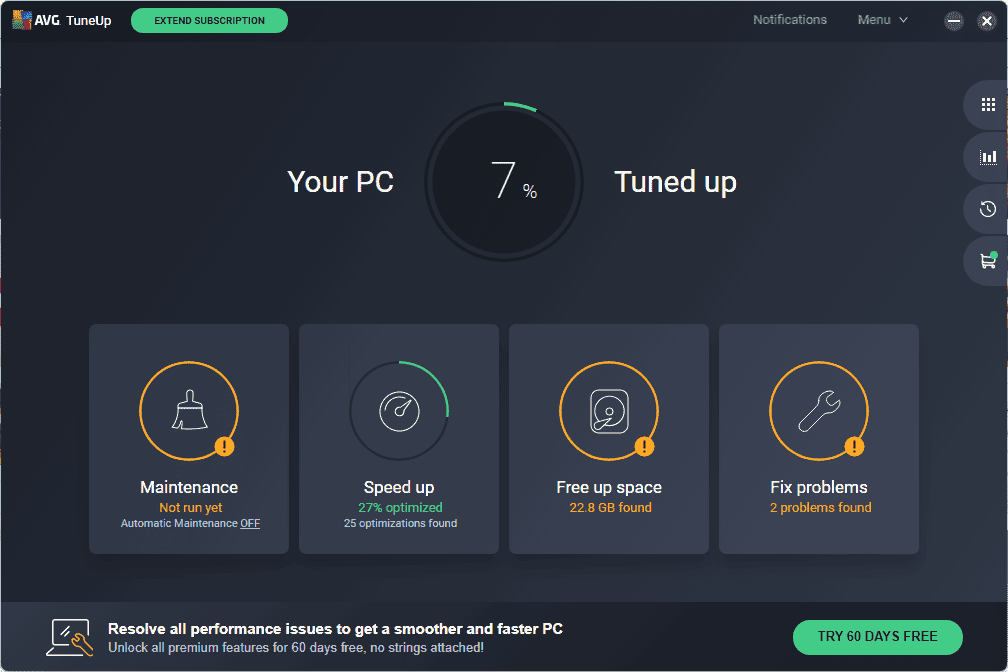
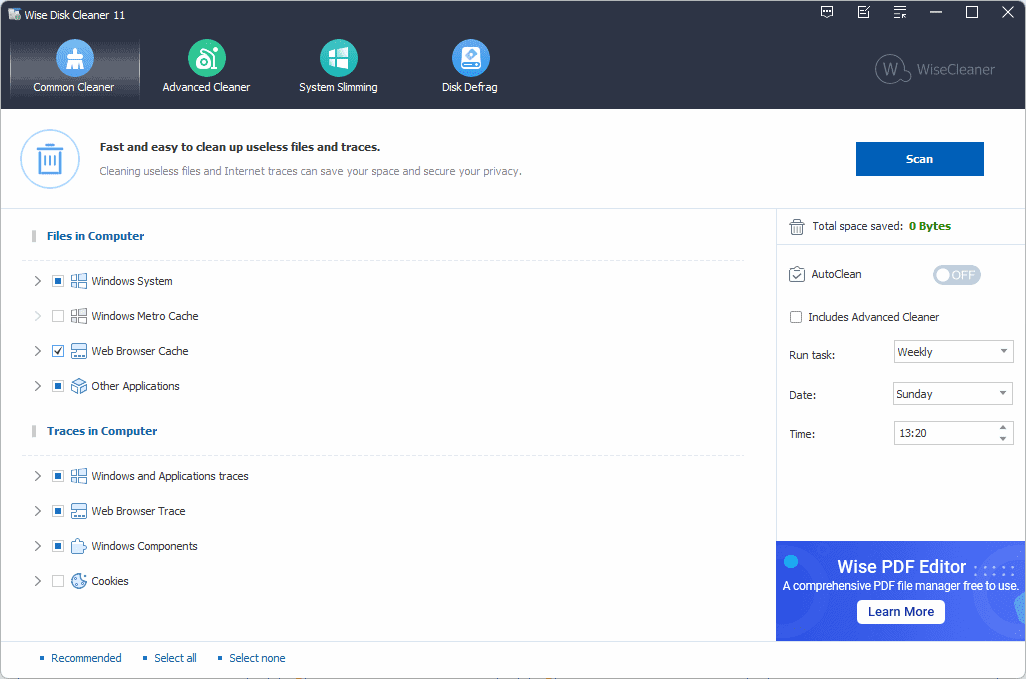
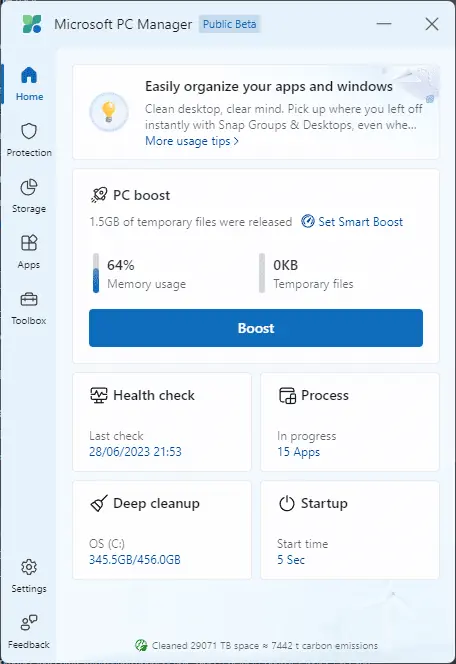
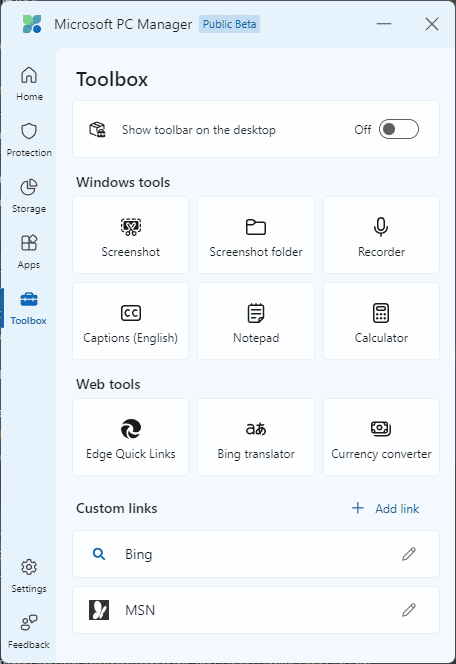
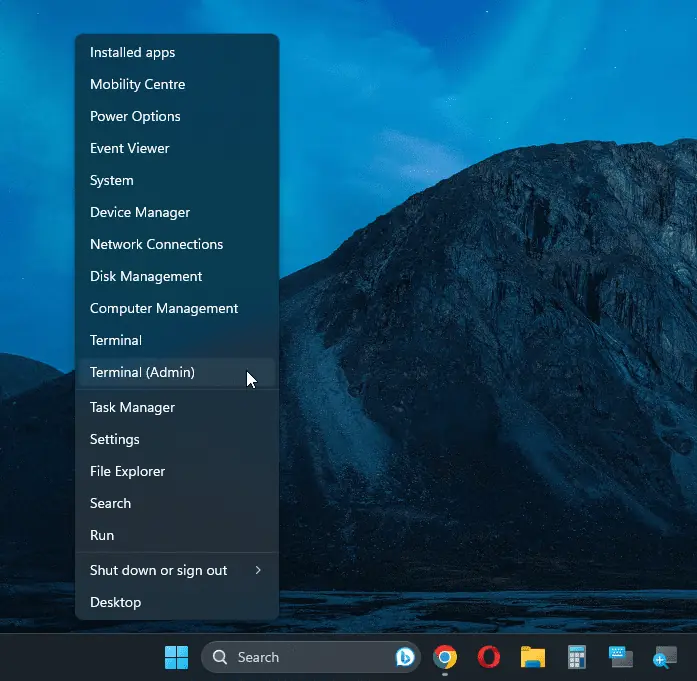
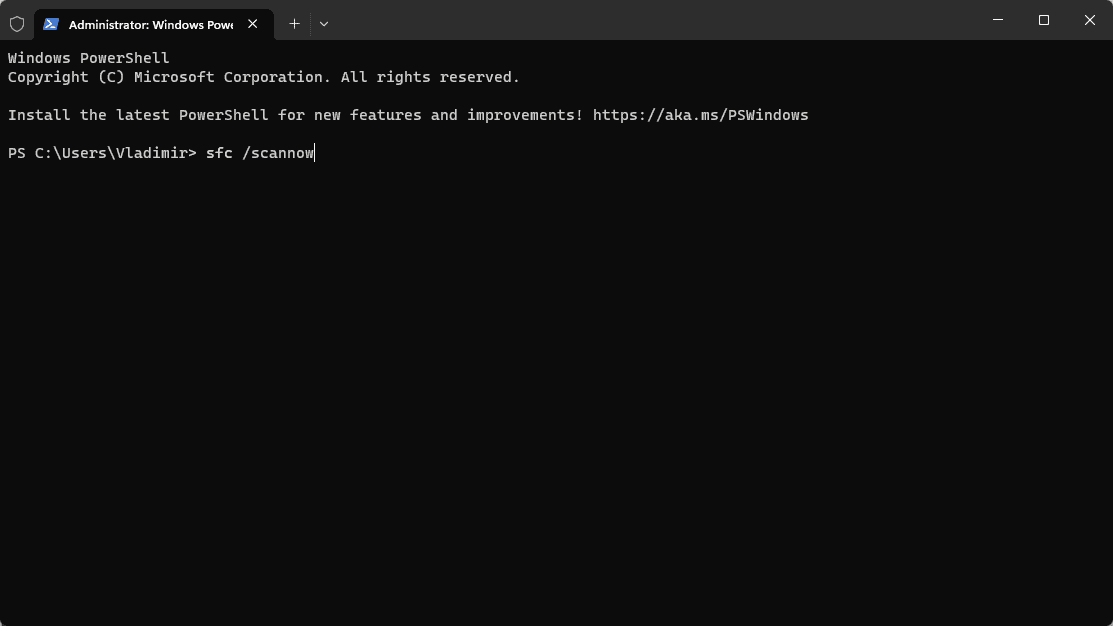
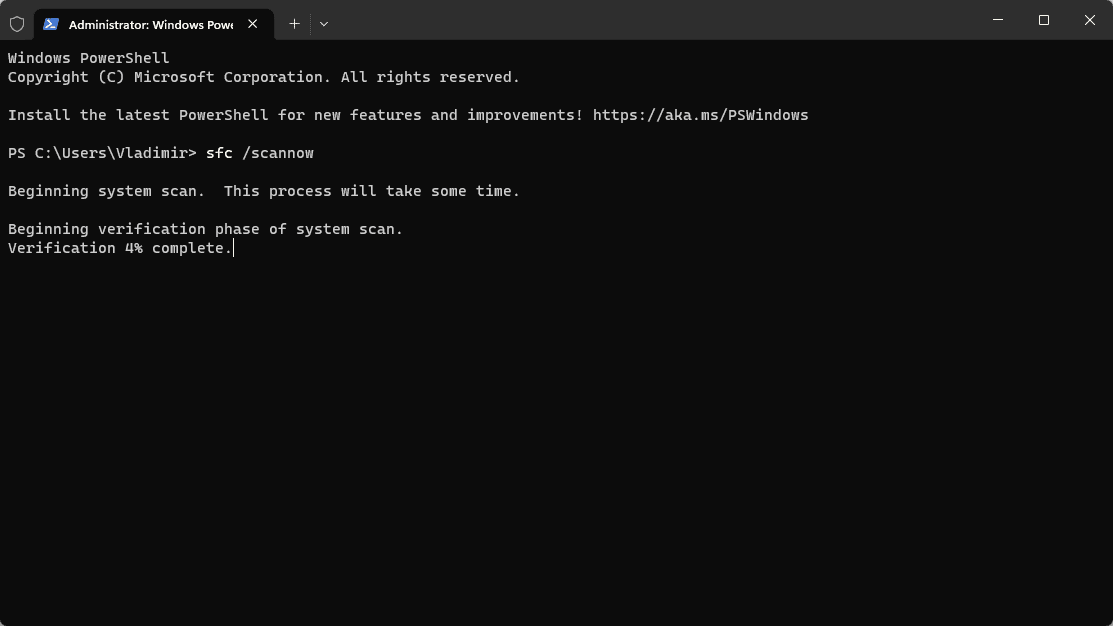
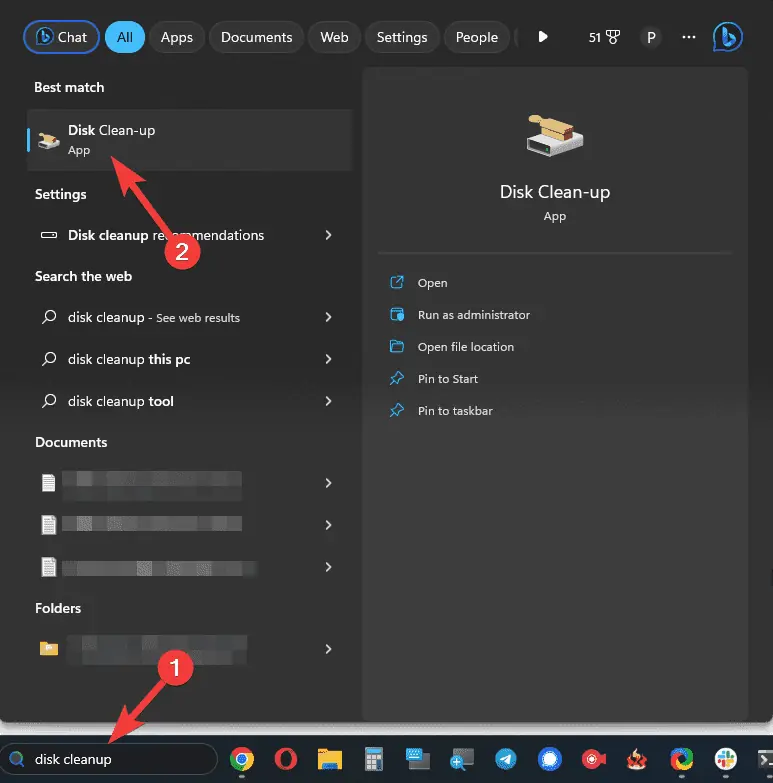
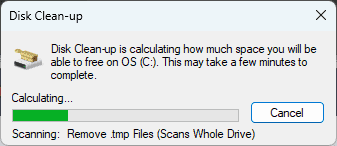
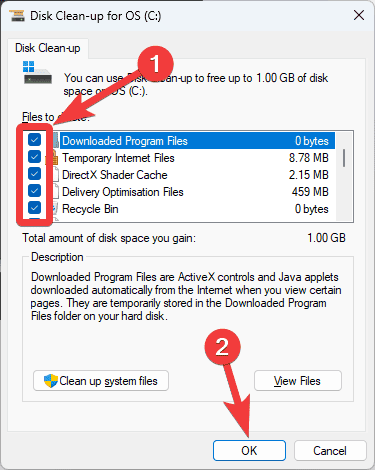
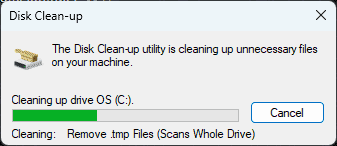

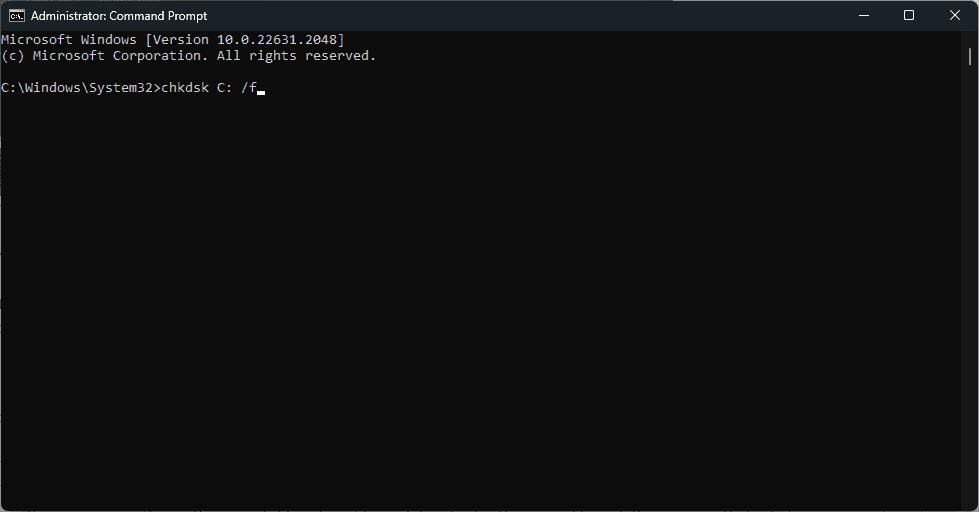
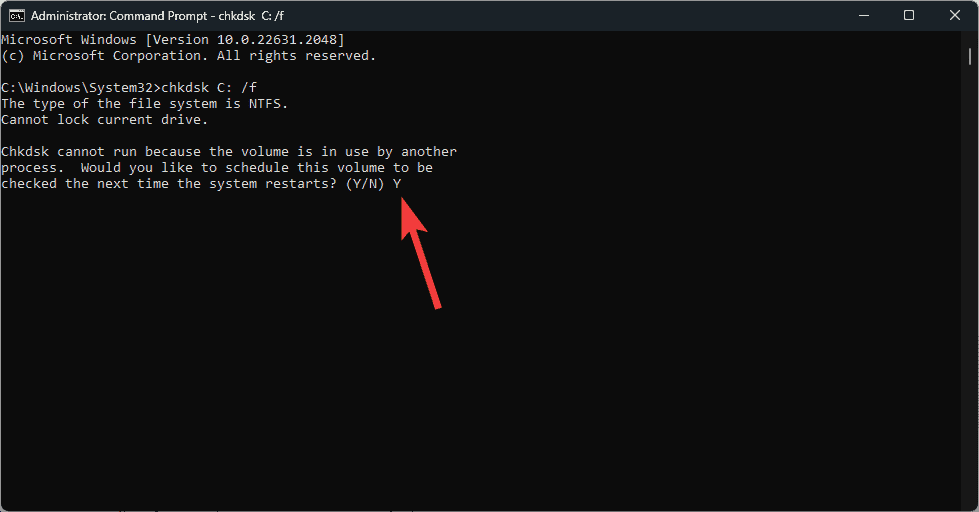
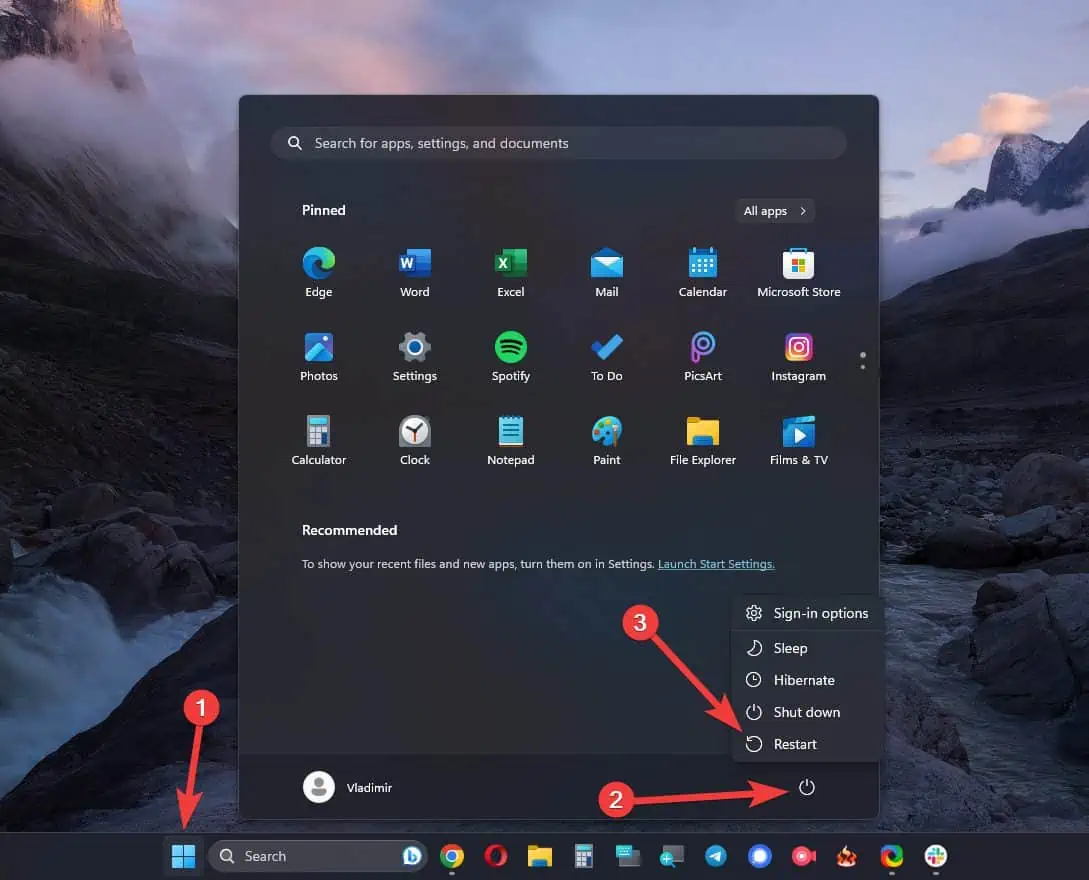








用户论坛
0消息