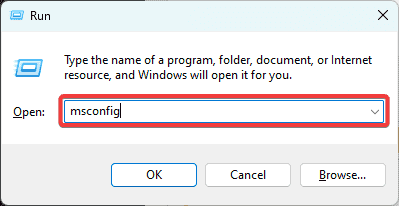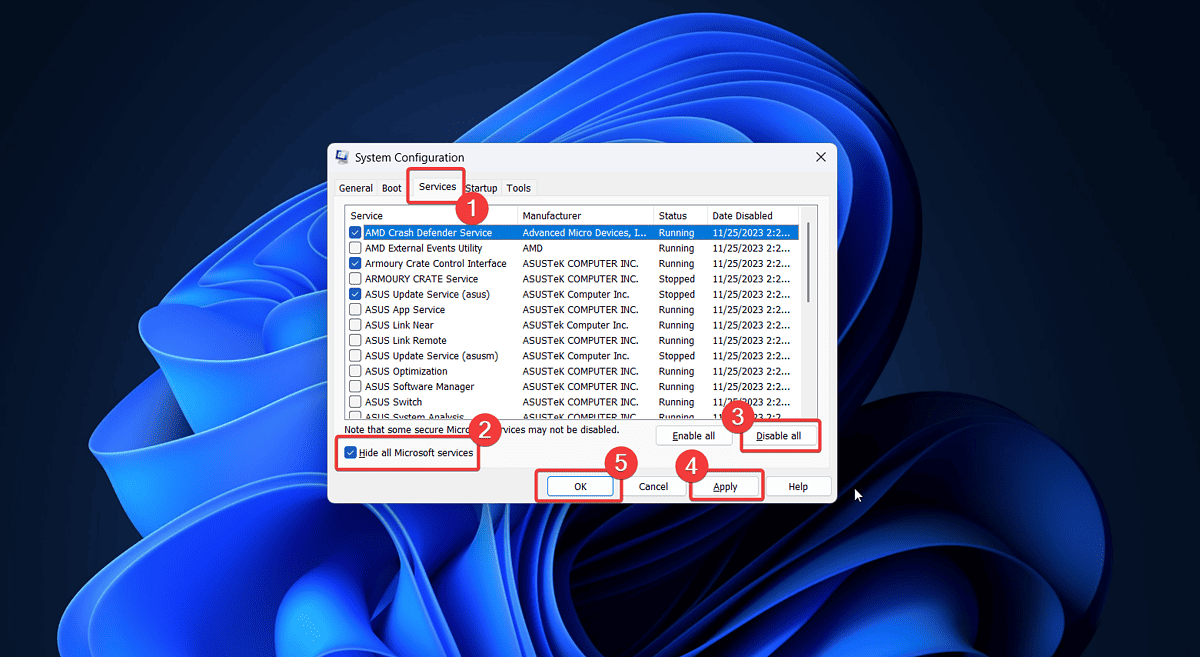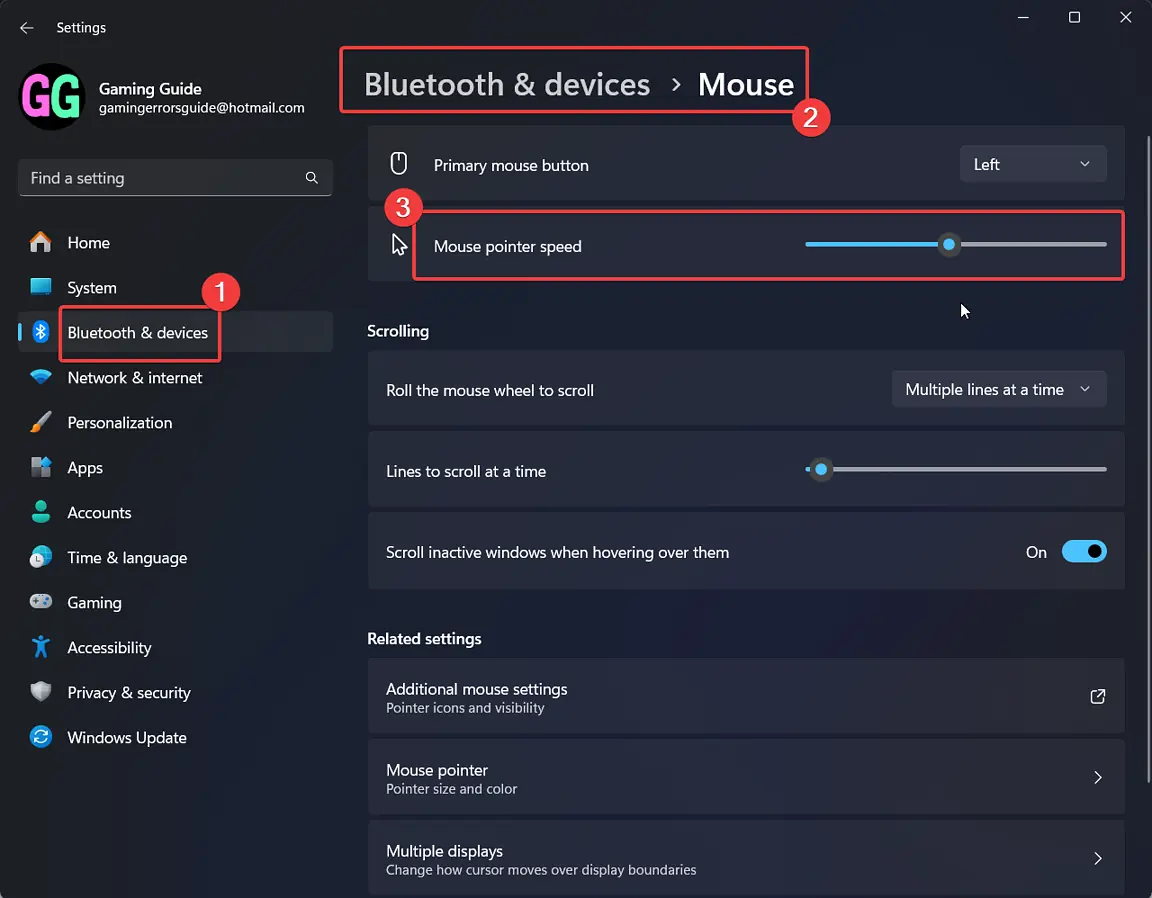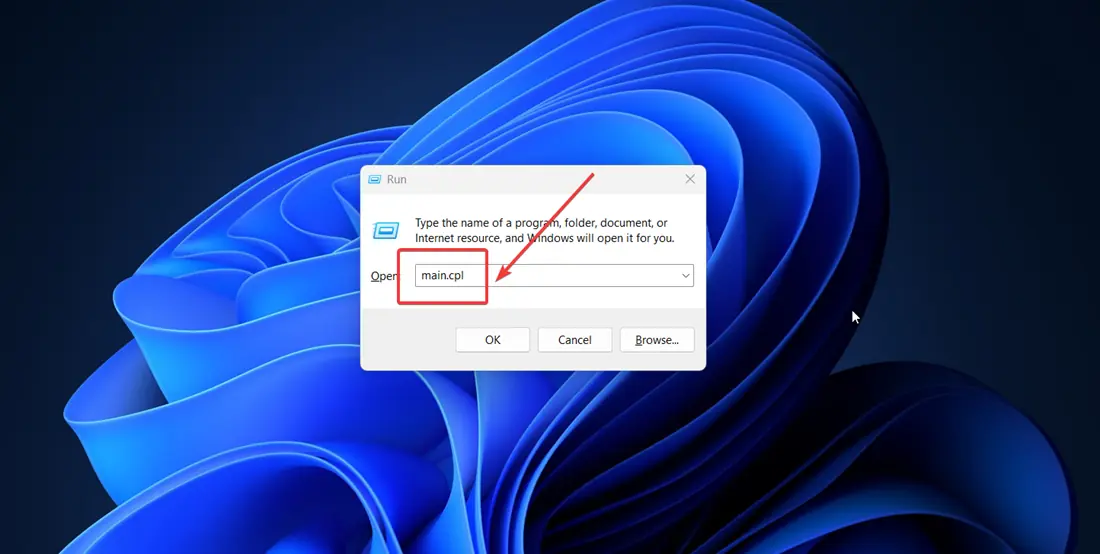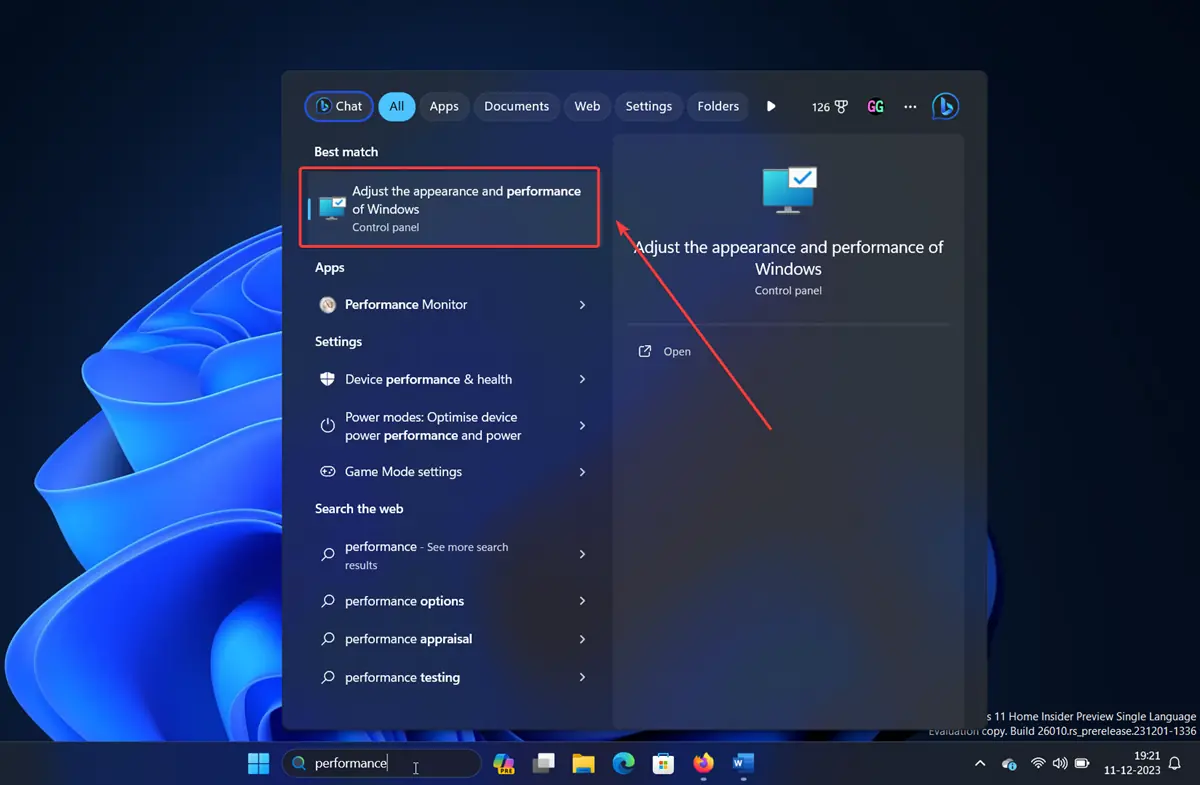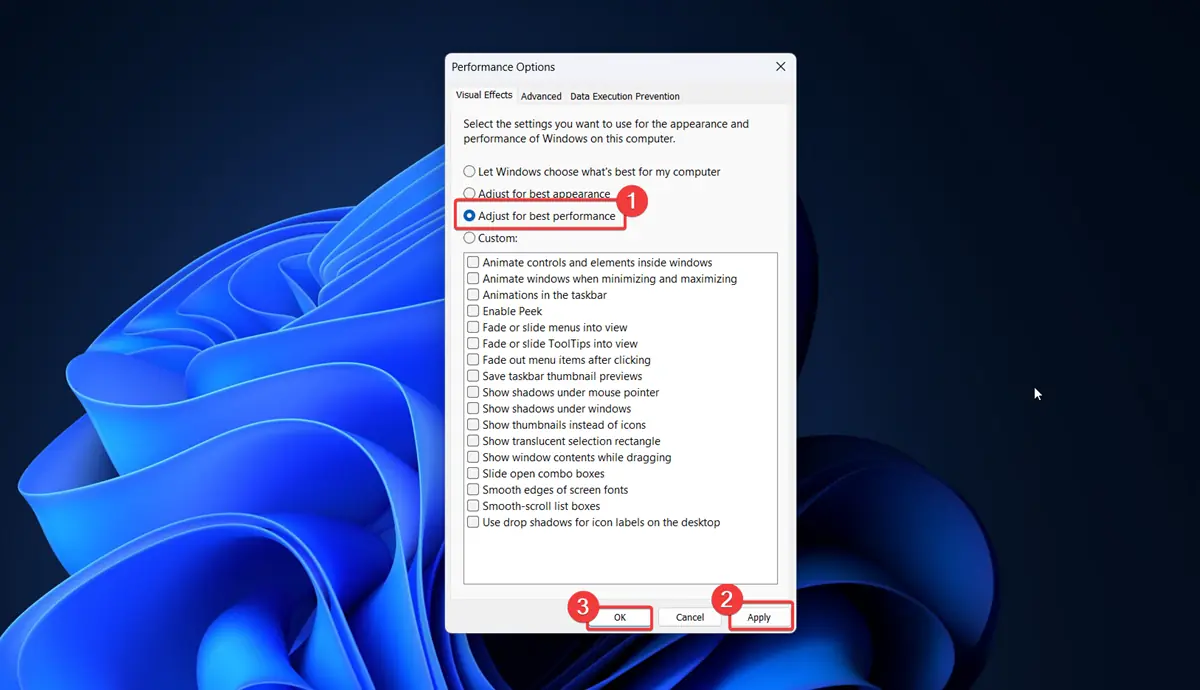Windows 11 鼠标延迟 - 7 个有效解决方案
3分钟读
发表于
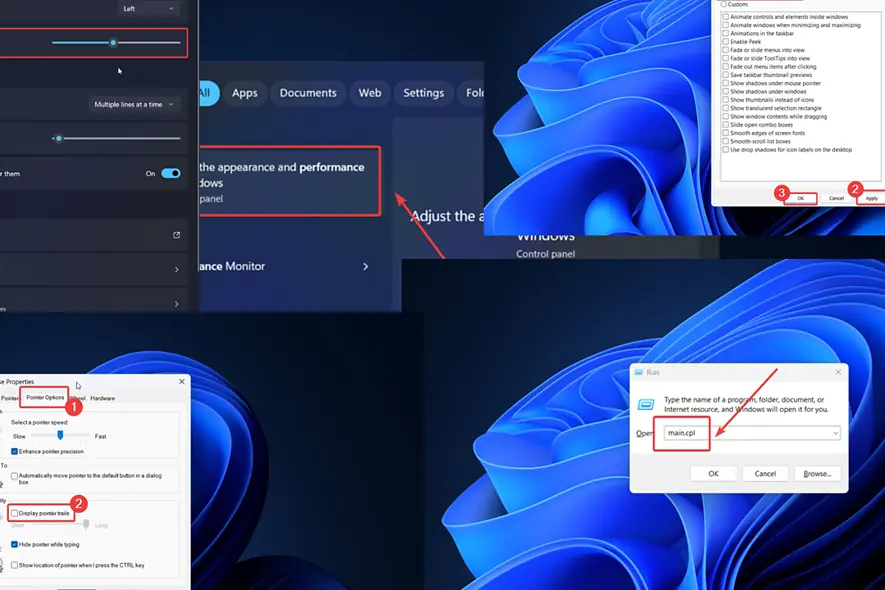
您在 Windows 11 上遇到鼠标延迟问题吗? 下面,我将解释为什么会发生这种情况以及如何通过 7 个步骤解决它。
为什么您的鼠标在 Windows 11 上滞后?
- 硬件故障
- 损坏的驱动程序
- 电池电量低
- 第三方软件冲突
- 鼠标设置不一致
- Windows 更新有问题
如何解决 Windows 11 鼠标延迟问题?
解决方案 1:更换电池(适用于无线鼠标)
无线鼠标需要电池供电。 如果它们很弱或几乎空了,鼠标就会变慢、滞后或卡顿。 更改它们以解决问题。
解决方案 2:检查有故障的硬件
- 将您的无线鼠标连接到另一台计算机以判断蓝牙适配器。
- 尝试将有线鼠标连接到不同的 USB 插槽。
- 将您的计算机连接到不同的鼠标。
解决方案 3:更新 Windows 并安装所有可选更新
鼠标滞后经常发生的原因是 过时的驱动程序。 您可以通过在 Windows 11 上安装可选更新来更新它们。
- 用鼠标右键单击 Start 开始 按钮并选择 个人设置 从菜单。
- 在MyCAD中点击 软件更新 Windows 更新 >> 高级选项 >> 可选更新.
- 安装任何可用的 可选更新.
- 返回到 Windows更新 页面上发布服务提醒。
- 选择 检查更新.
解决方案 4:回滚 Windows 更新
如果此问题是在之后立即引起的 更新婷 Windows,也许最新版本有问题。 在这种情况下,您可以将其回滚/卸载。
- 用鼠标右键单击 Start 开始 按钮并选择 个人设置 从菜单。
- 在MyCAD中点击 软件更新 Windows 更新 >> 更新历史记录 >> 卸载更新.
- 点击 卸载 在最新更新旁边并选择 卸载 再次。
解决方案 5:在干净启动状态下进行故障排除
许多第三方程序可以直接或间接影响鼠标。 此时,您可以在干净启动状态下重新启动计算机并排查原因。
- 按 Windows + R 打开 运行 窗口。
- 输入命令 MSCONFIG 并击中 输入 打开 系统配置 窗口。
- 去 特色服务 标签。
- 选中与 隐藏和 Microsoft 服务.
- 如果选中任何其他服务,请单击 禁用所有.
- 选择 使用 然后 OK.
解决方案 6:手动提高鼠标速度
- 用鼠标右键单击 Start 开始 按钮并选择 个人设置 从菜单。
- 在MyCAD中点击 软件更新 蓝牙和设备 >> 鼠标.
- 使用 鼠标速度 指针栏可提高速度。
解决方案 7:禁用鼠标指针轨迹
- 按 Windows + R 打开 运行 窗口。
- Type main.cpl 并击中 输入 打开 “鼠标属性”.
- 去 指针选项 标签。
- 在 提升品牌曝光性 部分,转动开关 OFF 显示指针轨迹.
解决方案 8:调整系统以获得最佳性能
- 在 Windows 搜索栏中搜索“性能”。
- 打开选项 调整Windows的外观和性能.
- 在此窗口中,选中单选按钮 调整为 最棒的表演.
- 点击 使用 然后开始 OK.
虽然 Windows 11 上的鼠标延迟可能有多种原因,但这些解决方案肯定能解决问题。