笔记本电脑摄像头无法正常工作 [7 个已证实的解决方案]
6分钟读
发表于
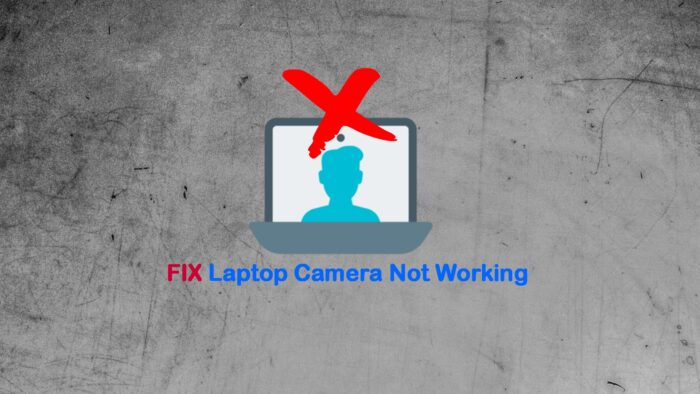
你的笔记本电脑摄像头无法使用吗?这可能会造成干扰,特别是当你有重要会议或需要与家人聊天时。
最近我突然遇到了这种情况。幸运的是,我找到了几个常见原因,最重要的是,找到了解决办法。
发生这种情况的原因可能是:
- 网络摄像头本身的硬件损坏
- 外置网络摄像头的 USB 故障
- 过时或损坏的驱动程序
- 针对设备或其软件的恶意软件和病毒
- 隐私设置阻止使用网络摄像头
- Windows 更新失败.
因此,请按照以下步骤解决此问题:
1. 物理检查笔记本电脑摄像头
我不建议您自行拆开笔记本电脑,但在继续操作之前需要考虑一些基本事项:
- 视力检查: 仔细检查网络摄像头镜头是否有任何物理损坏迹象,例如划痕、裂缝或灰尘。另外,检查摄像头的指示灯是否正常工作。
- 检查连接: 如果网络摄像头是外部设备,请确保它已正确连接到笔记本电脑的 USB 端口。此外,尝试将其连接到另一个 USB 端口或笔记本电脑,看看问题是否仍然存在。
- 检查网络摄像头的外壳: 确保镜头没有损坏,并且镜头位置正确。在某些情况下,镜头可能会错位或松动。
- 聆听异常声音: 如果网络摄像头有移动部件,例如自动对焦装置,请听听是否有任何异常声音。例如,咔嗒声或摩擦声,这可能表示存在硬件问题。
请记住,大多数笔记本电脑摄像头都是集成的,如果损坏,可能需要专业协助或更换零件。
2. 运行恶意软件扫描
恶意软件和病毒可以攻击 Windows 笔记本电脑的所有区域。要运行扫描:
1. 按Windows键 和 病毒类型 在搜索框中查找 病毒和威胁防护.
2. 单击“扫描选项”,检查 全扫描, 接着 现在扫描.
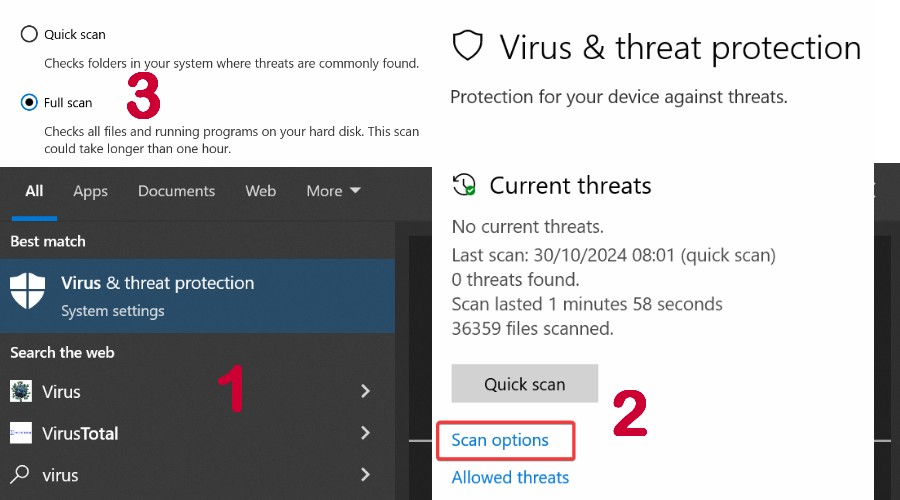
3. 等待结果 和 重启笔记本电脑 看看相机是否正常工作。
4. 或者 使用信誉良好的第三方 杀毒软件 例如 Avast 或 Norton。
3.检查并更新网络摄像头驱动程序
驱动程序是硬件设备和操作系统之间的信使。如果驱动程序损坏或过时,您必须 更新它们.
使用设备管理器
1. 按Windows键 和 类型设备 在搜索框中查找 装置经理.
2. 找到网络摄像头,通常位于成像设备、相机或声音、视频和游戏控制器下。
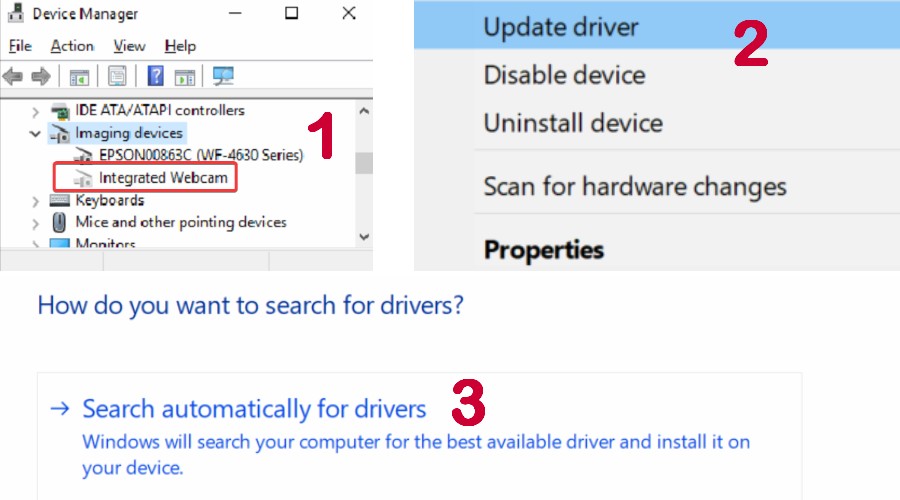
3. 如果您看到 黄色警告图标,驱动程序需要寻址。
4. 右键单击 在笔记本电脑的摄像头设备上 选择更新驱动.
5. 单击自动搜索驱动程序 并按照向导查看它是否自行更新。
6. 或者,访问制造商的网站并 手动下载最新驱动程序。重复上述步骤,但选择 浏览我的计算机以获取驱动程序 并找到该文件。
7. 有时网络摄像头制造商会提供可以自动更新驱动程序的软件。在这种情况下, 运行可执行文件.
8. 重新启动笔记本电脑,检查摄像头是否已修复。
请注意: 尽量避免使用提供驱动程序的非官方网站。这些网站通常是假的,捆绑了不需要的软件,甚至是恶意软件。
或者,您可以使用 PC Helpsoft 驱动程序更新程序。 它是 第三方工具 这样可以 识别过时的驱动程序并自动更新。如果出现问题,它还提供备份和恢复功能。
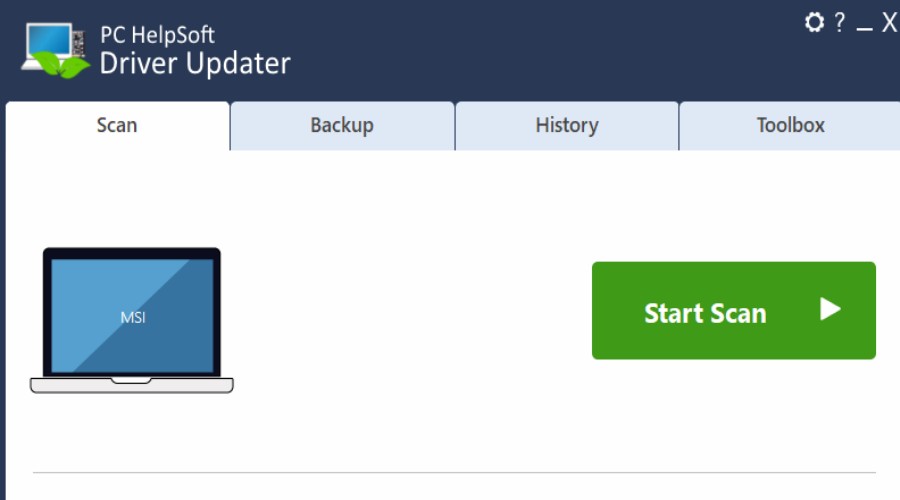
如果 Windows 无法解决问题并且制造商的网站已经过时,这是一个不错的选择。
卸载笔记本电脑摄像头驱动程序
更新可能由于多种原因而失败,因此下一步是完全卸载驱动程序并重新安装。
1. 返回设备管理器并 找到相机驱动程序. 右击并 选择卸载设备.
2. 按照屏幕上的提示操作,然后 重启笔记本电脑。幸运的话,Windows 现在将 自动重新安装驱动程序.
4.更新Windows
如果最近 Windows 更新失败,这可能导致您的驱动程序和系统文件出现问题。您可以恢复它来纠正问题。
1. 按Windows键 和 类型更新 在搜索框中查找 检查更新.
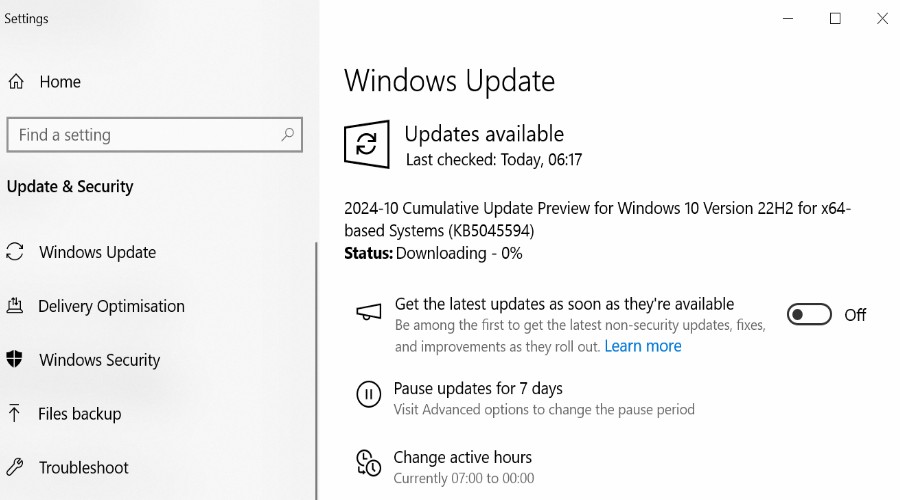
2. 如果发现更新, 让他们下载 然后 接受重启消息 完成该过程。
5.运行 Windows SFC 和 DISM 工具
系统文件检查器 (SFC) 和部署映像服务和管理工具 (DISM) 是内置的 Windows 实用程序。它们可以检测并修复 损坏的系统文件 这可能会导致笔记本电脑摄像头出现问题。
1。 类型 CMD 在开始菜单搜索栏中,点击 命令提示符 管理员链接。
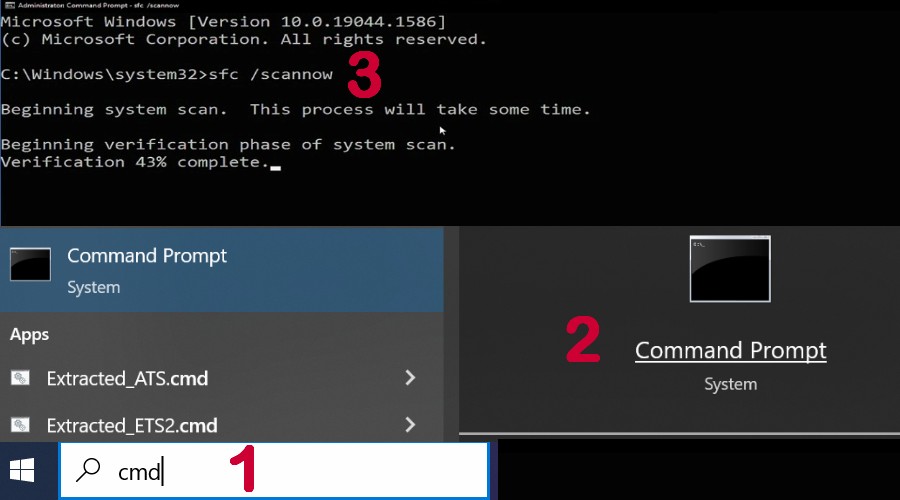
2。 类型 证监会 /scannow 并按 Enter 在黑色窗口中开始扫描。
3. 结果可能会说: Windows 资源保护发现损坏的文件并成功修复 or Windows 资源保护未发现任何完整性违规.
4. 如果修复了任何错误, 你的笔记本电脑将重新启动, 你应该检查一下你的网络摄像头。
5. Windows 恢复后,启动 命令提示符 再次输入 DISM /在线/清理图像/恢复健康.
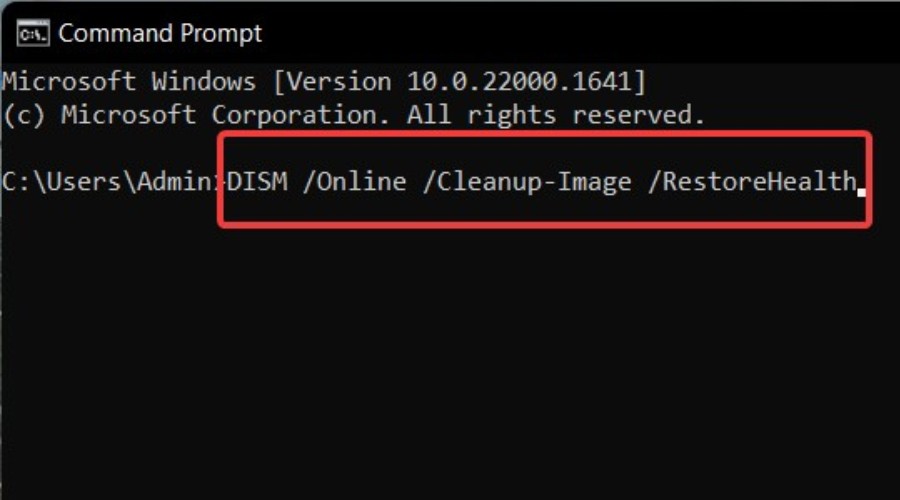
6. 您的系统将 重新开始 一次。
6.使用还原点
您可能不小心更改了重要设置,或者驱动程序因恶意软件或其他问题而损坏。回滚到笔记本电脑摄像头无法正常工作之前的某个时间点可以解决问题。
请注意: 您必须已保存还原点才能使其正常工作。
1. 按Windows键 和 类型恢复 在搜索框中查找 创建一个还原点.
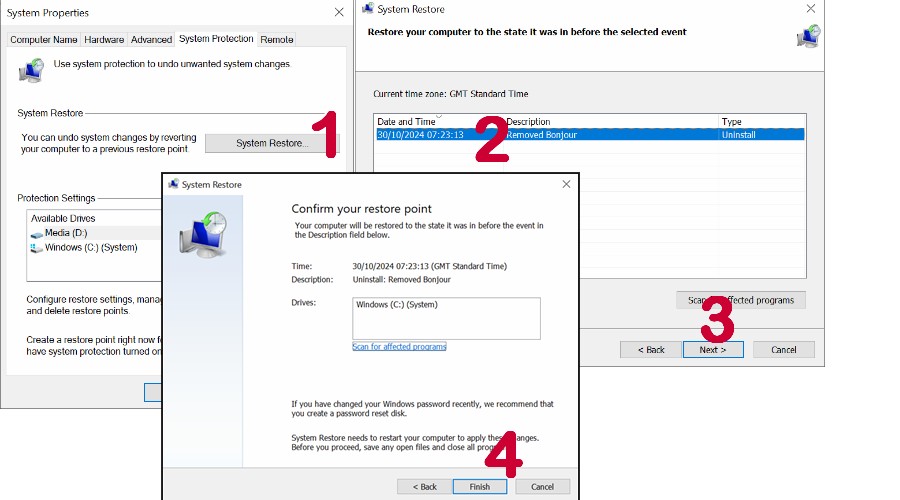
2. 单击系统还原 > 下一步, 然后 选择日期 你想恢复。
3. 点击完成 一旦完成后,笔记本电脑将自动重启。
7. 联系专业人士
如果以上方法都不起作用,可能需要联系专业人士。首先联系网络摄像头或笔记本电脑制造商。您可能可以在保修期内修复它。
或者,寻找在线评价良好的专业笔记本电脑维修服务。
就这样!当我发现自己的笔记本电脑摄像头无法工作时,我很快发现这是驱动程序问题,但上述解决方案应该涵盖所有原因。
你成功解决了吗?请在下面的评论部分告诉我你是如何解决的。









用户论坛
0消息