内核电源错误 41:8 种简单的修复方法
5分钟读
更新
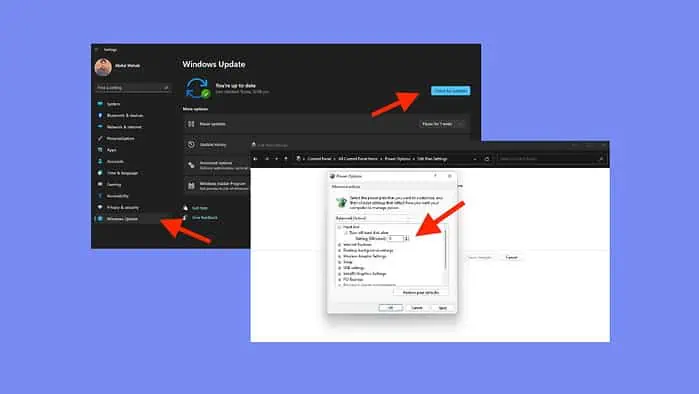
内核电源错误 41 是由系统意外关闭或重启触发的 Windows 事件。
部分原因通常是硬件需求增加而导致电源不足、过热问题以及驱动程序故障或过时。此外,有问题的电源设置也可能导致此错误。
在本指南中,我将引导您完成主要修复,以帮助您克服此问题并使您的电脑恢复正常工作。
但在我们开始修复之前,请确保您:
- 检查你的电脑硬件 – 聆听是否有奇怪的声音并更换有故障的硬件,例如损坏的硬盘或有缺陷的 RAM。如果遇到随机重启,请检查 RAM 是否过热或超频以及是否有灰尘。还要确保 RAM、电线、GPU 和主板电源连接器的连接正确。
- 安装挂起的 Windows 更新 – 转到“设置”>“Windows 更新”>“检查更新”>“全部安装”。重新启动系统以应用它们。
如果这些没有帮助,让我们继续使用更高级的解决方案:
1.更改电脑的电源设置
要修复 Windows 41 中的内核电源事件 ID 10 错误,请调整电源选项:
- 搜索并打开控制面板。
- 点击 电源选项。
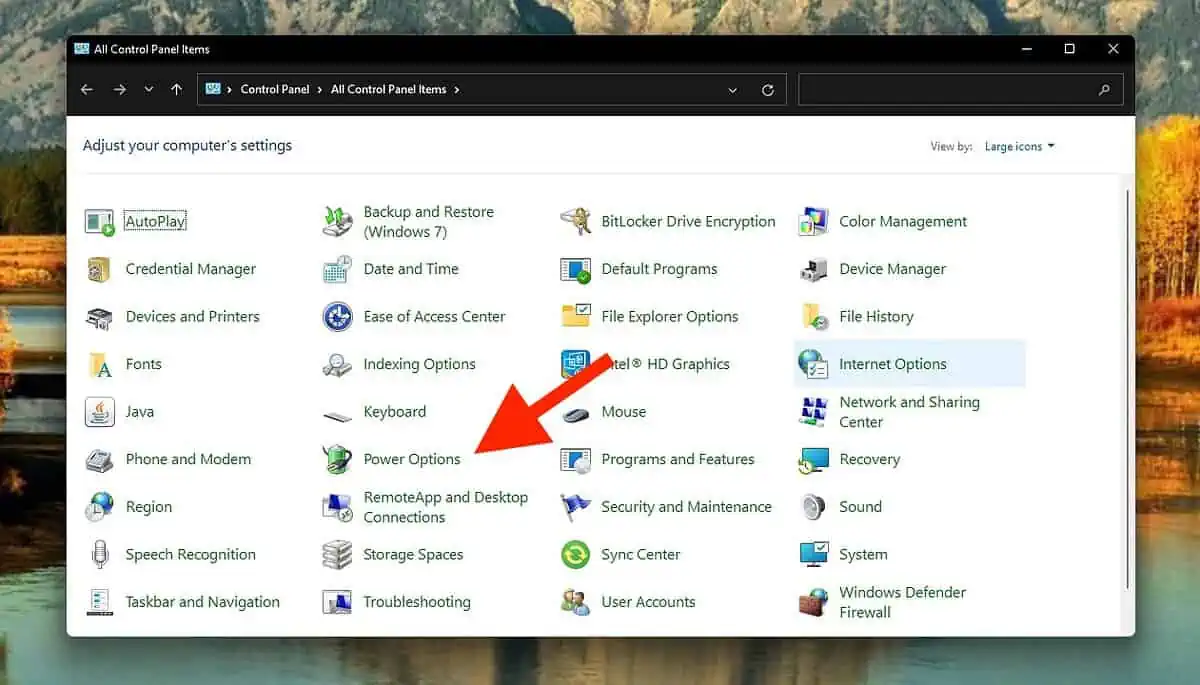
- 在您当前的计划旁边,点击“更改计划设置设立的区域办事处外,我们在美国也开设了办事处,以便我们为当地客户提供更多的支持。“
- 然后,选择“更改高级电源设置设立的区域办事处外,我们在美国也开设了办事处,以便我们为当地客户提供更多的支持。“
- 扩张 ”硬盘“和”关闭硬盘后,”将其设置为“从不”或输入 0。
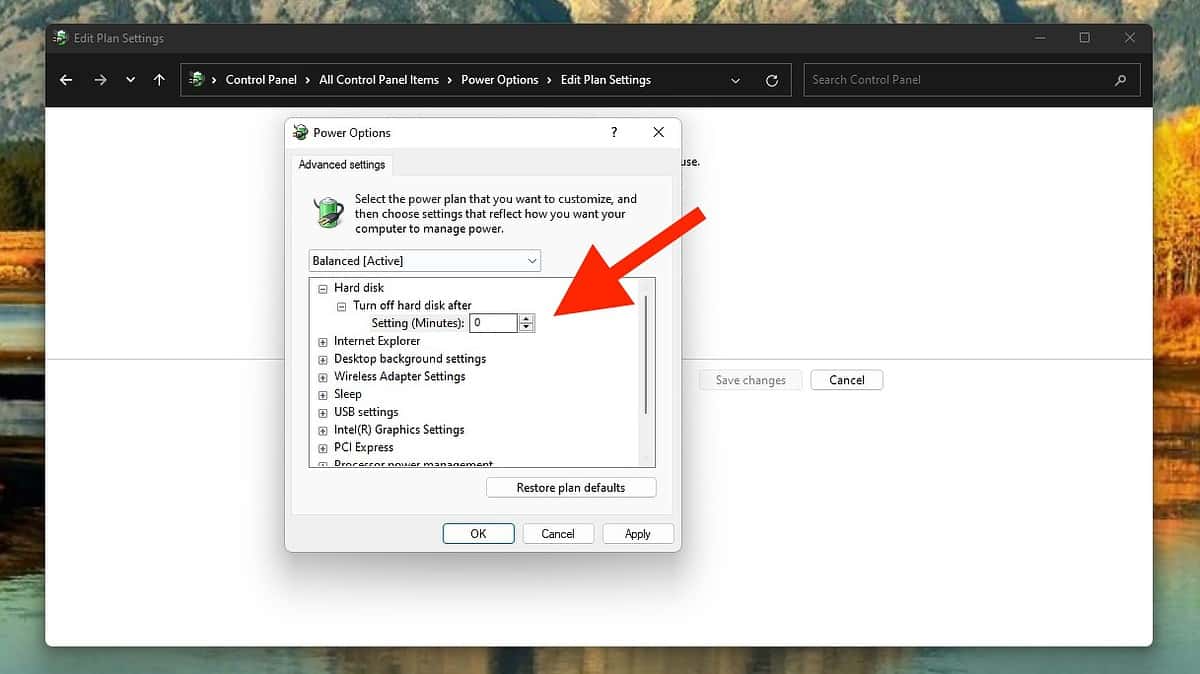
- 扩张 ”睡觉“和”之后睡觉,”将其设置为“从不”或输入 0。
- 点击 申请并确定 保存更改。
- 重新启动计算机以检查错误是否仍然存在。
2.禁用快速启动
Windows 上的内核电源错误 41 也可能是由旨在加快启动时间的快速启动功能引起的。
- 打开电源选项并选择“选择电源按钮的功能。”
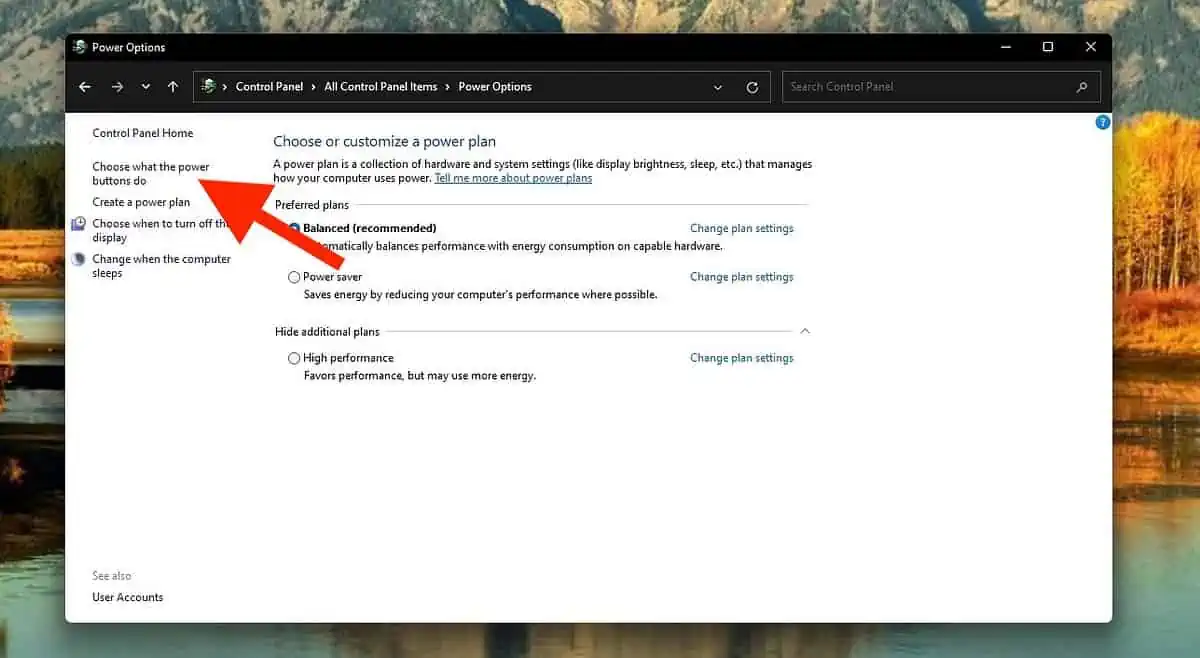
- 点击“更改当前不可用的设置设立的区域办事处外,我们在美国也开设了办事处,以便我们为当地客户提供更多的支持。“
- 在关机设置部分中,取消选中“打开快速启动(推荐)“然后点击”保存更改。“
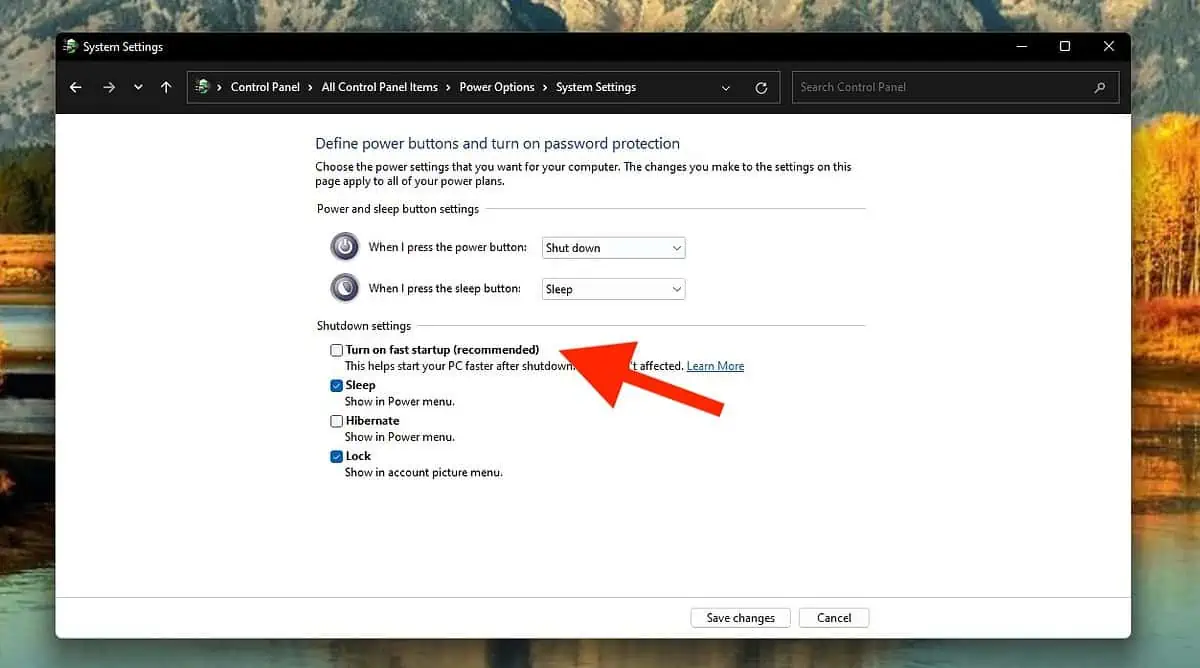
请记住,禁用此功能会稍微增加计算机的启动时间。它确保更彻底的关闭并防止意外重启。
3.更新所有驱动程序
这款 内核电源事件 ID 41 错误 也可能是由于驱动程序过时。设备驱动程序在指导系统如何与特定硬件交互方面发挥着重要作用。
虽然 Windows 更新通常包括驱动程序更新,但有些可能仍然过时。
- 右键单击“开始”按钮并选择 装置经理。
- 在设备管理器中,展开相关设备,右键单击,然后选择“更新驱动程序设立的区域办事处外,我们在美国也开设了办事处,以便我们为当地客户提供更多的支持。“
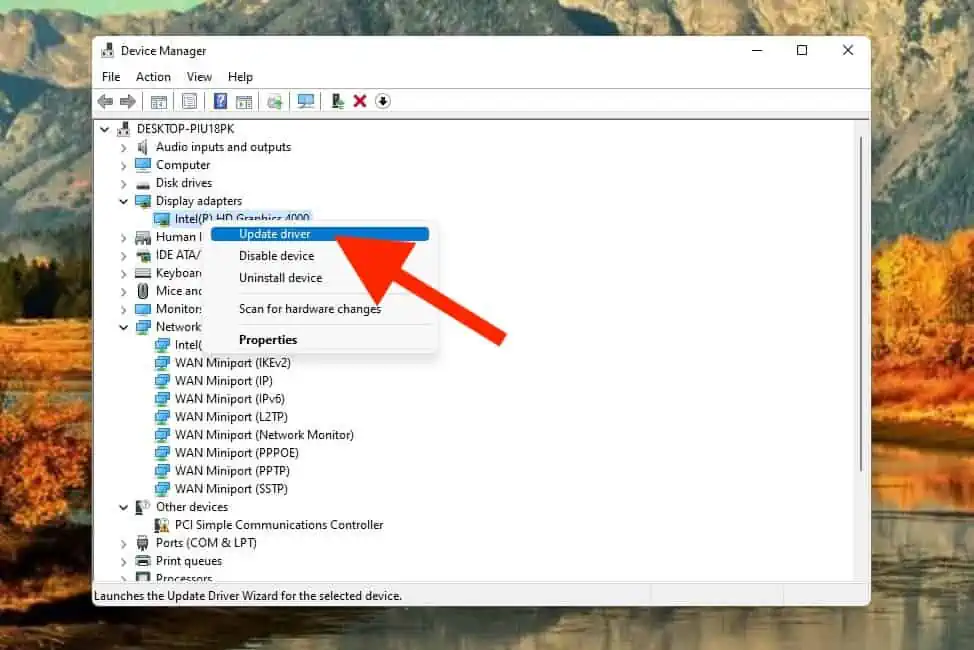
- 选择 ”自动搜索更新的驱动程序软件。“
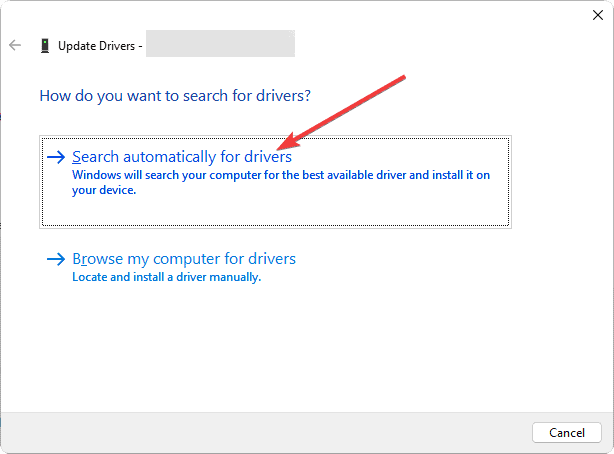
- 按照屏幕提示完成驱动程序更新。
- 更新所有驱动程序后,重新启动计算机以检查错误是否仍然存在。
如果您正在寻找其他选项来更新驱动程序,我推荐一个好的驱动程序更新程序,因为它可以自动从您的设备中查找所有过时驱动程序的最新版本。
4.禁用自动重启
- 键入“高级设置” 在搜索栏中并选择“查看高级系统设置设立的区域办事处外,我们在美国也开设了办事处,以便我们为当地客户提供更多的支持。“
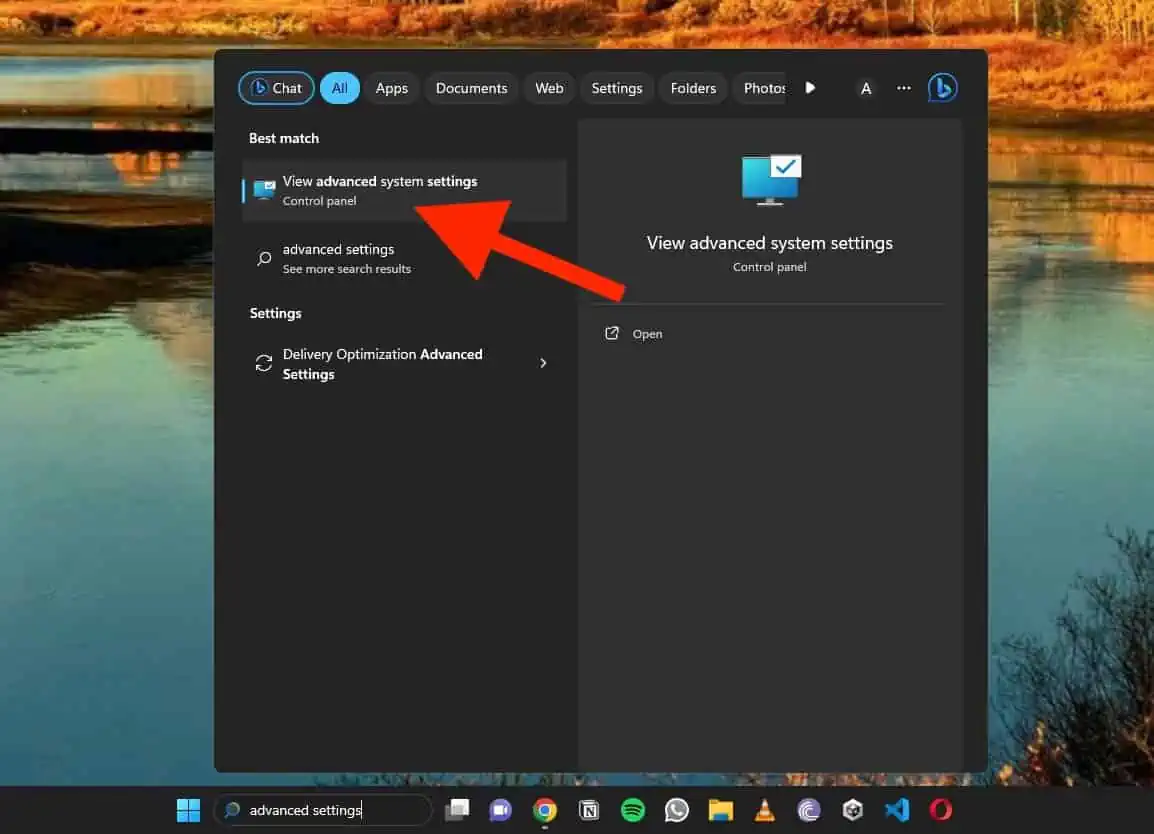
- 在“系统属性”窗口中,转到“高级”选项卡。
- 点击“个人设置”在启动和恢复部分下。
- 取消选中“自动重启”框并单击“确定”以确认更改。
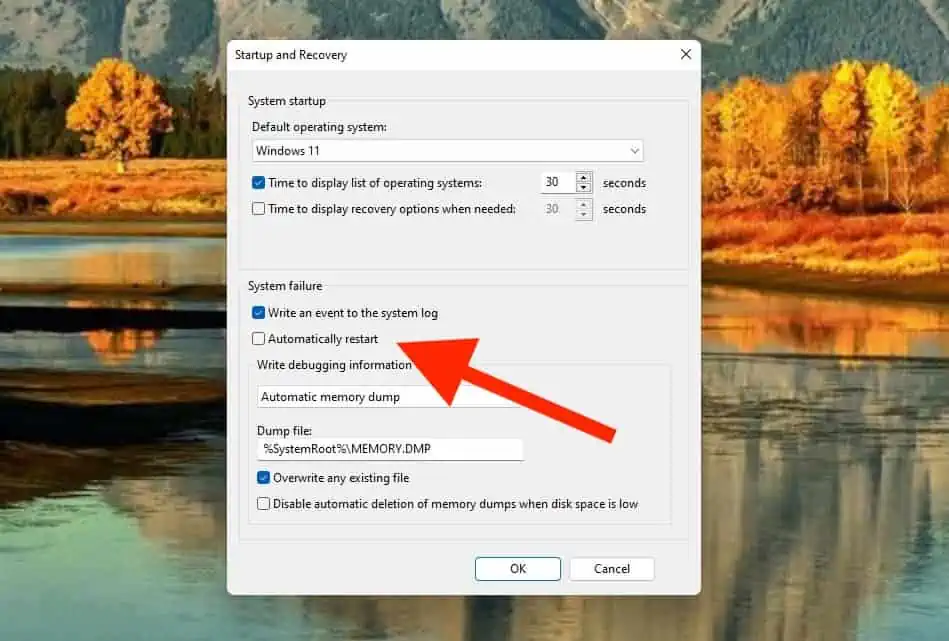
- 重新启动计算机以查看内核电源错误 41 是否已解决。
通过关闭自动重启,您可以给自己更多的控制权,避免系统突然重启,并有可能在不进行任何硬件调整的情况下解决问题。
5.修复损坏的系统文件
如果您尝试其他修复后仍然遇到问题,则损坏的系统文件可能是罪魁祸首。要解决此问题,您可以使用系统文件检查器 (SFC) 工具。
- 按 Windows 键并输入“命令提示符“或”CMD”在搜索栏中。
- 右键单击搜索结果中的命令提示符并选择“以管理员身份运行“”以管理权限打开它。
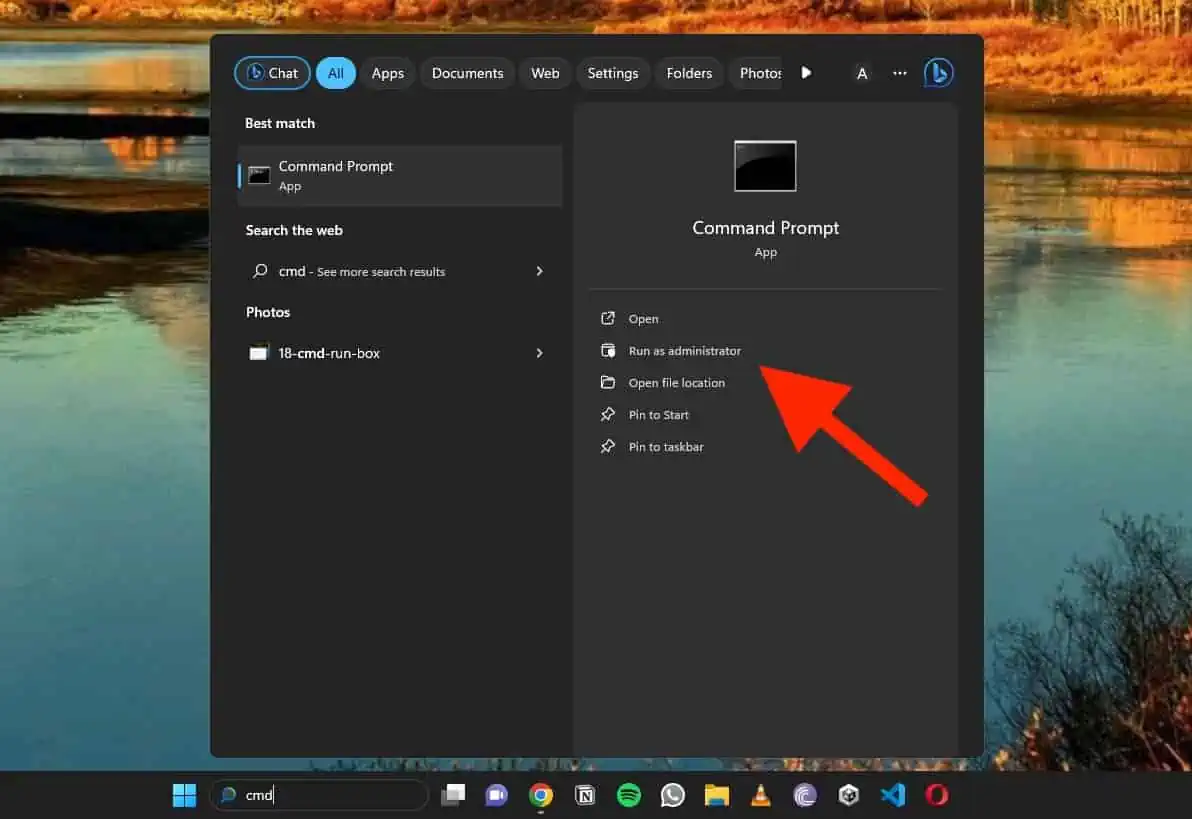
- 在命令提示符窗口中,输入“SFC / SCANNOW”,然后按Enter。

- 该工具将开始扫描,可能需要一些时间。它将识别并尝试修复任何损坏或丢失的系统文件。
- 扫描完成后,查看结果。
6.更新BIOS
过时的 BIOS 还可能导致内核电源错误 41。请谨慎将 BIOS 更新到最新版本:
- 确保您的电脑不会在更新过程中关闭 因为突然断电可能会损坏您的系统。
- 确定主板的品牌和型号,并查阅用户手册以获取指导。
- 输入'系统信息' 在 Windows 搜索框中查找您当前的 BIOS 版本。
- 记下系统摘要中的 BIOS 版本。
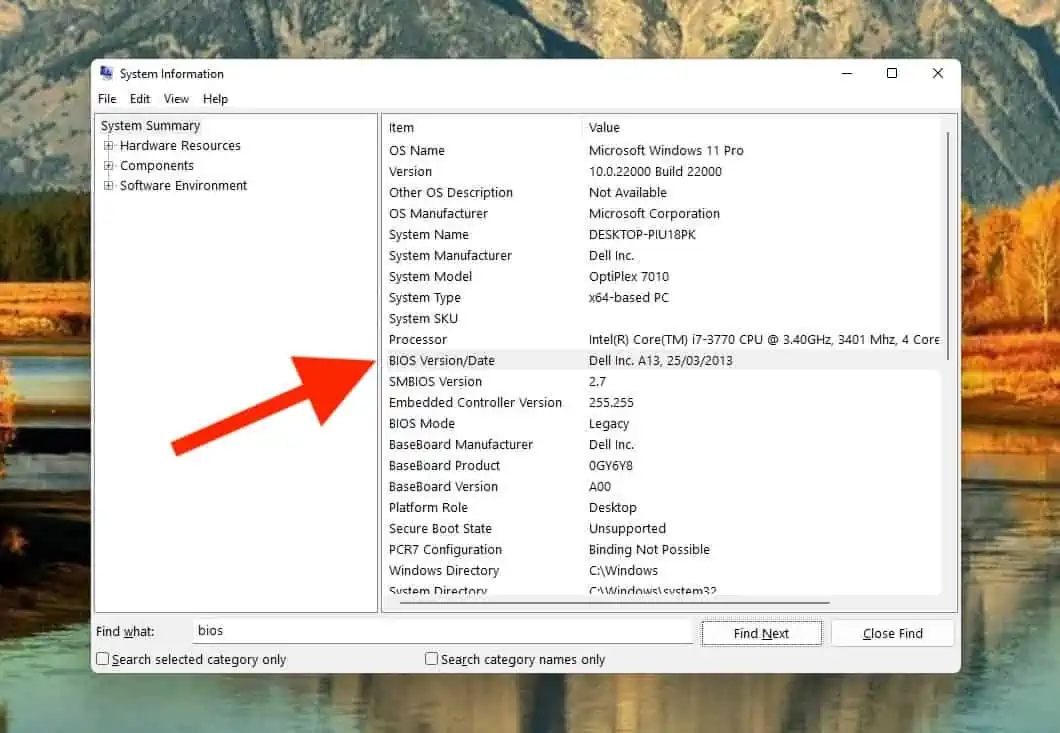
- 访问主板制造商的官方网站。
- 请按照提供的说明进行安全 BIOS 更新。
7. 在 BIOS 中禁用超频
- 重新启动系统并在 Windows 徽标显示连续三个周期期间将其关闭。这会触发 自动修复 环境。
- 在自动修复中,导航至 高级选项 > 疑难解答 > 高级选项.
- 点击 UEFI固件设置 并选择重新启动。
- 系统应重新启动进入 BIOS 模式。
- 在 BIOS 设置中,找到 高级 > 性能 > 超频.
- 禁用超频,保存 BIOS 更改,然后重新启动系统。
- 检查禁用超频后错误是否仍然存在。
8. 提高CPU核心电压
有时,内核电源错误 41 是由于 CPU 功率不足造成的。遇到这种情况,可以尝试提高CPU核心电压。这是使用 CPU 超频应用程序(例如 MSI Afterburner)的简单方法:
- 打开 MSI Afterburner 并进入“设置”菜单。
- 寻找与 CPU 电压调整相关的选项。
- 根据需要调整 CPU 电压设置。
请记住执行此过程时要小心,因为它会带来一些风险。不正确的调整可能会损坏您的电脑组件。我只向那些熟悉超频和系统设置的人推荐这种方法。
您还可能感兴趣的:
就是这样!现在您知道如何摆脱内核电源错误 41。在大多数情况下,更改 PC 的电源设置并更新驱动程序即可解决问题。
您首先要尝试哪种方法?让我知道!









用户论坛
0消息