iPhone 恢复出厂设置后的照片:6 种简单方法
6分钟读
更新
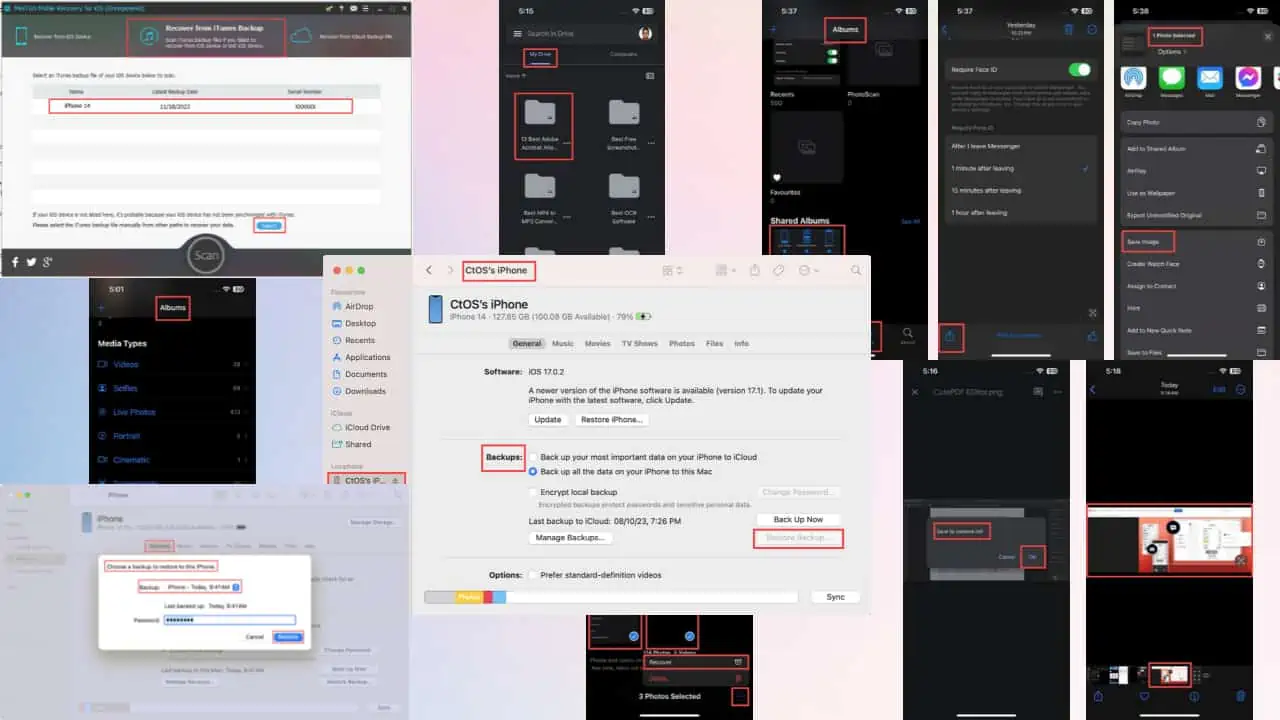
您希望 iPhone 在恢复出厂设置后恢复照片吗? 如您所知,恢复出厂设置将删除所有尚未备份的数据。 幸运的是,你可以找回它——如果你知道怎么做的话。
阅读这份终极 iPhone 照片恢复指南,了解行之有效的最佳方法。 让我们开始吧!
如何在恢复出厂设置后恢复 iPhone 照片
在下面找到恢复已删除照片的最简单方法 iOS 恢复出厂设置。 我提供了免费和付费两种方法,因此您可以选择最适合您的方法。
解决方案 01:从 iCloud 恢复 iPhone 照片
iCloud 是恢复丢失的 iPhone 数据(包括图片和视频)的最佳来源。 但是,此方法仅在您设置了自动 iCloud 备份(尤其是 Apple 照片应用程序)时才有效。 您可以尝试以下步骤:
在iPhone上
如果您刚刚将手机恢复出厂设置但未进行设置,请按照以下步骤操作:
- 到达 传输您的应用程序和数据 屏幕来自 你好屏幕 按照屏幕上的提示操作。
- 点击 从 iCloud 备份 按钮。
图片来源: Apple支持 - iOS 设置屏幕现在会要求您 登录 iCloud 用你的 苹果ID.
- 选择要恢复的备份。
- 一旦 完成安装 按钮出现,点击它。
图片来源: Apple支持
可能需要几个小时才能将所有照片和视频完全传输到您的 iPhone。 该过程将在后台继续进行。 如果您转到“照片”应用程序,您将看到成批出现的旧照片。
在Mac或PC上
如果您已设置 iPhone 且未从 iCloud 传输数据,请按照以下步骤操作:
- 登录到您的 iCloud帐户 从计算机浏览器。
- 点击 图片 iCloud 仪表板上的应用程序。
- 您应该到达 图片 > 自学资料库 您的 iCloud 帐户目录。
- 点击 按Ctrl 在 Windows 键盘上或 命令/ 转移 在 Mac 上选择多张图片。
- 右键单击 在任何选定的图片上,然后单击 下载 X 项 选项。
- 下载后,使用以下命令将图像传输到您的 iPhone iTunes / Finder应用 和兼容的 USB 电缆。
解决方案 02:从 iTunes/ Finder 备份恢复 iPhone 照片
如果您在 iTunes 或 Finder 上设置了计划或自动备份,则可以在恢复出厂设置后使用它来恢复 iPhone 照片。
这是最好的方法之一,因为它不需要任何互联网连接。 以下是快速说明:
- 使用兼容的 USB 数据线将 iPhone 与 Windows PC 或 Mac 连接。
- 授权 or 信任 连接来自 PC/ Mac 和 iPhone.
- 可选 iTunes 在 Windows PC 或过时的 Mac(例如 macOS Mojave)上。
- 或者,打开 发现者 应用程序适用于较新的 Mac(例如 macOS Sonoma)。
- 选择上的设备 iPhone屏幕 在 iTunes/Finder 应用程序上。
- 在下面 备份 部分,您应该看到 恢复备份 按钮。
- 如果有任何可用的 iPhone 备份,“恢复备份”按钮将处于活动状态。 点击它。
- 点击 选择备份... 弹出窗口选择最新的备份文件,单击 备份下拉菜单 菜单。
- 使用您的 iPhone 密码或 PIN 码验证操作。
- 点击 恢复 开始这个过程。
解决方案 03:从最近删除的相册中恢复 iPhone 照片
您还可以从 Apple 照片应用程序上的特定文件夹中检索一些最近删除的图像。 只需按照以下说明操作:
- 启动 图片 应用程序。
- 你应该看到 相册 仪表板。
- 如果不这样做,请点按 相册 图标 (左三)位于“照片”应用程序的底部。
- 点击 相册画面,向下滚动到底部。
- 在那里,找到并点击 最近删除 文件夹。 它就在下面 Utilities / 公用事业 部分。
- 您需要使用以下方式验证此操作 人脸辨识签到 or iPhone 密码 码。
- 敲打 选择 并选择您要恢复的照片。
- 点击 3 点菜单图标 在应用程序的右下角。
- 恢复 从弹出的上下文菜单中。
解决方案04:使用第三方云存储
OneDrive、Google Drive、Box、Dropbox 等云存储应用程序可以上传和存储 iPhone 照片作为第二个备份。 然后您可以轻松地从中恢复图像。 就是这样:
- 设置 iPhone 后,下载并安装您使用的第三方云存储。
- 我用了 Google Drive.
- 使用用于备份 iPhone 照片和视频的同一 Gmail 帐户访问 Google 云端硬盘应用程序。
- 点击 档 选项卡位于 Google 云端硬盘应用底部。
- 点击 我的云端硬盘选项卡,选择包含备份照片的文件夹。
- 在下一个屏幕上,点击图像以全屏查看。
- 现在,长按图像即可调出 保存到相机胶卷 对话。
- 敲打 OK.
- iOS 会要求您提供 照片应用程序访问 以及 Google云端硬盘应用。 接受此许可。
- 您现在应该在 Apple 照片应用程序上看到这张照片。
解决方案 05:从共享相册中恢复 iPhone 照片
假设您使用共享相册功能与朋友和家人共享了一堆图像。 您可以使用它来恢复因恢复出厂设置而丢失的 iPhone 照片。 就是这样:
- 打开 图片 应用程序,然后转到 相册仪表板.
- 向下滚动到 共享相册 部分。
- 点击您过去创建的共享相册。
- 选择您要恢复的图像。
- 点击 分享图标 在左下角。
- 向下滚动到 保存图片 选项。
- 点击 保存图片 将图像下载到本地 iPhone 上的选项。
解决方案 06:使用第三方软件恢复 iPhone 照片
第三方 iOS 恢复工具可帮助您自动执行此过程。 但恢复来源与上面相同:
- iOS设备
- iTunes的备份
- iCloud 备份文件。
互联网上有很多这样的应用程序。 我用了 迷你工具手机恢复。 就是这样:
- 下载 和 安装 该应用程序。
- 正式上线 它。
- 选择一个恢复选项,例如 从iTunes备份中恢复.
- 选择最新的备份。
- 点击 选择.
- 按照屏幕上的说明完成照片恢复过程。
大多数第三方应用程序要求您先购买许可证密钥或订阅计划,然后才能恢复照片。 如果可以试用,您必须事先提供信用卡信息。
在这里阅读更多 如果您想了解如何从佳能相机恢复照片或 在 iPhone 上永久删除的内容。 此外,您可以查看本指南 如何将 iPhone 备份到外部驱动器.
点击这里 了解如何在 Android 上恢复永久删除的图片。
总结
您可以尝试上述任何一种方法,让您的 iPhone 在恢复出厂设置后恢复照片。 您应该快速找回大多数丢失的图片。
请在下面发表评论,让我知道这些方法是否有效。 如果您知道更好的方法,请随时分享。

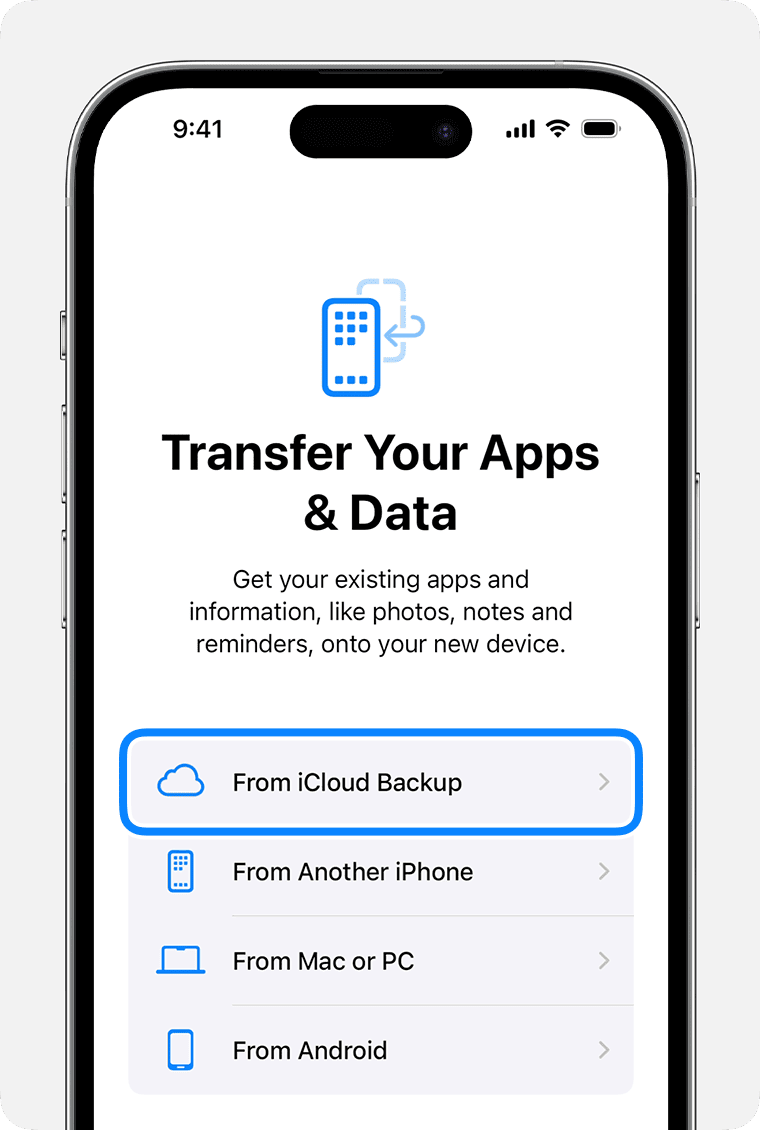
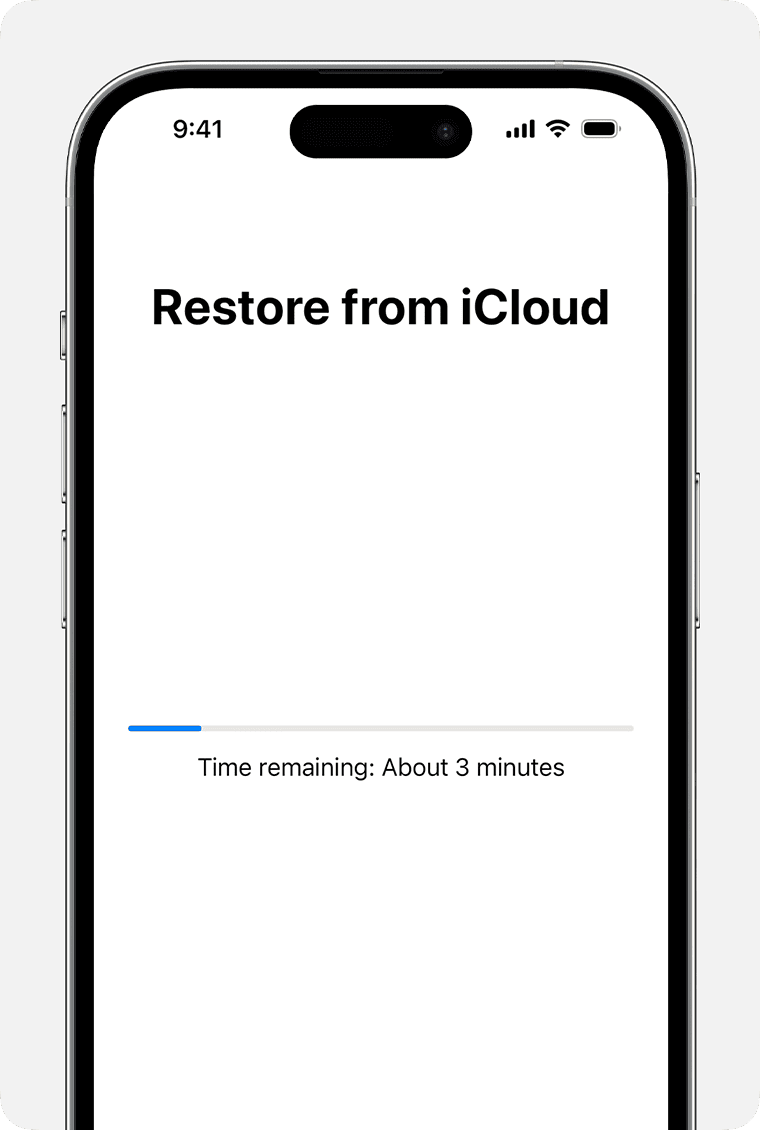
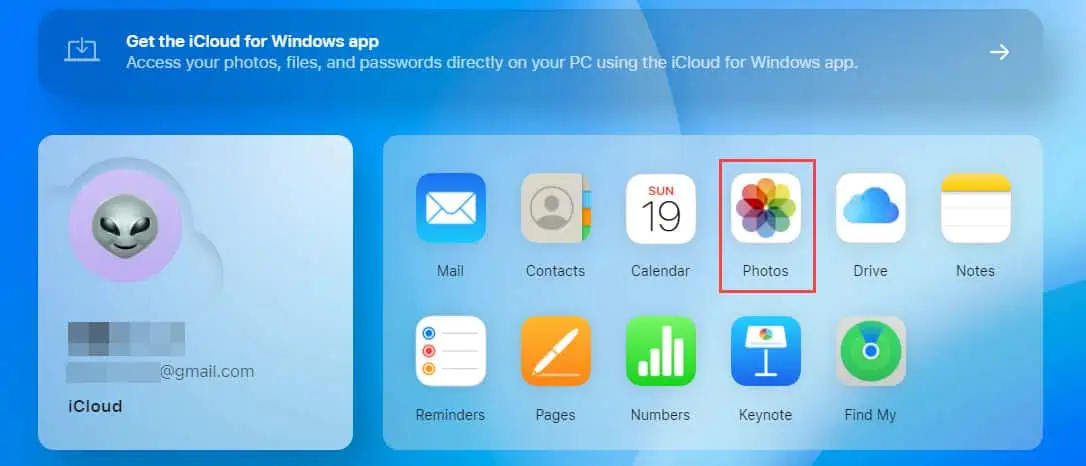
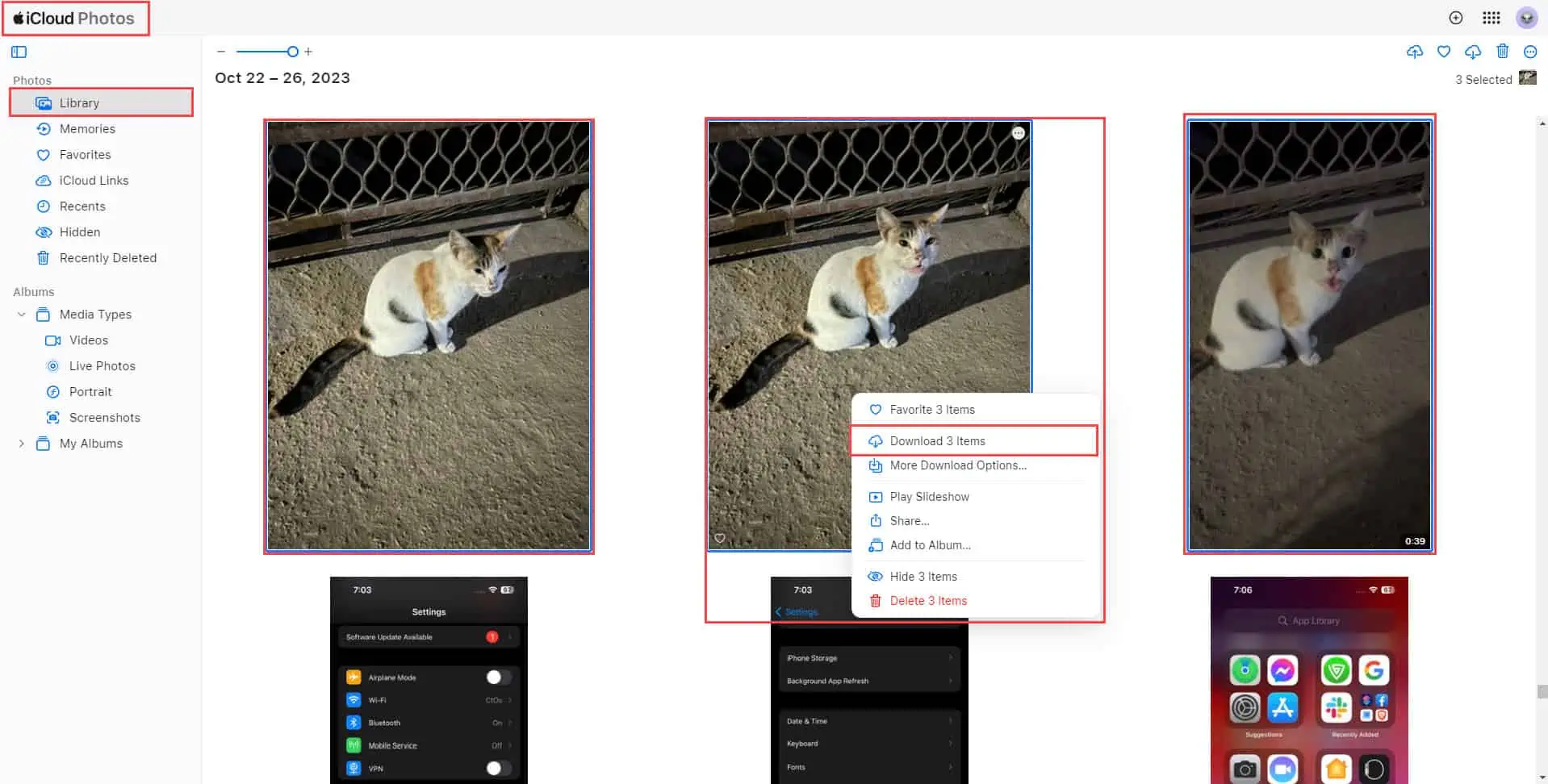
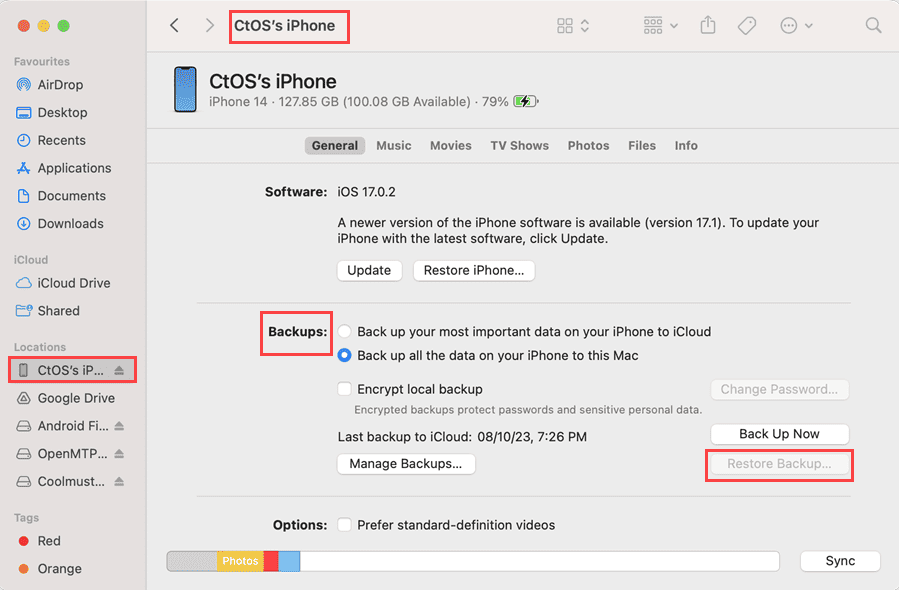
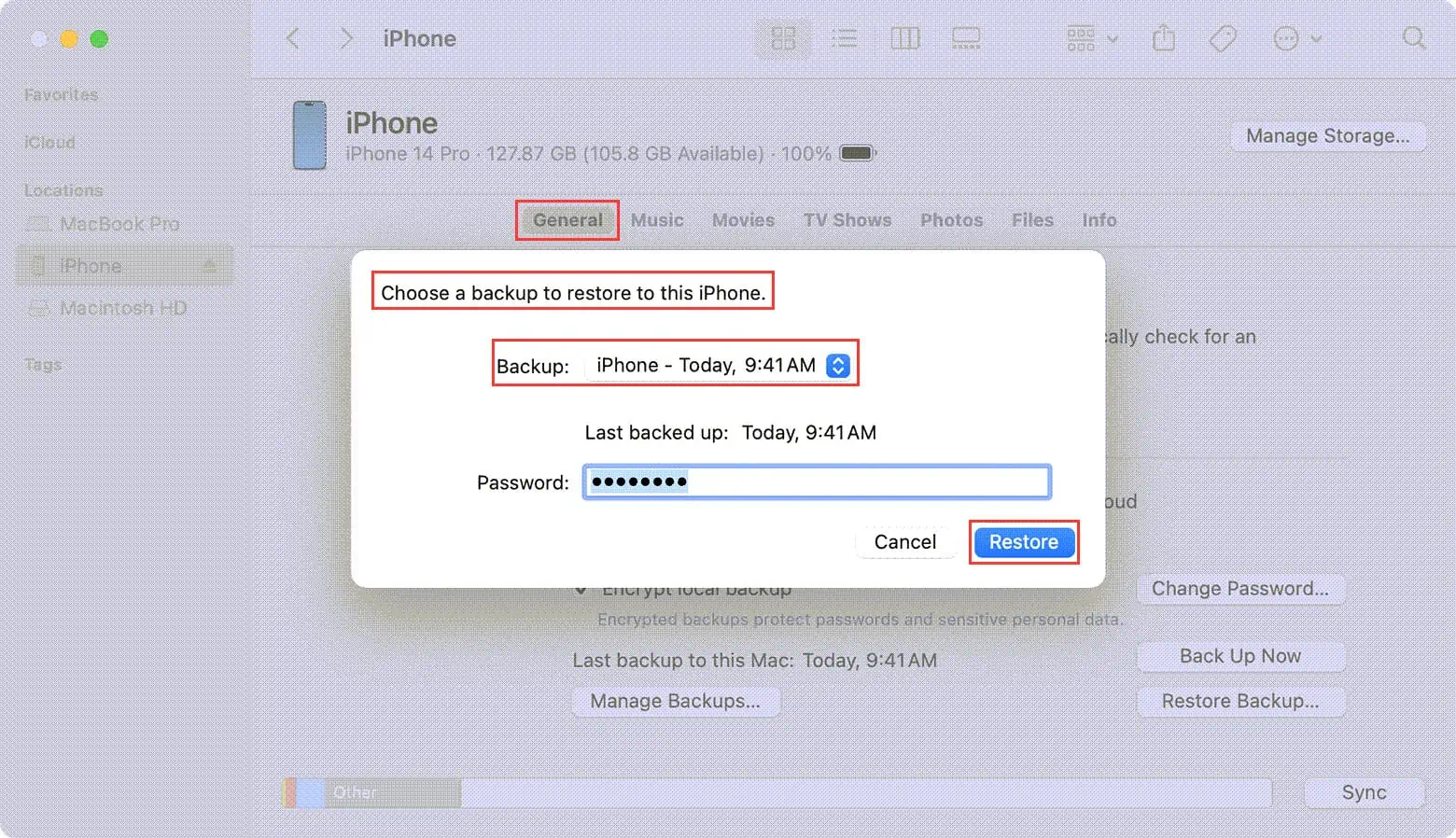
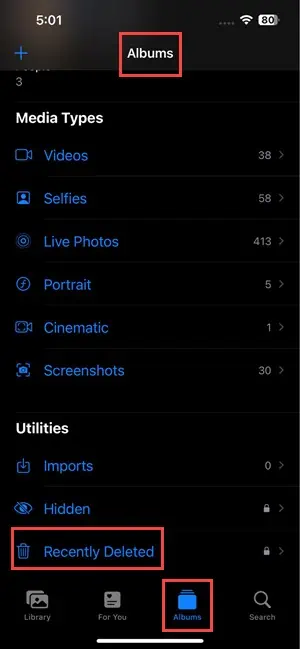
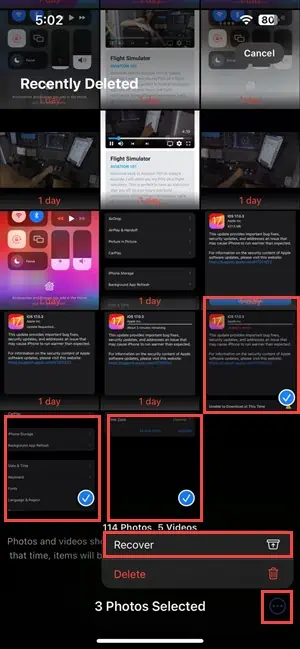
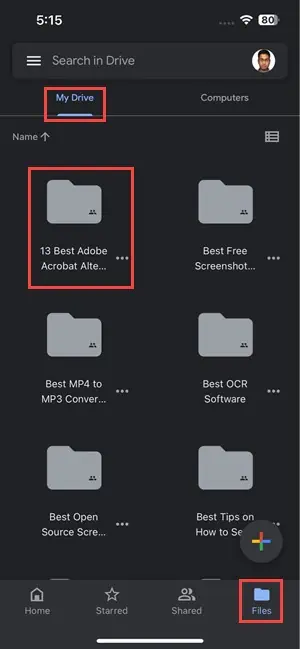
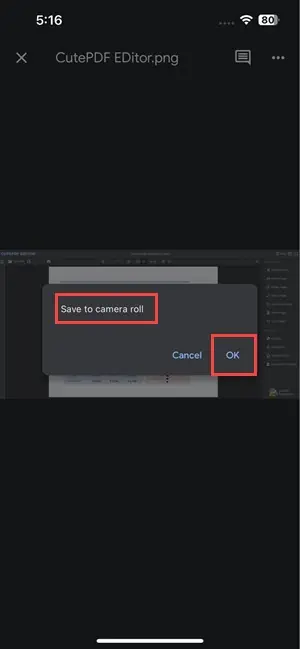
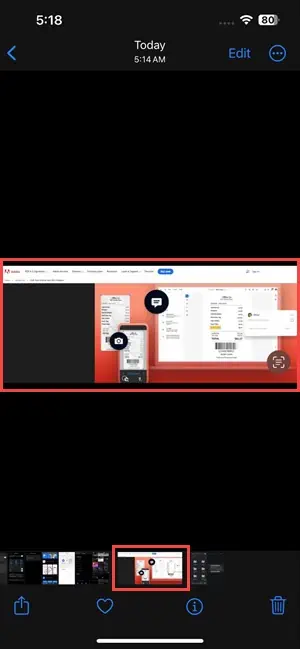
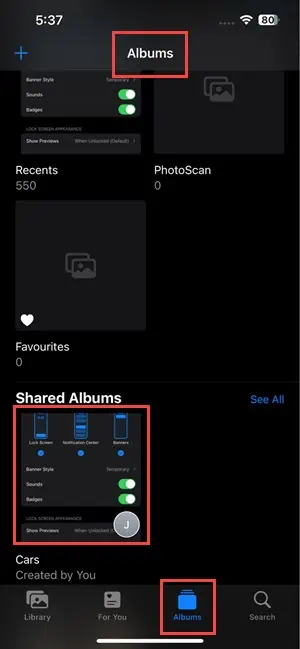
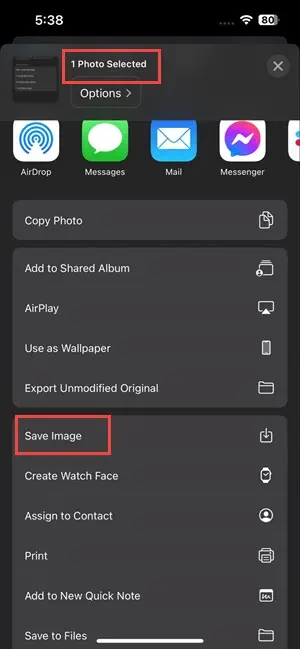
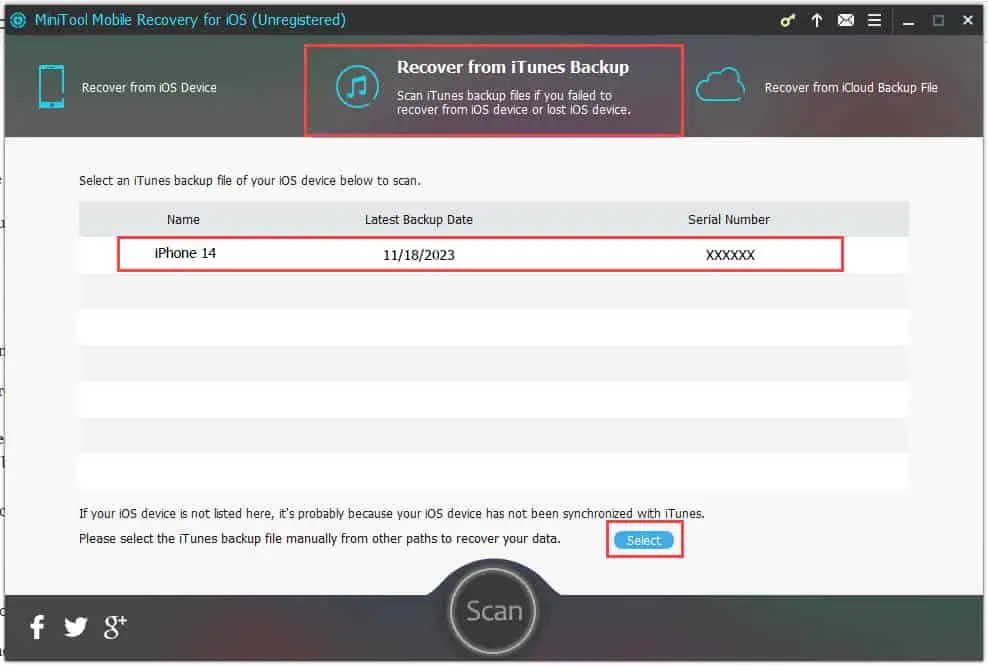








用户论坛
0消息