iPhone 通话期间黑屏:7 种阻止黑屏的方法
4分钟读
发表于
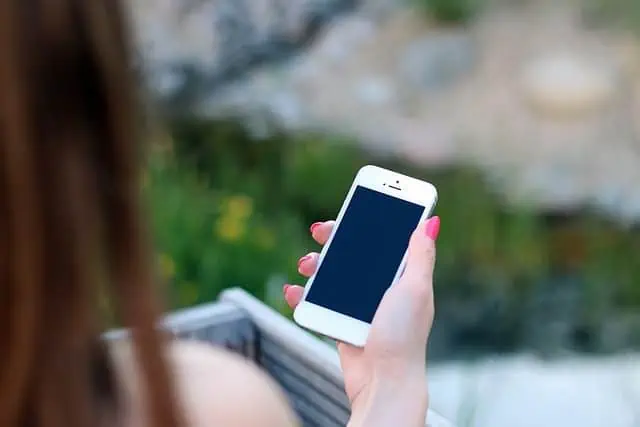
虽然 iPhone 一贯兑现其卓越的承诺,但偶尔也会出现故障。 最常见的问题之一是iPhone在通话过程中出现黑屏。 在本指南中,我们将提供易于遵循的解决方案来帮助您解决这个棘手的问题。
1. 按侧边按钮打开手机
您的 iPhone 可能错误地检测到手机贴在您的耳朵上并关闭了屏幕。 按侧面按钮应重新打开屏幕。 您可以尝试按一次或多次以查看显示屏是否重新激活。
2. 取下屏幕保护膜或外壳
如果您使用屏幕保护膜或保护壳,它可能会覆盖或干扰接近传感器。 暂时取下屏幕保护膜或保护壳,检查黑屏问题是否仍然存在。 如果问题得到解决,请考虑研究并购买适合您手机型号的屏幕保护膜或保护壳。
3。 重启设备
重新启动设备通常被认为是解决许多问题的通用解决方案,包括通话期间的黑屏问题。 它可以帮助刷新其软件并解决可能导致问题的临时故障。
要重新启动 iPhone X、11、12、13 或更高版本:
– 同时按住侧面按钮和任一音量按钮。
– 等待“滑动关闭电源”滑块出现。
– 拖动滑块关闭您的 iPhone。
– 等待 30 秒。
– 再次按住侧边按钮,直到出现 Apple 徽标,表示您的 iPhone 正在重新启动。
要重新启动 iPhone 6、7、8 或 SE(第 2 代或第 3 代):
– 按住侧面按钮,直到出现关机滑块。
– 拖动滑块关闭您的 iPhone。
– 等待 30 秒。
– 按住侧面按钮直至看到 Apple 徽标,重新打开设备。
4. 清洁接近传感器区域
接近传感器上的灰尘、污垢或污迹也可能导致问题。 使用不起毛的软布轻轻擦拭 iPhone 的正面,注意耳机周围距离传感器所在的区域。
5. 禁用减少运动功能
另一个可能的解决方案是禁用“减少运动”功能。 操作方法如下:
1) 打开 iPhone 上的设置应用程序。
2)向下滚动并点击“辅助功能”。
3)在辅助功能菜单中,选择“运动”。
5)查找“减少运动”选项并将其关闭。 如果它已经被禁用,请保持原样。
禁用减少运动功能可以帮助防止它与接近传感器可能发生的任何冲突,并在通话期间恢复显示功能。 进行此更改后,通过拨打或接听电话来测试您的 iPhone,看看黑屏问题是否得到解决。
6.重置所有设置
如果问题仍然存在,您可以尝试重置 iPhone 上的设置。 这不会删除您的数据,但会将您的设置恢复为默认值。 前往“设置”>“常规”>“重置”>“重置所有设置”。 如果出现提示,请输入密码,然后确认重置。 然后,检查接近传感器是否正常工作。 请注意,这与恢复出厂设置不同,因为恢复出厂设置会删除所有设置和数据。 如果您想了解,请查看此链接 如何将锁定的 iPhone 恢复出厂设置.
7.更新iOS
确保您的 iPhone 正在运行 最新版本的iOS。 软件更新通常包括可以解决已知问题的错误修复和改进。 转至“设置”>“常规”>“软件更新”以检查是否有任何可用更新。 如果有可用更新,请按照屏幕上的说明进行安装。
为什么 iPhone 通话时黑屏?
每部 iPhone 都配备了接近传感器,可以在通话过程中检测手机何时靠近您的耳朵。 该传感器会自动关闭显示屏,以防止意外触摸并节省电池寿命。 因此,如果您的 iPhone 在通话过程中黑屏,则很可能有东西挡住了接近传感器。 揭开传感器应该可以解决问题并在通话期间恢复显示。
另一个原因是接近传感器本身可能出现故障。 发生这种情况的原因有多种,例如软件故障或硬件问题。
总结
在 iPhone 上打电话时遇到黑屏是令人沮丧的,这是可以理解的。 通过本博文中分享的七种经过验证的方法,您现在拥有了克服这一挑战的工具。 如果问题仍然存在,您可能正在处理不同的问题。 了解如何 修复iPhone黑屏死机 在向您附近的 Apple 支持或授权服务中心寻求进一步帮助之前。


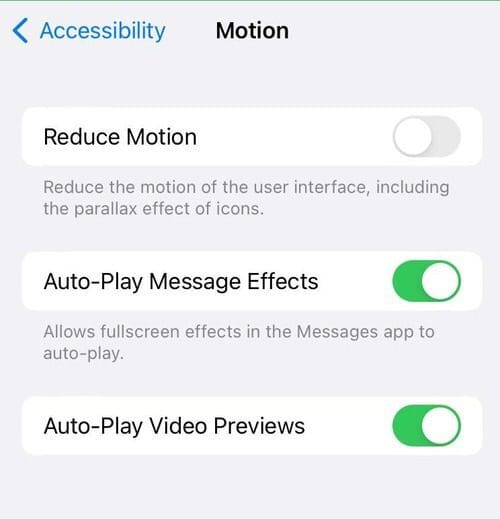
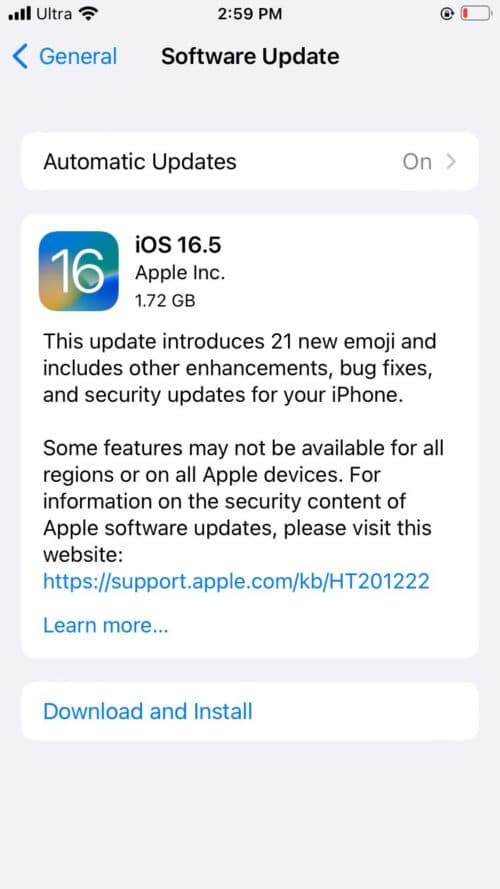








用户论坛
0消息