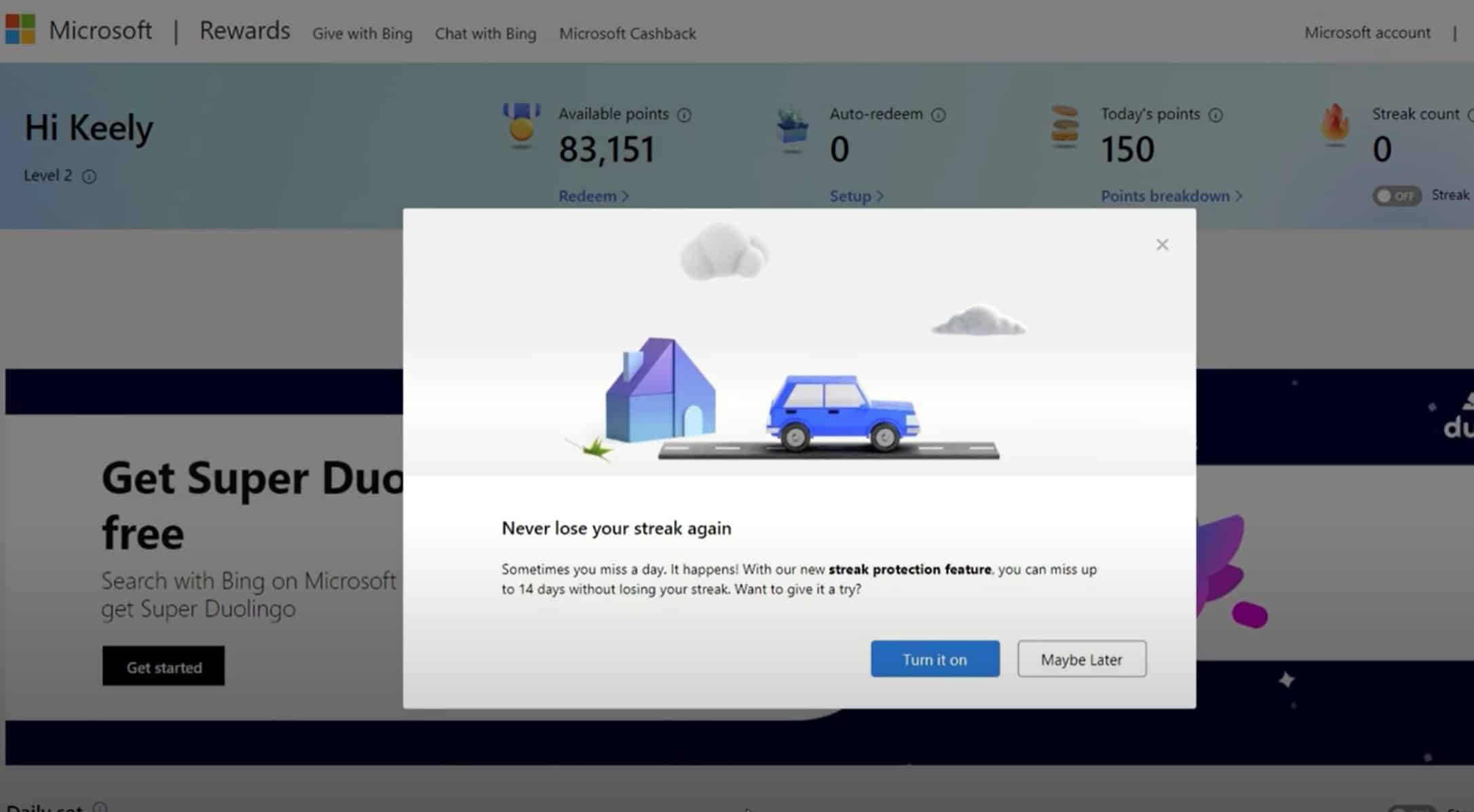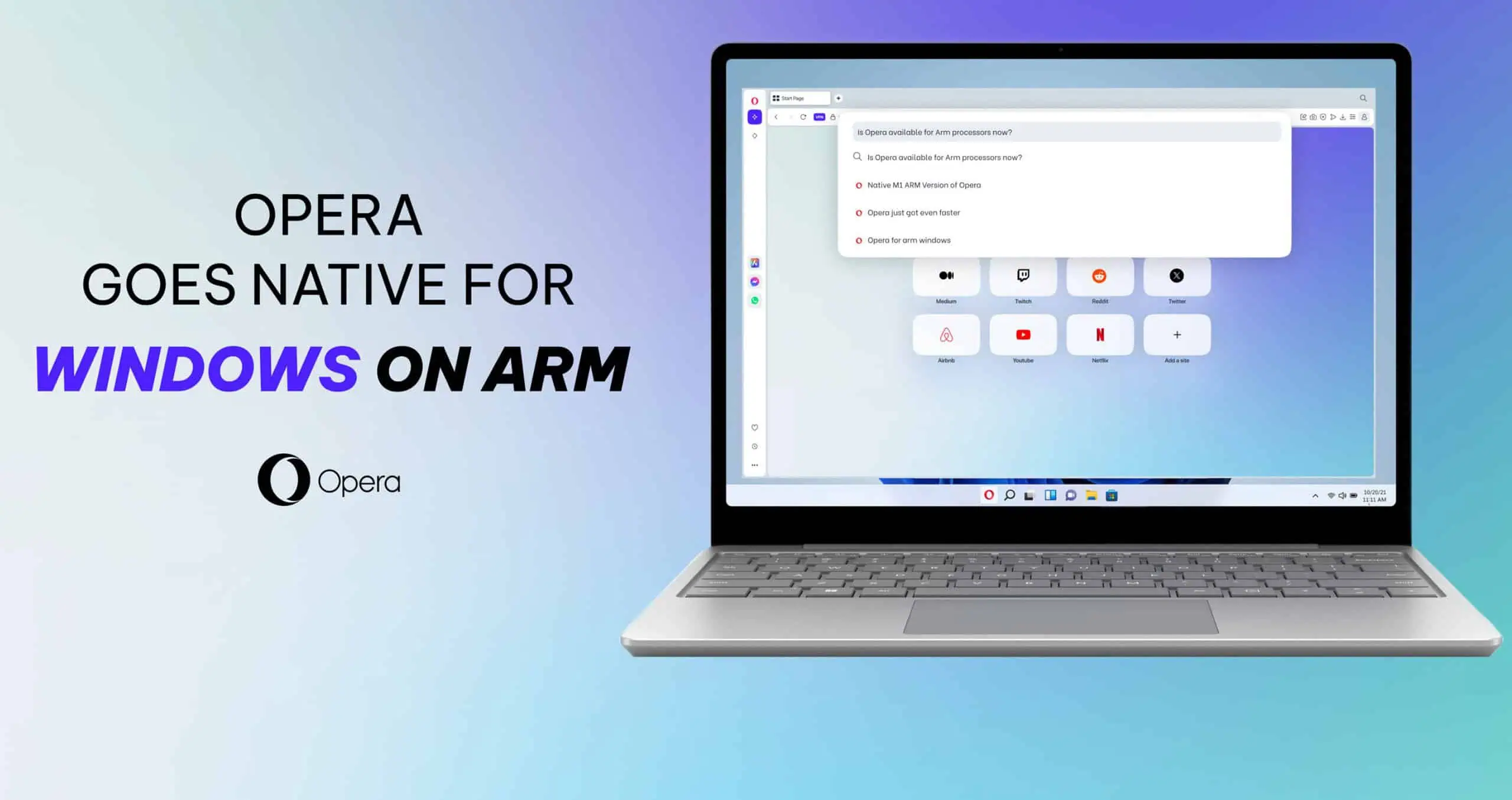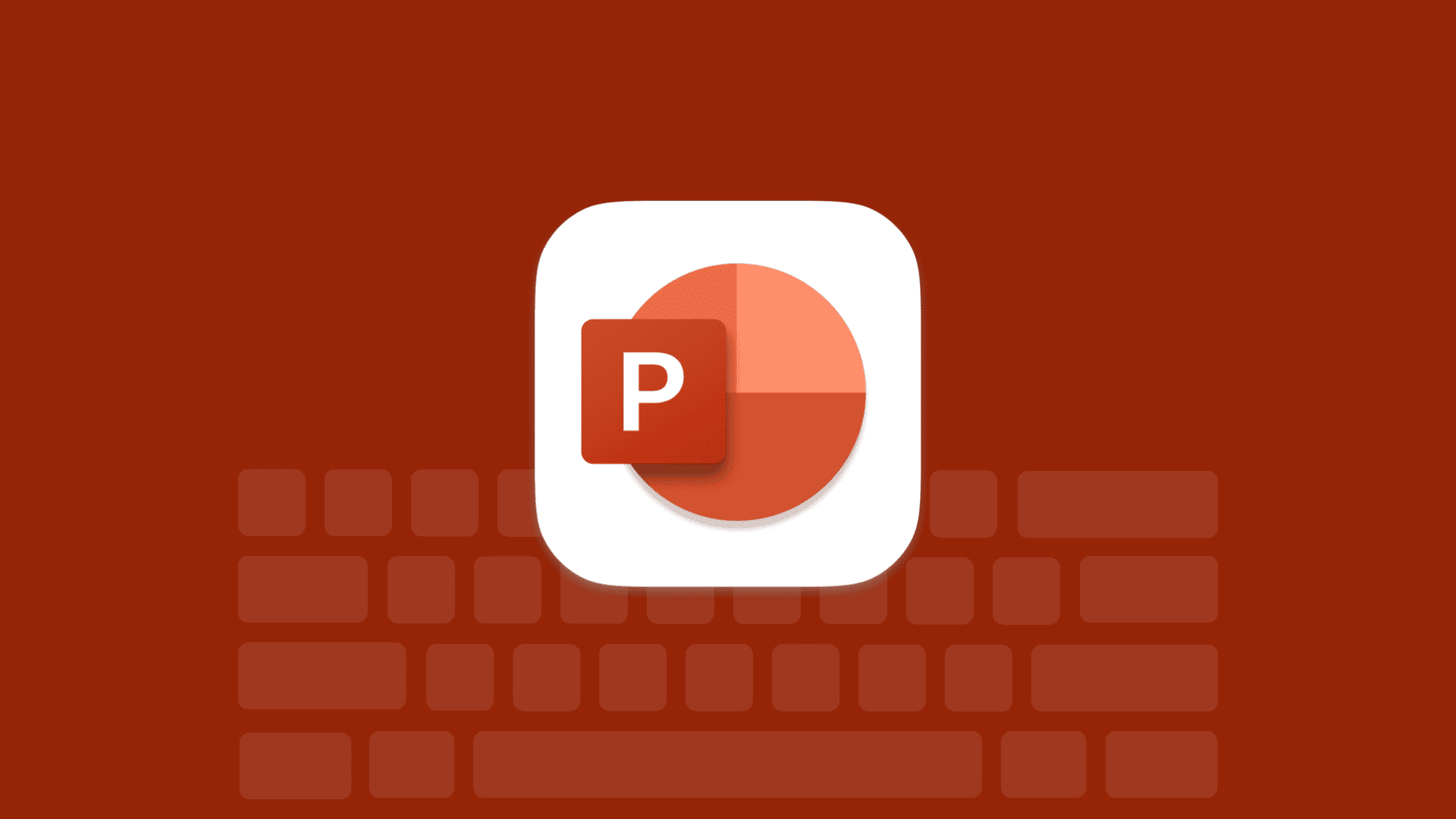如何将 iPhone 或 Android 手机用作 Windows PC 的网络摄像头
3分钟读
更新
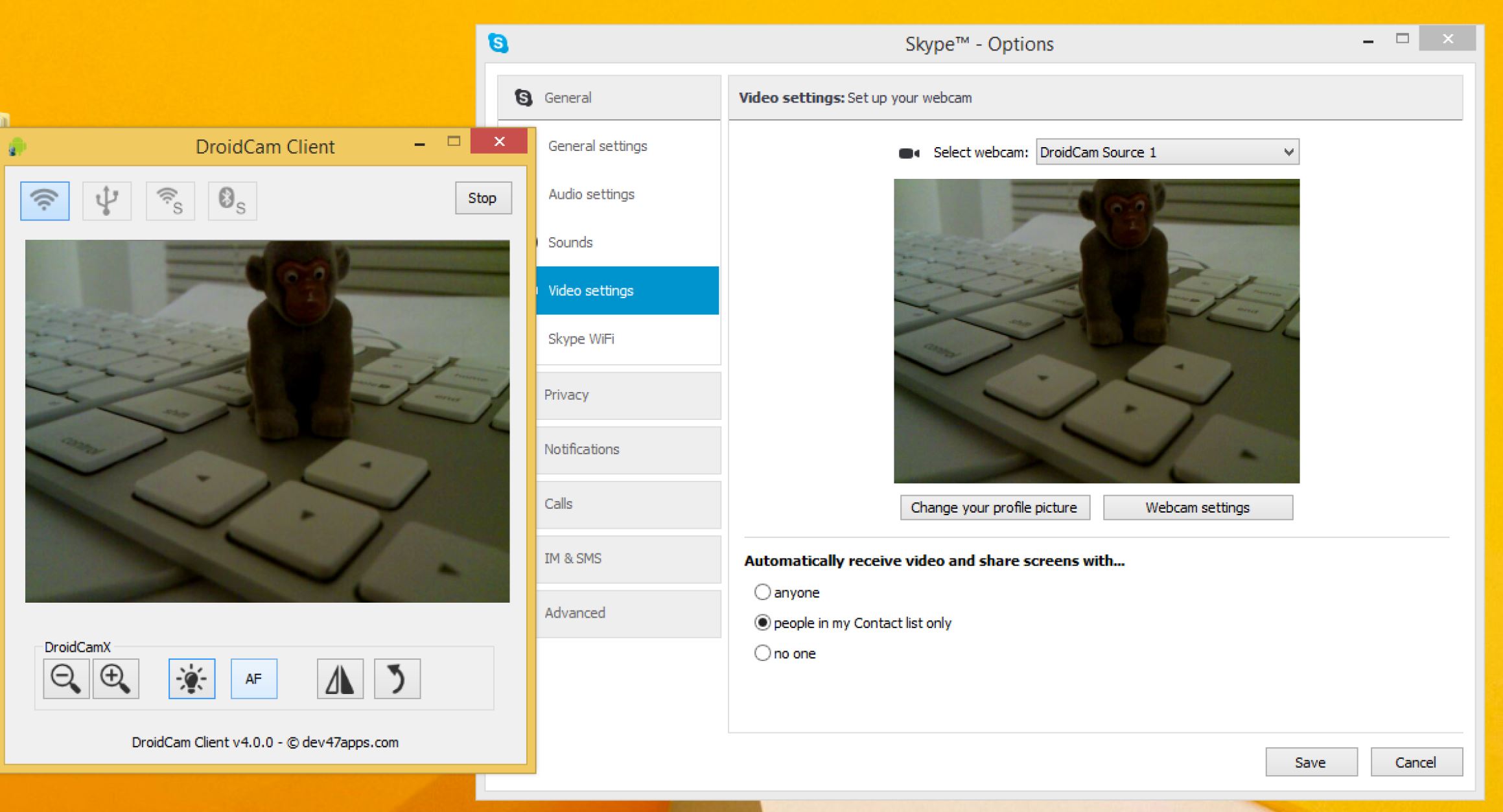
大多数优质的网络摄像头在全球范围内都缺货。 由于需求的突然增加,零售商正在努力保持库存。 无需等待购买真正的网络摄像头,您现在可以将智能手机摄像头用作 Windows 10 PC 和 Linux PC 上的网络摄像头。 所有最近的智能手机都配备了出色的相机设置,因此您可以充分利用它们。
有几种不同的方法可以将智能手机设置为网络摄像头,但我推荐 DroidCam 的解决方案,它简单易用。 设置完成后,您可以将基于智能手机的网络摄像头用于 Skype、Zoom、Teams 等。 您可以通过 WiFi 或 USB 电缆将智能手机相机连接到 PC。 请按照以下说明进行操作。
- 下载适用于 Android 设备的 DroidCam 应用程序 相关信息 或 iOS 设备 相关信息.
- 下载 DriodCam 客户端 Windows PC 在这里 or Linux PC 在这里。
通过 WiFi 连接:
- 首先,启动PC客户端。 您将在开始菜单和桌面上找到 DroidCam 客户端的快捷方式。
- 打开手机上的 WiFi 并像往常一样连接到您的家庭网络。
- 启动手机应用程序。 它应该显示 Wifi IP 和端口信息。 如果 IP 全为零 (0.0.0.0) - 您未正确连接到 WiFi 网络。
- 在 PC 客户端上,确保连接方式为“WiFi/LAN”。 输入电话上显示的 IP 和端口。 单击[开始]。
- 手机应用程序应开始显示相机输出。 PC 客户端应该开始更新“网络摄像头”输出,您可以在 Skype/Zoom/etc 中查看。 在这些程序的选项/首选项中找到“视频输入”设置。
通过 USB (Android) 连接:
- 确保在您的手机上启用了“USB 调试”。 它位于系统设置-> 开发人员选项下。
- 打开 USB 调试后,通过 USB 将您的设备连接到计算机。
- 如果您仍然没有看到您的设备列出,您可能需要为它安装驱动程序作为附加步骤。
- 客户端检测到手机后,单击开始以建立连接,就像通过 WiFi 一样。
通过 USB (iOS) 连接:
- iOS 应用程序的 USB 连接需要安装 iTunes,并且在您插入 iPhone 时它会检测到您的 iPhone。
- 单击 DroidCam 客户端 USB 部分上的刷新按钮,任何可用的 iOS 设备都将被列为随机字符串,这是设备的唯一 ID。
- 单击开始以建立连接,就像通过 WiFi 一样。
有关更详细的步骤,请访问下面的源链接。
Sumber: dev47apps