如何在没有 Wi-Fi 的情况下更新 iPhone 的 4 种简单方法
6分钟读
更新

有没有想过如何在没有 Wi-Fi 的情况下更新您的 iPhone? 作为一名长期的 iOS 用户,我也问过自己同样的问题。 只是并不总是可以将您的设备连接到高速 Wi-Fi。 或者您可能只是想通过更新手机来充分利用您的蜂窝数据。
据苹果公司称,操作系统更新需要 Wi-Fi 连接,以防止出现稳定性和可靠性问题。 如果这对您来说不可能,并且您必须更新您的 iPhone,请阅读本文,了解一些绕过 Apple 政策的酷技巧。
如何在没有 Wi-Fi 的情况下更新 iPhone?
以下是一些先进而简单的方法来更新您的 iPhone 无需将其连接到 Wi-Fi 网络。 我在运行 iOS 14 的 iPhone 17 上测试了这些,所有这些都工作得很好。 我还在下面附上了每种不同方法的屏幕截图,以便您可以继续操作。
解决方案 1:使用蜂窝数据 (5G) 更新 iPhone
5G 蜂窝网络是您可以获得的最快的无线互联网。 它提供高达 10 Gbps 的下载速度。 此外,它具有最小的 ping 值,这使得它对于主要的 iOS 更新非常可靠。 以下是如何使用 5G 轻松更新您的设备:
- 从 iPhone 右上角向下滑动即可访问 控制中心.
- 点击 天线图标 上方的 蓝牙图标 激活 5G蜂窝互联网.
- 现在,去吧 iOS的设置 并访问 一般用途总体评估 窗口。
- 在那里,点击 .
- 敲打 现在更新,是否有任何待处理的 iOS 更新。
- 您的 iPhone 将显示 已请求更新 信息。
- 然后,几秒钟后,您应该会看到下载状态栏。
最后,等待 iOS 更新下载并安装。
解决方案 2:使用 4G/LTE 更新 iPhone
虽然 iOS 更新在您使用 5G 蜂窝网络时工作得很好,但如果您在 4G/LTE 或较旧的蜂窝网络下尝试,它就无法工作。 不过,我有一个秘密技巧要与您分享。 步骤如下:
- 访问 iPhone 控制中心 工具。
- 点击激活您的 4G/LTE 移动互联网 移动天线图标 就在上面 蓝牙.
- 然后,去 个人设置 > 一般用途总体评估 > 日期及时间 窗口。
- 滑动 自动设置 左侧的按钮可禁用此功能。
- 手动将设备的日期设置为比当前日期早一个月。
- 例如,如果是 14 月 13 日,请将日期更改为 XNUMX 月 XNUMX 日。
- 现在,去吧 透过窗户 个人设置 > 一般用途总体评估.
- 如果您的 iPhone 有任何待处理的更新,您应该会看到 立即下载 or 下载并安装.
- 点击它,更新就会照常进行。
解决方案 3:使用 Finder 应用程序更新您的 iPhone
想象一下:您无法连接到高速 Wi-Fi 来更新您的 iPhone 但你有一个 Mac 连接到宽带互联网. 在这种情况下,您可以 使用 Finder 应用程序。 只需按照以下说明操作:
- 使用合适的 USB 数据线将 iPhone 连接到 Mac。
- 如果 Mac 或 iPhone 或两者均出现提示, 信任/ 授权 设备。
- 现在,推出 发现者 你的Mac上的应用程序。
- 找出 办公地点 Finder 应用程序左侧导航窗格中的部分。
- 您应该会在此处看到 iPhone 的名称或型号详细信息。
- 点击它。
- 点击 iPhone 窗口寻找 检查更新 按钮下方 软件 部分。
- 点击 检查更新.
- 如果您的 iPhone 有任何待处理的更新,您会看到 下载和更新 对话框。
- 点击 下载和更新.
- 等待 Finder 应用程序下载并安装最新更新。
更新您的 iPhone 始终需要有效的互联网连接。 与此方法一样,您必须将 Mac 连接到高速互联网才能下载所需的文件。
解决方案 4:使用 IPSW 下载更新您的 iPhone(非官方)
IPSW 是用于在 iPhone 上安装操作系统的 iOS 文件格式。 苹果将这些文件托管在其服务器上,但它们并不公开。 但是,您可以通过 IPSW 下载网站访问它们。 但是,请记住 这不是苹果公司拥有的网站 它也不鼓励 iPhone 用户以这种方式更新他们的设备。
所以,这就是魔法:
首先,您将从此网站下载适用于您的 iPhone 的最新 IPSW 文件。 然后,使用 Mac 和 Finder 应用程序或 Windows PC 和 iTunes应用程序。 我自己尝试过这个没有任何问题。
但是,如果您愿意走这条路,请仅在尝试了前面的步骤后才进行。 就是这样:
- 浏览 IPSW 下载 网站。
- 点击 iPhone 图标。
- 从 iPhone 列表中选择您的 iPhone 型号。
- 点击 为 iPhone 14 选择 IPSW 页面,单击 IPSW 标签。
- 现在单击下面的最新文件 签名的IPSW 部分。
- 点击 下载 按钮获取软件。
然后,转到 Mac 或 Windows PC 的下载文件夹,通过将文件卷与 IPSW 存储库匹配来确保您获得完整文件。 现在,介绍如何将此 iOS 软件更新应用到您的 iPhone:
- 使用 闪电 or USB-C 电缆,将 iPhone 连接到您的 Mac。
- 点击 Go 上的按钮 Mac 菜单栏.
- 在打开的上下文菜单中,选择 电脑.
- 点击 iPhone 左侧导航窗格中的选项。
- Mac 上的 iPhone 窗口将会弹出。
- 按 附加选项 键,然后单击 更新 Finder 应用程序上的按钮。
- 您将看到一个文件选择窗口。
- 去 资料下载 文件夹并选择您刚刚下载的 IPSW 文件。
- 按照屏幕上的说明将最新的 iOS 软件安装到您的 iPhone。
如果您需要在 Windows PC 上执行上述操作, 使用 iTunes 应用程序。 步骤相似。 按 转移 + 更新 按钮以获取 Windows 系统上的文件选择窗口。
总结
所以,现在您知道如何在没有 Wi-Fi 的情况下更新您的 iPhone 了! 当您在旅行或遇到连接问题时,这项技能可以帮助您避免麻烦。 遇到这种情况,请按照上述方法更新您的设备。 另外,不要忘记在下面发表评论并分享您最喜欢哪种方法!














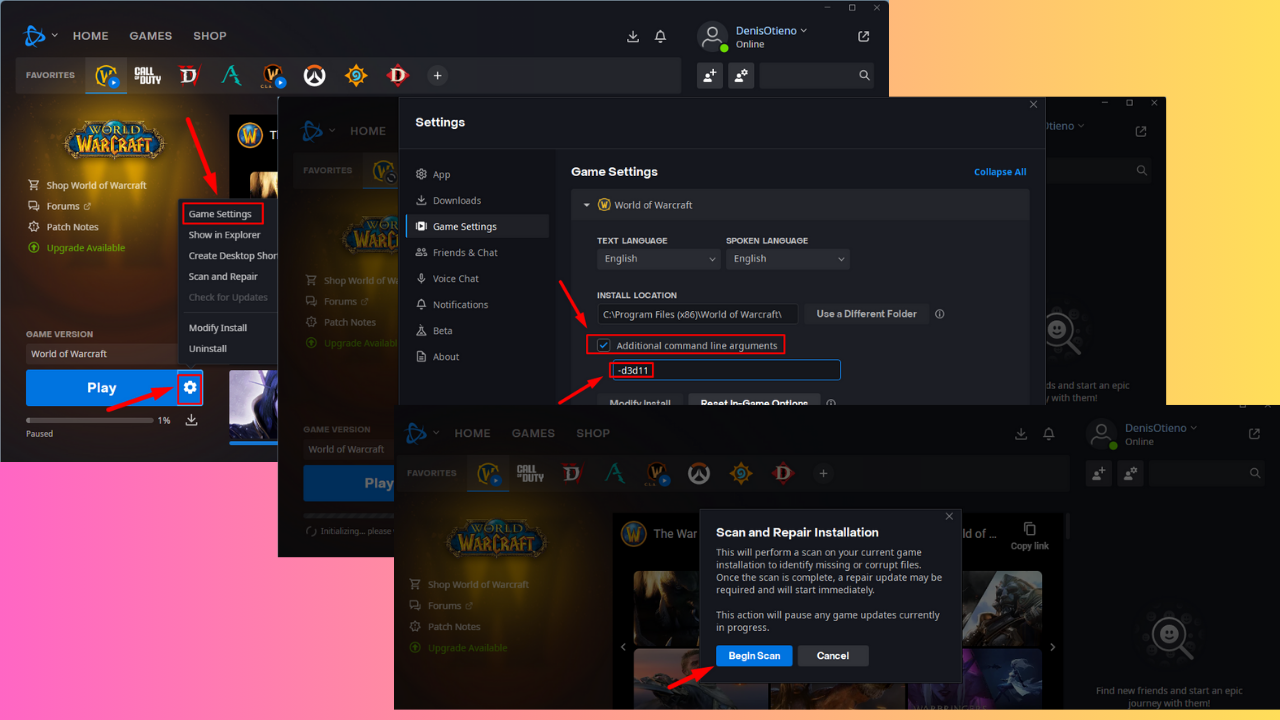
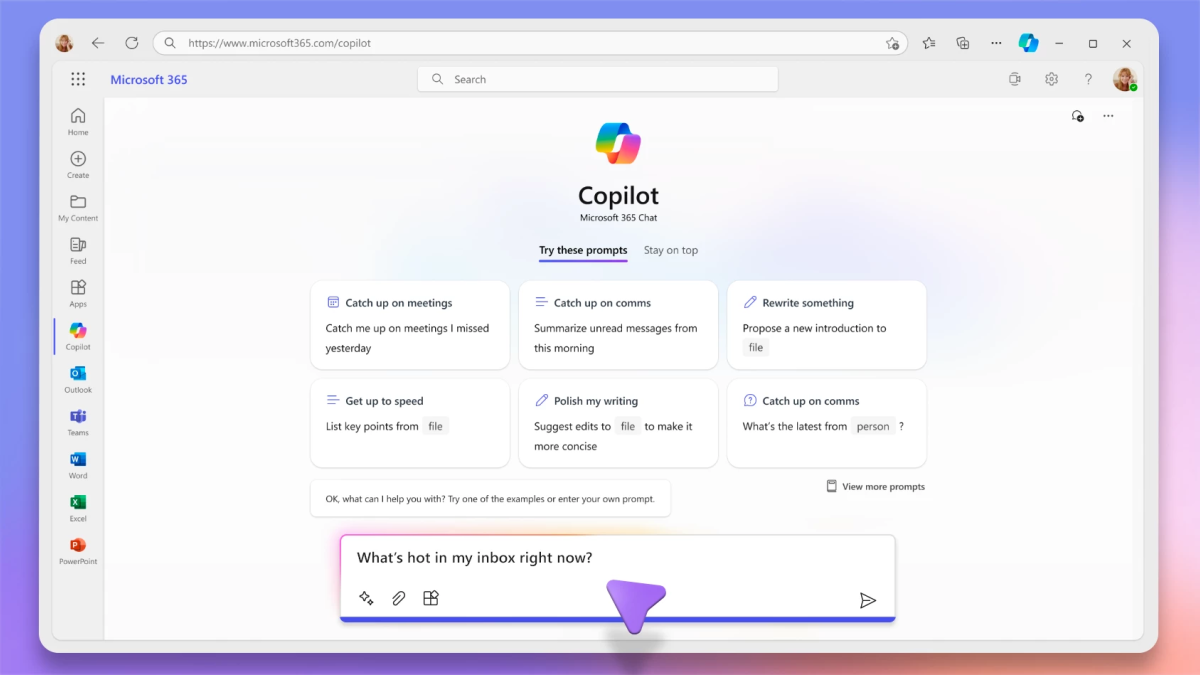
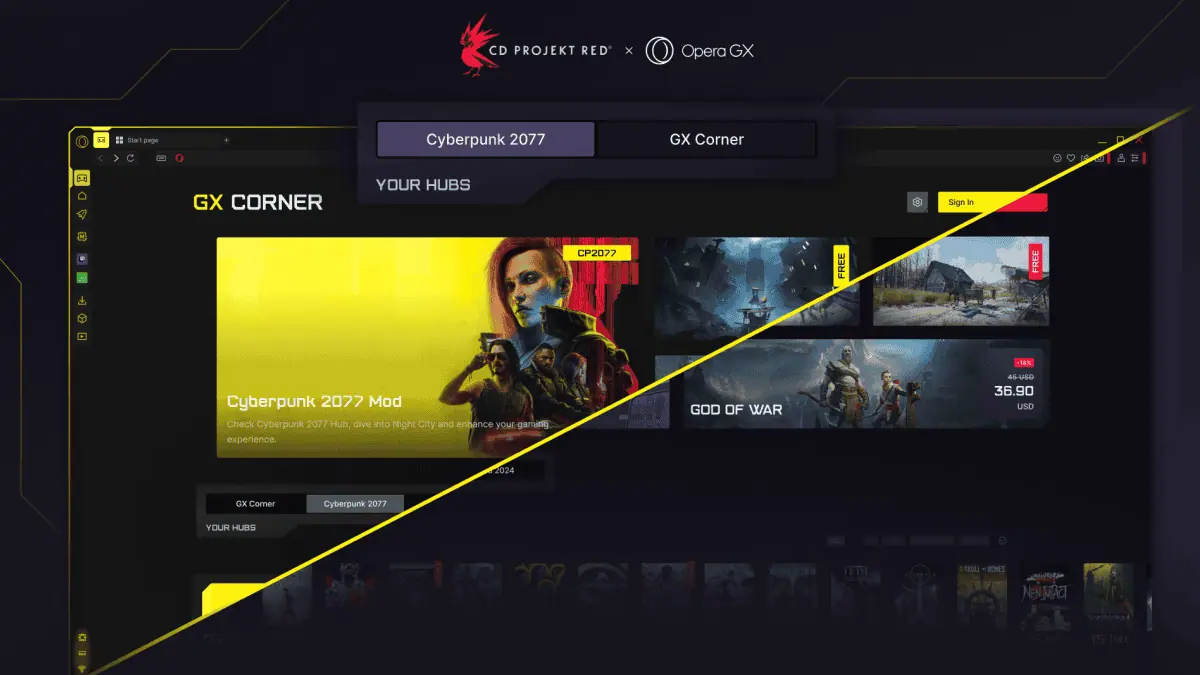
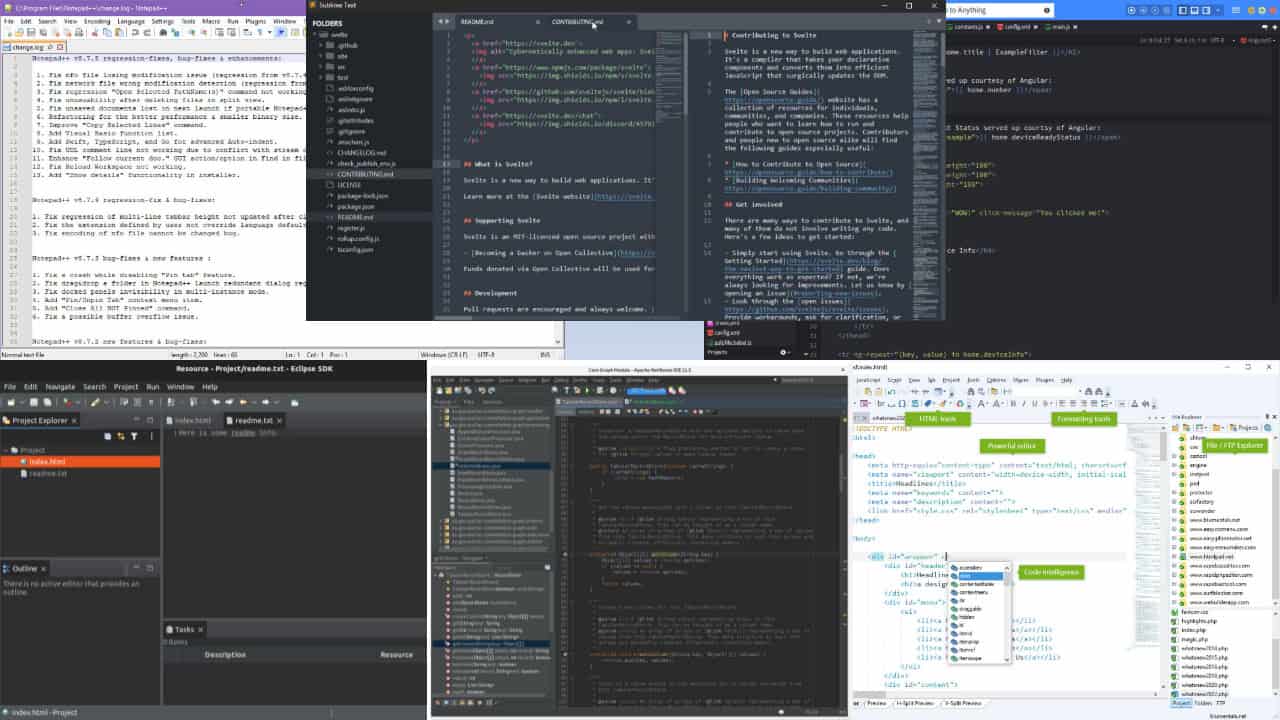
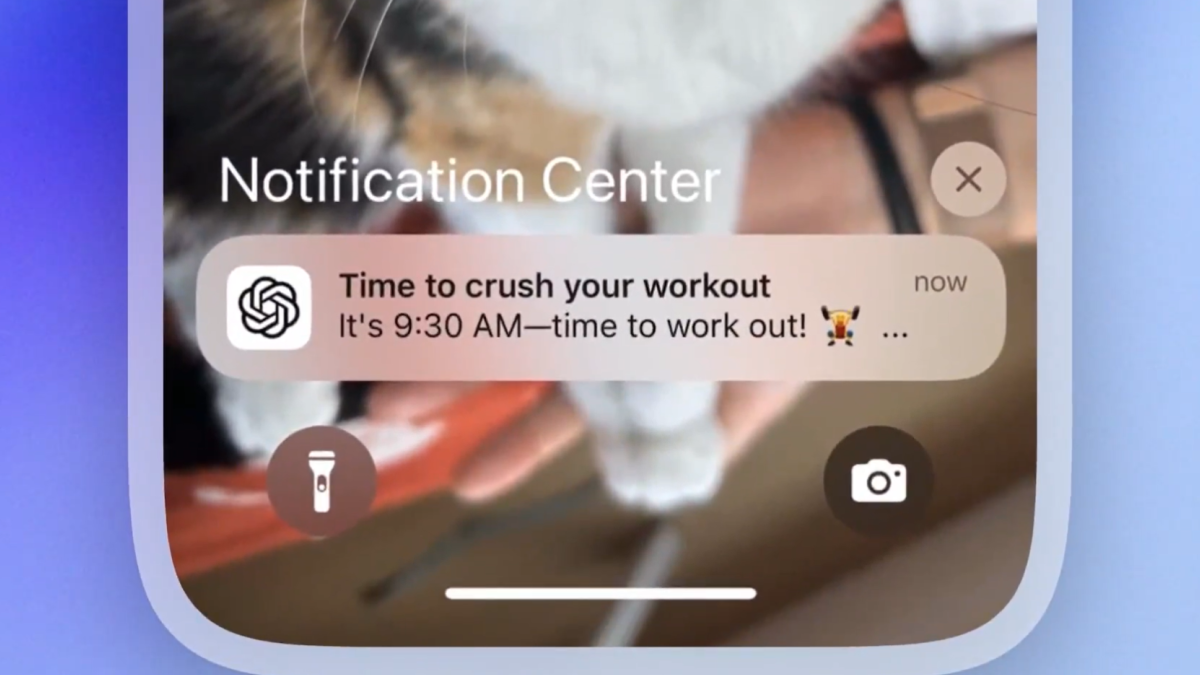



用户论坛
0消息