如何将数据从旧手机传输到 iPhone 14
11分钟读
更新
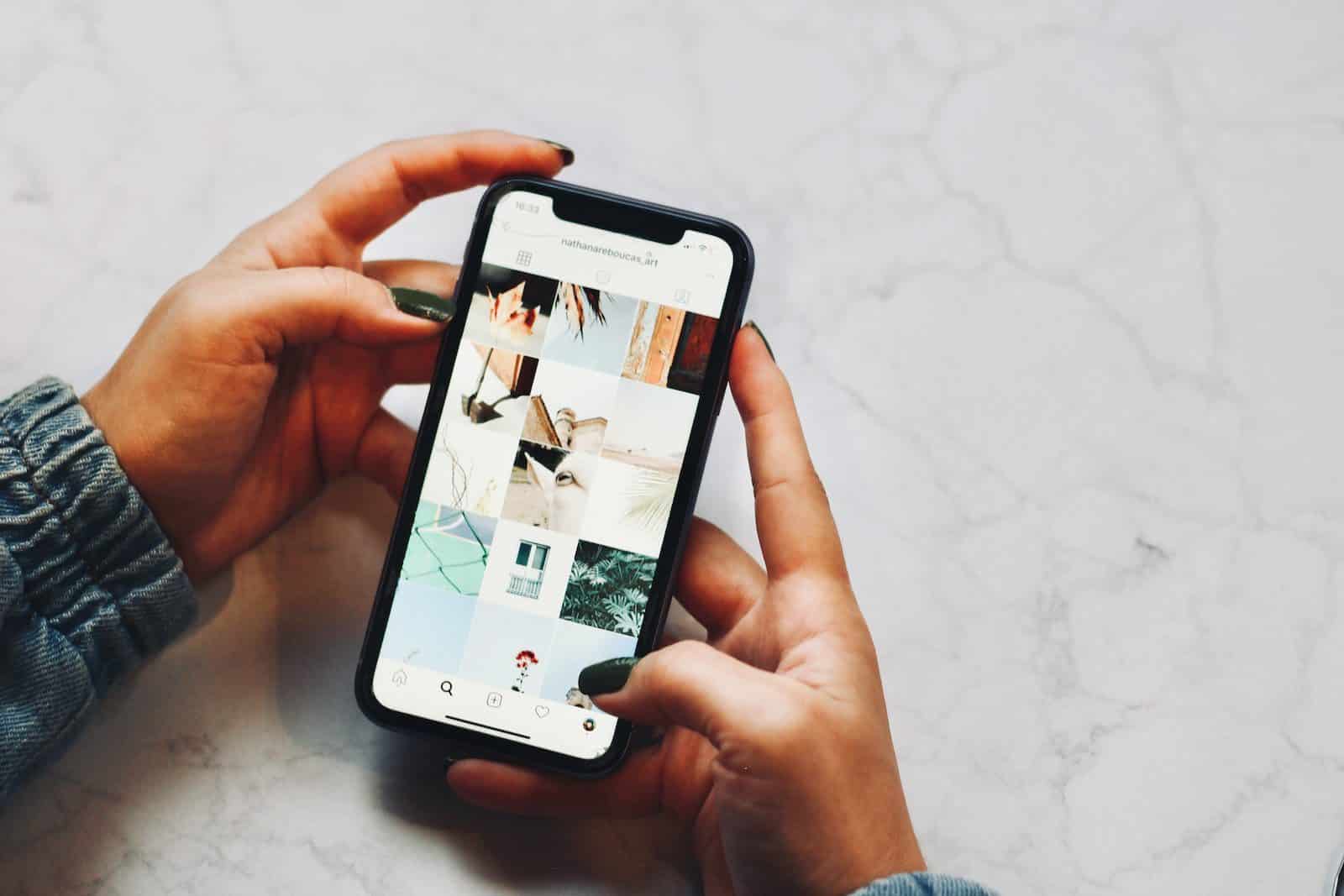
又是一年中的那个时候,所有人都在谈论新 iPhone 型号的发布。 今年,iPhone 14 成为众人瞩目的焦点。
自 14 年 7 月 2022 日 iPhone XNUMX 发布以来,人们一直在考虑购买它,将其规格与之前的 iPhone 机型进行比较,然后进行预订。
然而,像往年一样,除了“买还是不买”,下一个大问题是如何从旧 iPhone 14 手机传输数据。
而且,就像每次一样,我们在这里为您提供帮助!
那么,如何将旧手机、Android 或 iPhone 中的所有内容转移到新的 iPhone 14 上呢? 我们来看一下!
第 1 部分:从 Android 手机转移到 iPhone 14
如果您一直在使用 Android 手机并想大刀阔斧地改用 Apple,您可以通过以下两种方式将数据从 Android 传输到 iPhone 14:
方法 1:使用“移至 iOS”。
将数据从旧手机传输到 iPhone 14 的最简单、最直接的方法是通过“移动到 iOS”应用程序。
以下是有关如何使用此方法的详细分步指南:
步骤1
打开你的 iPhone 14 并按照屏幕上的提示进行设置,直到你到达“应用程序和数据”选项。
步骤2
您将看到四个用于从旧手机恢复数据的选项。 点击“从 Android 移动数据”。
步骤3
在您的 Android 手机上,下载并安装“移至iOS”来自 Google Play 商店的应用程序。
步骤4
安装后,在两台设备上点击“继续”。
步骤5
系统将要求您输入 Android 上 iPhone 6 上显示的 14 位代码。 输入代码并单击“连接 > 在 Android 设备上继续”。 您的 Android 手机现在将通过点对点 Wi-Fi 连接连接到您的 iPhone 14。
步骤6
下一步是选择要从 Android 手机传输到 iPhone 14 的数据,例如通讯录、日历、相机胶卷、Google 帐户、消息等。选择要传输的所有数据,然后点击“继续”。
步骤7
这将启动传输过程。 将两个设备并排放置,不要使用它们。 传输所需的时间取决于要传输的数据量。
步骤8
该过程完成后,单击“继续”并完成 iPhone 14 的设置,
您选择从 Android 传输的所有数据都将在您的 iPhone 14 上可用; 但是,这种方法有一些漏洞。
“迁移到 iOS”的弱点
虽然使用“移动到 iOS”将数据从 Android 传输到 iPhone 似乎是最直接的方法,但它有一些可能非常令人沮丧的弱点:
- 您无法从手机内存中传输铃声、通话记录和歌曲。
- 它不会转移您的应用程序,因此您必须从以前的手机手动安装每个应用程序,这非常耗时。
- 传输过程耗时过长,经常因未知原因中断,必须从头开始。
- 每次重新启动传输过程时,它都会复制已移动到 iPhone 的内容。 例如,如果传输需要五次尝试才能成功完成,则图像和联系人将在您的 iPhone 上出现五次。
- “移动到 iOS”应用程序仅在首次设置 iPhone 时有效。 您不能使用它将数据从 Android 传输到已经运行的 iPhone。
但是,如果您想避免所有这些问题,我们可以为您提供解决方案……
方法 2:使用“AnyTrans”
许多用户抱怨“移动到 iOS”并没有完全将数据传输到他们的 iPhone 并且需要很多时间。 因此,如果您正在寻找一种将数据从旧手机传输到 iPhone 14 的方法, iMobie的AnyTrans 是您所需要的!
为什么选择 AnyTrans?
Android 手机和 iPhone 具有不同的操作系统,因此很难将数据从一台设备传输到另一台设备,这主要是由于兼容性问题。 有一些方法,如前面提到的方法,但它无助于移动通话记录、铃声、保存在手机内存中的歌曲或其他个性化项目。
AnyTrans 使将所有数据从旧手机传输到新 iPhone 14 的过程变得轻而易举!
对于初学者,您可以将所有数据,包括联系人、WhatsApp 对话、消息、通话记录、邮件、日历以及其他所有数据从 Android 移动到 iPhone,然后从 iPhone 14 上的中断处开始。
其次,AnyTrans 不仅适用于您第一次设置的新 iPhone,它也适用于已经设置好的 iPhone。 因此,无论您是将数据移动到新 iPhone 还是已设置的 iPhone,AnyTrans 都能很好地工作。
此外,AnyTrans 与所有新旧 Android 型号兼容。 因此,即使您拥有一部旧的 Android 手机,传输数据也不会成为问题。 此外,它不会删除现有数据并自动跳过重复的内容,这是“移至 iOS”的问题。
AnyTrans 的另一个优点是,如果您将照片以相册的形式保存在 Android 手机上,它们将按原样传输到您的 iPhone 14,因此您无需在移动数据后手动对任何内容进行排序。
简而言之,AnyTrans 不仅传输数据,而且以这样一种方式传输数据,您无需像在旧手机中那样进行任何体力劳动来分类或安排东西。
那么,AnyTrans 是如何工作的呢? 我们来看一下。
如何使用 AnyTrans 将数据从旧手机传输到 iPhone 14?
让您的生活更轻松,并使用 AnyTrans 将数据从 Android 移动到 iPhone。 以下是有关如何执行此操作的分步说明:
步骤1
下载并启动 AnyTrans 在你的电脑上
步骤2
使用 USB 数据线将您的 Android 手机和 iPhone 14 连接到您的计算机。
步骤3
启动应用程序,然后从左侧面板上的选项中选择“电话切换器”。
步骤4
您将在屏幕上看到 2 个选项:电话到 iPhone 和应用程序到 iPhone。 点击“手机到 iPhone”。
步骤5
从屏幕上给出的选项中选择您的源设备和目标设备,然后单击“下一步”。
步骤6
您将获得可传输的所有受支持数据的列表。 选择要移动的所有类别,然后单击“下一步”。
步骤7
这将启动传输过程,这可能需要几分钟才能完成,具体取决于正在传输的数据量。
该过程完成后,您选择传输的所有数据现在都将在您的 iPhone 14 上可用。
但是,如果您想将数据从旧 iPhone 传输到新 iPhone 14,我们也为此制定了详细指南。
第 2 部分:从旧 iPhone 转移到 iPhone 14
如果要将数据从旧 iPhone 传输到 iPhone 14,可以使用以下方法进行:
方法一:使用苹果“快速启动”
如果您拥有新的 iPhone 14 并想从旧 iPhone 传输数据,Apple 的快速启动功能肯定会派上用场。 使用此功能,您可以轻松地将所有设置、应用程序、联系人、照片和其他数据从旧 iPhone 移动到新 iPhone。
注意:在使用此方法或任何其他方法将数据从一台设备传输到另一台设备之前,我们建议创建备份。
以下是如何使用快速启动功能:
步骤1
打开您的新 iPhone 14 并按照屏幕上的说明设置您的语言和地区,直到您到达“快速启动”屏幕。
步骤2
此时,将旧 iPhone 放在新 iPhone 旁边以继续。
步骤3
图像将出现在您的 iPhone 14 上。将图像排列在旧 iPhone 的圆形窗口上。 它有点像二维码扫描仪,但带有图像。
步骤4
快速启动传输通过身份验证后,您将在新 iPhone 上收到输入旧 iPhone 密码的提示。
步骤5
您将在新 iPhone 上收到“从(您的旧 iPhone 的名称)iPhone 传输数据”通知。 点击“继续:继续传输。
步骤6
快速启动将通知您将从旧 iPhone 传输到新 iPhone 的所有数据,以及预计时间。 点击“继续”开始传输。
步骤7
传输将开始,进度条将显示剩余时间。
该过程完成后,您可以将新 iPhone 与旧 iPhone 中的所有设置、应用程序和数据以及 iPhone 14 的新功能一起使用。
这个过程可能看起来很复杂,但每一步都有连续的屏幕说明,这很容易。
但是,Quick Start 缺少某些东西。
“Apple Quick Start”的弱点
虽然快速启动是一项相对较新且有用的功能,可将数据从旧手机传输到 iPhone 14,但某些方面需要改进。 例如:
- 您无法手动选择要传输的数据。 快速启动可将旧 iPhone 中的所有内容转移到新 iPhone 上,甚至包括您不需要的内容。
- 快速启动功能仅在设置 iPhone 时出现; 您不能在已经运行的 iPhone 上使用该功能。 因此,如果您需要将任何内容转移到已经设置好的 iPhone 中,则必须擦除并重置它。
- 您无法使用 Quick Start 传输未购买的音乐。
- 此外,一些 App Store 上不再可用但已安装在旧 iPhone 中的应用程序将不会出现在新 iPhone 上。
但是,如果您想避免这些小问题并以轻松的方式传输您想要的内容,您可以使用 AnyTrans。
方法 2:使用“AnyTrans”
有多种方法可以将数据从旧手机传输到 iPhone 14,但并非所有方法都能无缝运行。 总是有漏洞,例如无法完全移动所有内容或花费太多时间。
但是,如果您使用 iMobie 的 AnyTrans 将数据从旧 iPhone 传输到新 iPhone 14,您可以确定该过程将快速且正确。
为什么选择 AnyTrans?
AnyTrans 是一款电话传输软件,只需点击几下,即可帮助您将数据从旧 iPhone 转移到新 iPhone。 它可以传输设置、应用程序、消息、通话记录、日历甚至是未购买的音乐的所有内容,这是其他方法无法实现的。
此外,AnyTrans 允许您手动选择要移动的内容,以及移动所有内容。 当您想留下无用的数据时,此功能会派上用场。
当您将旧 iPhone 的数据移动到 iPhone 14 时,AnyTrans 不会擦除任何数据,也不会复制内容,这让您松了一口气,因为删除重复的内容非常麻烦且令人沮丧。 此外,您可以使用 AnyTrans 在已经运行的 iPhone 之间传输数据,因此无需重置设备。
AnyTrans 的另一个巨大优势是,它可以将您的所有应用程序从旧 iPhone 转移到 iPhone 14,甚至是 App Store 中不再提供的应用程序。
凭借如此多的好处和安全可靠的传输过程,AnyTrans 应该是您想要在 iPhone 之间传输数据时的首选。
那么,如何使用 AnyTrans 将数据从旧手机传输到 iPhone 14?
如何使用 AnyTrans 将数据从旧 iPhone 传输到 iPhone 14?
以下是有关使用的分步说明 AnyTrans 将数据从旧 iPhone 传输到新 iPhone 14:
步骤1
下载并启动 AnyTrans 在你的电脑上
步骤2
使用闪电转 USB 电缆将旧 iPhone 和 iPhone 14 连接到计算机。
步骤3
在界面上,从左侧面板中选择“Phone Switcher”,然后单击“Phone to iPhone”选项。
步骤4
从给定列表中选择源设备(即您的旧 iPhone)和目标设备(即 iPhone 14),然后单击“下一步”。
步骤5
您将在屏幕上看到所有数据类别。 选择要传输到 iPhone 14 的那些,然后单击“下一步”。
步骤6
传输过程将开始,一旦完成,您选择的所有数据都将在您的 iPhone 14 上可用。
iMobie AnyTrans 的其他功能
iMobie AnyTrans 是一款创新工具,可用作一体式 iPhone 管理器。 您不仅可以使用它将 27 种类型的数据从旧手机传输到新 iPhone,还可以帮助您备份 iPhone 数据、有选择地移动数据、制作应用程序备份,包括 WhatsApp 对话和媒体、创建自定义铃声、并将您的 iPhone 屏幕镜像到计算机以方便使用。

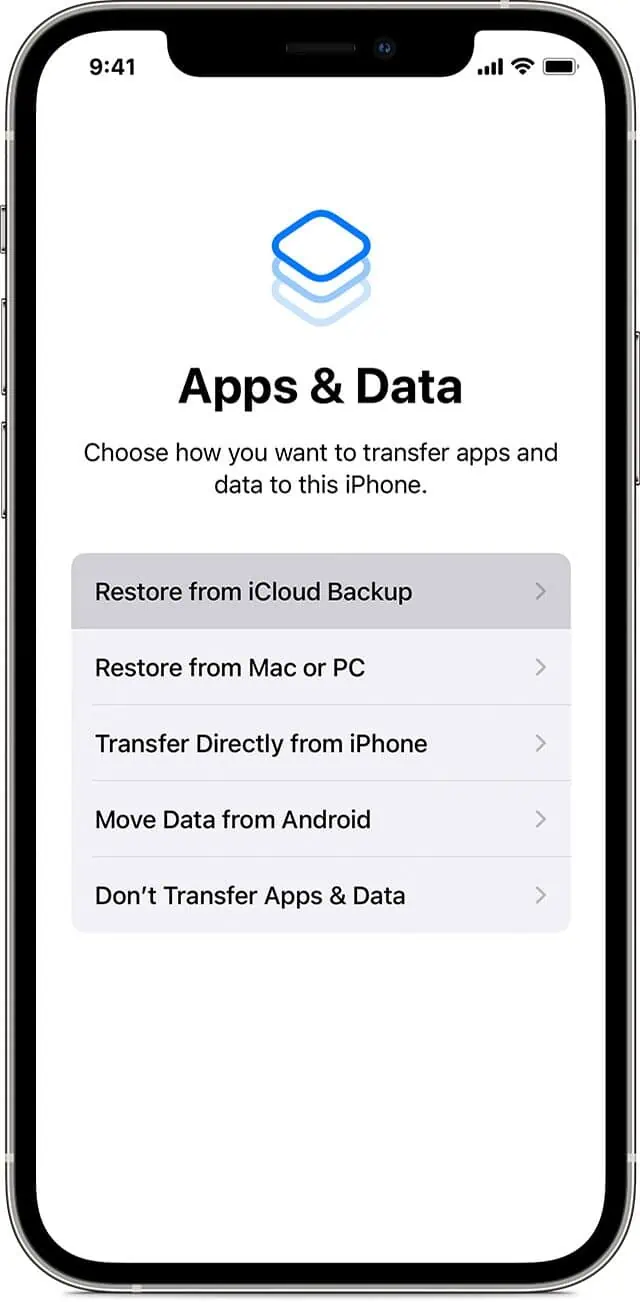
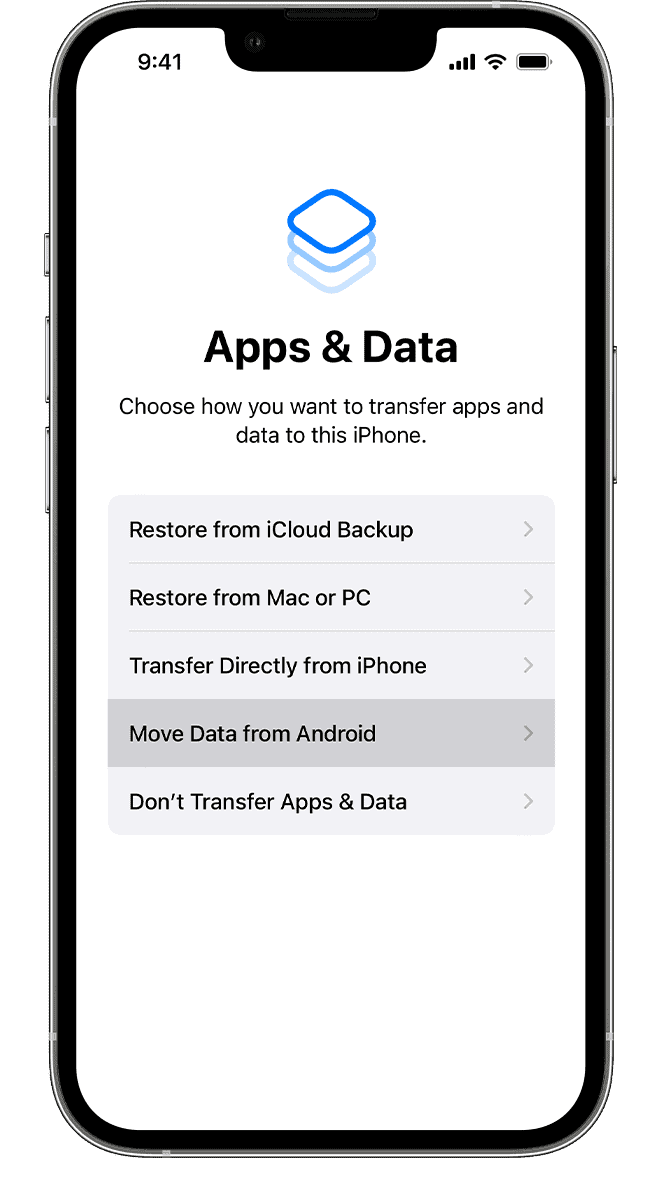
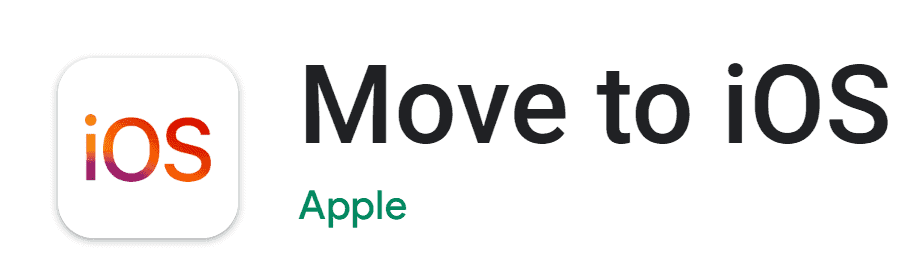
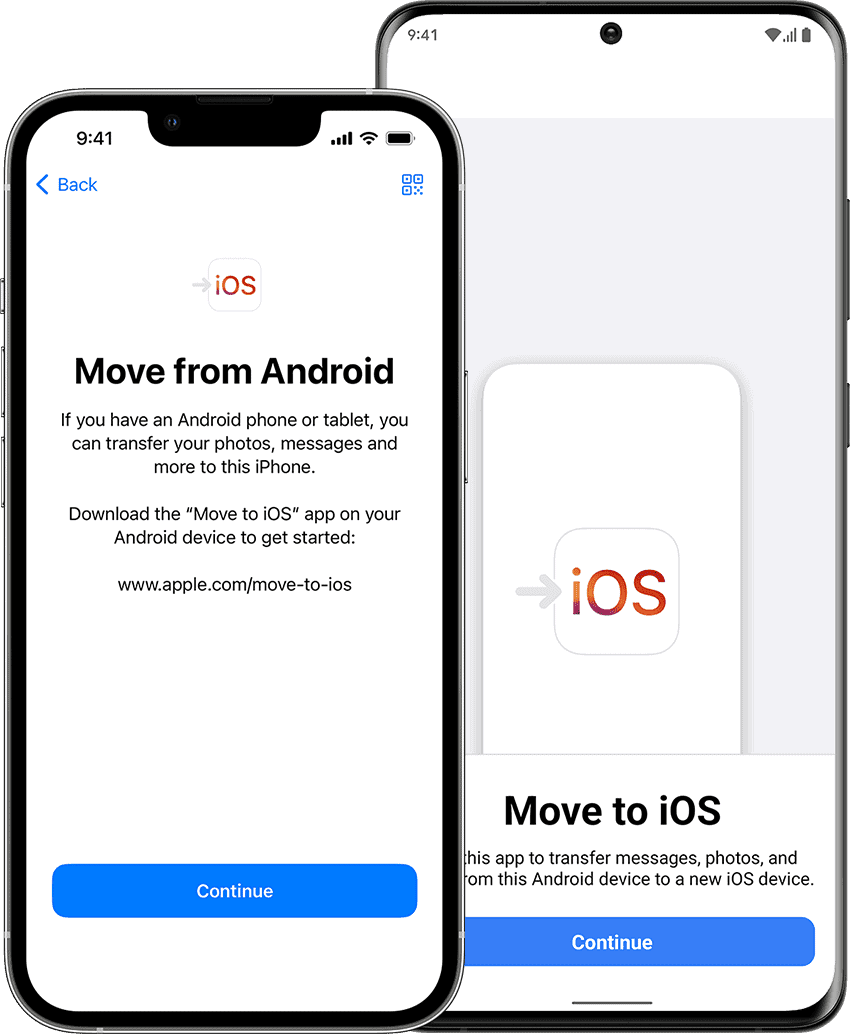
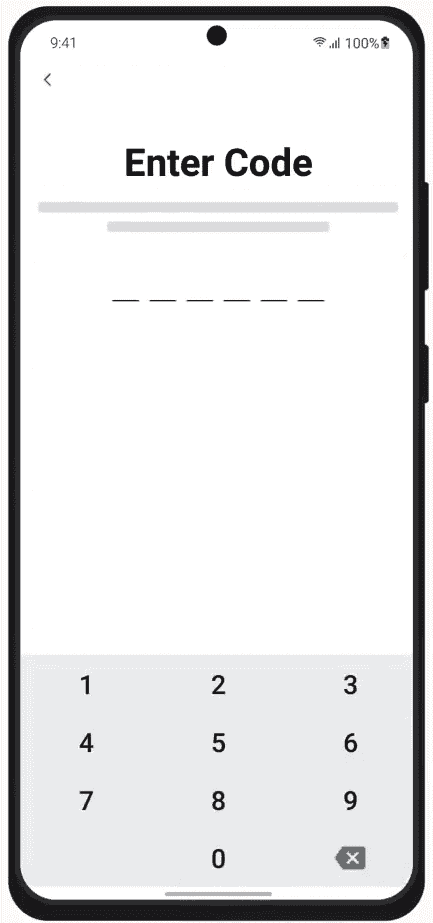
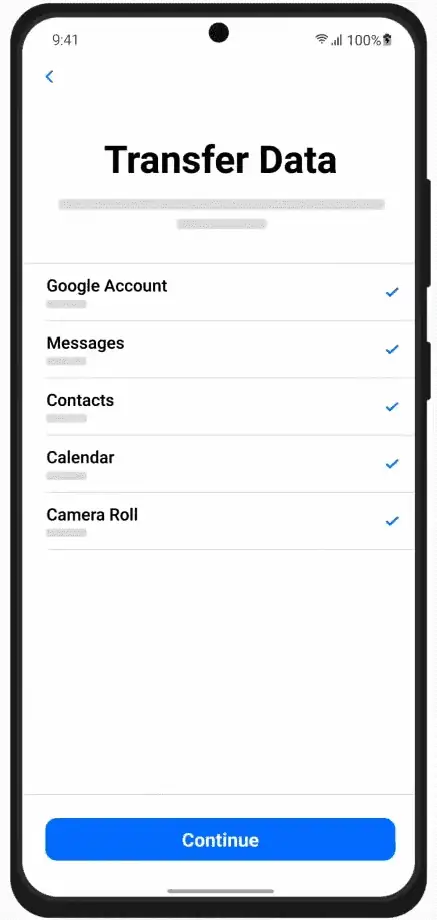
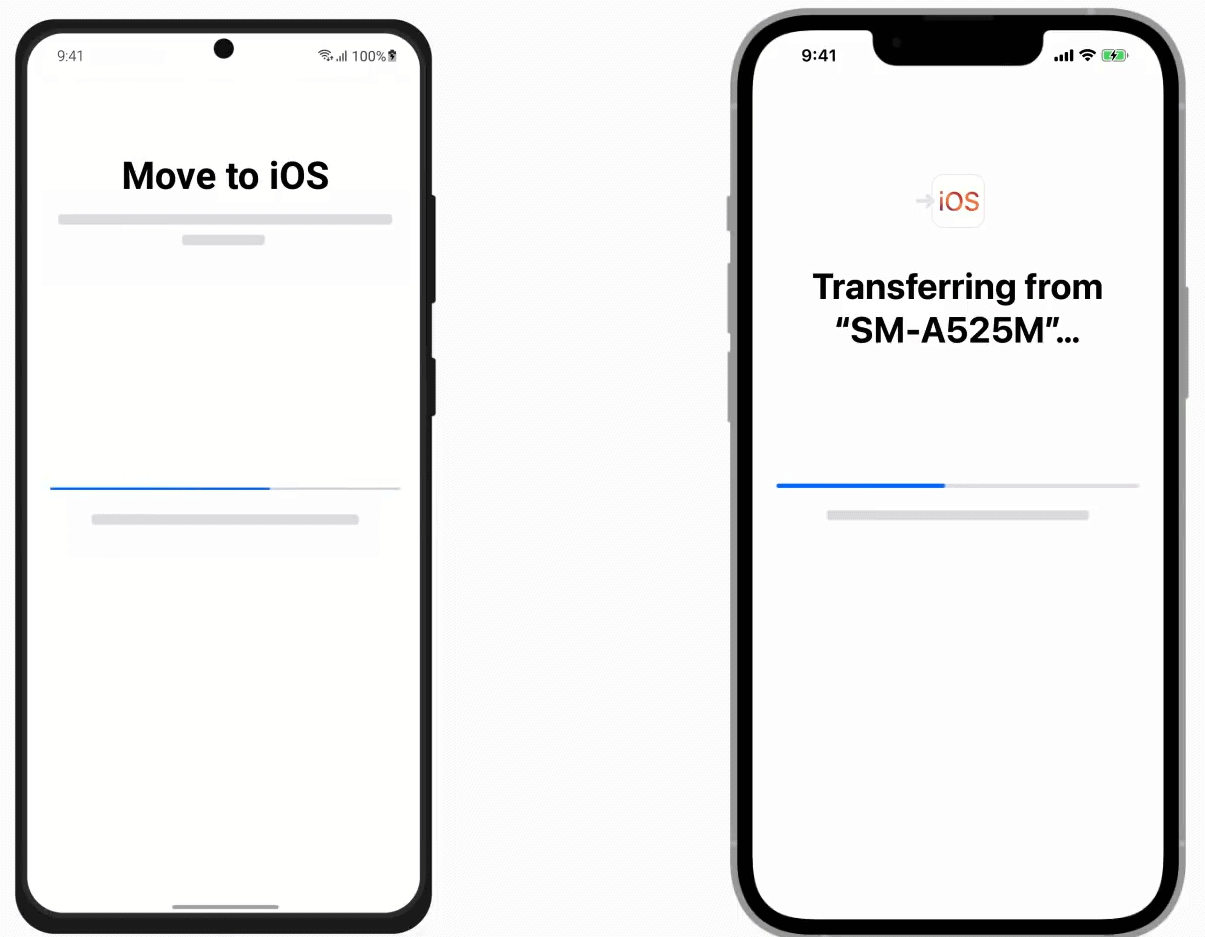
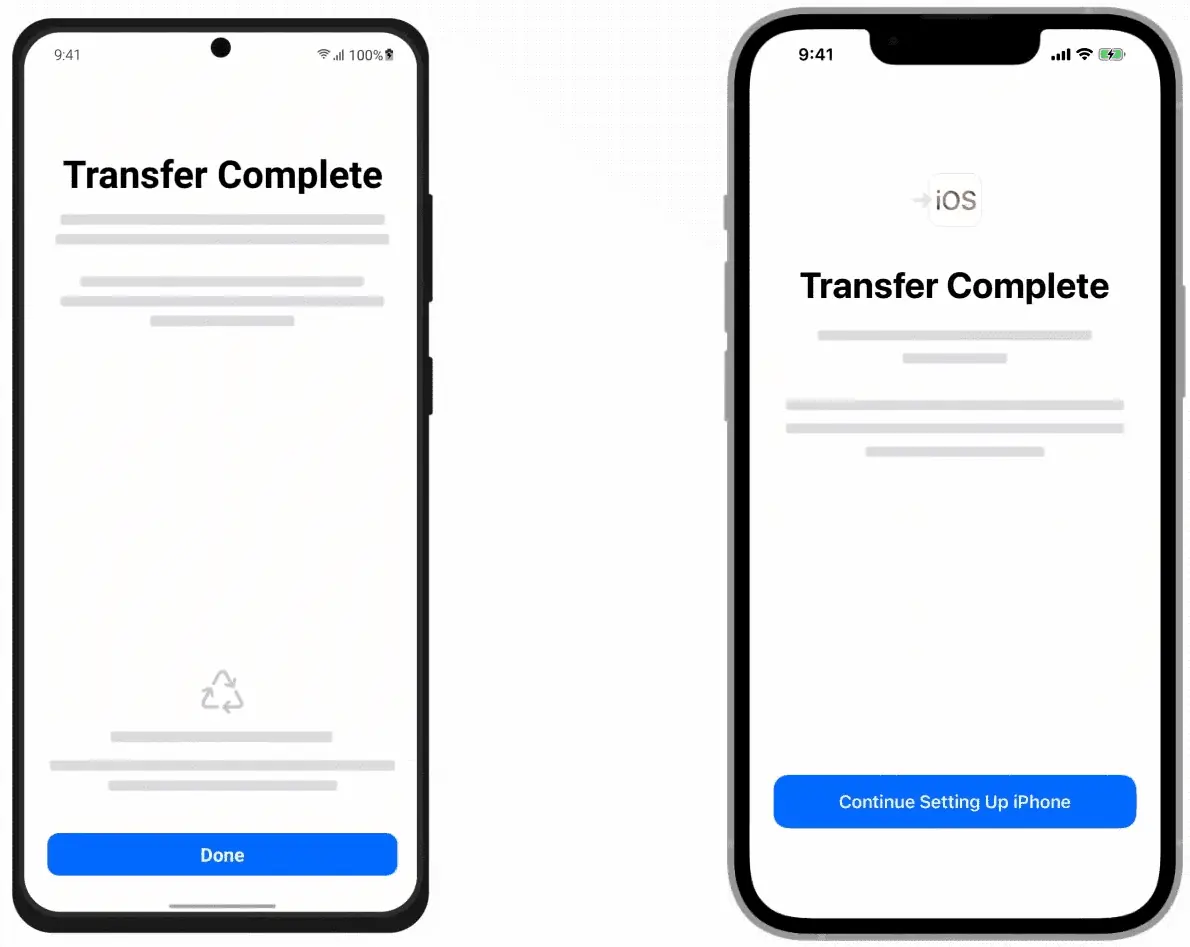
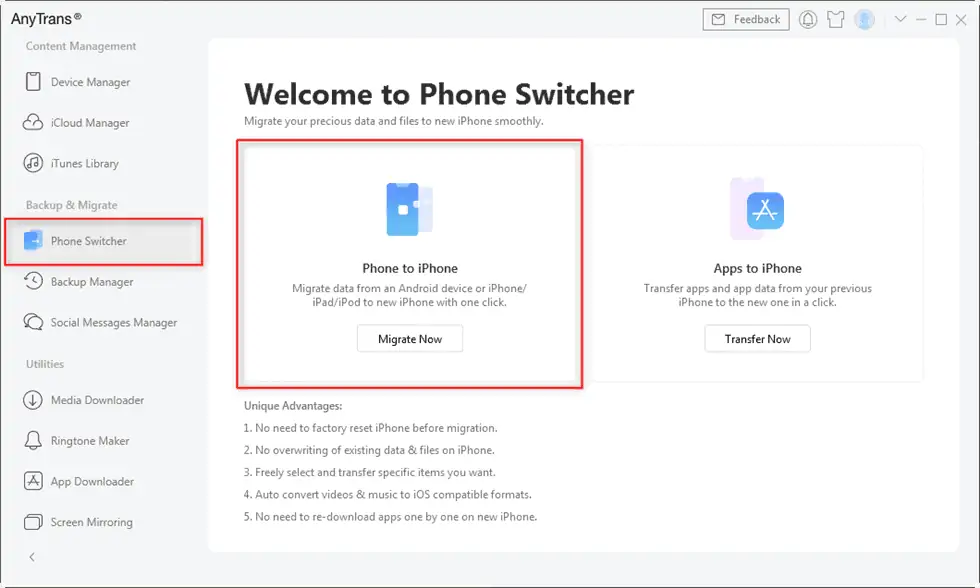
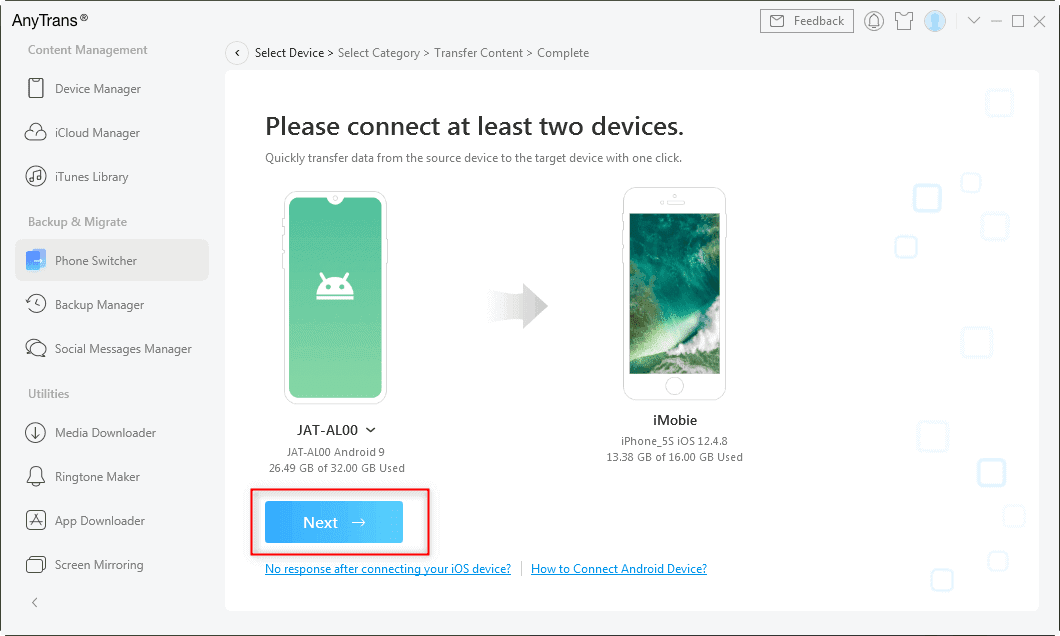
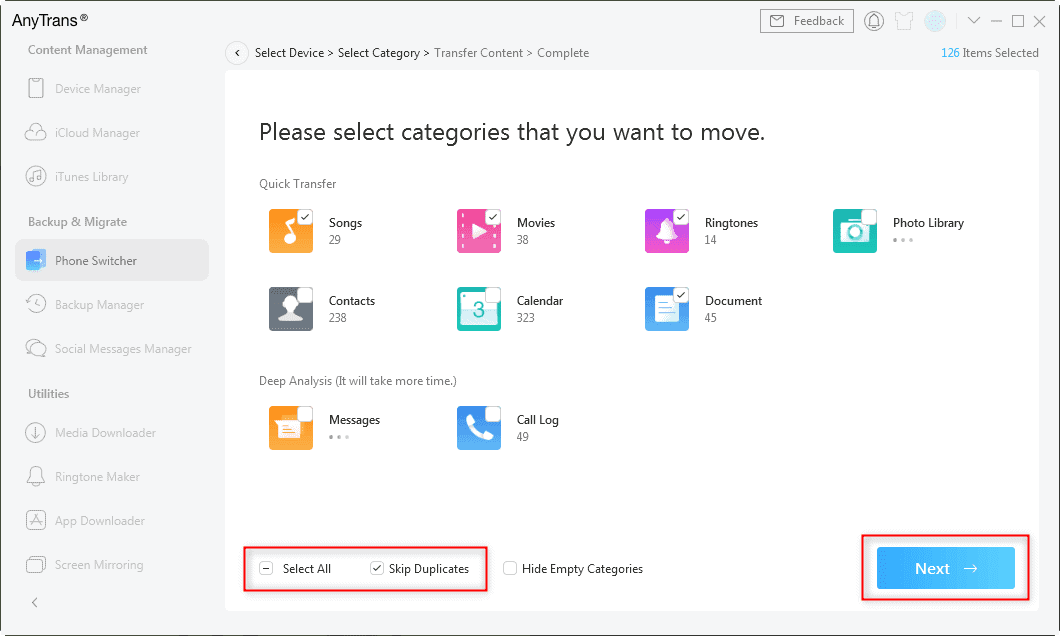
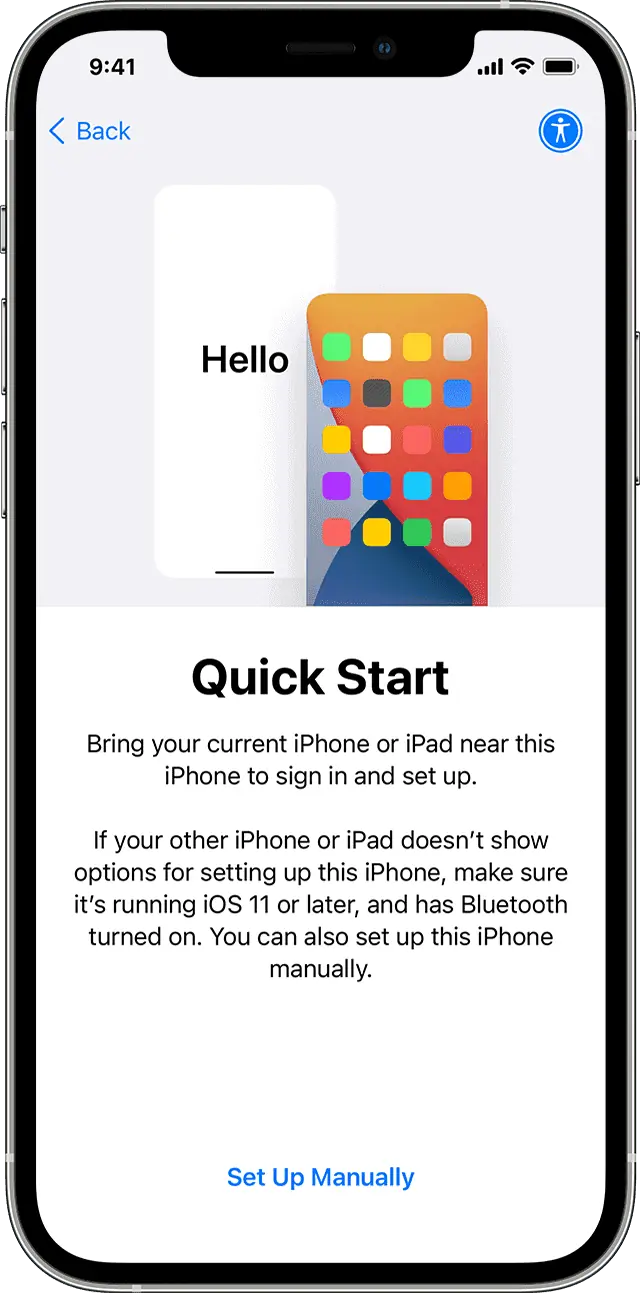
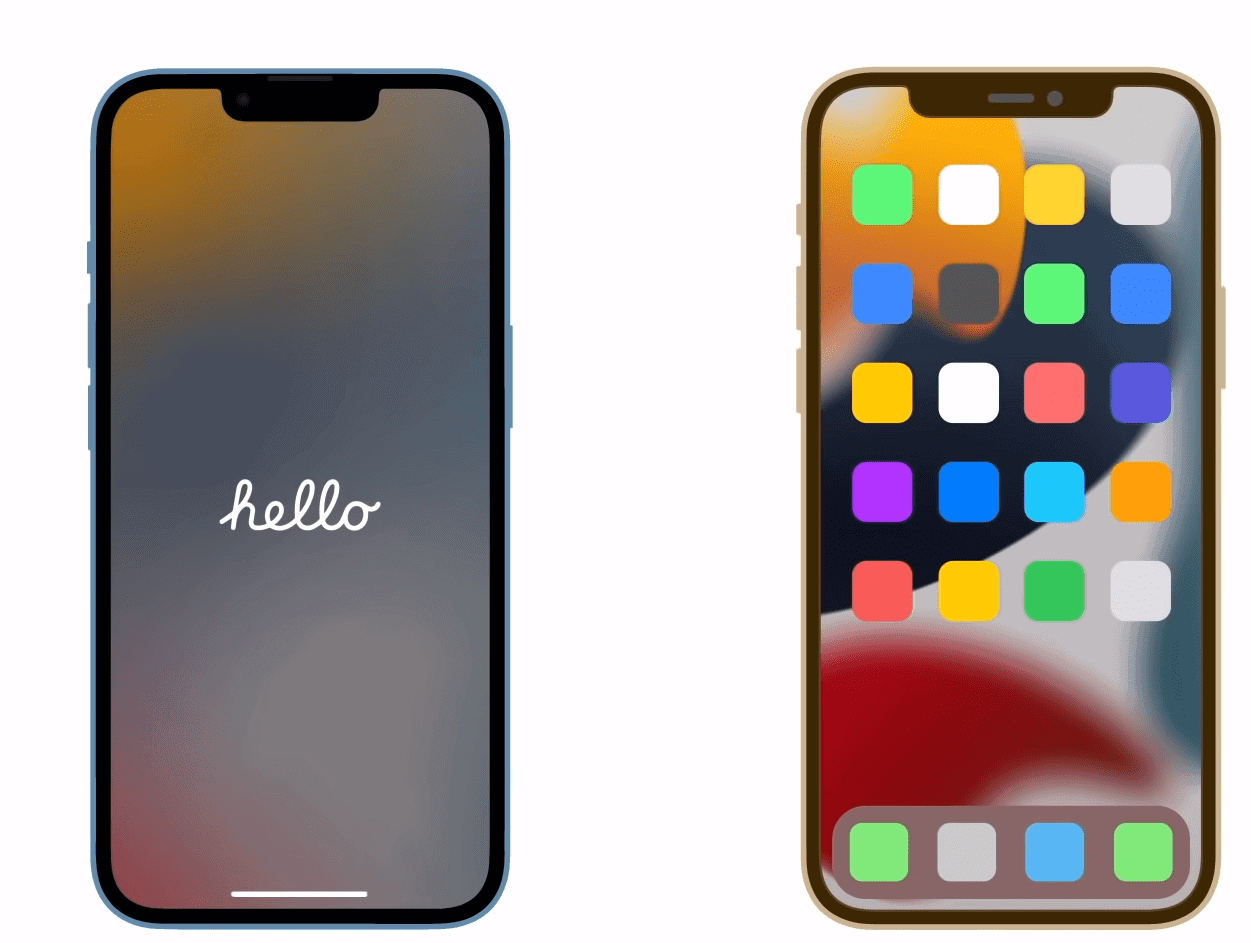
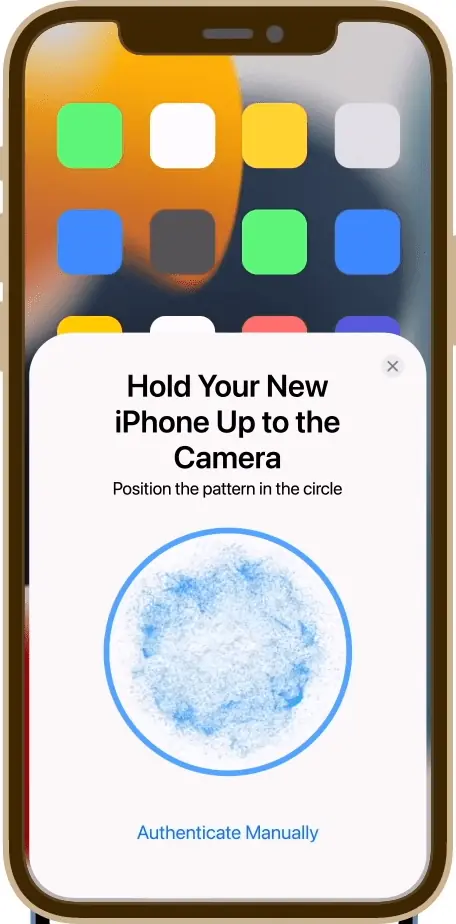
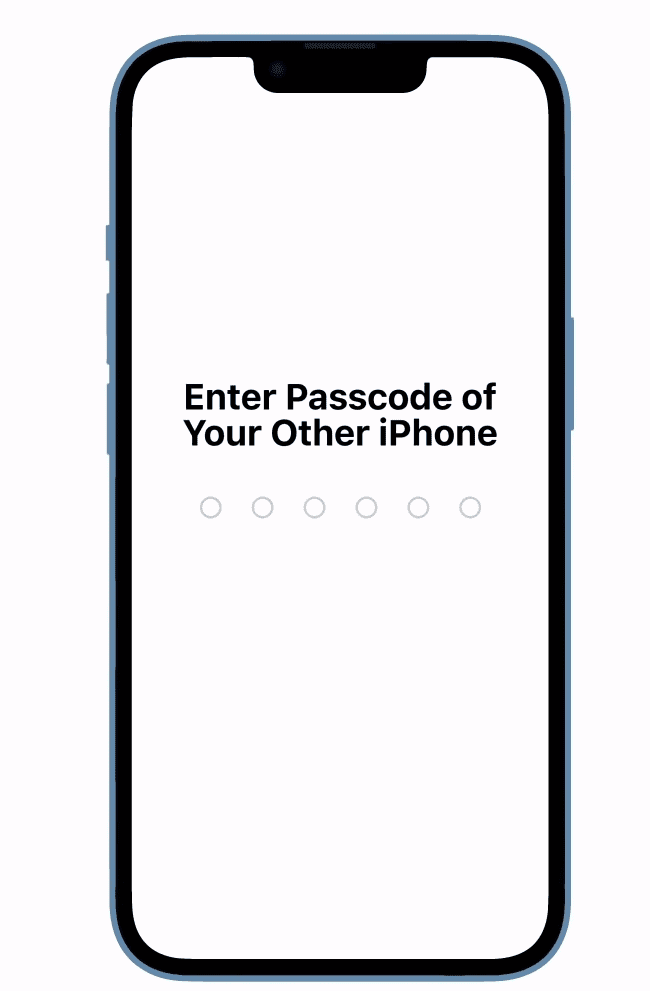
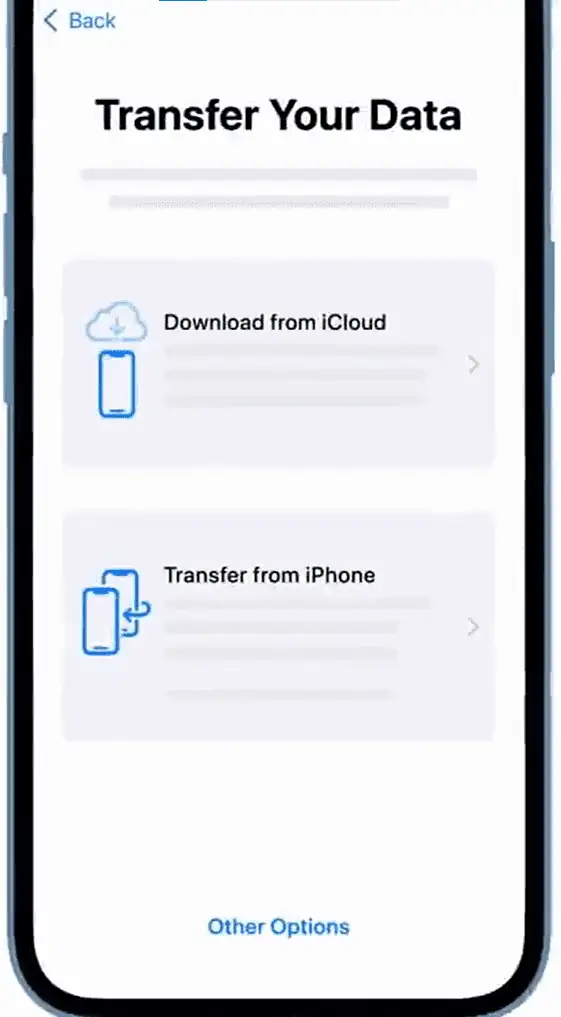
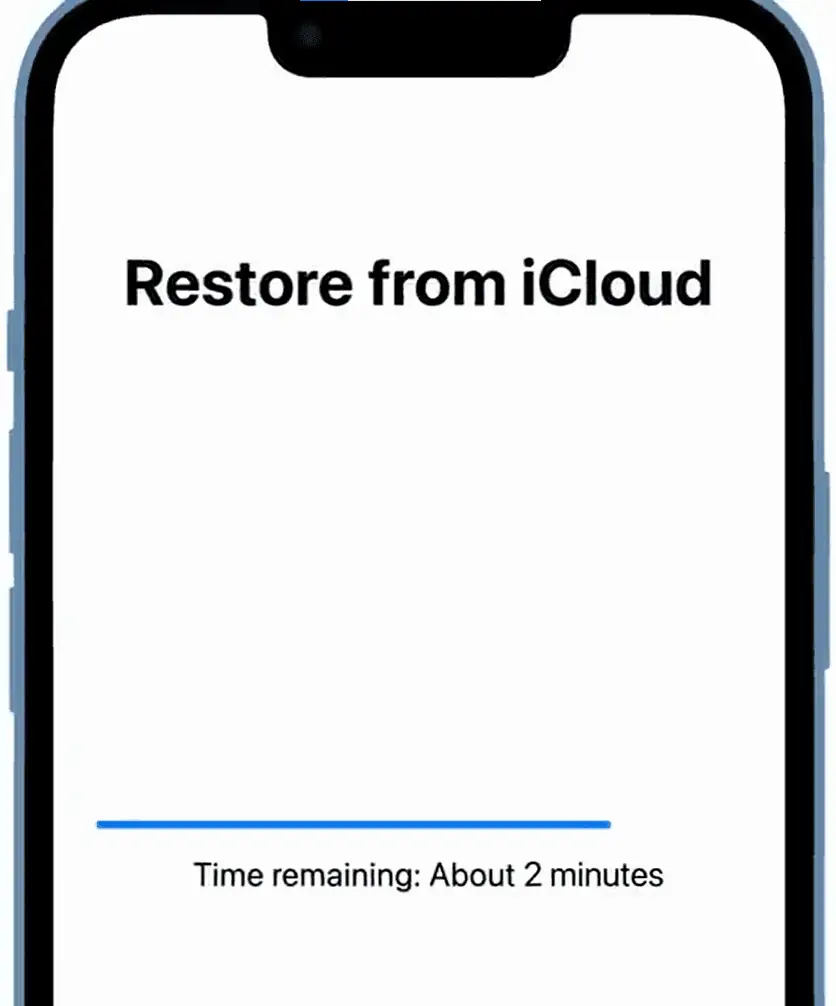
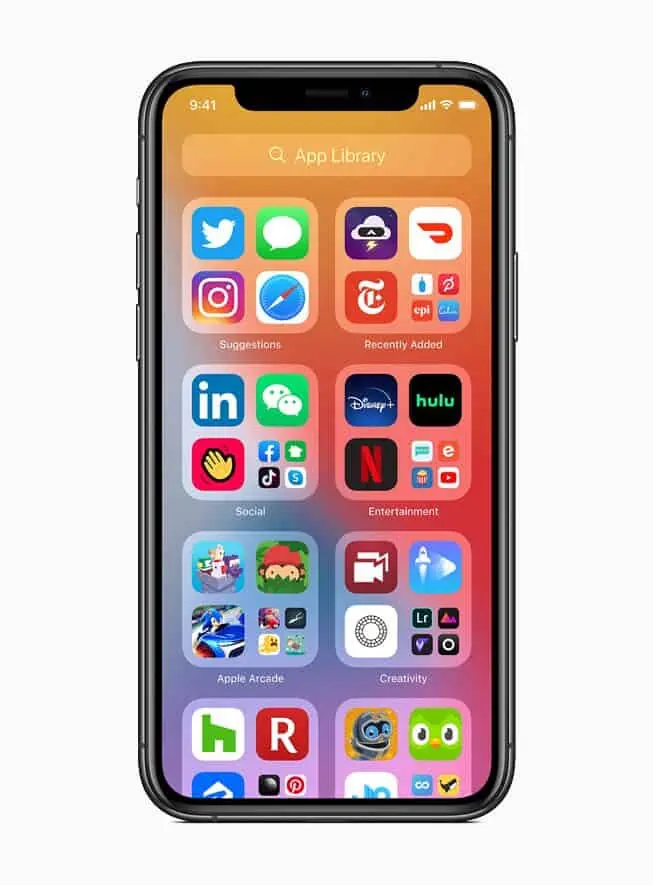
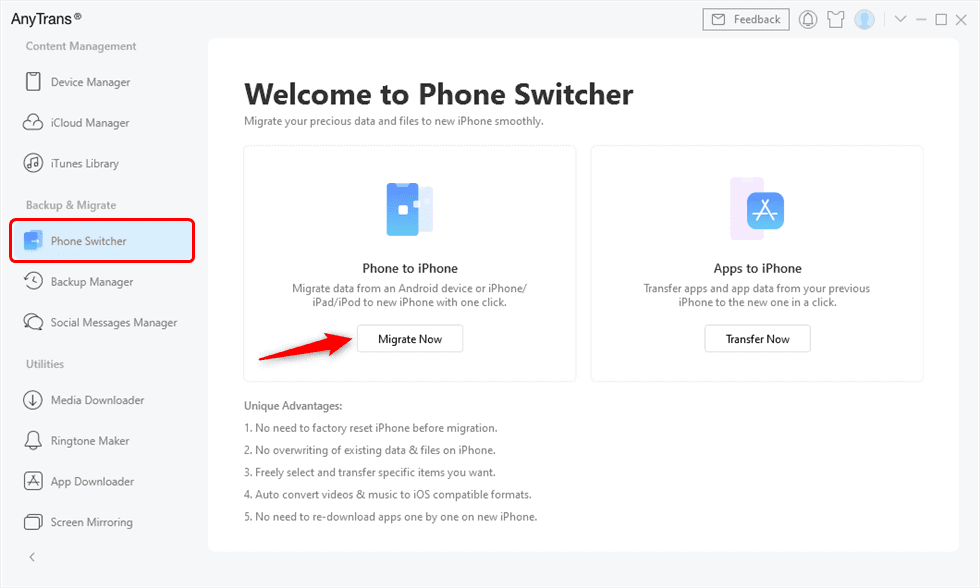
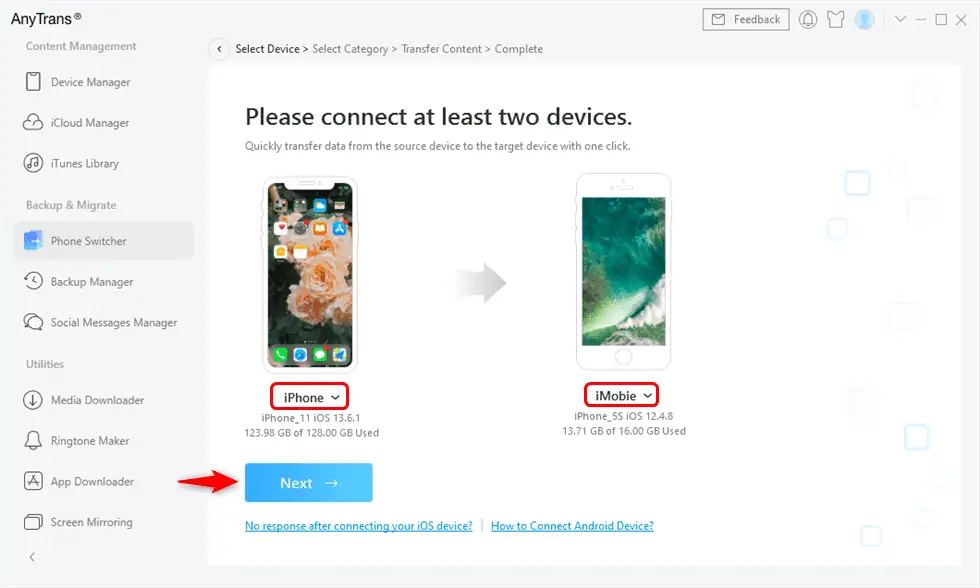
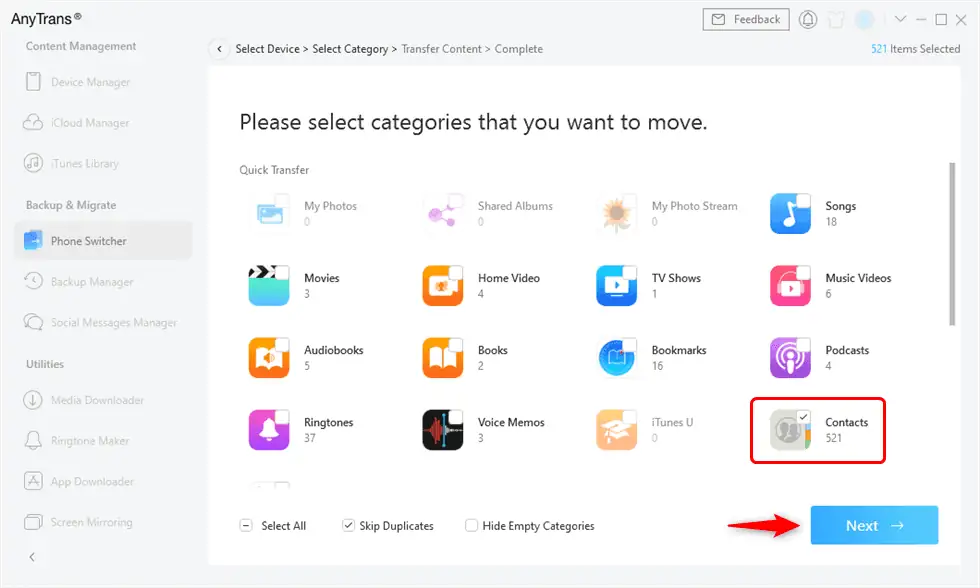








用户论坛
0消息