如何在 Windows 上运行 JAR 文件
4分钟读
发表于

您是否需要在您的设备上运行 Java 存档 (JAR) 文件但无法运行? 您一定遇到了导致此问题的不同问题。 尽管如此,解决这个问题应该很容易。 继续阅读,我们将向您展示一些最有用的提示和过程,您可以尝试在 Windows 上有效地运行 JAR 文件。
检查您的设备是否有 Java。 确保您的设备具有 Java,这是在 Windows 上运行 JAR 文件所必需的。 您可以在 Java JDK(Java 开发)或 JRE(Java 运行时环境)之间进行选择。 如果您已经有了后者,您仍然可以在您的机器上运行 Java 文件。 然而,许多人选择使用 JDK 是因为它提供的便利性,并且因为它拥有 JRE 的所有功能以及其他工具,如编译器和调试器。 然而,请记住,如果没有这两者中的任何一个,就无法运行 Java。 如果 Java 不是 .jar 文件的默认程序,您也会遇到问题。
因此,要检查您的设备上是否安装了 Java,请启动命令提示符(您可以在开始搜索栏中输入它并输入 CMD 或使用 Windows + R 快捷方式)。 打开命令提示符后,键入 java -version 并按下Enter键。
如果您的 PC 上安装了 Java,则会显示 Java 的版本。 如果没有,您将收到一条消息,内容如下: 'java' 不是内部或外部命令,也不是可运行的程序或批处理文件。
要下载 Java,请转到其 下载 页,您可以在其中选择可用的不同版本。 下载后,单击安装程序并按照安装说明进行操作。 之后重新启动您的电脑。
使 Java 成为 .jar 文件的默认值。 在此步骤之前,您可能会注意到您的 Java 文件看起来一点也不像 Java 文件。 它可能显示为空白或 WinRAR,而不是 Java 图标。 有了这个,是时候将它设置为运行 .jar 文件的默认设置了。
首先,打开文件资源管理器并转到“查看”选项卡下的“选项”。 从下拉列表中选择 更改文件夹和搜索选项. 这将打开一个小窗口,您需要在其中转到“查看”选项卡。 从那里的列表中,寻找 隐藏已知文件类型的扩展名。 单击应用,然后单击确定按钮。 这应该将 .jar 扩展名添加到 Java 文件的文件名中。
接下来,右键单击 Java 文件并选择 打开方式 选项。 您可能会立即看到 Java(TM) 平台 SE 二进制文件 从选项列表中选择 选择其他应用程式 反而。 这将允许您访问要设置的选项 Java(TM) 平台 SE 二进制文件 作为系统中运行 Java 的默认值。 在那里,选择它并检查 始终使用此应用打开 .jar 文件. 单击 OK,您的 .jar 文件现在应该显示为带有 Java 图标。
双击时 Java 文件不起作用。 如果您的 .jar 文件在双击时仍然无法启动,则可以通过另一种方法解决此问题。
转到您的 .jar 文件所在的位置。 在该位置,右键单击黑色区域并选择 全新。 选 文本文档. 创建文本文档后,将其重命名为您想要的任何名称,但将文件扩展名从 。文本 至 。BAT。 点击 Yes 出现提示或警告时确认操作。 同样,确保您创建的 .bat 文件与 .jar 文件位于同一位置。
将文本文档转换为 Windows 批处理文件后,右键单击它并选择 编辑. 在将出现的空白便笺中,键入 java -jar(包含 .jar 扩展名的文件名)。 例如: java -jar MSPowerUser.jar。 为防止出错,只需复制文件的文件名即可。 粘贴后,保存并关闭文件。 在此之后,您现在将使用 .bat 文件启动 Java 应用程序,而不是单击 .jar 文件。



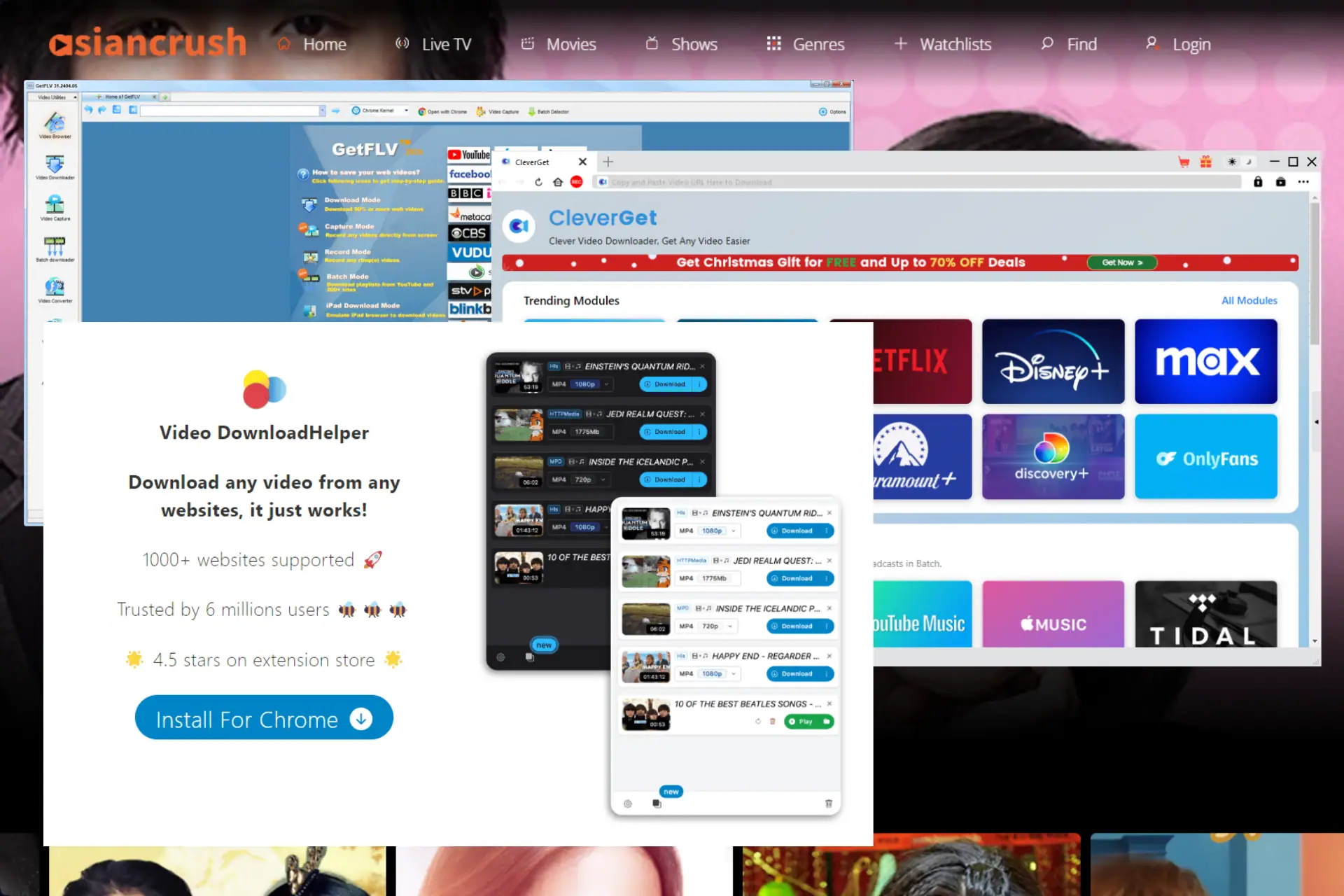
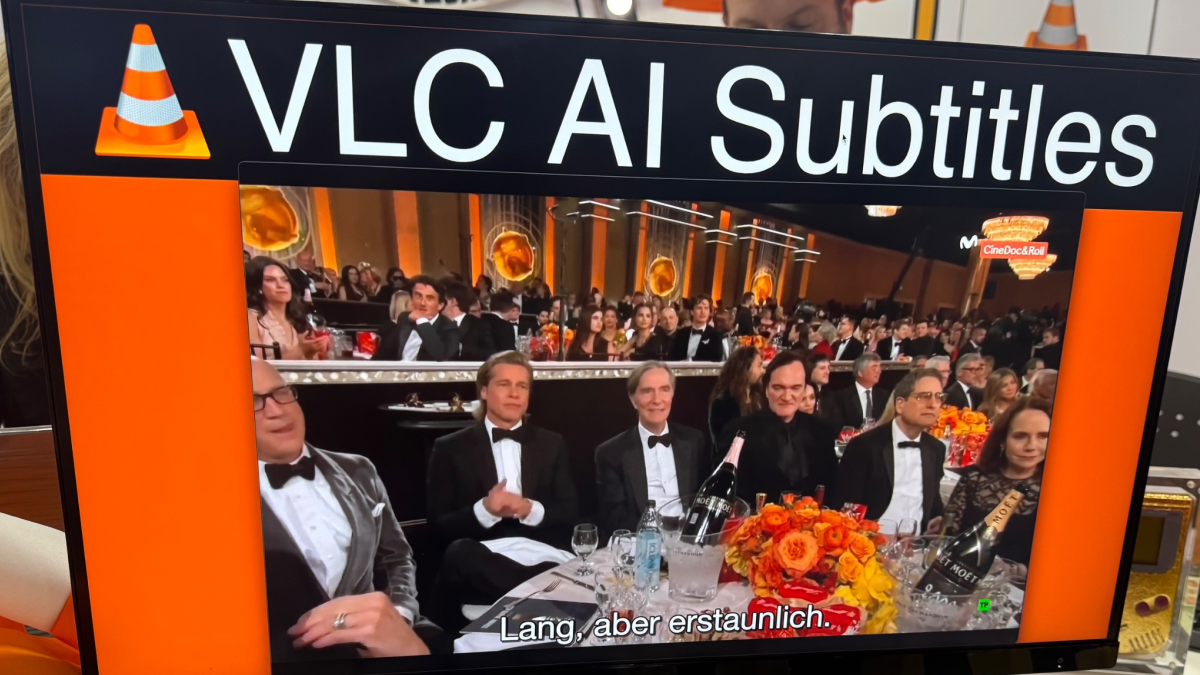
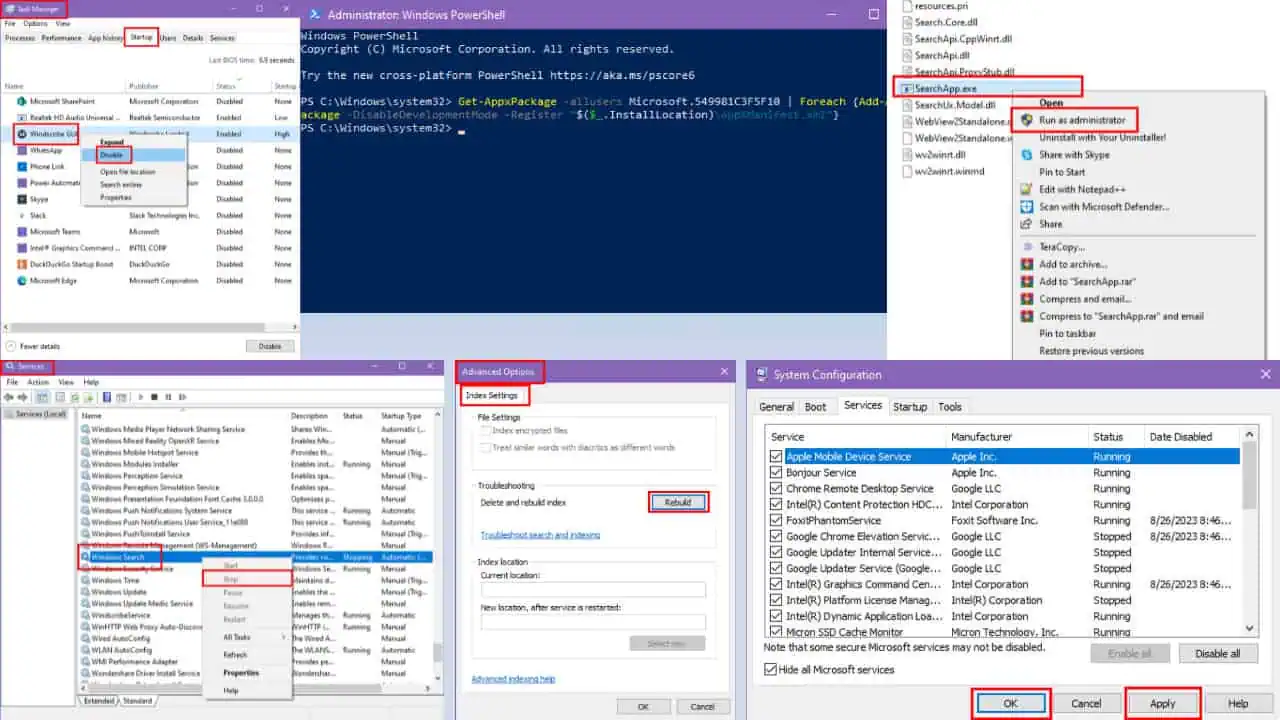

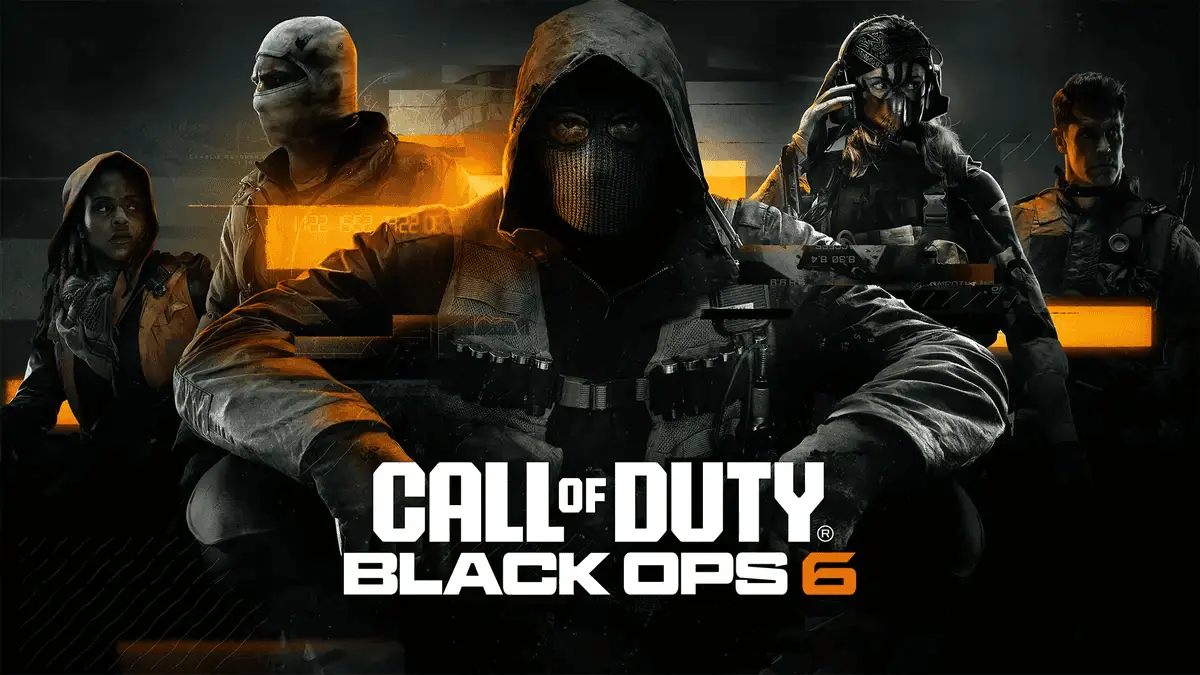

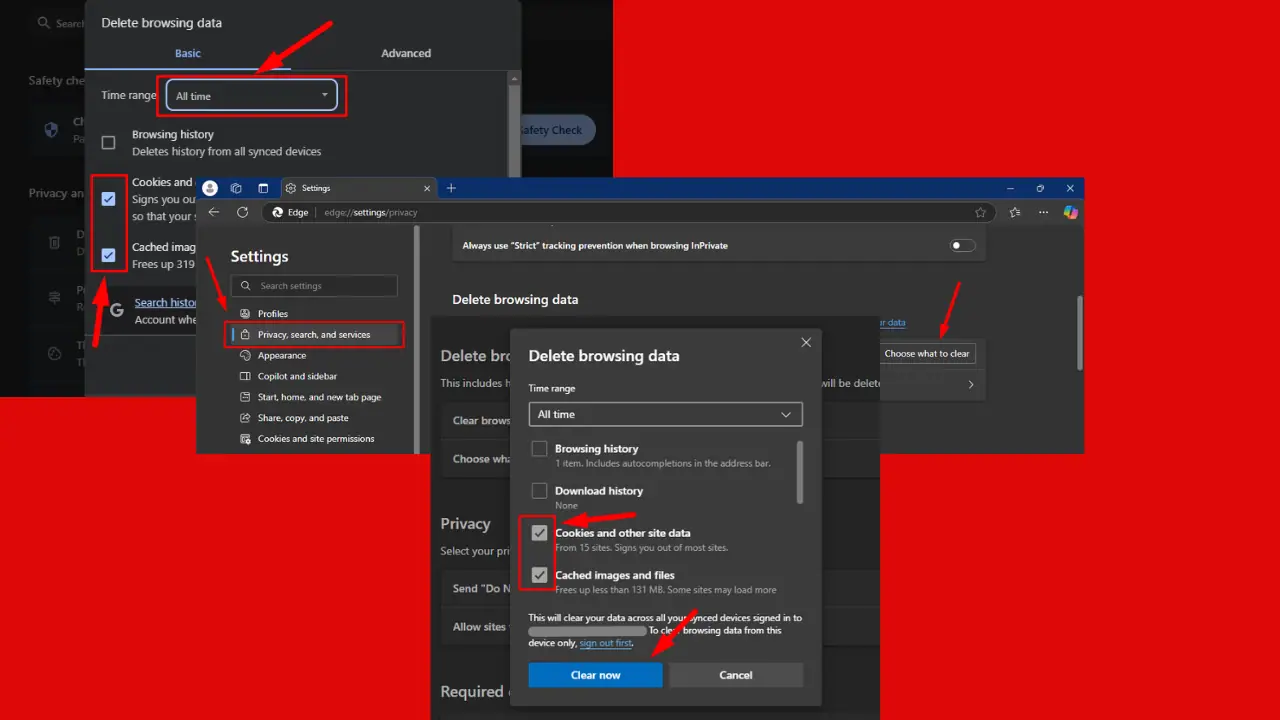

用户论坛
3消息