如何在 Windows 11/10 中无延迟地在 PC 上录制游戏?
4分钟读
更新

| 赞助 |
一些游戏玩家希望让回忆永存,而另一些玩家则希望其他人看到他们的游戏玩法。 由于这些原因,您需要录制游戏,只有录制流畅,帧率出色且无LAG才能更好。 对于这个任务,你需要一个好的游戏记录器,以及 适用于 Windows 11/10 的 iTop 游戏记录器 是最好的。
我们将回顾 iTop 屏幕录像机 并了解有关典型游戏录制问题的更多信息。
为什么您的游戏在录制时会滞后?
无法实现您想要的流畅录音的原因有很多。 可能是硬件问题,也可能是软件问题。 游戏录制滞后所涉及的所有常见问题如下:
- PC规格不足: 录制过程需要大量计算机资源,例如 CPU、GPU 和 RAM。 如果 PC 规格不足,可能会导致录制时出现延迟。
- 过时的驱动程序: 显卡驱动程序是 Windows 系统与显卡高效通信所必需的。 过时的显卡驱动程序可能会导致性能问题,包括录制时出现延迟。
- 后台进程: 通常,Windows 操作系统非常庞大,同时运行多个服务和进程。 运行多个后台进程,例如防病毒软件或其他资源密集型应用程序,可能会导致录制时出现延迟。
- 网络问题: 如果录制过程是通过网络完成的,速度慢或延迟高等网络问题可能会导致录制时出现延迟。
- 录音软件不好: 软件质量差是滞后中最常见的问题。 这是流畅视频录制的最关键方面。 市场上的大多数软件都是垃圾,因为软件没有经过优化,并且对机器的硬件效率低下。 iTop 屏幕录像机带音频 是对游戏极客的强烈建议,因为它不仅经过高度优化,而且像黄油一样在后台运行,为您提供流畅的游戏录制。
使用 iTop 屏幕录像机改进游戏录制
这里有一些建议,可以作为蛋糕上的樱桃,可以大大改善使用 i 的游戏录制Windows 11/10 上的顶级游戏记录器!
- 首先,您必须在启动游戏前关闭所有不必要的程序。 这是因为不必要的程序会降低机器的性能。
- 其次,保持您的显卡驱动程序更新,因为每次更新都有优点。
- 最后,为游戏分配足够的空间,因为它有助于提高性能。
使用 iTop 屏幕录像机无延迟地录制您的游戏
这是使用 iTop 屏幕录像机进行设置的简要指南。
下载并安装该软件。
步骤1: 你需要去 顶 网站下载并安装屏幕录制软件。 它是免费的。
配置软件设置以获得最佳性能
步骤2: 完成设置并完成安装后。 打开 iTop 游戏屏幕录像机。
步骤3: 当您打开 iTop Screen Recorder 时,您将看到主界面。 您可以在那里配置所需的窗口类型。
它可以是全屏、特定 Windows 和自定义区域。 有趣的是,您可以在系统声音、麦克风或两者之间进行选择。 您还可以根据需要设置更多音频和视频设置。
选择录制模式:全屏、窗口或自定义区域
步骤4: 您将在 iTop 记录器的设置中了解全屏、窗口或自定义区域的选项。 您需要为自己喜欢的结果设置所需的选择。
录制游戏
步骤5: 一旦您设置了您选择的配置,您需要立即启动游戏。 您可以按红色录制按钮或 F9 开始或停止视频。
玩游戏
步骤6: 玩游戏并展示你所拥有的一切。 不用担心; 让 iTop 录音机以最好的方式捕捉您的技能。
停止录制
步骤7: 当您使用热键(F9 停止或 F10 或停止/恢复)停止录制时,系统会要求您选择文件类型(MP4、AVI、WMV 等)。 您可以选择您喜欢的文件类型并下载游戏录像。
总结
玩游戏的同时进行流畅的录音并非不可能。 最重要的是,如果您拥有适合您工作的正确工具,并且 iTop 屏幕录像机 是答案。 它有很多功能,比如您可以添加自定义水印。 它具有视频和音频设置的基本功能,以及高度优化和高效的功能。
有了它,你可以用你喜欢的方式保存游戏中的精彩瞬间!

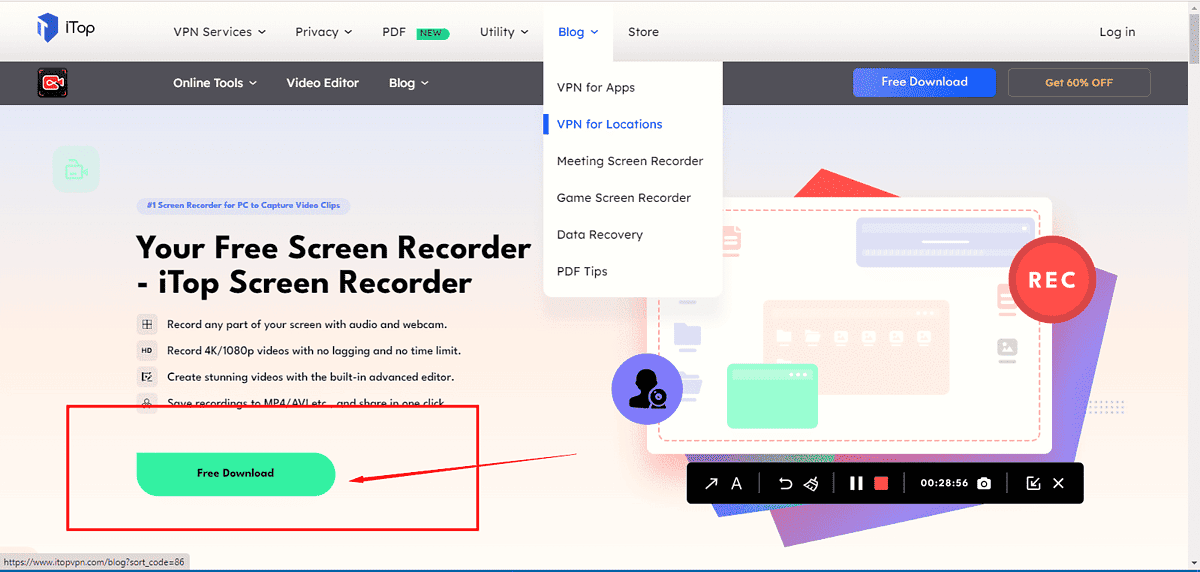
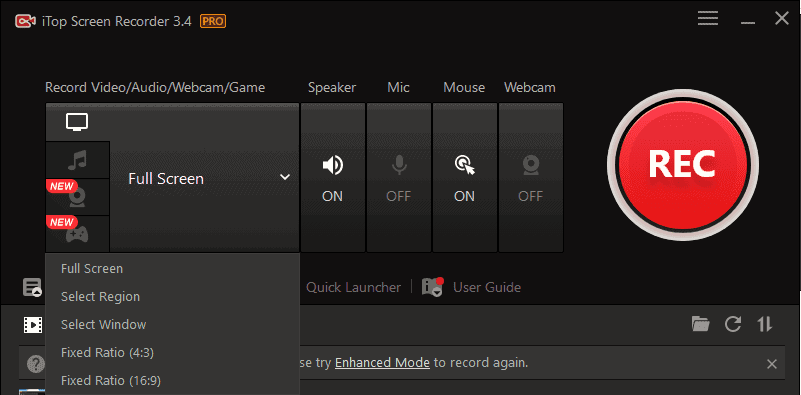
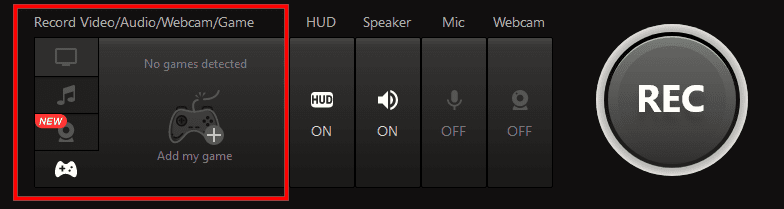







用户论坛
0消息