如何在 Android 版 Microsoft Edge 上安装扩展?
7分钟读
发表于
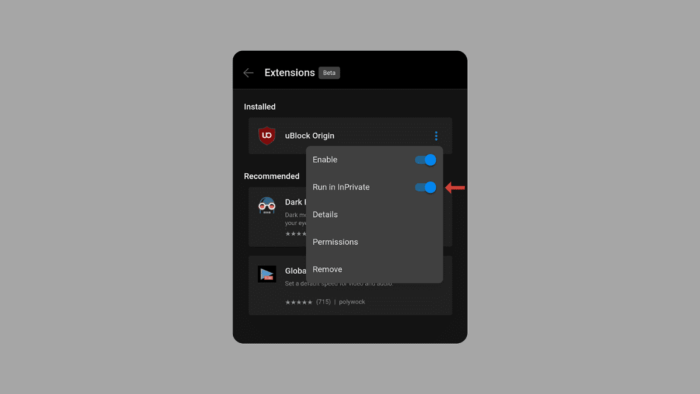
在撰写文章之前,我们想告诉读者,此功能仅适用于 Android 版 Microsoft Edge Canary。在移动浏览中,定制可以改变游戏规则,尤其是对于 Android 用户而言,因为 iOS 并不以定制而闻名。您可能喜欢某种特定的浏览器,但通过扩展添加功能的能力会将其提升到一个新的水平。 Android 版 Microsoft Edge Canary 一直在不断发展。虽然扩展商店还没有出现,但仍有一些方法可以个性化您的浏览体验。我们还将告诉您为什么了解如何在 Android 版 Microsoft Edge 上安装扩展很重要。
本指南将提供使用两种不同方法所需的信息。无论您是扩展用户还是只是对可能性感到好奇,本指南都将向您展示如何 安装扩展 on 适用于 Android 的 Microsoft Edge。
以下是微软对 Canary 通道的评价
加那利海峡每天都有船运,是所有渠道中最前沿的。如果您想获得最新的投资,它们首先会出现在此处。由于这种节奏的本质,随着时间的推移会出现问题。如果您使用的是 Canary 版本,您可能需要并排安装另一个通道。
为什么使用扩展是个好主意?
在网络浏览器上使用扩展程序可以带来多种好处,包括:
- 更多功能:扩展程序可以向您的浏览器添加新的特性和功能,将其功能扩展到默认情况之外。例如,广告拦截器、密码管理器和语法检查器都可以改善您的浏览体验。
- 定制:扩展程序可帮助您根据您的喜好自定义浏览体验。您可以使用适合您需求的扩展来更改浏览器,例如主题、选项卡管理工具或生产力增强器。
- 提高生产率:许多浏览器扩展旨在通过简化任务或提供快捷方式来提高工作效率。示例包括待办事项列表、笔记工具和日历集成,可帮助您在浏览时保持井井有条和高效。
- 安全增强:某些扩展通过提供反网络钓鱼保护、恶意软件扫描或 VPN 服务等功能来提高您的在线安全性。这些可以帮助保护您的个人信息并保护您免受在线威胁。
- 辅助功能:扩展程序还可以通过提供屏幕阅读器、文本到语音转换器或颜色调整等功能来提高残障用户的可访问性。这些工具使具有不同需求的个人可以更轻松地访问和浏览网络。
- 娱乐休闲:浏览器扩展可以为您的浏览体验增添娱乐价值。从游戏和谜题到视频下载器和媒体播放器,大量扩展可帮助您放松并享受在线时光。
请务必注意与从不受信任的来源安装扩展相关的权限和潜在的安全风险。
如何在 Android 版 Microsoft Edge 上安装扩展?
这种简单的方法提供了精选的扩展来增强浏览功能。我们将引导您在 Edge Canary 中启用扩展功能并从批准的选项列表中进行选择。
第 1 步:安装 Microsoft Edge Canary
确保您拥有 Google Play 商店的最新版本。
第 2 步:启用扩展
在 Edge Canary 中,转到地址栏并输入“edge://flags”。
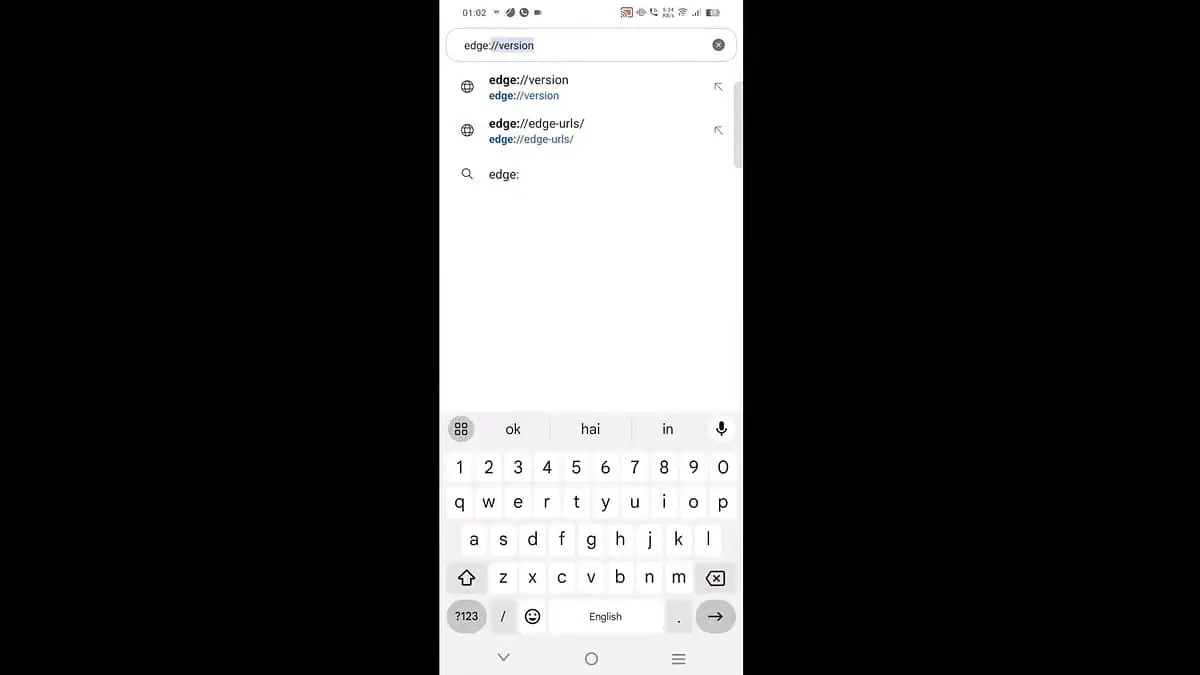
第三步:选择第一个选项
请点击搜索结果中的第一个选项。选择它将带您进入实验功能页面。
第 4 步:向下滚动
此页面显示仍在开发中且尚未包含在常规 Edge 浏览器中的功能列表。向下滚动,直到找到标记为“Edge 上的扩展”的选项,或使用名为“搜索标志”的搜索栏快速找到它。
步骤 5:激活“Extensions on Edge”功能
您可能会发现“Edge 上的扩展”选项默认处于禁用状态。找到标签旁边的下拉菜单并点击它。从菜单中,选择启用该功能的选项(通常标记为“已启用”)。
第 6 步:重新启动 Edge Canary
启用“Edge 上的扩展”功能后,需要重新启动浏览器才能使更改生效。在页面底部查找标有“重新启动”的按钮,然后点击它以完成该过程。
第 7 步:访问菜单
Edge Canary 重新启动后,找到主菜单按钮。它通常由浏览器窗口右下角的汉堡包图标(三条水平线堆叠)表示。点击此菜单按钮可显示选项列表。
第 8 步:滑动
当选项列表出现时,向左滑动即可到达列表的第二页。
第 9 步:访问扩展
寻找一个可以进一步扩展此菜单的选项,可能带有标签 所有菜单。 点击此按钮将显示带有附加功能的完整菜单。
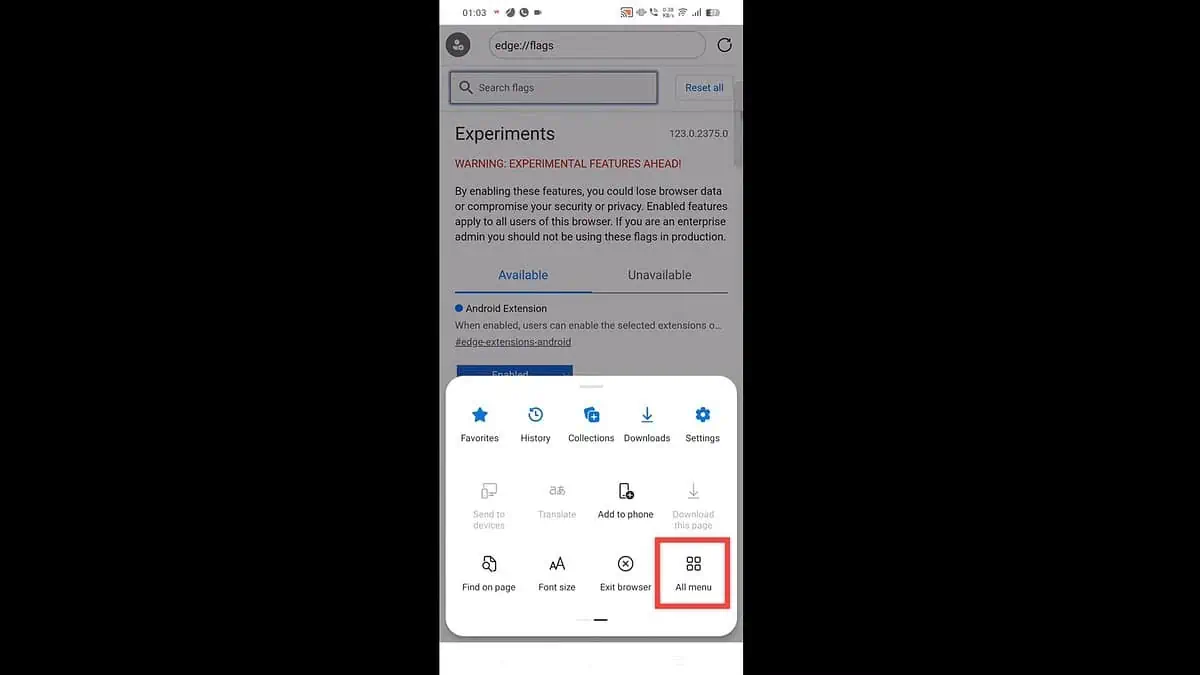
现在,您将找到我们一直在等待的选项 - “扩展”选项,您可以在其中管理和查找新的扩展。点击它。
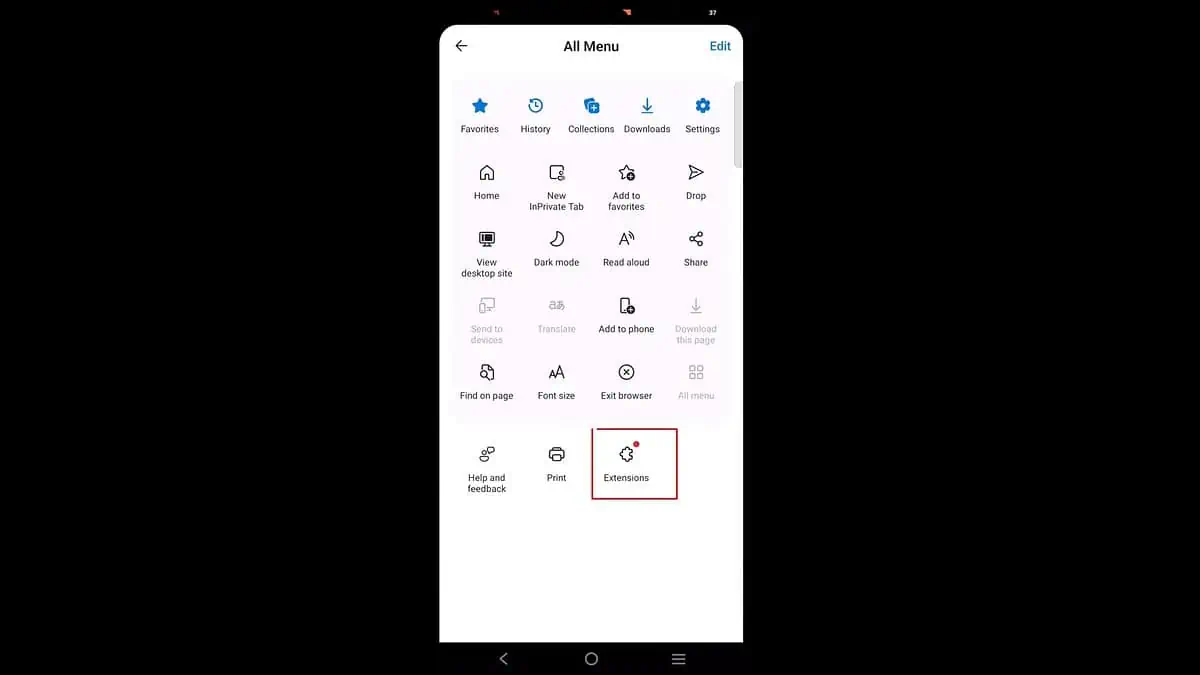
第 11 步:选择您的分机
您将看到有限的扩展选项,例如 Dark Reader、uBlock Origin 和 Global Speed。选择您想要的,点击“获取”,然后点击“添加”。
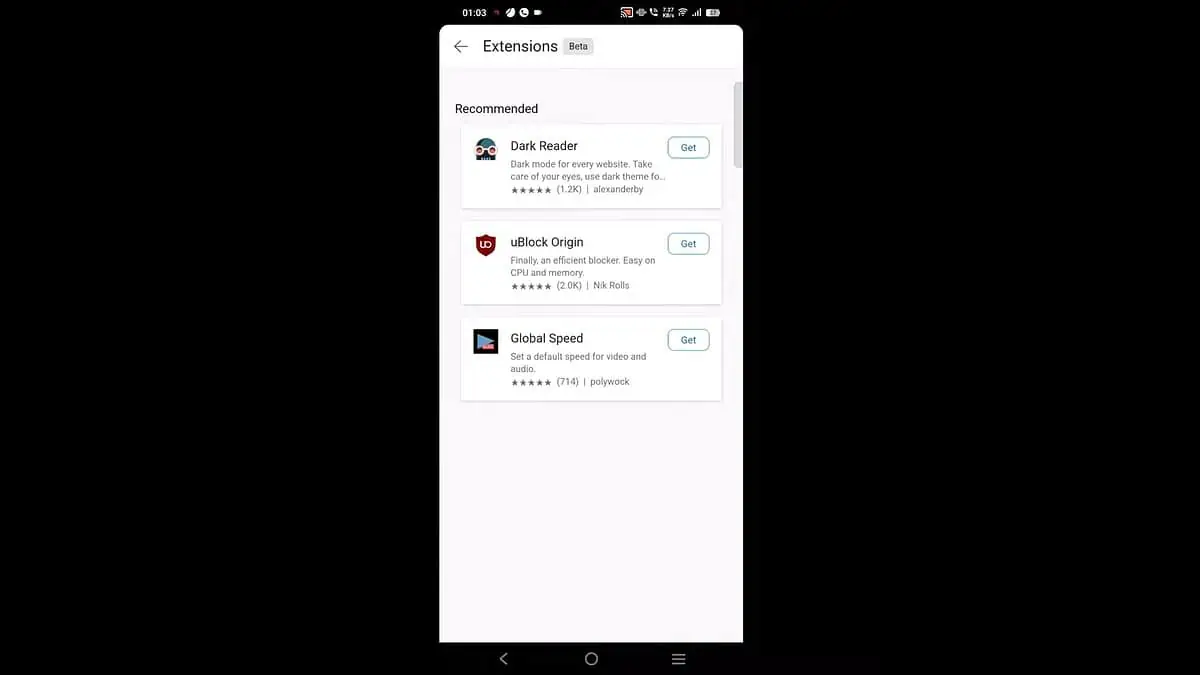
这是最后一步;你现在有了你的分机。
旁加载任何扩展
这种方法可以让您更深入地研究并安装几乎任何您想要的扩展。我们将提供有关在 Edge Canary 中启用开发人员模式、使用另一台设备上的常规 Microsoft Edge 浏览器查找扩展程序的唯一 ID 以及将扩展程序直接安装到 Edge Canary 上的分步说明。听起来很复杂?别担心,我们找到你了。只需按照以下步骤操作即可。
第 1 步:启用开发者模式:
打开 Edge Canary 中的“设置”,然后转到底部的“关于 Microsoft Edge”。重复点击“Edge Canary XXXX”版本号,直到看到有关解锁开发者选项的消息。
步骤 2:返回设置:
并寻找新的“开发人员选项”菜单。
步骤 3:找到扩展 ID:
在计算机或其他设备上使用常规 Microsoft Edge 浏览器(不是 Canary)。转到扩展商店并找到您想要旁加载的扩展。复制 URL 末尾的长文本字符串,这就是扩展 ID。
步骤 4:通过 ID 安装扩展:
在 Edge Canary 的开发者选项中,点击“按 ID 安装扩展”。将复制的扩展 ID 粘贴到此处,您选择的扩展将安装在 Edge Canary 浏览器上。
请注意:
- 旁加载某些扩展程序可能不受完全支持,并可能导致浏览器不稳定。请谨慎使用。
- 并非所有为桌面浏览器设计的扩展都可以在移动版本上正常工作。
- 随着 Microsoft 继续开发 Edge Canary,此流程可能会发生变化。
结论
您可以使用这两种方法自定义 Microsoft Edge Canary 以实现 Android 体验。因此,无论您喜欢预先批准的扩展程序的简单性,还是喜欢探索广阔的扩展程序世界的快感(对侧面加载要小心),本指南都为您提供了将移动浏览提升到新水平的知识。通过本指南,准备好个性化您的浏览体验、排除干扰并增强您的整体功能。
答:有两种方法。您可以从精选列表中安装预先批准的扩展,或者对于喜欢冒险的人,可以使用其 ID 旁加载任何扩展。
答:这很容易。确保您拥有最新的 Edge Canary 版本,在标志菜单中启用扩展,然后访问扩展菜单(三个点 > 所有菜单 > 扩展)。浏览可用选项并允许您喜欢的选项。
答:侧载允许您安装不属于预先批准列表的扩展。旁加载涉及启用开发人员模式、使用常规 Microsoft Edge 浏览器在另一台设备上查找扩展程序的 ID,并将其直接安装到 Edge Canary 上。
答:有可能!微软可能仍在开发 Edge Canary 的扩展功能。新的预先批准的扩展的可用性可能取决于移动环境的测试和兼容性。








