如何为 Windows 10 创建可启动 USB
3分钟读
更新

Windows 10 将于本月晚些时候发布。 该操作系统将在闪存驱动器上可用; 但是,如果您想为 Windows 10 制作可启动的 USB Pendrive,您可以很快完成。 这是如何做到的:
为 Windows 10 制作可启动 USB Pendrive 的简单方法
总有一种“简单的方法”可以使用某些软件在 Windows 10 上执行操作。明智的做法是执行 Windows 10 练习测试 首先,以防数据丢失,但对于 USB 驱动器来说,通常是安全的。
创建可启动 USB 闪存盘非常简单 - 操作方法如下:
- 从这里下载 Rufus
- 单击并打开 鲁弗斯程序
- 打开软件的用户界面后,插入 USB
- 之后,查找“创建可启动 USB 驱动器选项”,然后从下拉列表中选择一个 ISO 映像
- 然后,单击下拉列表旁边的按钮并选择要安装的 Windows 10 ISO
- 最后,单击“开始”并等待软件创建可启动 USB 驱动器。
差不多就是这样。 您现在有一个可启动的 USB 驱动器,将其插入您的设备并确保您的 BIOS 已全部设置,您现在应该能够使用您刚刚创建的可启动 USB 驱动器轻松安装 Windows 10。
使用命令提示符创建可启动的 USB Windows 10
如果您不想使用任何软件,还有另一种创建可启动 USB 驱动器的方法,但这有点棘手。 这是如何做到的:
- 首先,确保您的 USB 驱动器已插入。
- 搜索并以管理员身份打开命令提示符。
- 接下来,您必须使用 CMD(命令提示符)打开磁盘管理实用程序——为此,输入 DISKPART 并回车。
- 之后,您必须显示可用的已连接磁盘 - 为此,请输入 磁盘列表 并回车。
- 然后,您需要选择您的 USB 驱动器 - 为此,请键入 选择磁盘# 并按回车 - 你必须更换 # 用你的磁盘号。
- 接下来,您必须清理 USB 驱动器 - 为此,请键入 清洁 并回车。
- 然后你需要创建一个可引导分区——输入 创建主分区 并回车。
- 您现在需要选择刚刚创建的分区。 为此,请输入 选择分区 1。
- 之后,键入 要积极。 并回车。
- 接下来,您需要格式化 USB 驱动器 - 输入 格式fs = fat32 并回车。
- 您现在需要为您的 USB 驱动器分配一个字母。 为此,请输入 分配。
- 最后,复制所有 Windows 10 文件并将它们粘贴到 USB 驱动器中。 (您可以通过提取 ISO 或从 Windows 10 磁盘复制文件来复制文件)。
而已! 您刚刚手动创建了一个 Windows 10 可启动 USB 驱动器,它已准备好在您的设备上安装 Windows 10。
老实说,创建可启动的 USB 驱动器 windows 10 非常容易。 如果您不是专家,我建议您遵循创建可启动 USB Pendrive 的简单方法。 但是,如果您是专家,请遵循创建可启动 USB 驱动器的艰难方法,并避免使用任何软件。



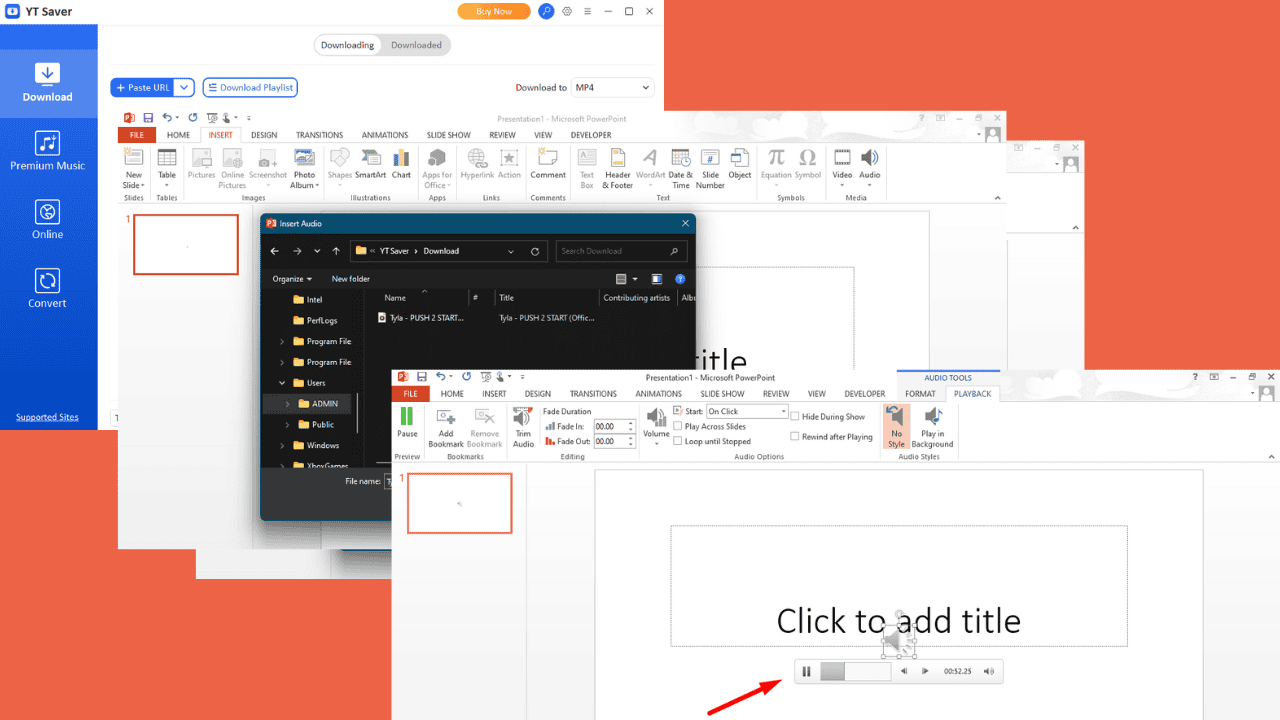


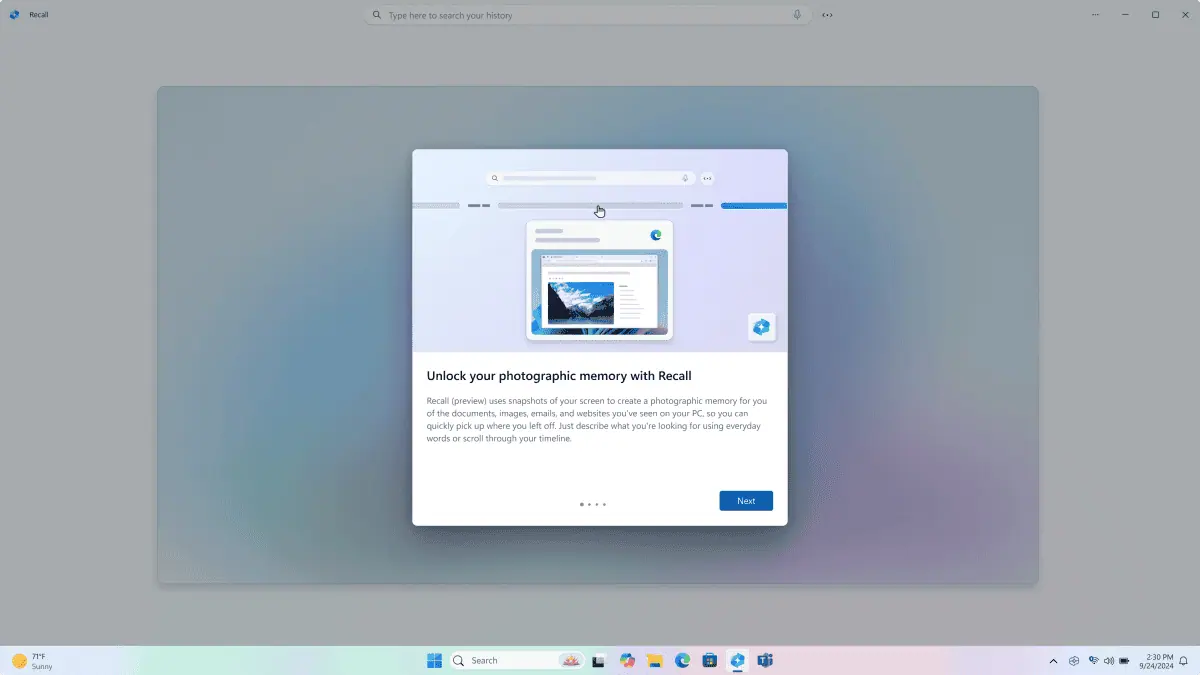
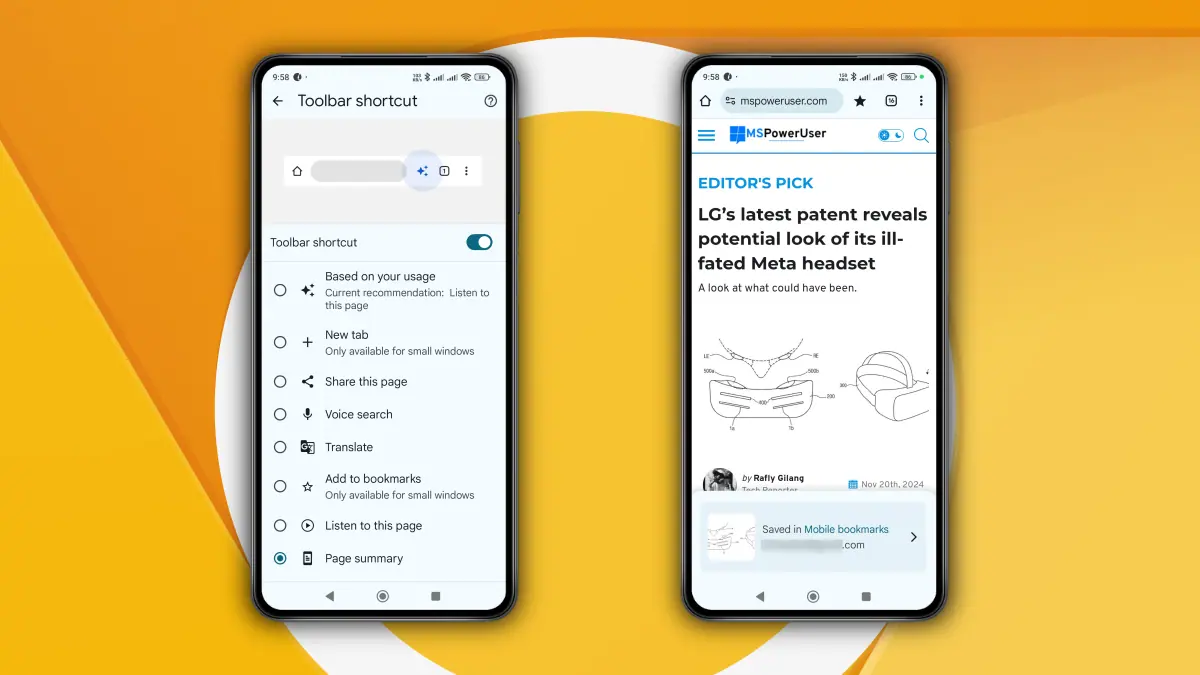
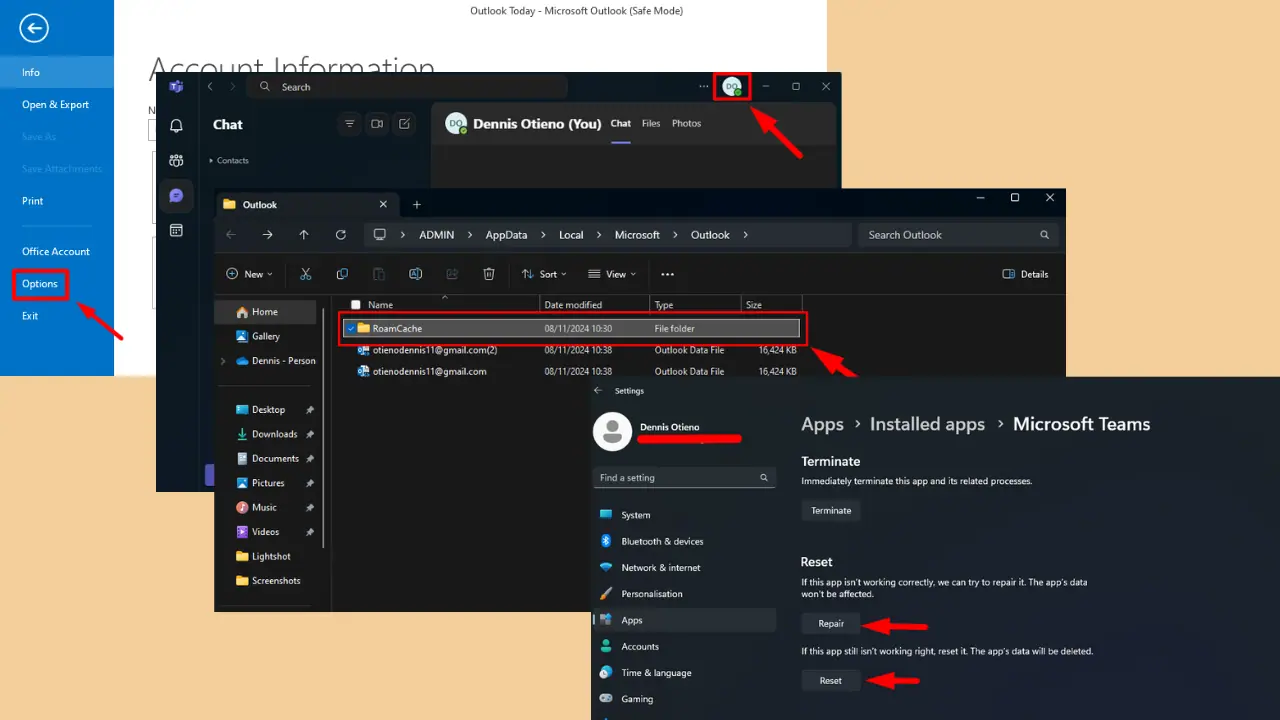
用户论坛
0消息