如何将 iPhone 备份到 iCloud 和计算机
7分钟读
更新

随着世界变得越来越数字化,对技术的依赖呈指数级增长。 智能手机现在是存储大量基本数据的首选设备。 如果您使用 iPhone,您可能会在上面存储联系人、照片、视频、消息等。 由于设备故障、盗窃或意外损坏而丢失所有这些数据可能是毁灭性的。 这就是备份 iPhone 的用武之地。
通过创建备份,您可以确保所有数据安全可靠,并且可以在需要时轻松恢复到您的手机或新设备。 在本文中,我们将探索将 iPhone 备份到 iCloud 和电脑的分步过程。 无论您是经验丰富的 Apple 设备用户还是新手,本指南都将帮助您采取必要的步骤来保护您的数据,让您高枕无忧。
所以,让我们深入。
如何将iPhone备份到iCloud
iCloud 是 Apple 提供的一项云存储服务,可让您在所有 Apple 设备上存储和访问您的数据。 它提供了一种无缝的方式来备份您的数据,并在数据丢失或设备损坏的情况下让您轻松恢复 iPhone 或 iPad。 此外,它还允许您跨设备同步数据。 这样一来,您在一台设备上对通讯录、日历或笔记所做的任何更改都会自动更新到您的所有其他设备上。
请务必注意,iCloud 仅提供 5GB的免费存储,这可能不足以满足您的备份需求,尤其是因为大多数设备的内部存储容量是其数倍。 也就是说,您始终可以按月付费升级您的 iCloud 存储空间计划。
以下是将 iPhone 备份到 iCloud 的方法:
- 将iPhone连接到Wi-Fi网络。
- 导航至 iPhone 上的“设置”,然后轻点顶部的 Apple ID。
- 点击 iCloud,然后向下滚动并点击 iCloud 备份。
- 如果未启用“iCloud 备份”,请点击以将其打开。
- 点击“立即备份”开始备份过程。
这可能需要几分钟时间,具体取决于您 iPhone 上的数据量和 Wi-Fi 网络速度。
现在您的 iPhone 已备份到 iCloud。 要确认备份已完成,请导航至“设置”>“[您的姓名]”>“iCloud”>“iCloud 存储空间”>“管理存储空间”。 您应该会在此处看到最新的备份,以及备份的时间和日期。
如何备份iPhone到电脑
或者,您可以将 iPhone 上的数据备份到计算机上。 与备份到 iCloud 相比,此方法具有多项优势。 首先,您可以将备份存储在本地,这样您就不需要互联网连接来访问您的备份。 当您处于 Internet 连接不良的区域时,这尤其有用。
更重要的是,备份到电脑比备份到 iCloud 更快。 这是因为您的备份速度将取决于计算机 USB 连接的速度。
将 iPhone 备份到电脑的方法有两种:iTunes 和 EaseUS MobiMover 等第三方应用程序。
使用 EaseUS MobiMover 将 iPhone 备份到电脑
EaseUS MobiMover 是一款适用于 iOS 设备的多功能数据传输和管理软件。 它使您能够在 iPhone 和 PC 或 Mac 计算机之间传输照片、视频、音乐、联系人、短信、WhatsApp 聊天等。
EaseUS MobiMover 的备份和恢复功能非常出色,可以帮助您备份所有文件和其他数据。 该程序还提供比计算机 iTunes 的内置备份功能更大的灵活性,使您可以有选择地备份或一次全部备份。
要使用 EaseUS MobiMover 备份 iPhone:
1. 使用 USB 数据线将您的 iPhone 连接到您的计算机。
2. 启动 EaseUS MobiMover 并从左侧面板中选择“备份管理器”。
3. 选择“备份”继续。
4. 在备份窗口中,选择“全选”以将 iPhone 中的所有文件备份到计算机。
5. 选择您要在计算机上保存备份文件的目的地。
6. 单击“一键备份”开始备份过程。
7. EaseUS MobiMover 会立即将您的 iPhone 文件备份到您的计算机。
等到备份过程完成。
使用 iTunes 将 iPhone 备份到计算机
iTunes 是 Apple 开发的用于管理 iOS 设备的软件。 它提供了一个内置的备份功能,允许用户将 iPhone 备份到计算机。 iTunes 免费提供并预装在所有 Mac 电脑上。 但是,iTunes 备份可能很慢且有错误。 此外,它们可能难以管理,并且从 iTunes 备份恢复可能很复杂。
以下是使用 iTunes 将 iPhone 备份到电脑的方法:
- 在您的计算机上启动iTunes。
- 单击 iTunes 窗口左上角的 iPhone 图标。
- 从左侧边栏中选择“摘要”。
- 在“备份”部分下,单击“此计算机”。
- 单击“立即备份”以开始备份过程。
等待备份完成。
比较方法
下面简要介绍两种备份 iPhone 的方法之间的区别。
iCloud 备份:
- 将您的 iPhone 数据备份到 Apple 的云端服务器。
- 允许您以无线方式自动备份。
- 提供高达 5 GB 的免费存储空间。
iCloud 备份是一个自动过程; 你不需要将你的 iPhone 连接到电脑来执行它。 它们也是加密和安全的,不占用任何存储空间。
另一方面,iCloud 仅提供 5 GB 的免费存储空间,您可以快速用完。 此外,从 iCloud 备份恢复可能会很慢,尤其是当您有大量数据要恢复时。
电脑备份:
- 将您的 iPhone 数据备份到计算机的硬盘驱动器。
- 需要在您的 iPhone 和计算机之间建立物理连接。
- 提供对备份数据的更多控制,因为您可以包括或排除特定数据类型。
- 允许您在计算机或外部硬盘驱动器上保留多个备份。
计算机备份附带的控件是这种方法的重要支持者。 此外,从计算机备份恢复通常比从 iCloud 恢复更快。
另一方面,物理连接要求是一个潜在的限制,因为轻微的触摸可能会中断连接。 此外,备份会占用您计算机上的存储空间——如果您的存储空间有限,这将是一个问题。
您的选择归结为:如果您计算机上的存储空间有限或不想处理定期备份,则 iCloud 备份可能是您的选择。 但是,如果您的 iPhone 上有大量数据或想要更好地控制备份,备份到计算机可能是更好的途径。
总结
我们的智能手机包含当今数字世界中的大量信息。 但是,我们可能会因硬件故障、盗窃或意外删除而丢失它们。 如果您想防止此类数据丢失,定期备份您的 iPhone 至关重要。
在本文中,我们讨论了两种主要的备份方法:iCloud 和计算机备份,各有优缺点。 我们还推出了 EaseUS MobiMover,这是一款第三方应用程序,可替代 iTunes 进行计算机备份。
无论哪种选择最适合您的需求,都必须定期备份您的 iPhone 以保护您的数据和记忆。
如果您也需要,请查看本指南,了解如何 将您的 iPhone 备份到外部硬盘.

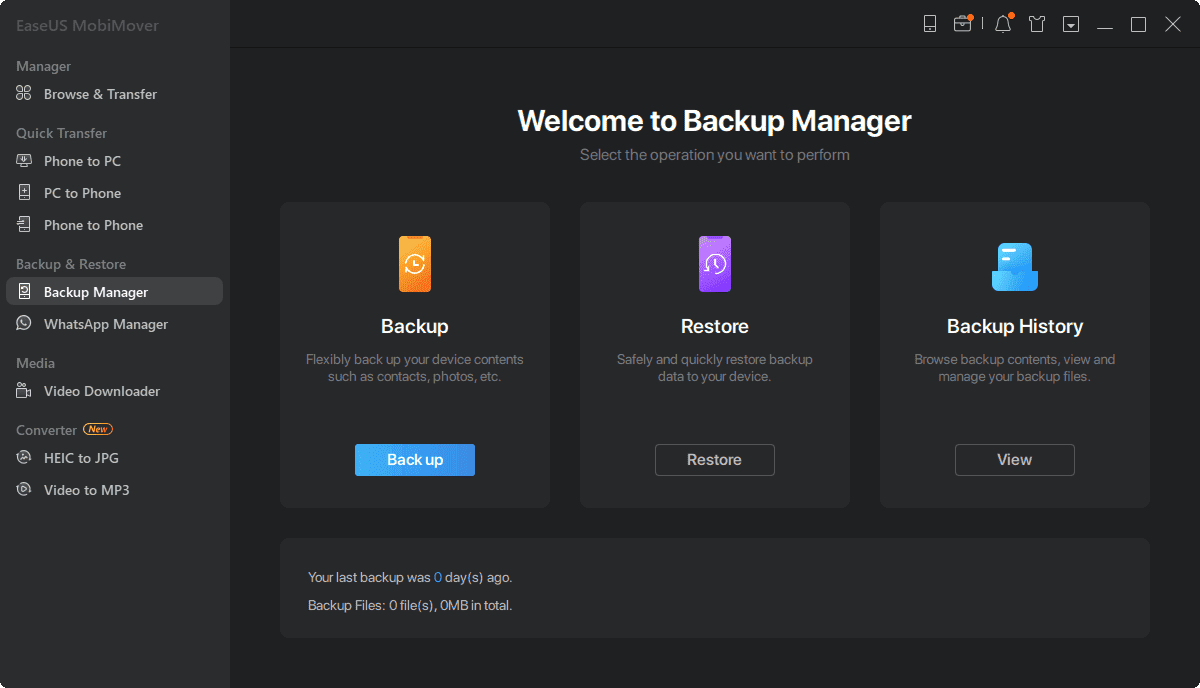
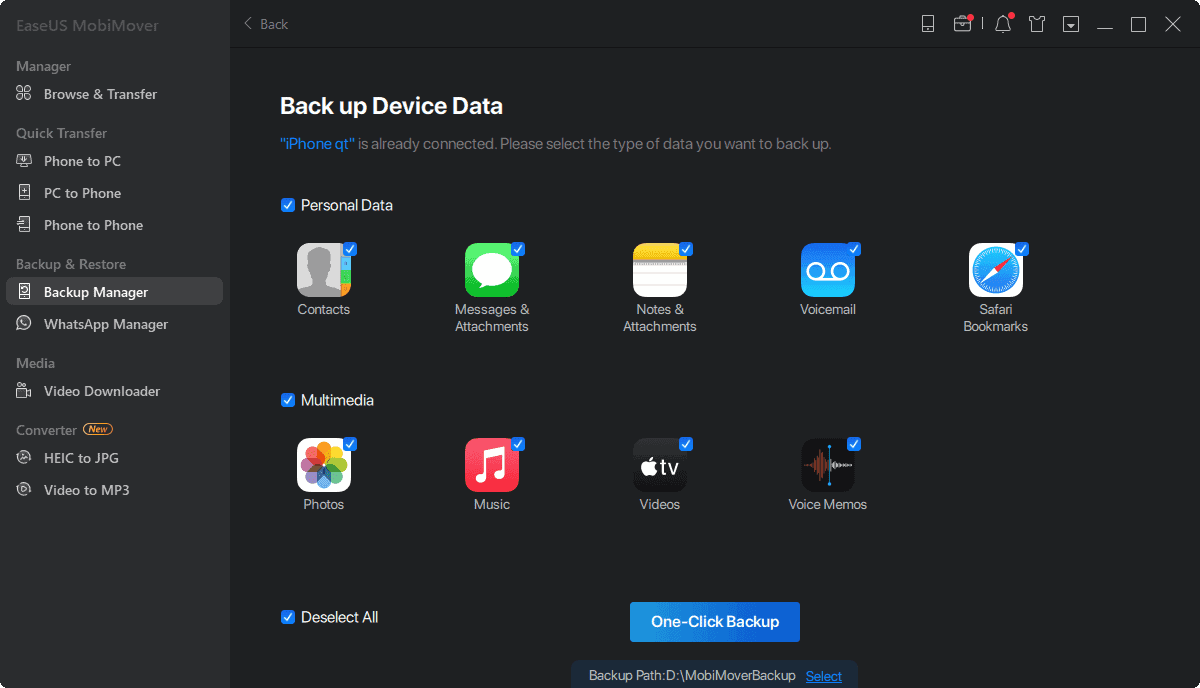
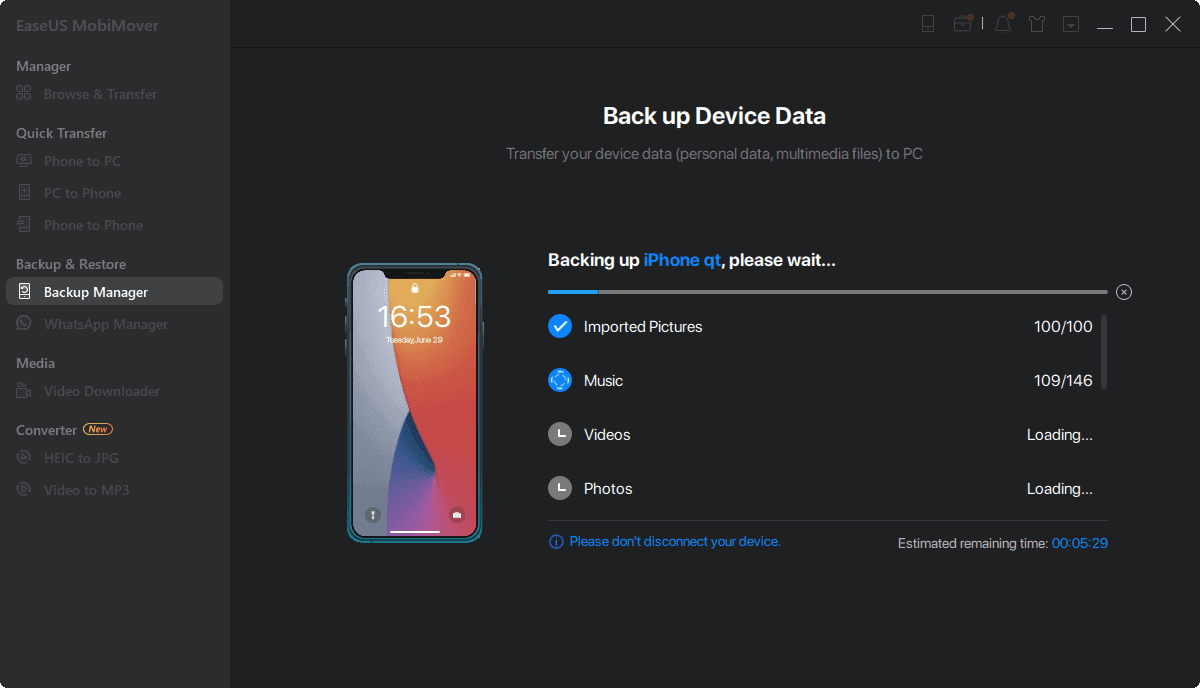
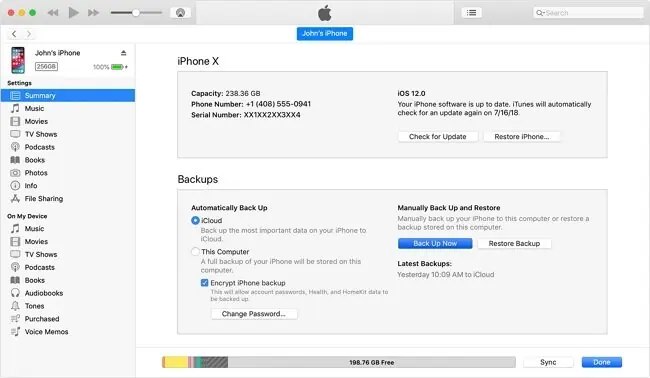








用户论坛
0消息