以下是适用于 PC 的 Windows 10 Build 16215 和适用于移动设备的 Windows 15222 Build XNUMX 中的新增内容、已修复内容和损坏的内容
35分钟读
发表于

一个新的构建 Windows 10 已经发布 快圈中的 Windows 预览体验成员。 Windows 10 for Insiders 的最新版本是 build 16215,其中包括许多新内容和所有常见的错误修复以及改进。 您可以在下面找到完整的变更日志。
新功能(适用于 PC)
Start & Action Center 带来 Fluent Design 元素
此版本为开始和操作中心引入了新的 UI,其中包括我们新的元素 流畅的设计系统 这是在 Build 2017 上宣布的。
开始改进包括:
- 亚克力:如果您为开始启用了透明度,您会注意到它现在已更新为使用新的亚克力设计。
- 垂直调整大小:框架底部不再出现故障。
- 水平调整大小:框架现在立即开始水平调整大小(如垂直调整大小),而不是仅“捕捉”到某些宽度。
- 对角线调整大小:框架可以对角线调整大小!
- 调整夹点大小:现在可以更轻松地“夹住”框架边缘以开始调整大小。
- 平板电脑模式转换:更顺畅地转换到平板电脑模式。
行动中心的新面貌: Action Center 已根据您的反馈重新设计,以提供更清晰的信息分离和层次结构。 Action Center 的新设计还包括我们的 Fluent Design System 元素,例如亚克力! (如果您想知道,我们还在通知祝酒词中添加了亚克力!)。 提醒一下,您可以通过转到“设置”>“系统”>“通知和操作”来自定义可见的快速操作。
注意:我们正在调查一个错误,如果亚克力回退到没有透明度,则操作中心中的通知会失去轮廓。 这将在以后的飞行中修复。
微软边缘改进
将您喜爱的网站固定到任务栏: 固定网站又回来了! 我们听取了您的反馈,在此版本中,您现在可以从 Microsoft Edge 将网站固定到任务栏! 我们将使用该站点的图标让您直接从任务栏快速访问您喜爱的站点。 只需从 Microsoft Edge 的设置菜单中选择“将此页面固定到任务栏”。
Microsoft Edge 中的全屏模式 (F11): 此版本在 Microsoft Edge 中引入了新的全屏体验。 只需按 F11 或在设置菜单中选择新的全屏图标即可全屏显示您的网站。 您可以通过再次按 F11 或单击右上角的恢复图标来退出全屏视图。
在 Microsoft Edge 中注释书籍:我们添加了通过以四种颜色突出显示、下划线和添加评论来注释 EPUB 图书的功能。 首先,选择一些文本,然后从菜单中选择一个选项。
要在阅读时添加注释,请选择文本,点击或单击 添加注释 按钮并添加您的注释。
要编辑或删除您的笔记,请单击 编辑你的笔记 按钮。
Microsoft Edge PDF 改进: 我们在 Microsoft Edge 的 PDF 中添加了更多高亮颜色和“在 PDF 中询问 Cortana”选项。
其他 Microsoft Edge 改进,包括:
- Microsoft Edge 的启动页面(新启动时可见),以便颜色更平滑地过渡到“开始”和“新标签”页面。
- 您现在可以使用关闭按钮直接关闭 Microsoft Edge 应用程序,即使在显示 JavaScript 对话框时也是如此。
- 我们从选项卡的右键单击上下文菜单中添加了“将选项卡添加到收藏夹”选项。 使用它将创建一个收藏夹文件夹,其中所有站点都在当前窗口的选项卡中打开。
- 现在,新选项卡在打开和关闭时将更流畅地动画到选项卡栏上。
- 我们改进了会话恢复行为,因此当通过单击链接(例如,从电子邮件)恢复多窗口 Microsoft Edge 会话时,恢复结束时焦点所在的窗口是包含新链接的窗口。
Cortana 改进
通过视觉智能将 Cortana 提醒提升到新的水平:我们大多数人都经历过为即将举行的活动海报拍照或为活动网站添加书签以供将来参考,但后来却忘记了。 在此版本中,我们将从 en-us 市场开始推出两项新功能,以帮助您不再错过您感兴趣的活动!
Cortana 相机胶卷见解:如果您允许,Cortana 现在会在她注意到您的相机胶卷中的活动海报时提示您创建提醒! 要试用它,请确保你已使用 MSA 或工作帐户登录 Cortana,然后通过设置 > Cortana > 权限和历史记录 > “管理 Cortana 可以从此设备访问的信息”授予 Cortana 访问相机胶卷的权限. 下次您为即将举行的活动拍摄传单时,Cortana 会联系您,询问您是否要为该时间创建提醒。
注意:Cortana 仅在您的设备插入电源并在未计量的网络上时提供洞察力。
Cortana 套索: 你是笔用户吗? 如果是这样,Cortana 现在可以帮助跟踪您屏幕上的未来事件! 使用新的套索工具圈出相关信息,Cortana 将识别时间,并通过上下文菜单提供建议的后续操作。 跟踪即将发生的事件从未如此简单! 要试用它,请转到设置 > 设备 > Pen & Windows Ink > 按住,然后在下拉选择器中选择 Cortana Lasso。 查找包含即将举行的活动信息的网站,或某人在社交媒体上分享的活动海报——一旦您在屏幕上看到活动,只需按住笔返回按钮,圈出时间信息,然后观看 Cortana 施展她的魔法。 就这么简单!
注意:为此,您的触控笔需要支持长按,例如 Surface Pro 4、Surface Book 或 Surface Studio 随附的触控笔。
改进 Windows 10 中的手写体验
使用您的反馈改进手写体验: 我们一直在努力整合您的反馈,在今天的版本中,我们推出了一个新的基于 XAML 的手写面板——具有更多手势、更轻松的编辑、表情符号等等!
新功能包括:
使用新的转换和溢出模型在面板中写尽可能多的内容! 在您书写时,您现在会在手写面板中看到您之前的单词转换为键入的文本。 当您填满手写面板并将笔从屏幕上移开时,文本将移动,因此您有空间继续书写。 按提交按钮插入所有文本并清除平板。
选择文本进行编辑: 看到你想要改变的东西了吗? 如果您在手写面板打开时选择文本,该文本现在将显示在面板中,以便您轻松进行更改。通过覆盖转换后的文本在手写面板中进行更正: 是不是认错了? 您现在可以选择在转换后的文本上直接用墨迹书写正确的字母,而不是使用建议的替代文本!
使用墨迹笔势进行更正:一旦您的书面文字被转换为类型,或者如果您选择了现有文本,您现在可以使用我们的四种新手势轻松地在手写面板中进行简单的编辑:删除线、划线、连接和拆分。 试试看!
- 更容易访问表情符号和符号: 我们在手写面板中添加了两个新按钮,因此您可以轻松输入表情符号或符号,而无需切换到触摸键盘只需点击按钮,选择您想要的字符,您就可以开始了!
- 减少手掌排斥的机会: 我们在笔和 Windows 墨水设置中添加了一项新设置,因此需要明确启用手指墨水 - 这将有助于避免在您使用笔书写时无意中在手写面板上绘制墨水。
- 默认浮动: 虽然您仍然可以选择,但我们已决定手写面板现在默认显示在您正在书写的位置旁边。 要更改模式,请点击键盘左上角的新键盘设置菜单按钮。
- 改进的英语手写识别(美国): 我们对美国英语手写识别引擎进行了一些更改,以提高其准确性。 希望内部人员尝试一下并分享有关现在感觉的反馈。
- 简体中文手写英文模式: 为进一步提高混合输入(中英文同时着墨时)的识别准确率,我们在简体中文手写时增加了英文模式按钮。 只需按下按钮,在所需的英文单词上墨水,在英语模式下完成的墨水将使用英语(美国)手写识别引擎进行识别。 完成英文墨迹后,您可以再次按下英文模式按钮返回默认模式。
我们依靠您的反馈让我们了解这种新体验的效果,并将使用您的反馈来确定准备情况。 请尝试写一些东西并记录有关体验的反馈 这里。. 如果您的 PC 支持笔,则当您将每种语言的手写引擎添加到语言列表时,它应该会自动下载。 如果没有,您可以转到可选功能并选择下载它。 我们目前正在调查您的报告,即在最近的版本中输入墨水时存在一些滞后。
找到我的笔: 不知道你把笔放在哪里了? 这支笔没有 GPS,因此我们无法为您提供帮助,但我们*可以*做的是告诉您上次在计算机上上墨时的位置。 这就是我们所做的! 转到设置>更新和安全>“查找我的设备”以查看它的全部内容。
笔交互改进:
- 用笔滚动。 为了在 Windows 上创建更直观的笔交互,我们强调使用笔自然和直接地操作内容。 您不必在导航时“寻找和啄食”滚动条或在笔和触摸之间频繁切换; 现在您可以像用手指一样直接流畅地滚动内容。 想看它工作吗?https://twitter.com/JenMsft/status/862706210562220033
- 用笔选择。 我们还通过对选择过程提供更多控制来修改使用笔的选择。 我们不仅在通过笔选择文本时显示选择抓手,而且还允许通过在按下桶形按钮的同时拖动笔来一致且快速地选择内容 - 文本、对象或墨水。
注意:目前仅 UWP 应用程序支持使用笔滚动,但我们正在努力为 Win32 添加它(如文件资源管理器)。 使用笔进行选择尚未在 Microsoft Edge 中启动并运行,但它将在稍后的版本中推出。 这也将影响在 epub 和 PDF 中使用笔选择文本,以便尝试上面显示的新 Microsoft Edge 功能。 现在,如果您想看看它是如何工作的,请使用另一种输入法。
硬件键盘改进
在硬件键盘上输入表情符号变得更加容易: 我们听到了您的反馈,今天我们很高兴地宣布新的表情符号面板! 当焦点位于文本框中时,按 Win + 句点 (.) 或 Win + 分号 (;),将弹出表情符号面板供您快速滚动并选择所需的表情符号。
在“人物”表情符号类别中,您可以通过单击右上角的按钮来更改表情符号的肤色:
除了使用鼠标选择表情符号外,您还可以使用以下键在面板中导航:
- 箭头键 - 在表情符号中导航
- Tab / Shift + Tab - 切换表情符号类别
- 输入 - 选择一个表情符号
- Esc – 关闭面板?
目前,此表情符号体验仅在英语(美国)是键盘的活动语言时可用。 提醒一下,如果您需要在语言列表中的语言之间切换,可以使用 Win + Space 热键。
融合我们的触摸键盘体验
我们在桌面上有一个全新的触摸键盘! 如果您一直羡慕手机上更好的键盘功能,那么您会很高兴听到今天的版本,我们使用基于 XAML 的新触摸键盘将那些熟悉的手机键盘体验带到您的 PC 上!
这包括我们从您那里听到的许多受欢迎的要求,例如:
增强的文本预测: 我们对文本预测引擎进行了大量改进,使其更加智能。 例如,您现在不需要输入除“文本”以外的任何内容,即可使用建议的词语完成常用信息“有机会时给我发短信”。 如果您使用的是 UWP 应用程序,您现在还可以享受表情符号建议!试试吧! 输入“生日”、“咖啡”或“狗”,看看会发生什么! 预测目前仅适用于美式英语键盘,但我们正在努力启用更多语言
改进的表情符号体验:如果您切换到触摸键盘的表情符号视图,您会发现现在可以流畅地滚动浏览每个表情符号类别的全部内容,而不是逐页滚动。 您还会注意到,根据您最近使用的单词,任何其他可用的候选表情符号都显示在候选区域的顶部
单手触摸键盘: 经过对平板电脑姿势的广泛研究,我们添加了一种新的键盘布局,以便在您将设备握在手中时提供最舒适的体验! 它看起来类似于手机键盘——更小更窄。 您可以随意将这款较小的触摸键盘放在您想要的任何位置(尽管我们建议停靠在屏幕的一侧)并单手使用。 要在语言之间切换,请按住 &123 键。 注意:此键盘取代了拆分键盘布局
使用单手触摸键盘进行形状书写: 用于快速轻松地输入文本的最强大的电话键盘功能之一是在不松开屏幕的情况下轻扫按键。 我们称之为形状写作。 今天,我们自豪地宣布推出第一款 PC 上的形状书写键盘! 因为它的工作原理就像您熟悉的手机式单手键盘,所以您无需做任何事情即可再次学习它。 就像使用手机的触摸键盘一样使用它。 奖励:它也适用于笔! 目前仅美国英语键盘支持形状书写,但我们正在努力启用更多语言。
新的触摸键盘设置菜单: 除了我们所有的其他改进之外,我们还更新了切换到手写面板和其他键盘布局的方式。 您可以在触摸键盘的左上角找到我们的键盘设置菜单图标。 它是所有布局(默认、单手、手写、完整)和模式(停靠、浮动)的一站式设置面板,以及跳转到语言设置的快捷方式。
当我们点亮这些新的键盘体验时,收到您的反馈以帮助进行改进并确保我们为 Windows 用户提供完美的体验非常重要。 如果您有支持触控或笔功能的设备,请花点时间以您会说的任何语言进行试用 给予反馈 尽可能详细。 我们的准备就绪决定将基于您告诉我们的内容。 (PS——别忘了你可以通过拖动右上角的移动图标来移动键盘!)
请注意中文、日文和韩文的触摸键盘不适用于此版本 - 我们将在即将到来的航班中尽快修复此问题。
桌面听写: 眼尖的业内人士可能已经注意到上面触摸键盘图片中的麦克风按钮——那是因为您现在可以使用听写在桌面上输入英文或中文文本! 只需点击触摸键盘或手写面板左上角的麦克风按钮,或按新的听写热键 Win + H 即可开始听写。 目前仅适用于英文(美国)和中文(简体)输入法。
除了听写文本,您还可以使用语音命令进行基本编辑或输入标点符号。 以下是英语听写语音命令的一些示例:
- 说“按退格”来注入退格字符
- 说“清除选择”以取消选择已选择的文本
- 说“按删除”以注入删除键
- 说“删除那个”以删除最近的语音识别结果,或当前选择的文本
- 说“删除最后三个字”以删除最后三个字
- 说“停止听写”以终止听写会话
- 说“结束拼写”以终止拼写模式
- 说“追” 将光标移动到指定单词或短语之后的第一个字符
- 说“到段落末尾”将光标移动到段落末尾
- 说“移回上一个单词”将光标移动到上一个单词的左侧
- 说“去开始” 将光标移动到指定单词或短语之前的第一个字符
- 说“转到段落开头”以将插入点移动到段落开头
- 说“go down to next sentence”将光标向前移动到下一个句子
- 说“到句尾”将插入点移动到句尾
- 说“移动到单词的开头”以将插入点移动到单词的开头
- 说“向左”以在输入中注入左箭头
- 说“向右移动”以在输入中注入右箭头
- 说“选择” 选择特定的单词或短语
- 说“选择那个”以选择最近的语音识别结果
- 说“选择接下来的三个词”以选择接下来的三个词
- 说“开始拼写”以切换到拼写模式
- 说“逗号”(或“句号”、“问号”等)输入标点符号“,”(或“.”、“?”等)
外壳改进
提升您的分享体验: 我们希望分享轻松自然。 在上一个版本中,我们添加了以人为本的共享,并且在此版本中,我们为您的桌面带来了另一个新的共享功能:
复制链接: 在共享 UI 中没有看到您正在寻找的应用程序? 如果您要共享链接(例如 Microsoft Edge 中的网站或 Microsoft Store 中的应用),我们在共享 UI 中添加了一个新选项,可将该链接复制到剪贴板,以便您轻松将其粘贴到您的应用中选择。
UWP 的新本地媒体文件夹检测:照片、Groove 音乐和电影和电视都有一个共同点:根据您提供的文件夹探索您的本地内容。 我们已经听到您的反馈,有时由于未包含文件夹而导致本地媒体丢失,因此在此版本中,我们添加了新的逻辑来解决此问题。 存储扫描后,我们现在将检测您在通过 UWP 应用查看文件时可能希望包含在您的收藏中的相关媒体文件夹,并在您添加新文件夹时向您推荐它们。 现在想试试吗? 将包含 30 多张图片、歌曲或视频的新文件夹添加到您的桌面。 转到存储设置并按刷新按钮以触发扫描。 下次您将文件夹添加到您喜欢的 UWP(例如 Groove Music)时,您将看到这种新体验:
注意:如果未检测到新媒体,您将看到文件选择器对话框。
我的人员改进:
- 我们修复了使用小任务栏图标时,固定在任务栏上的联系人图标会被截断的问题。
- 我们更新了我们的逻辑,因此如果您打开了“我的人”弹出按钮,您现在可以将文件拖放到固定在溢出区域中的任何联系人上,以便与他们进行共享。
- 我们更新了当您从固定在任务栏中的人物栏的联系人之一收到表情符号时发出的声音。
- 我们提高了“我的人”的可靠性并修复了在系统托盘中添加或删除项目后命中测试会被抵消的问题。
夜灯改进包括:
- 我们修复了镜像显示然后断开连接会破坏该屏幕上的夜灯的问题。
- 我们修复了当手动启用夜灯并且设备进入然后退出 S3 睡眠时,夜间可能会被禁用的问题。
- 根据您的反馈,我们更新了我们的逻辑,现在在重新启动或手动启用夜灯后使用快速过渡到夜间飞行(如果适用)。
设置改进:
新的视频播放设置: 前往“设置”>“个性化”>“视频播放”,您现在会为媒体爱好者找到一些额外的控件。 如果您有 HDR 显示器,我们很乐意听取您对启用这些新选项时视频流的感觉的反馈。 我们还为您添加了一些电池设置,以供您决定是否希望针对电池使用或视频质量优化视频流。
注意:您会在页面顶部看到“不支持的视频类型或无效的文件路径”错误。 这是我们正在调查的一个已知问题,它不应该影响这些设置的使用。
新的 HDR 和高级颜色设置页面: 如果您至少有一台支持 HDR 的连接显示器,您现在将看到一些附加信息! 转到设置>系统>显示>“HDR和高级颜色设置”以查找有关当前所选显示器的HDR设置的更多详细信息。
每应用默认设置页面: 过去,在使用“设置”时,如果要更改默认应用程序,则必须从文件类型或协议开始。 这在此构建中发生了变化,您现在可以从您的应用开始,然后查看它可以处理的可用选项。 要查看这个新选项,请转到设置 > 应用程序 > 默认应用程序 > “按应用程序设置默认值”。 选择一个应用程序并单击“管理”以查看该应用程序默认的所有文件类型和协议关联。 此页面取代了控制面板中可用的页面,作为我们不断努力融合设置体验的一部分。
更新的网络连接属性页面: 我们收到了您的反馈,即无法发现将网络配置文件设置为公共或私有,因此我们更新了网络连接属性页面,使其更容易和突出。 现在,您将找到两个单选按钮来选择配置文件是公开的还是私有的,而不是之前在“使这台 PC 可发现”下的切换。
查看可用网络浮出控件中的 Wi-Fi 网络新上下文菜单:为了让您更快地到达您需要去的地方,我们添加了一个新的上下文菜单,其中包含当您右键单击列出的 Wi-Fi 网络之一时的快速操作。 选项包括 连接,断开,查看属性, or 忘记 网络.
Windows 更新改进:
- 查看您的活动 Windows 更新策略: 如果有任何适用于 Windows 更新的组策略,则现在将在 Windows 更新设置中显示一个页面,以便您查看它们。
了解您的更新:我们现在在“设置”>“更新和安全”>“Windows 更新”中列出了各个更新的状态和进度。 因此,如果有多个未决更新(例如,新版本、驱动程序更新和 Windows Defender 的定义更新),您可以查看和跟踪每个不同的状态,这在之前的构建。
其他 设置方面的改进包括:
- 现在,您可以 添加其他 AAD 工作/学校用户 从设置。
- 我们听取了您的反馈,并调整了“设置”类别的顺序,以便新的 Cortana 类别现在更加集中,Windows 更新类别现在再次成为列表中的最后一个。
- 从应用程序和功能设置页面移动或卸载应用程序时,您现在会看到一个进度条。
- 我们修复了固定辅助磁贴在该应用的通知和操作设置中显示为组的问题。
- 我们修复了在非英语语言的“设置”中查看新提示时导致出现乱码的问题
游戏改进
游戏栏改进:
- 根据您的反馈,游戏栏 (Win + G) 现在有一个按钮可以启用或禁用当前游戏的游戏模式。 它的图标将很快在未来的飞行中更新。
- 游戏栏 (Win + G) 现在允许您截取在 HDR 中运行的游戏的屏幕截图。 使用 Xbox 应用程序将这些屏幕截图分享到 Xbox Live 将在该应用程序的未来更新中提供。 注意:广播不支持 HDR。 屏幕截图将以游戏窗口的分辨率进行,这将启用现在支持的 4K 屏幕截图。 如果分辨率高于此,游戏剪辑和广播将被转码为 1080p。
- 在 HDR 中运行的游戏的屏幕截图现在应该正确地以 PNG 格式保存一个副本,该副本是色调映射到 SDR 的。
- 游戏广播到 Mixer 期间的比特率变化现在应该更流畅、更无缝。
- 在向 Mixer 广播时,您现在可以指定您在广播期间所说的语言。
- 在游戏模式下运行的游戏可用的资源已在流行的机器配置上进行了调整,包括 6 核和 8 核 CPU 机器,从而提高了在游戏模式下运行的游戏的游戏性能。
如果您错过了我们介绍 Mixer 及其所有优点的公告,请在此处查看!
开发人员改进
每个应用运行时代理:如果您打开任务管理器,您会注意到 UWP 现在使用每个应用程序实例化的运行时代理进程,而不是全部共享单个会话范围的运行时代理。 这将有助于改进资源归属、资源管理和容错。
适用于 Linux (WSL) 的 Windows 子系统不再需要开发人员模式!以前,您必须启用开发人员模式(设置 -> 更新和安全 -> 对于开发人员)才能在 Windows 上运行 Bash 和 Linux 工具。 该限制已解除; 您现在可以在 Windows 上运行 Bash 而无需启用开发人员模式! 更多信息 这里。
Hyper-V 获得 虚拟电池支持:您现在可以在虚拟机中查看机器的电池状态! 要试用此功能,请使用“New-VM”cmdlet 创建一个新 VM,并添加“-Prerelease”标志。 这将为您提供一个启用此功能的预发布虚拟机。
其他改进包括:
- 注册表编辑器现在支持每个显示器的 DPI! 这意味着在混合 DPI 环境中使用或更改 DPI 时,它不应再模糊。
- 我们修复了导致 VIM 在结果航班中,Windows Subsystem for Linux (WSL) 用户被破坏。
- 我们修复了在命令提示符脚本中运行时选择命令失败的问题。
易于访问的改进:
讲述人的改进:
- 默认开启扫描模式:您将体验到的最大变化是扫描模式现在默认开启。 这意味着:
- 向上和向下箭头来通过一切:您可以简单地使用向上和向下箭头键来浏览应用程序的所有内容。
- 按空格键进行交互:要与简单的控件交互(例如按钮、复选框、切换按钮等,您可以按空格键)。
- 编辑框切换:如果您使用向上和向下箭头导航到编辑字段,讲述人将自动关闭扫描模式,以便您可以在编辑字段中键入内容。 当您准备好退出编辑字段时,您可以使用向上和向下箭头退出编辑字段,讲述人将重新打开扫描模式。
- 使用 Caps + Space 关闭扫描模式:如果您想关闭扫描模式,并想回到旧的处理方式,请按 Caps + Space。 该应用程序将关闭它,您将听到“关闭”。
- 通过应用程序记住扫描模式的状态:如果您明确关闭扫描模式,通过在应用程序中按 Caps + Space,此选项将保存在例外列表中,以便在您重新打开应用程序时扫描模式关闭。 要从例外列表中删除此应用程序,您可以再次按 Caps + Space
- 左右箭头按字符移动: 左右箭头将按字符移动您
- 由于扫描模式现在默认开启,我们在首次启动讲述人时删除了弹出对话框,解释如何启动扫描模式。
- 讲述人输入学习:这将允许您学习设备上的密钥。 讲述人将告诉您您按下的键,以及与之关联的讲述人命令。 可以使用 Caps + 1 打开和关闭此模式。
- 新的和改进的热键:
- 要通过应用程序的其余部分从您当前所在的位置读取,您可以按 Caps + R 进行读取。
- 要跳到应用程序的开头,您现在可以按 Caps + Home,而要跳到应用程序的末尾,您可以按 Caps + End。
- 读取窗口命令 Caps + W 在此版本中也有一些改进。 Caps + W 现在将读取窗口中的控件和文本。
- 讲述人入门用户指南: 现在,讲述人用户指南的主讲述人 UI 中有一个按钮,位于 这里。,您可以在其中找到有关扫描模式和所有扫描模式命令的更多信息。
盲文改进: 讲述人用户可以使用不同的盲文翻译来打字和阅读,选择闪烁的光标表示,并选择“闪信”的持续时间。 您现在还可以为应用程序快捷键和修饰键执行盲文输入,这使您能够将盲文显示器用于常见任务,例如:
- 按 Tab 键
- 按下退出键
- 按 Windows 键
- 按 Win + U 等序列打开轻松访问设置
- 按 Alt + F 等序列打开文件菜单
- 按 Ctrl + S 等序列保存
- 按下 Ctrl + Alt + N 等序列
- 在列表中使用首字母导航
- 还有更多!
对于应用程序快捷方式,还有执行该输入的新命令。 以下是示例命令列表(盲文点 = 键盘输入):
- 空格 + dot4 + dot5 = Tab 键(Tab 键)
- 空格 + dot1 + dot2 = Shift + Tab 键(设置跳过空白盲文窗口开/关)
- 空格 + dot2 + dot3 + dot4 + dot5 = Alt + Tab 键(设置轨道屏幕光标开/关)
- 空格 + dot2 + dot4 + dot5 + dot6 = Windows 键(设置滑动盲文窗口开/关)
- 空格 + dot1 + dot2 + dot3 + dot5 = Windows + Tab 键(设置自动重复开/关)
- 空格 + 路由键 1 – 12 = F1 – F12 键
- 点7 = 退格键
- 点8 = 输入键
- 空格 + dot2 + dot6 = 退出键
- 空格 + dot3 = 光标左键
- 空格 + dot6 = 光标右键
- 空格 + dot1 = 向上光标键
- 空格 + dot4 = 光标向下键
- 空格 + dot2 + dot3 = 向上翻页键
- 空格 + dot5 + dot6 = 向下翻页键
- 空格 + dot2 = 主页键
- 空格 + dot5 = 结束键
- 空格 + dot3 + dot5 = 插入键
- 空格 + dot2 + dot5 + dot6 = 删除键
注入并按住一个或多个修饰键,后跟另一个字母或键:
- 空格 + dot8 + dot1 = 按住 Windows 键
- 空格 + dot8 + dot2 = 按住 Alt 键
- 空格 + dot8 + dot3 = 按住 Ctrl 键
- 空格 + dot8 + dot4 = 按住 Shift 键
- 空格 + dot8 + dot5 = 按住 AltGr 键
- 空格 + dot8 + dot6 = 按住 Caps Lock 键
- 空格 + dot8 + dot7 = 取消保留所有修饰符
介绍彩色滤光片: Windows 10 现在在系统级别包含滤色器,包括旨在让色盲人士更容易区分红色和绿色等颜色以及让对光敏感的人更容易创建和消费内容的滤色器。 您可以在“设置”>“轻松使用”>“颜色和高对比度”(以前称为“高对比度设置”)下找到这些新的过滤选项。
放大镜 UI 改进: 我们更新了放大镜放大和缩小按钮,使其具有更现代的风格。
注意:您会在放大镜设置中看到一个新的“启用位图平滑”选项。 此功能尚未运行,但我们会在运行时通知您。
字体改进
请欢迎 UD Digital Kyokasho-tai 加入我们在日本的 Windows 字体家族! 我们一直在认真听取您的反馈,从 Build 16215 开始,当您安装日语版 Windows 10 时,我们有一个新的收件箱字体。 这种字体通过仔细控制笔画的重量来保持笔迹的感觉——泪滴和扫掠的形状——同时还利用设计来解决视力低下或阅读障碍者的担忧。 我们的研究表明,字体增加了教科书内容的可读性。 请尝试使用此字体输入一些短语,让我们知道您的想法!
日语输入法编辑器 (IME) 改进:
更多上下文预测候选: 预测候选人现在比创作者更新更符合上下文,因此您可以顺利输入所需的文本
预测候选窗口现在在搜索框中被抑制: 当您在 Bing 搜索或 Microsoft Edge 地址栏等搜索框中键入时,IME 预测候选窗口将隐藏,其中已显示来自应用或服务的建议。
改进的可靠性和几个错误修复: 请试用此版本中的体验,如果它对您有所改进,请告诉我们。 包括修复当焦点设置为 Microsoft Edge 中的输入字段时 IME Pad 和日语 IME 用户词典工具未启动的问题。
繁体中文输入法编辑器 (IME) 改进:
- 改进的 Bopomofo IME 学习: 我们修改了 Bopomofo 输入法,使其了解选择了哪些候选人,并根据您更频繁地选择的候选人调整建议的候选人。
- 改进的 IME 模式处理:
- 我们已经修改了 Bopomofo IME 的输入模式行为,现在在从其他繁体中文 IME 切换到此 IME 时尊重您在设置中首选的默认模式。
- 当 Bopomofo IME 关闭(有意或无意)时,现在可以通过按 shift 键或单击语言栏中的模式图标来重新打开 IME。
- 尽管首选默认模式配置为“中文”,但我们已经解决了繁体中文 ChangJie 和快速 IME 将进入字母数字字符全角的问题。
- 改进的可靠性和错误修复,包括:
- 我们修复了最近航班的一个问题,即当 Bopomofo IME 是活动输入法时将焦点从 Microsoft Edge 窗口移开会导致窗口无响应。
什么是固定的
对于电脑:
- 从此版本开始,通过设置 > 时间和语言 > 地区和语言的语言包再次可用。
- 应该修复导致更新到最新版本卡在 12% 的问题。 如果您仍然遇到此问题,请在反馈中心向我们发送反馈,以便团队进行调查。
- 我们修复了导致您无法输入密码以登录任何 UWP 应用程序(例如 Netflix、Twitter、Facebook、Instagram 或 Messenger 应用程序)的问题。
- 我们修复了导致 Outlook 2016 在启动时挂起的问题,原因是垃圾邮件过滤器在读取 Outlook 数据文件时卡住,并且 UI 无限期地等待它返回。
- 我们修复了上一个版本中启用或禁用扩展时 Microsoft Edge 会崩溃的问题。
- 我们暂时删除了“更新和关闭”的电源选项,因为它不起作用。
- 更新到此版本后,您可能会在“开始”的“最近添加”下看到恢复驱动器工具。 我们进行了更改,使以前只能通过控制面板访问的工具现在可以在“开始”的 Windows 管理工具文件夹中使用。
- 我们修复了在某些设备上升级后在“开始”中显示带有空白图标的意外无线显示媒体查看器应用程序的问题。
- 我们对面部识别进行了一些改进,如果在检测到大量背光时出现登录问题,您会看到一个新的 toast,提示您进一步训练 Windows Hello。
- 我们修复了一个问题,该问题导致 Windows Hello Face 无法在之前的版本中为大量非英语语言工作。
- 我们修复了导致《文明 VI》、《银河文明 III》和《远征:维京》等游戏无法在最近的版本中启动的问题。
- 我们修复了收件箱 UWP 应用程序图标在 Cortana 搜索结果中过度缩放的问题。
- 我们听取了您的反馈,并调整了提示中的文本以启动跨设备通知,而不是说“信任这台电脑?” 现在说“您的手机上有一条消息。 也想在这台电脑上查看电话信息吗?”。
- 我们修复了导致某些人在尝试在 Windows Defender Application Guard 中启动隔离的 Edge 会话时遇到错误 0x8000ffff 的问题。
对于手机:
- 此版本还包括所有改进 KB4016871 和 KB4020102.
- 版权日期现在在“设置”>“系统”>“关于”下正确显示为 2017。
- 我们修复了更新到最新的移动版本后 WhatsApp 无法启动的问题。
- 我们修复了使用日语 12 键软键盘时“右箭头”键未输入空格的问题
- 我们修复了 Continuum 中 HP Lap Dock 的保加利亚语键盘本地化问题。
- 我们进一步提高了带有配对蓝牙设备(例如 Fitbit)的应用程序通知的可靠性。
- 改进了语音和键盘语言下载的时间和语言设置页面 UX。 以前,状态会显示语音的“下载”和键盘的“安装”。 除非用户点击语言或导航到更新和安全设置页面,否则没有迹象表明需要重新启动才能完成安装。 现在,当更新达到重新启动挂起状态时,语言下方会显示“需要重新启动”。
- 我们修复了几个企业设备管理问题。
- 我们修复了您设备上的通知和 Cortana 的跨设备设置未镜像到您的 PC 的问题。
什么坏了
对于电脑:
- 在某些具有企业配置的 PC 上,您可能无法在此版本的 Microsoft Edge 中打开 PDF。 作为一种解决方法,您可以下载 PDF 并使用第三方阅读器或 来自 Windows 应用商店的阅读器应用.
- Microsoft Edge 可能会在某些具有高密度显示器的设备上以错误的比例因子(高度放大)加载网页。 作为一种解决方法。 切换到另一个选项卡并返回应该可以解决此问题。
- 某些 PDF 可能会在 Microsoft Edge 中以裁剪视图(放大)打开,并且用户可能无法访问部分内容。 此外,这些 PDF 的输入可能会偏移到屏幕上的错误位置。 作为一种解决方法,您可以下载 PDF 并使用第三方阅读器或 来自 Windows 应用商店的阅读器应用.
- 升级后,下层操作系统和上层操作系统上相同版本的收件箱应用程序将从“开始”中消失。 如果您受到此影响,请转到设置 > 应用程序 > 应用程序和功能,选择受影响的应用程序,点击“高级选项”,单击重置,应该可以修复它。
- 我们已进行修复以解决您对 PDF 无法在 Microsoft Edge 中打开的反馈。 这将解决大多数内部人员的问题,但是我们仍在调查一个特定于那些有 Windows信息保护 (EDP) 启用。 我们正在努力在即将到来的航班中尽快解决这个问题。
- 新的 Windows Mixed Reality 开发人员需要安装 build 16193 或 RS2 RTM,插入 Windows Mixed Reality 耳机并设置 Mixed Reality,然后升级到最新的 FAST build 以获得最佳开发体验。 如果您在未设置混合现实的情况下更新到 Build 16215,您将无法下载混合现实软件。 升级后,您最终会得到每台打印机的多个副本。 只有编号最高的副本才能工作。
- Wi-Fi 将在某些设备(如 Surface Pro 1 和 Surface Pro 2)以及某些 USB 设备上关闭,并且由于驱动程序问题而无法工作。 要让 Wi-Fi 再次工作,您必须回滚到以前的版本。
- 如果您使用中文 IME 并尝试输入 Cortana,它将挂起 Cortana 并且无法正常工作。
- 某些 UWP 应用(例如 Twitter)在启动时会崩溃。
- 更新到此版本后,Microsoft 文本输入应用程序可能会出现在您的所有应用程序列表中,当您尝试打开它时,它会打开一个空白窗口。
- 我们在反馈中心称为 SIUF 的小型调查不适用于此构建,但请像往常一样向我们发送反馈!
对于手机:
- 在某些情况下,微信应用程序可能会在启动时崩溃。




























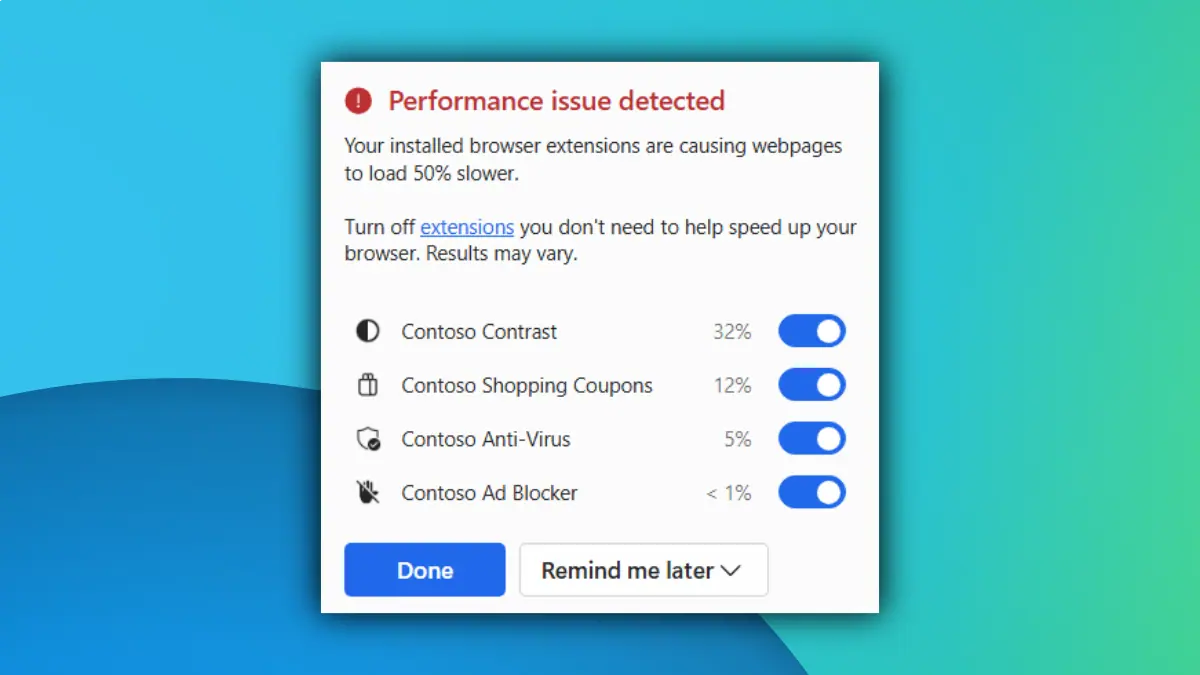
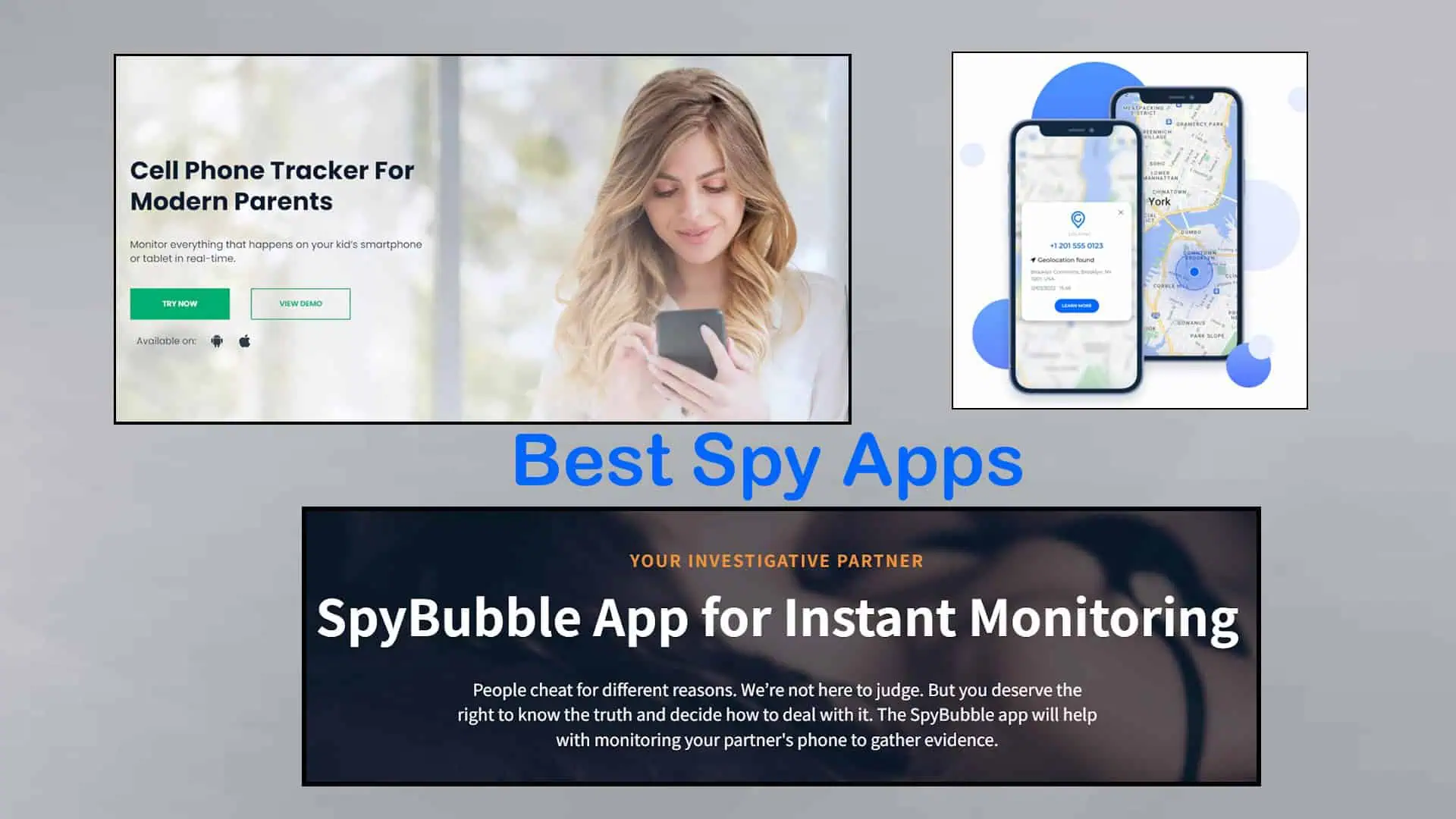
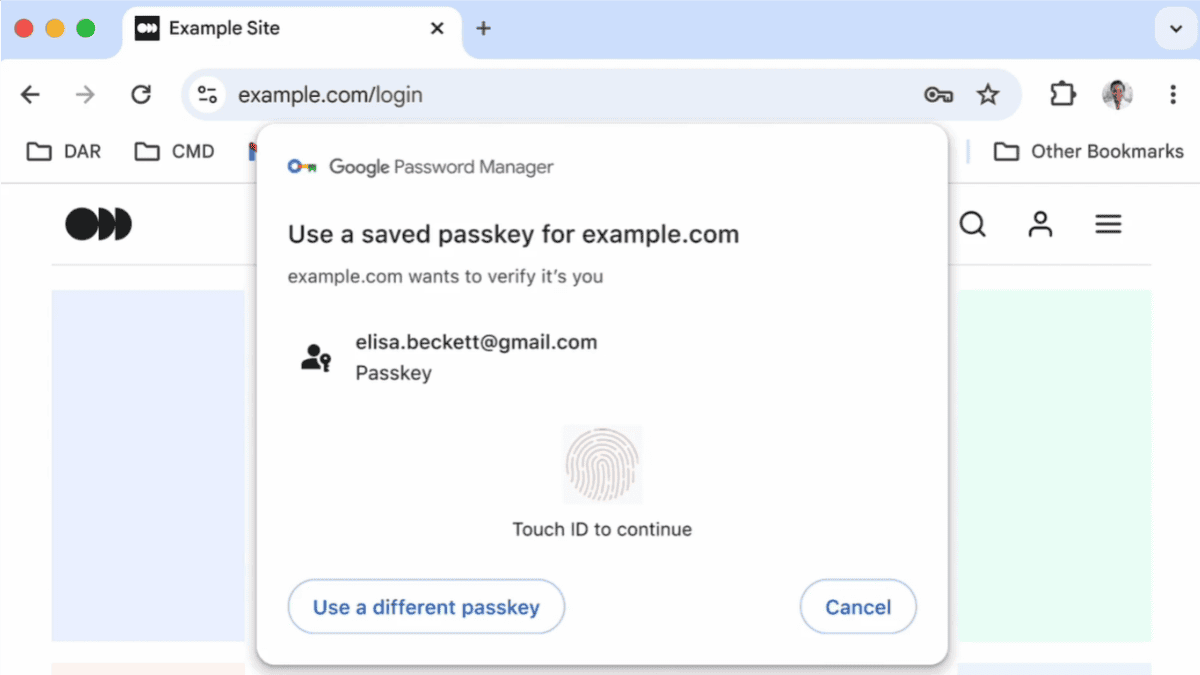
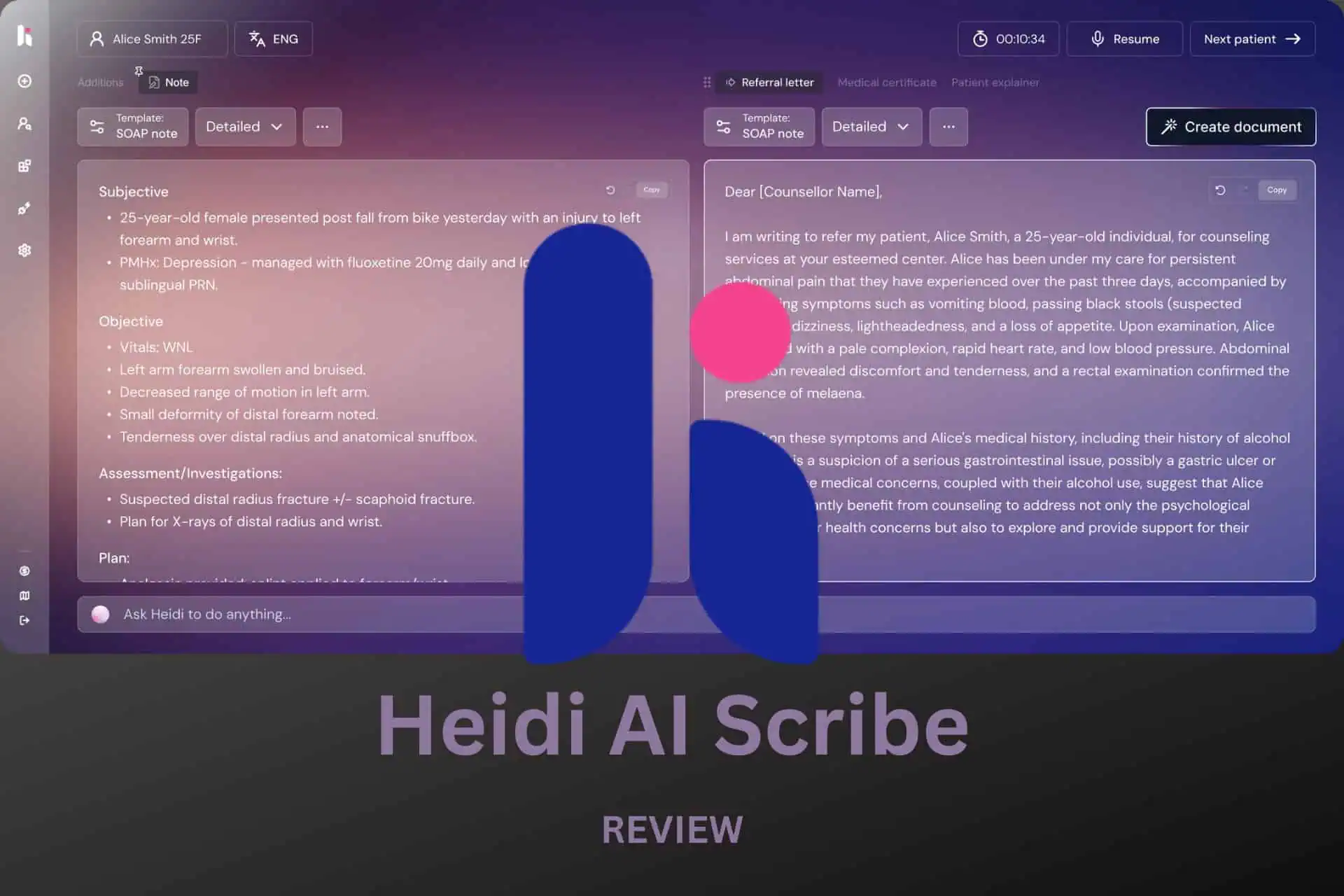
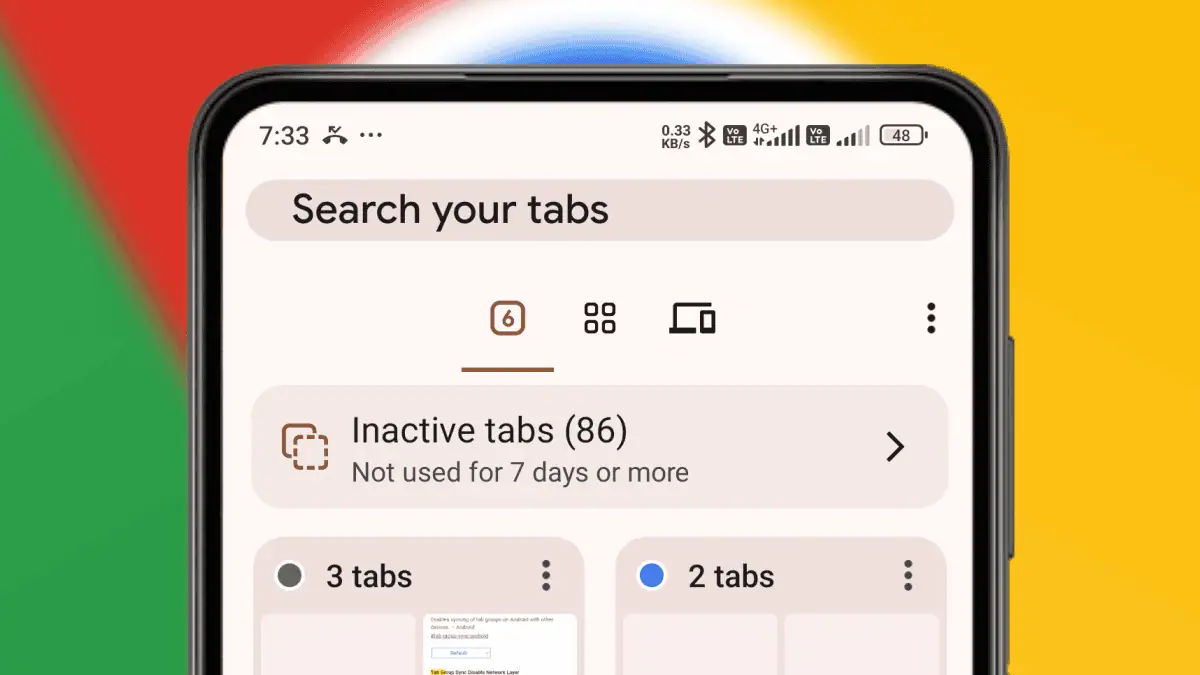
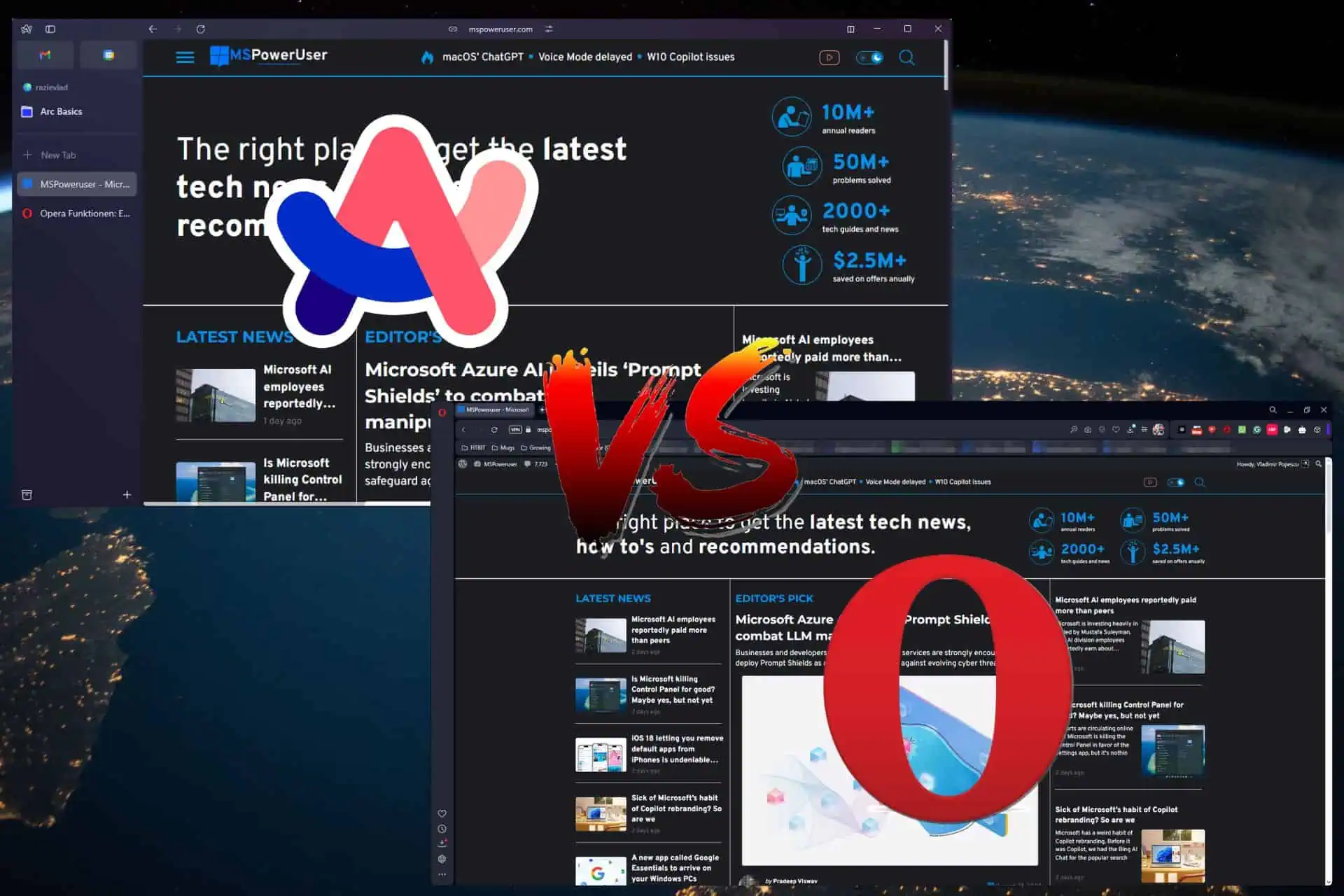
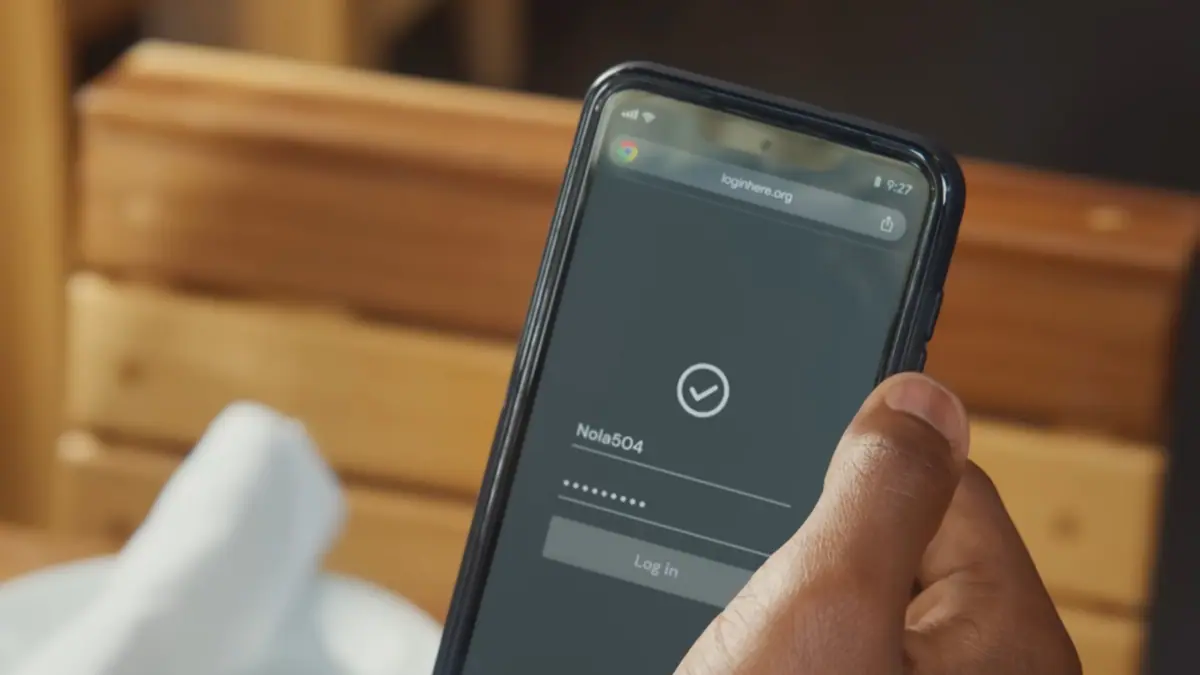
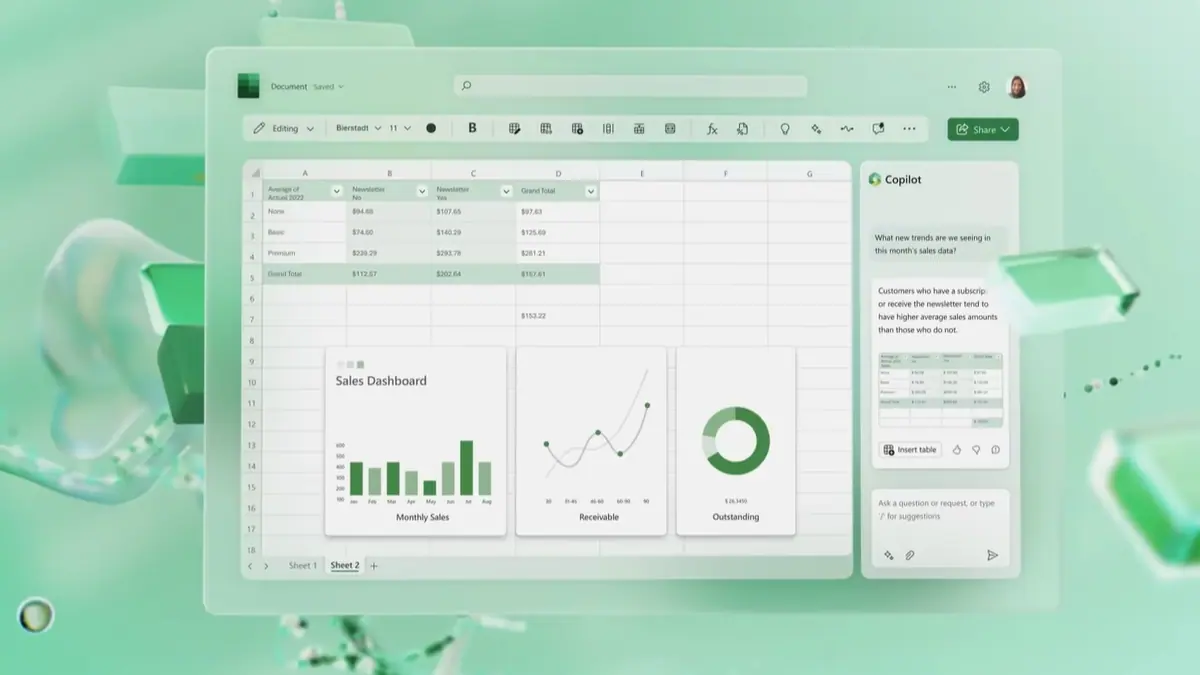
用户论坛
0消息