修复播放视频时的黑屏视频
8分钟读
更新

| 赞助 |
在思考我们之前度过的时间时,记忆起着至关重要的作用。 它可能是好是坏。 当谈到保护我们的记忆或捕捉我们生活中的美好时刻时,视频总是派上用场。 它是使我们的记忆保持新鲜的常用工具之一。 与此同时,我们必须加倍努力以确保我们的视频安全。
如果您尝试观看在第一个儿子的生日聚会上制作的视频,但发现它已损坏怎么办? 这对你来说肯定是一个悲伤的时刻。 但它有时会发生,因为视频很容易损坏。 它们可能会部分损坏或完全损坏,从而导致“视频黑屏“ 问题。 如果您遇到类似的问题,本指南可以帮助您解决问题,因为它全面讨论了为什么“视频黑屏有声” 发生以及如何解决它。
Part 1. 为什么视频播放时黑屏?
在我们详细讨论有效方法之前 修复 YouTube 视频错误,让我们看看为什么你会看到 黑屏. 下面列出了这一事实背后的潜在原因。
- 不稳定的互联网连接: 如果您在网络连接不稳定的情况下下载视频,则很有可能无法获取整个视频。 经常会导致“视频黑屏有声”的问题。
- Adobe Flash Player: 许多 Web 浏览器都预装了 Adobe Flash Player,可以在各种网站(如 YouTube)上嵌入视频。 不幸的是,此工具是视频面临黑屏问题的另一个主要原因。
- 硬件问题: 如果您使用的是任何有故障的硬件组件,您的视频屏幕有时可能会变黑。 此外,损坏的数据文件会产生相同的结果。
- 病毒攻击: 在下载任何视频之前,请确保它没有任何病毒。 为此,您可以使用防病毒软件扫描任何视频。
- 过时的视频驱动程序: 如果您的视频驱动程序已过时,您可能会遇到 黑屏视频. 同样,缺少或不合适的编解码器也会导致视频黑屏问题。
- 浏览器缓存: YouTube 视频被浏览器缓存文件堵塞。 结果,“视频黑屏”出现。
- 浏览器设置: 这也是视频黑屏问题的潜在原因。 Firefox 和 Chrome 浏览器的用户大多抱怨这个问题。
- 内部错误: 如果 YouTube 出现任何内部错误或错误,您可能会看到有声视频黑屏。
现在,您很清楚为什么视频会出现黑屏问题。 现在让我们看看一些可靠的方法来处理这个问题。
第 2 部分。经过验证的修复黑屏视频的方法?
本节介绍经过测试的方法 修复黑屏视频. 无论您是要修复在线视频还是下载的视频都没有关系; 下面的讨论已经涵盖了您。
对于下载的视频
您刚刚知道您下载的视频有黑屏问题吗? 如果是,请不要担心。 这是解决方案。
使用 Wondershare Repairit 视频修复
无论您的视频是轻微损坏还是黑屏严重损坏, Wondershare Repairit视频修复 为您提供无与伦比的解决方案。 无论您的视频是什么格式,只要您将损坏的视频添加到此工具,它就会执行自动修复。 您应该使用 Repairit Video Repair 修复黑屏问题的原因如下。
- 修复具有各种损坏程度的损坏视频,例如视频黑屏、视频无声、视频或音频不同步、播放错误、标头损坏、视频闪烁、视频编解码器丢失等。
- 修复超过 15 种不同格式的视频:MP4、MOV、M2TS、MKV、MTS、3GP、AVI、FLV、M4V、MXF、INSV、WMV、ASF、MPEG、KLV、TS。
- 修复 SD 卡、手机、相机、USB 闪存驱动器等上的严重损坏或损坏的视频。
- 修复因视频压缩、系统崩溃、视频格式更改等原因造成的损坏或损坏的视频。
- Repairit 具有快速和高级的扫描模式。 您可以根据视频文件的损坏程度使用其中任何一种。
- 支持 Windows 11/10/8.1/8/7/Vista/XP 和 macOS 10.10 ~ macOS 13。
让我们看一下使用 Repairit 修复黑屏视频需要遵循的步骤。
步骤1: 在您的计算机上下载并安装 Repairit Video Repair。
步骤2: 启动此实用程序并将黑屏视频添加到其中。 为此,您需要按“添加“按钮。
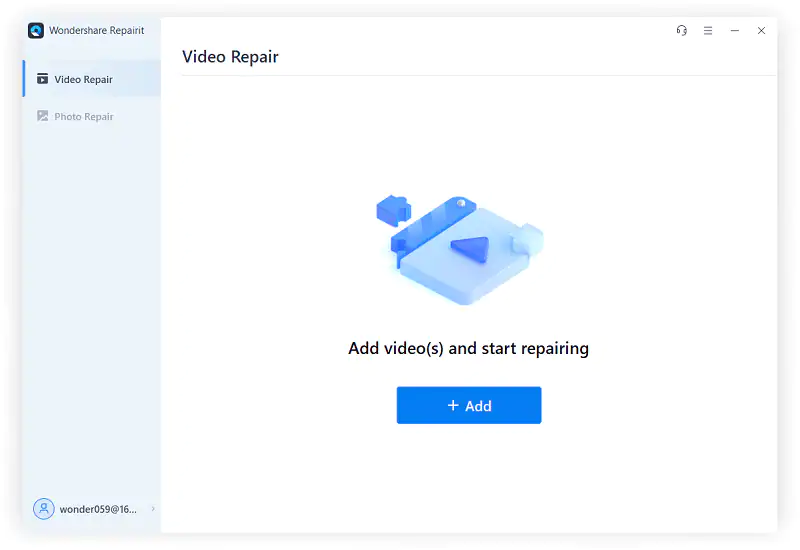
上传要修复的视频后,您将在屏幕上看到它的详细信息,例如文件名、文件大小、持续时间和其他类似参数,如下所示。
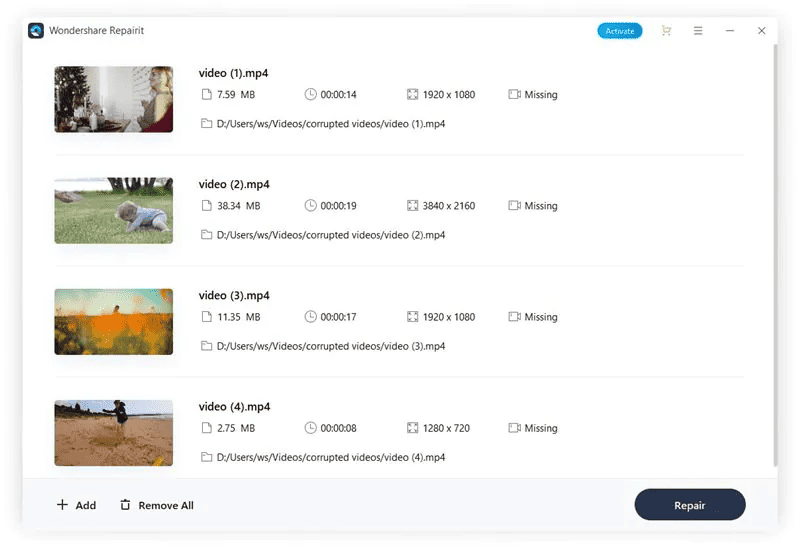
步骤3: 现在,点击“维修“ 按钮。 等待一段时间,直到该过程完成。 然后,您会在屏幕上看到一个弹出窗口。
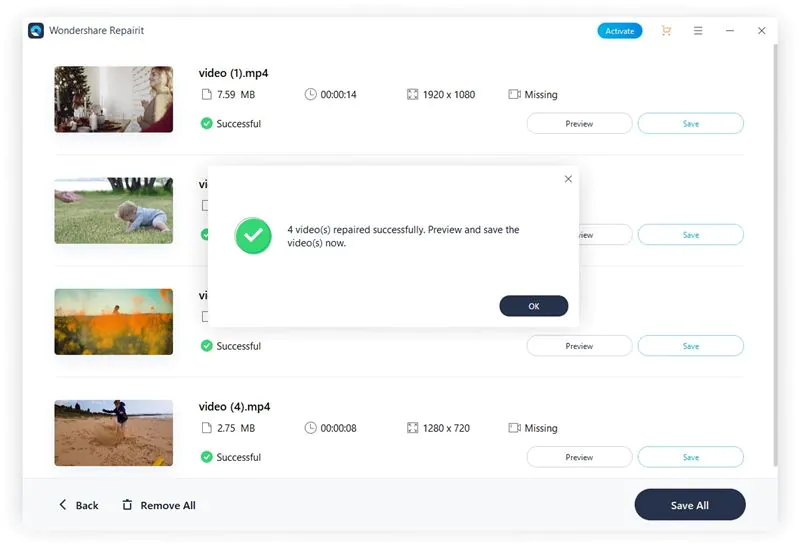
步骤4: 在保存或下载修复后的视频之前,不要忘记预览它。 它将帮助您了解 Repairit 是否做了正确的工作。 如果您对修复后的视频文件不满意,请尝试使用此工具的高级修复功能。 使用此功能时,请确保以相同格式上传示例视频。
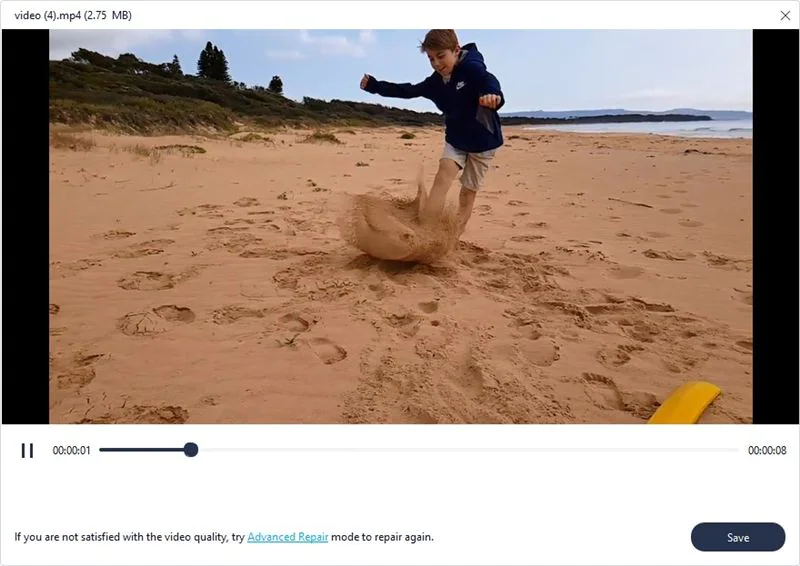
步骤5: 一旦您对已修复视频的预览版本感到满意,请将其保存在系统上适当的位置或磁盘上。
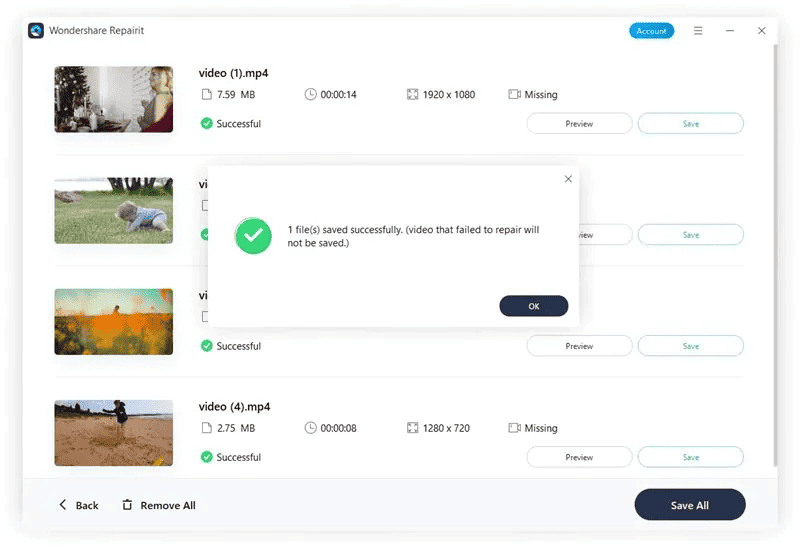
因此,您需要做的就是仔细按照上述 5 个步骤来修复“视频黑屏有声“问题。
对于在线播放的视频
您是否正在寻找一种可靠的解决方案来解决观看在线视频时的这个问题? 以下是您可以尝试摆脱此麻烦的前 4 种解决方案的列表。 让我们看看他们如何帮助您。
解决方案 1. 降低显卡硬件加速
降低视频卡加速是您可以尝试修复的最佳方法之一 黑屏视频. 要降低这种加速度,请按照以下步骤操作。
步骤1: 在您的桌面上,按右键单击,然后点击“显示设置设立的区域办事处外,我们在美国也开设了办事处,以便我们为当地客户提供更多的支持。“
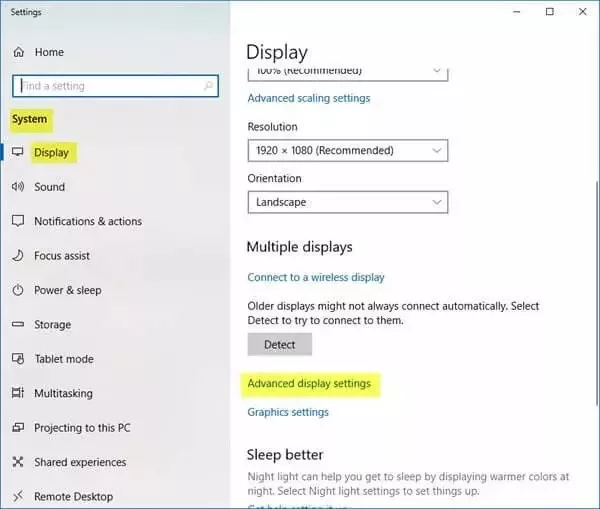
步骤2: 现在,点击“疑难解答“选项卡”高级设置设立的区域办事处外,我们在美国也开设了办事处,以便我们为当地客户提供更多的支持。“
步骤3: 打 ”更改设置”选项,然后点击“降低硬件加速设立的区域办事处外,我们在美国也开设了办事处,以便我们为当地客户提供更多的支持。“
解决方案 2. 关闭硬件加速
如果您想减少系统的负载,硬件加速起着关键作用。 同时,如果您的浏览器与硬件加速不兼容,也会成为麻烦的根源。 如果您的浏览器不支持硬件加速,最好将其关闭。 如果您使用 Google Chrome 浏览器进行浏览,遵循以下步骤将帮助您解决问题。
步骤1: 打开谷歌浏览器并点击“3点“ 图标。 您会在窗口的右上角找到它,如下所示。 现在,点击“个人设置“ 选项。
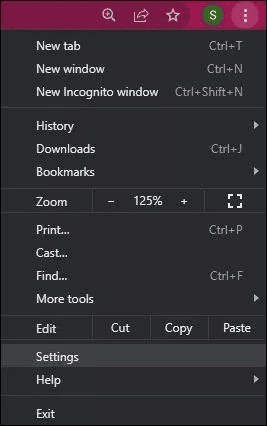
步骤2: 现在,点击“先进的” 选项并点击“系统设立的区域办事处外,我们在美国也开设了办事处,以便我们为当地客户提供更多的支持。“
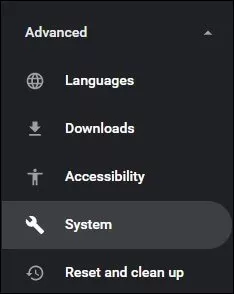
步骤3: 是时候关闭“可用时使用硬件加速“ 选项。
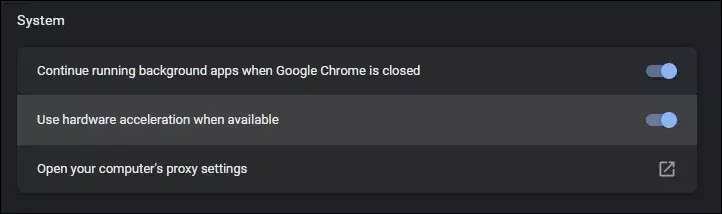
图片名称: 在 chrome 中关闭硬件加速
解决方案 3. 清除缓存
清除浏览器的缓存是摆脱“视频黑屏有声“ 错误。 如果您使用的是 Google Chrome,请转到“发展历程”部分,然后点击“先进的” 现在,勾选“缓存的图像和文件,“ 如下所示。
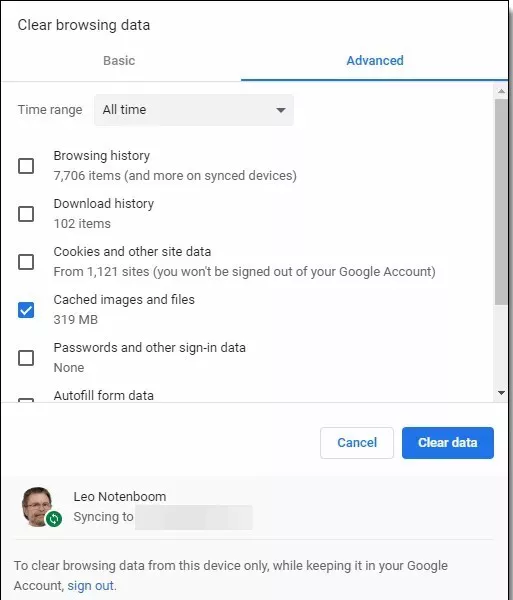
图片名称: 清除铬缓存
替代文字:
解决方案 4. 更新最新的 Windows
如果您不定期更新计算机上安装的应用程序,您可能会错过一些可能导致严重视频损坏的重要修复程序,包括黑屏视频问题。 始终最好检查挂起的更新并使您的 Windows 保持最新。 它肯定会帮助减少您的视频遇到黑屏问题的机会。
为此,请转到系统设置并点击“更新与安全设立的区域办事处外,我们在美国也开设了办事处,以便我们为当地客户提供更多的支持。“
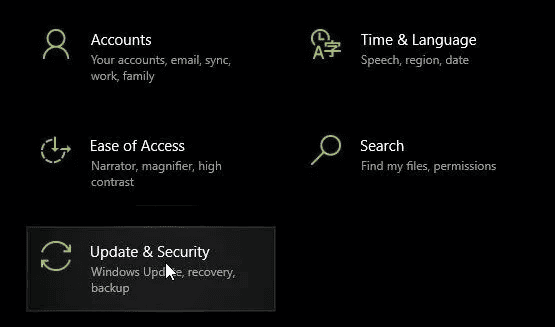
图片名称:
现在,点击“检查更新”选项,如下图。
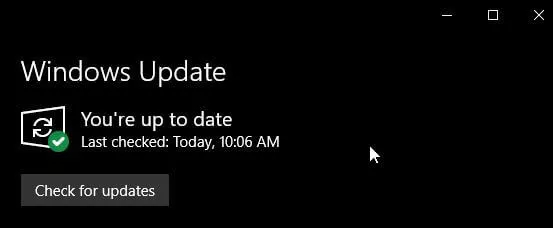
总结
“视频黑屏”是与视频相关的最常见问题之一。 有几个因素,例如中断、硬件故障和不稳定的互联网连接,会导致此问题。 有数百种方法可以修复黑屏问题,但您不能只相信随机方法。 如果您正在寻找一种有效的方法来应对这一挑战,最简单的方法就是尝试 Wondershare Repairit视频修复. 它将使您能够立即修复视频。









用户论坛
0消息