禁用反恶意软件服务可执行文件:10 种最佳方法
6分钟读
更新

想知道如何禁用反恶意软件服务可执行文件吗?当您玩 PC 游戏或渲染动画时,这会派上用场,因为 MsMpEng.exe 占用大量资源。要释放系统资源,请按照以下解决方案操作:
方法 1.结束 MsMpEng.exe 进程
以下是停止 MsMpEng.exe 运行的方法:
结束反恶意软件服务可执行文件的任务
- 媒体 按Ctrl + 转移 + ESC 打开 Task Manager.
- 向下滚动 后台流程 列表来定位 反恶意软件服务可执行文件 的过程。
- 右键单击 在它上面并选择 结束任务.

如果这不起作用,请尝试以下方法:
结束 MsMpEng.exe 的任务
- 访问 Task Manager Windows PC上的应用程序。
- 你应该在 流程 打开任务管理器时的选项卡。
- 在这里,找到并选择 反恶意软件服务可执行文件 的过程。
- 现在,点击 更多资讯 任务管理器上的选项卡。
- 向下滚动“详细信息”选项卡上的 EXE 文件列表,直到找到 MsMpEng.exe 文件中。
- 它应该低于 执行程序 文件中。
- 右键单击 在它上面并选择 结束任务.

方法 2. 将应用程序添加到 Windows 安全允许列表
如果打开特定应用程序后 MsMpEng.exe 的资源使用量急剧上升,请执行以下操作:
- 按 Windows + I 键打开 Windows设置 应用程序。
- 点击 更新与安全 菜单。
- 在左侧面板上,单击 Windows安全.

- 点击 病毒和威胁防护 右侧菜单上的选项。
- 另一个 Windows安全 将打开对话框。在这里,点击 管理设置 如下。 病毒和威胁防护设置.
- 在下一个屏幕上,向下滚动直到找到 禁例 部分,然后单击 添加或删除排除项 链接。

- 点击 添加排除 按钮并选择 文件 在上下文菜单上。

- 使用 可选 对话框导航到触发过多 MsMpEng.exe 活动的软件或应用程序。

- 点击 可选 确认应用程序排除。
方法 3. 更改任务优先级
如果您不想禁用 MsMpEng.exe,而是保持其运行并节省系统资源,您可以这样做:
- 可选 Windows任务管理器 并去 更多资讯 标签。
- 在那里,找到 MsMpEng.exe 过程和 右键单击.
- 将鼠标光标悬停在 设定优先顺序 溢出菜单。
- 选择 低 在右侧上下文菜单上。

方法 4:设置手动安全扫描计划
- 打开 Windows任务调度程序 享有更高的特权 “开始”菜单.

- 导航 任务计划程序库 > Microsoft > Windows > Windows Defender的.
- 右键单击 在 Windows Defender预定扫描 任务并选择 查看房源.

- 在 查看房源 窗口,转到 医美问题 标签。
- 取消选中“只有当计算机处于空闲状态,启动任务”
- 另外,取消选中所有其他复选标记 电力 和 网络 的部分 医美问题 标签。

- 去 通用 选项卡并取消选中 用最高权限运行 复选框。

- 现在,点击 触发条件 选项卡并点击 全新 左下角的按钮。
- 点击 新触发器 对话框中,设置计划任务触发器 反恶意软件服务可执行文件 的过程。

- 一旦完成这些实施 “任务计划程序” 设置,点击 申请 or OK 在所有打开的对话框上。
方法 5:排除已知文件夹
如果你注意到了 反恶意软件服务可执行文件 当没有应用程序运行时,进程消耗大量系统资源,Windows Defender 可能会扫描各种文件夹和文件。
您可以按照中提到的步骤操作 解决方案02“ 将大文件或文件夹添加到 Windows 安全白名单。仅当您相信它们不包含任何恶意软件或病毒时才执行此操作。
当你点击 添加排除 按钮,选择 夹 or 文件类型 并导航到要添加到白名单的文件夹和文件。

方法 6:禁用自动样本提交
- 打开 Windows设置 应用,然后选择 更新与安全 选项。
- 点击 Windows安全 左侧导航面板上的选项,然后单击 病毒和威胁防护 在右侧。

- 向下滚动到 病毒和威胁防护 设置部分,然后单击 管理设置 选项。
- 在下一个对话框中,向下滚动到 自动送样 选项并单击滑块按钮将其停用。

方法7:更新Windows操作系统
过时的 Windows 驱动程序和系统文件通常会成为反恶意软件服务可执行进程持续扫描和监控的目标。
将操作系统更新到最新版本应该可以解决此问题。
- 点击 Start 开始 菜单按钮并选择 个人设置 上的图标(齿轮) Start 开始 面板。

- On 个人设置,向下滚动到 更新与安全 设置菜单并单击它。
- 这款 设置主页 将出现对话框。
- 点击 Windows更新 左边的按钮。
- 点击 恢复更新 如果您之前已停用 Windows 更新。
- 否则,您将看到 检查更新 按钮。单击可在 Microsoft 服务器上搜索更新、下载并自动安装。

方法 8:禁用实时 Windows 安全
- 启动 Windows安全 应用程序 Start 开始 > 个人设置.
- 点击 病毒和威胁防护 左侧边栏中的选项。
- 在病毒和威胁防护设置部分下,单击 管理设置 超链接。
- 滚动列表找到 实时保护 选项。
- 关闭实时保护旁边的开关以将其禁用。

- 在出现的提示中确认操作。
请注意: 禁用实时保护会使您的计算机更容易受到恶意软件的攻击,因此请考虑其他安全措施,例如 恶意软件清除工具.
方法9:使用注册表编辑器关闭MsMpEng.exe
- 访问 注册表编辑器 来自的工具 “开始”菜单 通过键入 注册表.
- 现在,将以下注册表编辑器地址复制并粘贴到地址栏中: 计算机\HKEY_LOCAL_MACHINE\SOFTWARE\Microsoft\Windows Defender.
- 击中 输入 自动到达 Windows Defender 条目。

- 在右侧菜单上, 右键单击 并将光标悬停在“新建”上,然后单击 DWORD(32位)值 上下文菜单中的选项。
- 将新创建的注册表项重命名为 禁用 MsMpEng.
- 双击 在条目上并输入数字 1 到 起息日 领域。
- 点击 OK 保存注册表项。

方法 10:使用第三方 Windows Defender 卸载程序
如果您无法使用注册表编辑器禁用 Windows Defender,您可以使用第三方开源工具 Windows Defender 删除程序 来自GitHub。
- 下载 来自上面链接的压缩源代码。
- 将该工具解压缩到 PC 上的新文件夹中。
- 双击 此 脚本_运行.bat 要删除的文件 Windows Defender的.

请注意: 在使用任何 GitHub 工具之前,请在执行批处理之前仔细检查源代码,以确保没有间谍软件或恶意软件。
相关阅读材料:
现在您知道如何禁用 Windows PC 中的反恶意软件服务可执行文件(又名 MsMpEng.exe)进程。按顺序尝试这些方法可以节省时间和精力。
但如果您要永久删除 Windows Defender,请注意应该有 第三方杀毒软件 在您的电脑上。否则,您的系统和文件可能容易受到攻击。
如果文章对您有帮助或者您对文章中概述的故障排除方法有建议,请在下面发表评论。




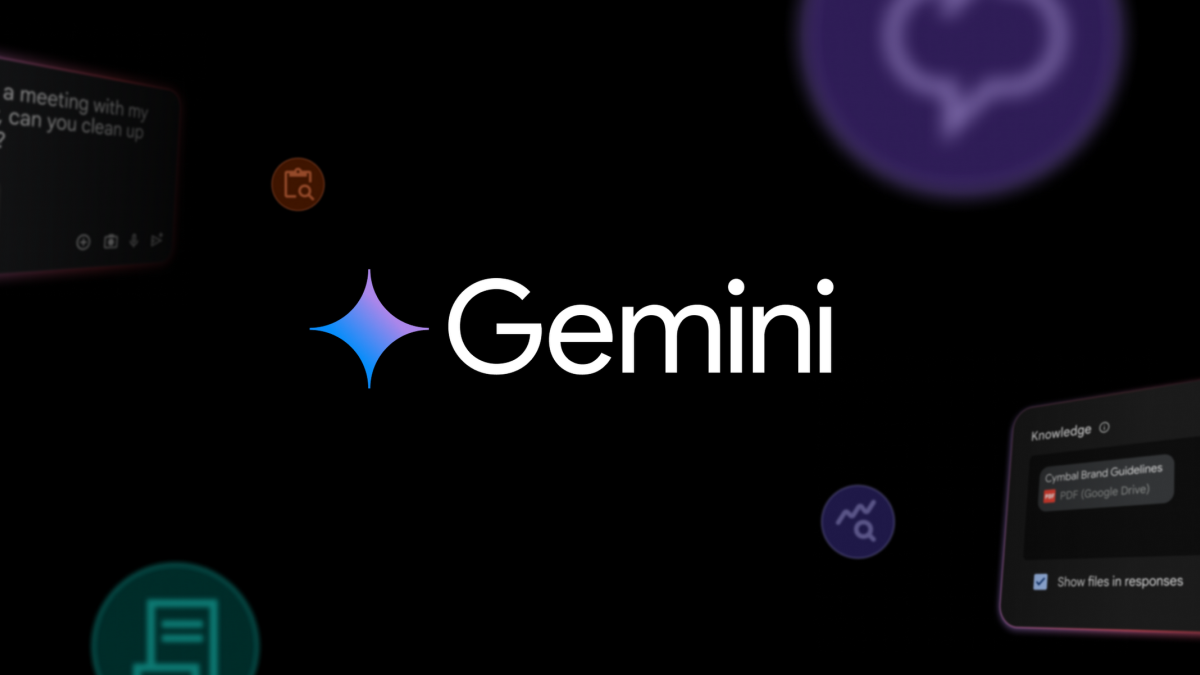
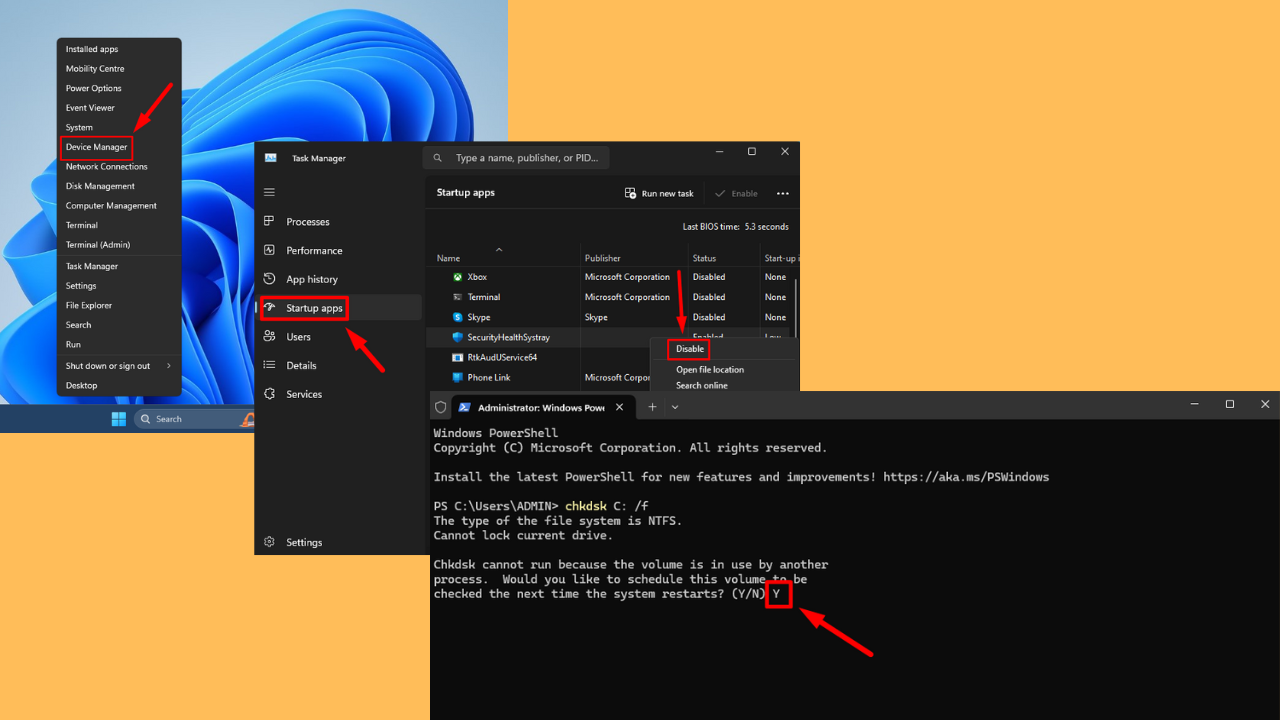
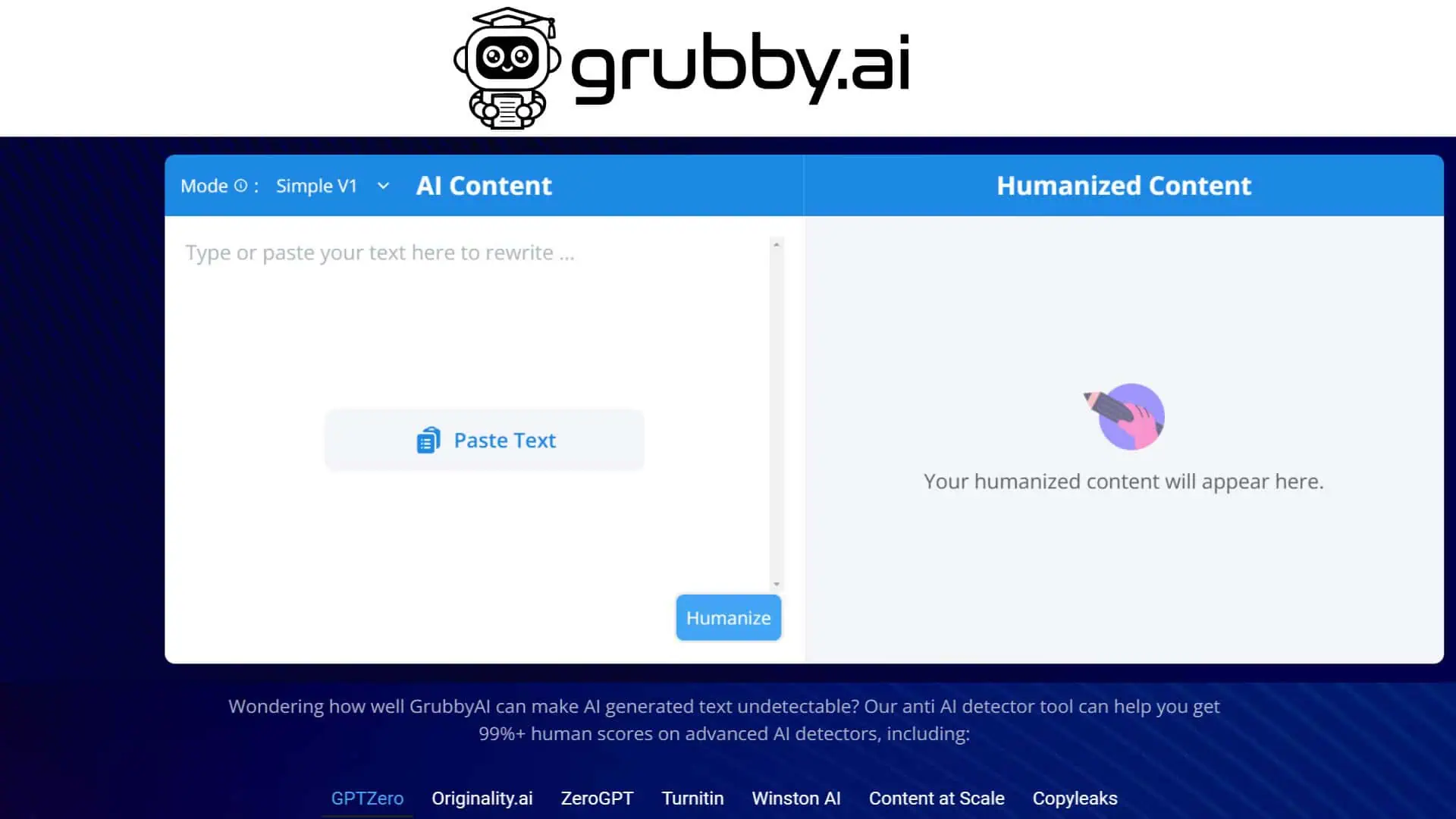
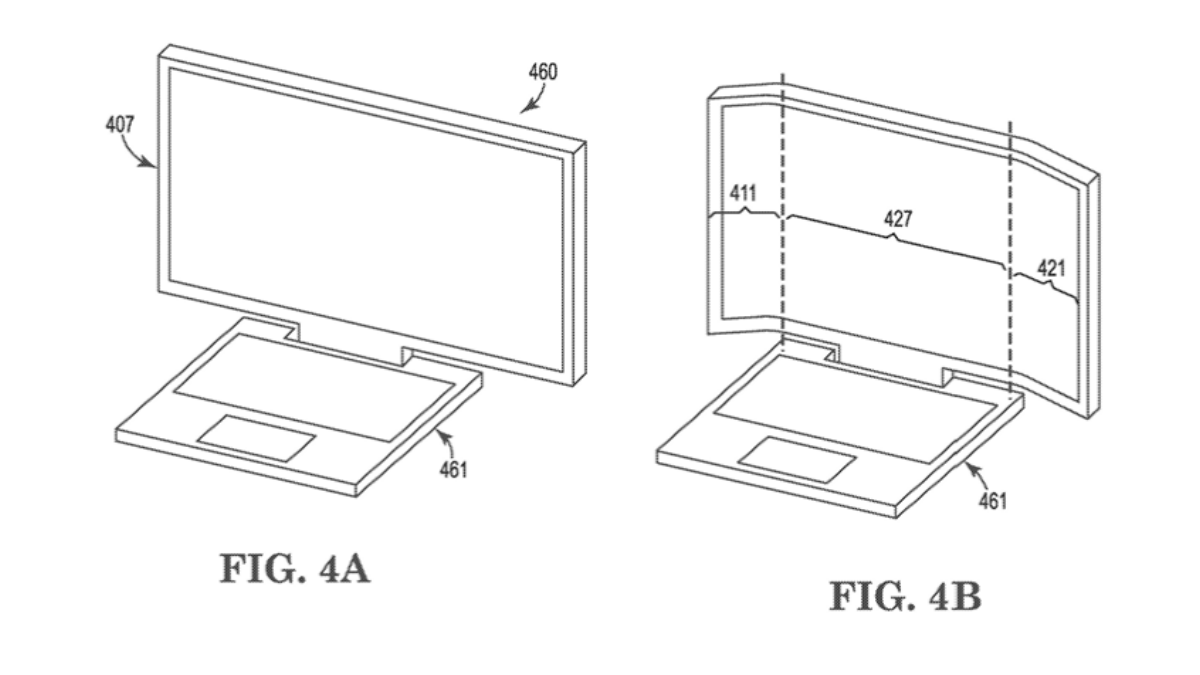
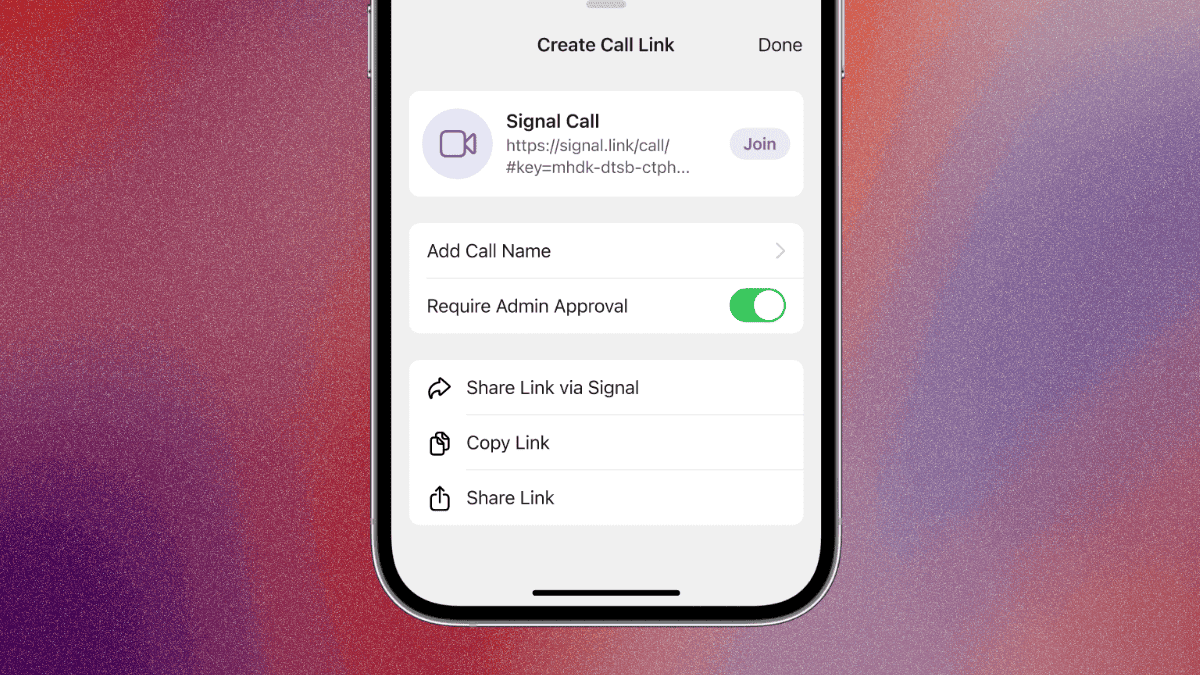
用户论坛
0消息