如何修复 Steam 上损坏的更新文件错误 [6 种简便方法]
3分钟读
更新
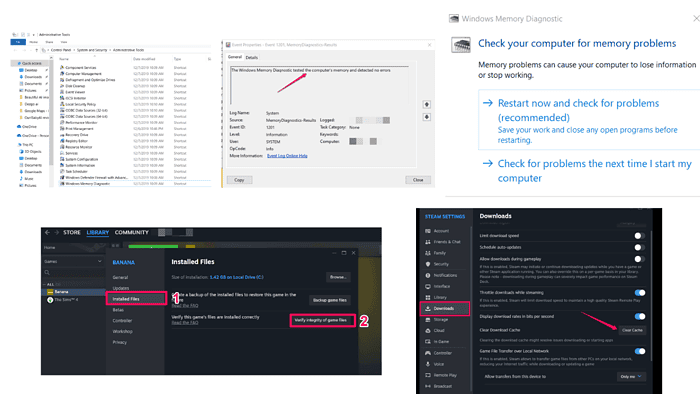
如果您偶然发现 损坏的更新文件 Steam 上的错误,我将给你六种简单的方法来修复它。
我们不要浪费任何时间了!
如何修复 Steam 上损坏的更新文件
在尝试以下列表中的修复方法之前,请确保您已尝试过以下方法:
- 重新启动 Steam 和您的电脑
- 卸载并重新安装导致问题的游戏
- 暂时禁用防病毒软件和防火墙
如果错误仍然存在,请继续阅读。
1. 验证游戏文件的完整性
Steam 的内置功能允许您检查和修复损坏的文件。
- 打开 Steam 并转到您的图书馆。
- 右键单击有问题的游戏并选择属性。
- 转到“已安装的文件”选项卡,然后单击“验证游戏文件的完整性”。
- Steam 将扫描并替换发现的任何损坏的文件。
2. 清除下载缓存
清除下载缓存可以解决与损坏文件相关的问题。
- 打开 Steam 并转到“设置”。
- 从左侧菜单中选择下载。
- 单击清除下载缓存。
- 重新启动 Steam 并尝试更新您的 游戏 一次。
3.更改下载区域
切换到不同的下载区域有时可以解决问题。
- 打开 Steam 并转到“设置”。
- 从左侧菜单中选择下载。
- 在下载区域下,选择其他区域。
- 重新启动 Steam 并再次尝试更新。
4.删除下载文件夹
手动删除下载文件夹可以清除任何损坏的文件。
- 完全关闭 Steam。
- 导航到 Steam 目录(通常为 C:\Program Files (x86)\Steam)。
- 前往 steamapps 文件夹并找到下载文件夹。
- 删除下载文件夹的内容。
- 打开 Steam 并尝试再次更新您的游戏。
5.刷新Steam文件
刷新 Steam 文件可以解决 Steam 客户端的深层问题。
- 完全关闭 Steam。
- 导航到 Steam 目录(通常为 C:\Program Files (x86)\Steam)。
- 删除除 steamapps 和 userdata 文件夹以及 Steam.exe 文件之外的所有内容。
- 重新启动 Steam,它将重新下载必要的文件。
- 尝试再次更新您的游戏。
6.检查内存
Steam 上的更新文件损坏可能是由 RAM 故障引起的。您可以按照以下方法检查 RAM,以确保它不是问题的根源。
- 按 Windows 键并输入 Windows 内存诊断。
- 选择立即重启并检查问题。您的计算机将重新启动并开始内存测试。这可能需要一段时间。
- 测试完成后,您的计算机将再次重新启动。您可以在事件查看器中查看测试结果。
- 要访问事件查看器,请按 Windows 键并键入事件查看器。
- 转到 Windows 日志 -> 系统并查找名为 MemoryDiagnostics-Results 的事件。
不应该有任何错误。如果有,修复 RAM 可能会解决损坏的更新文件问题。
处理 Steam 上损坏的更新文件可能令人沮丧,但通过这些步骤,您可以解决问题并立即恢复游戏。

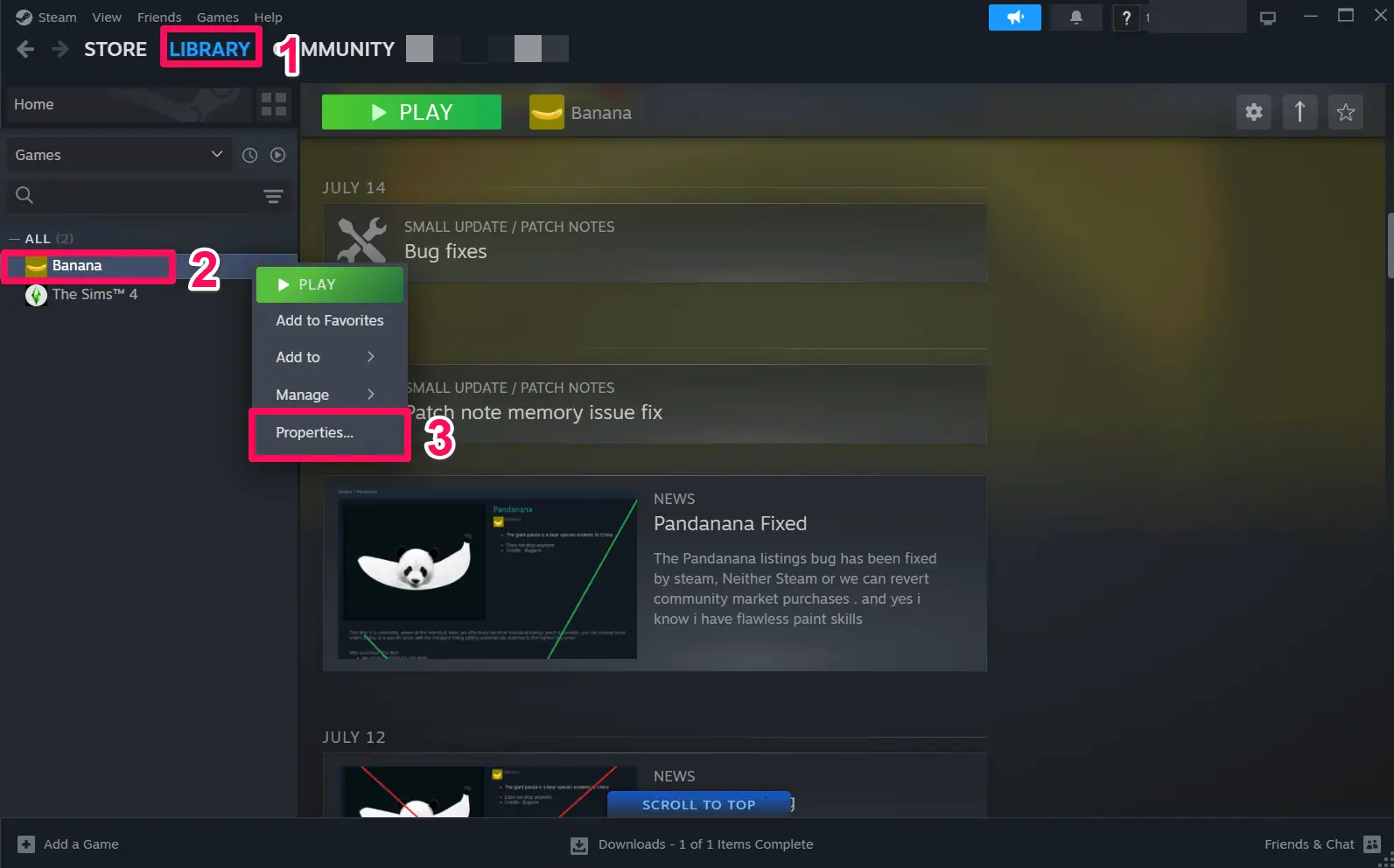
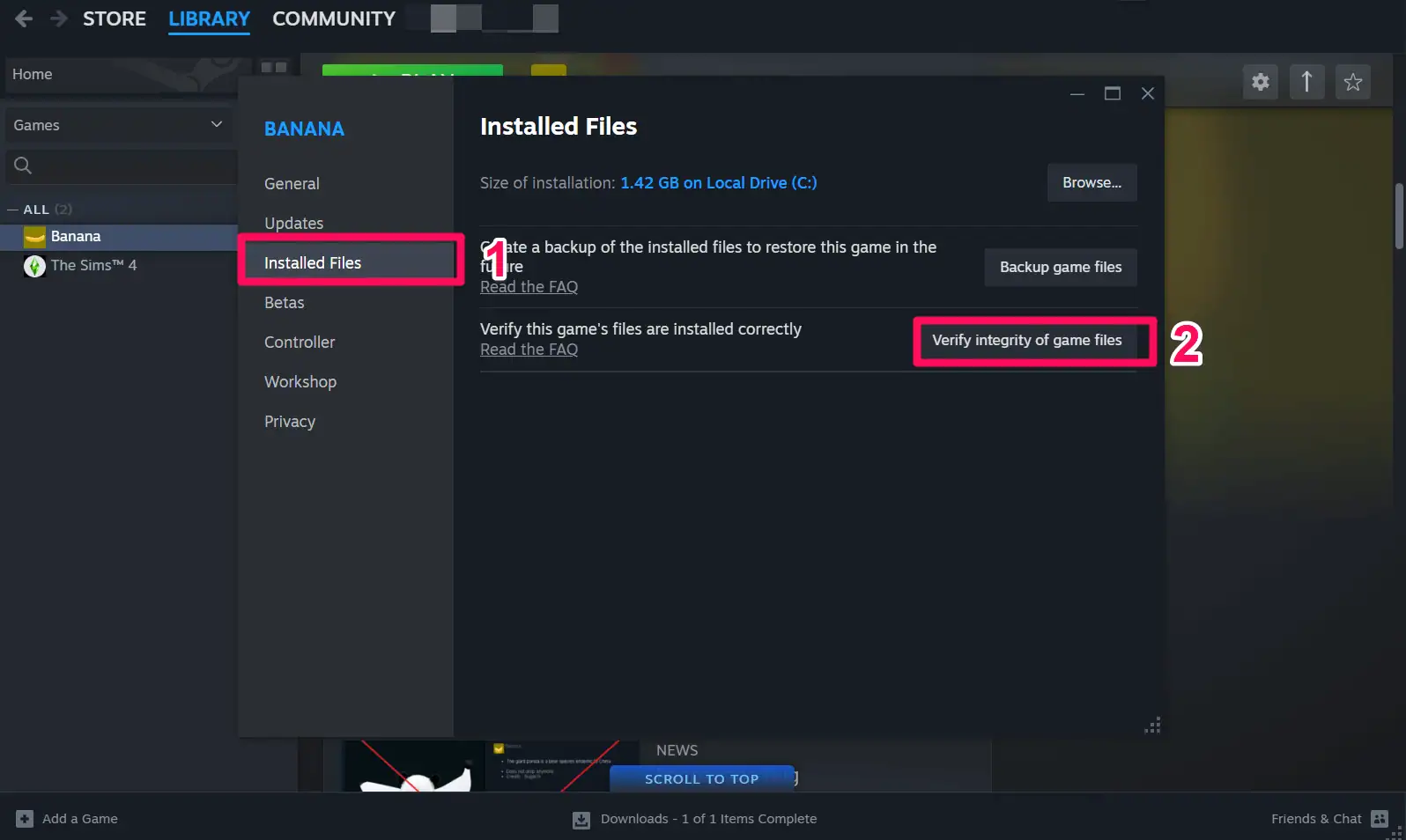
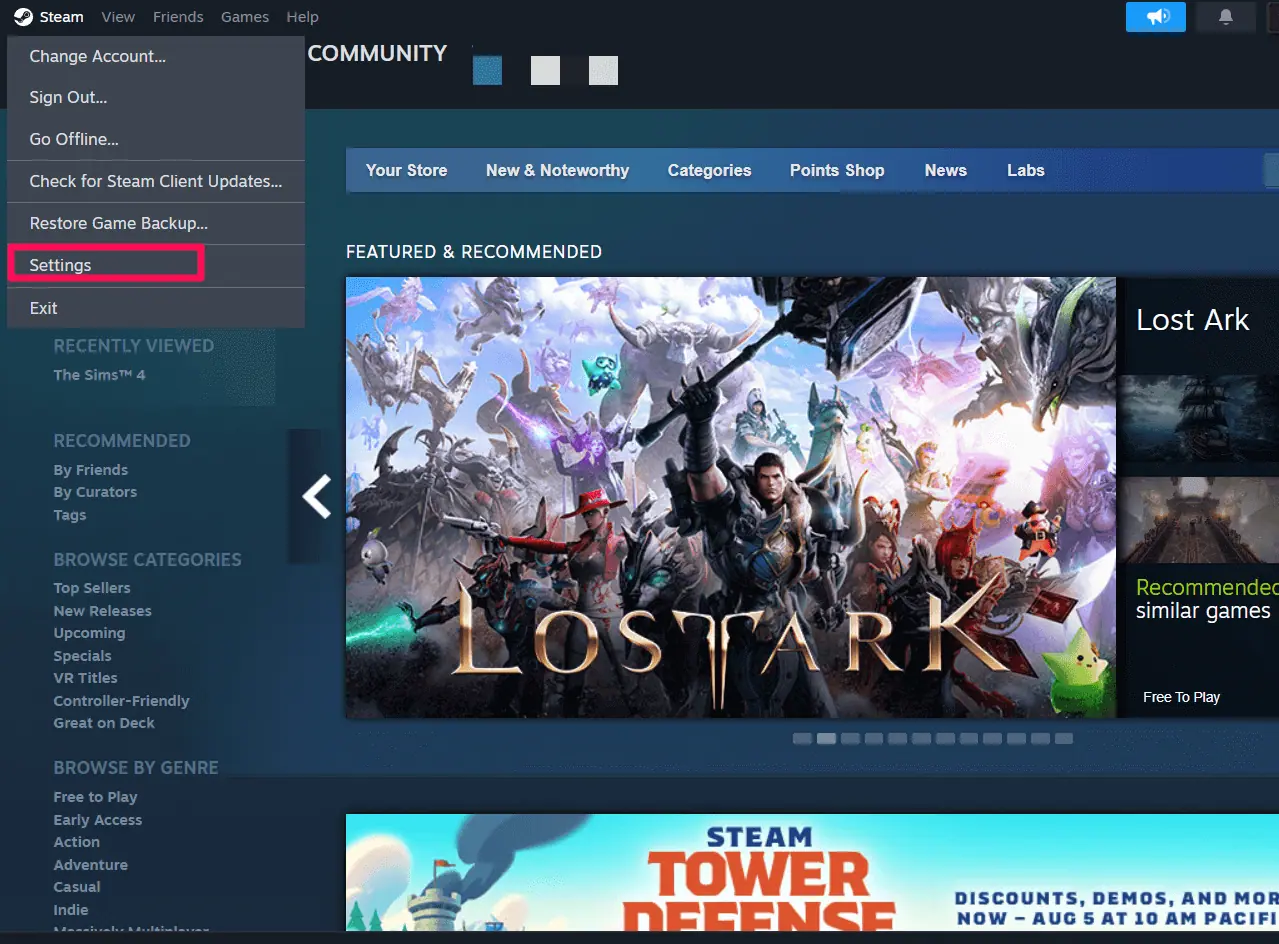
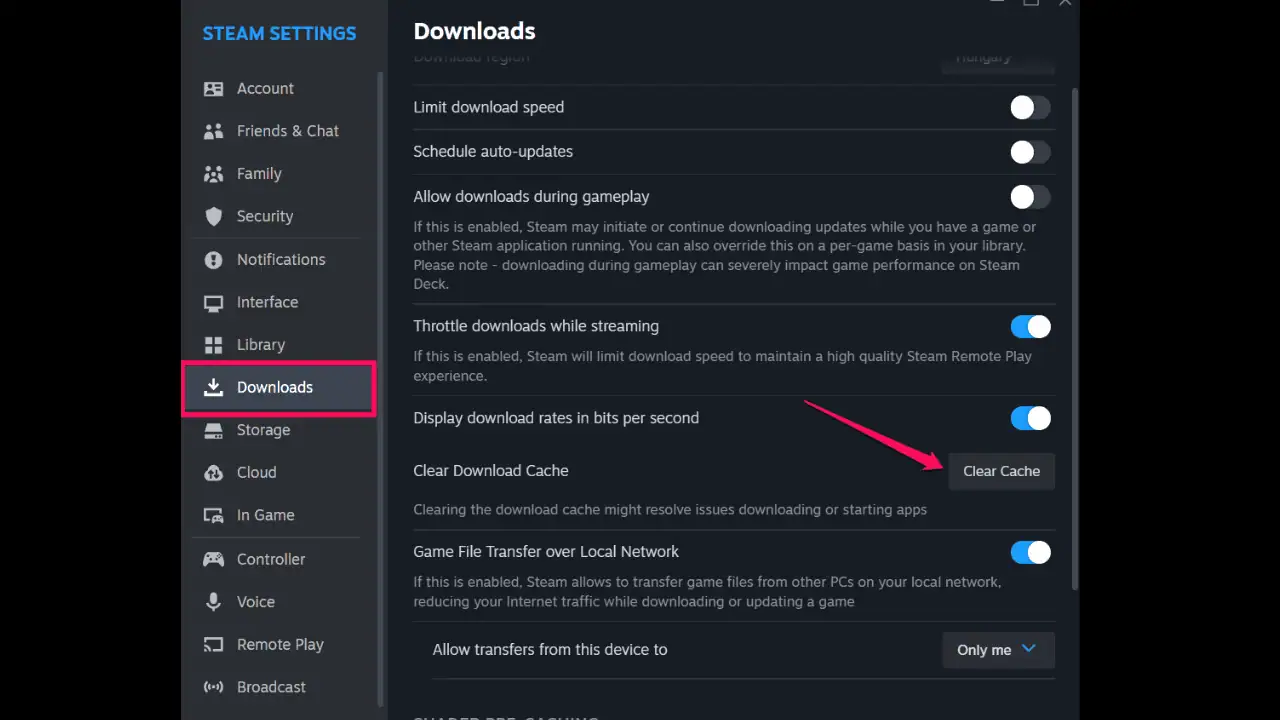
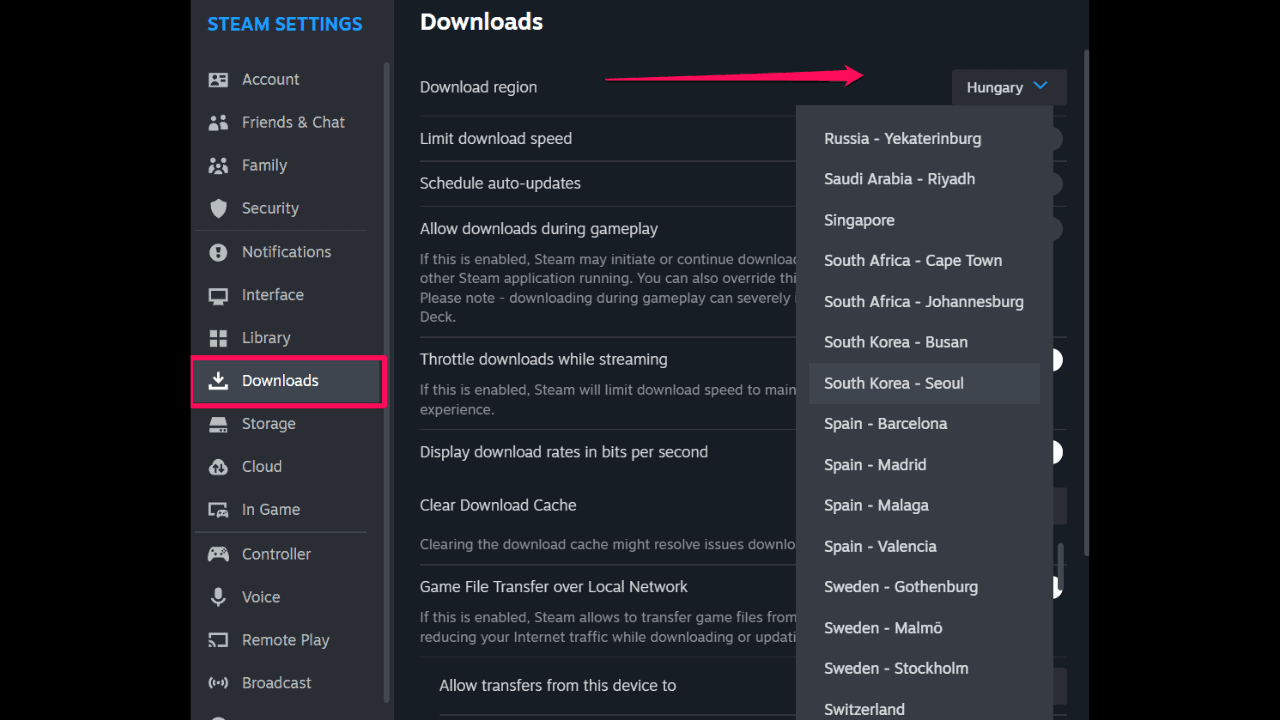
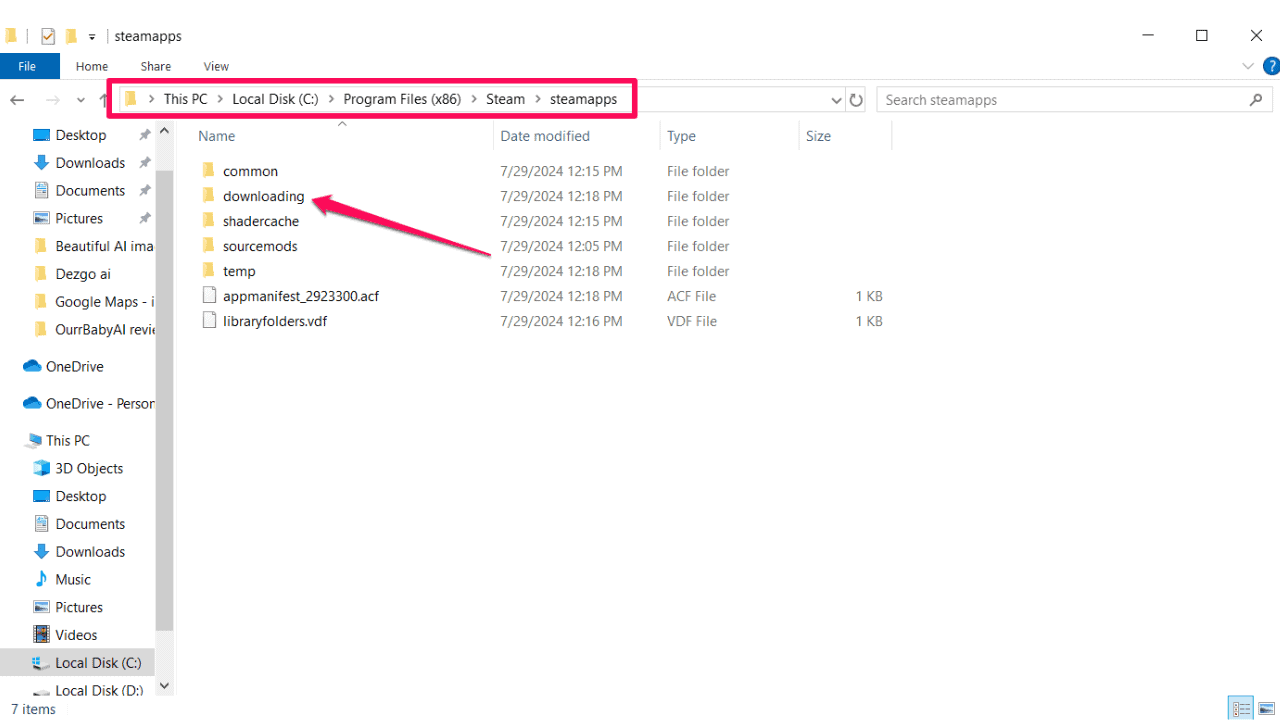
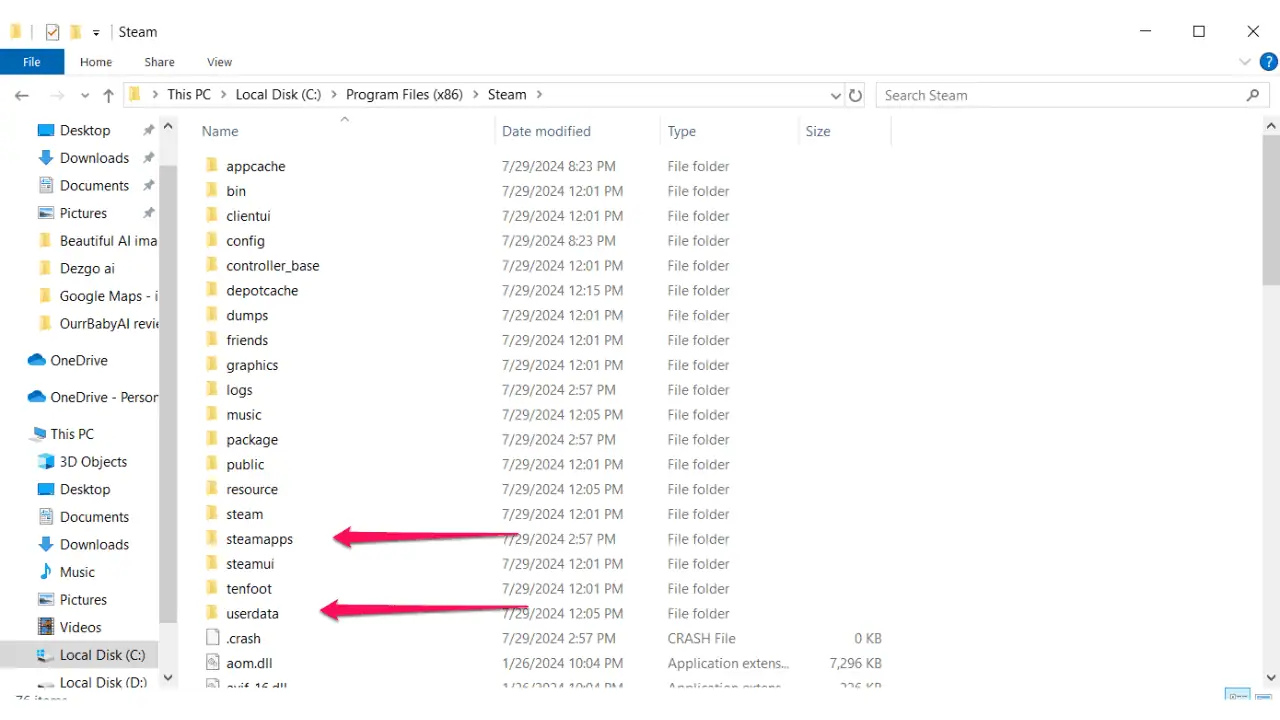
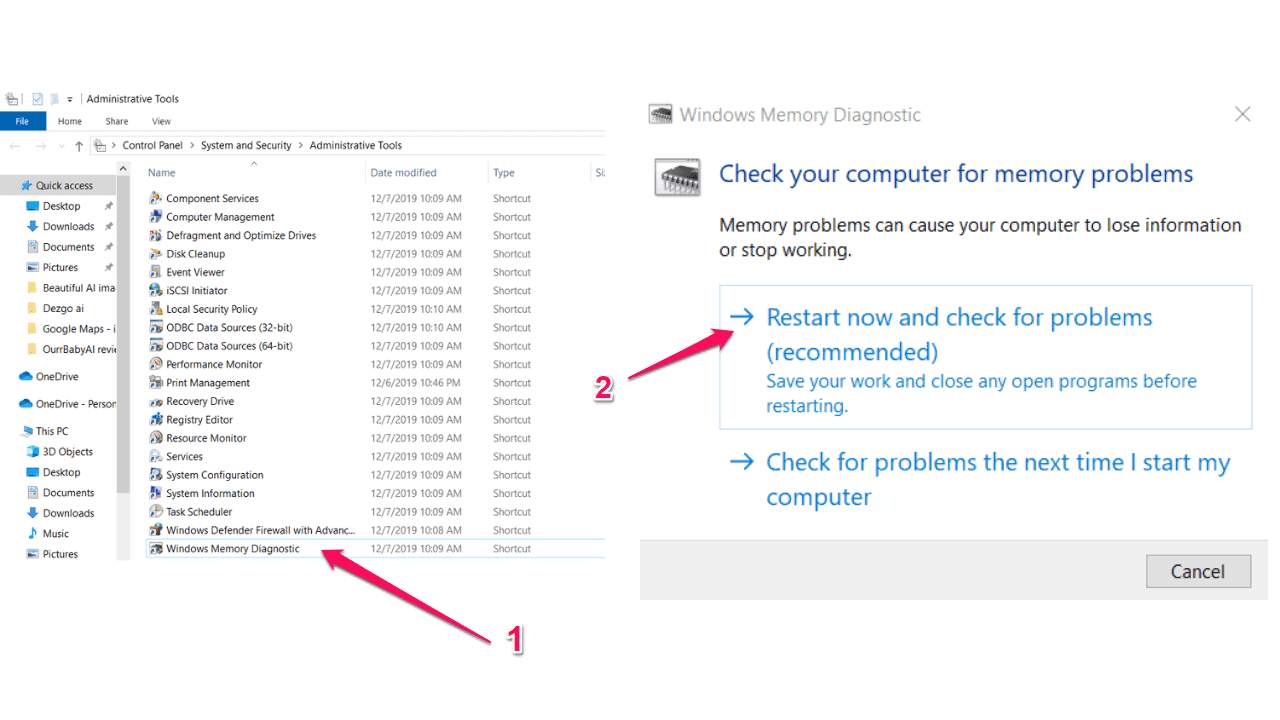
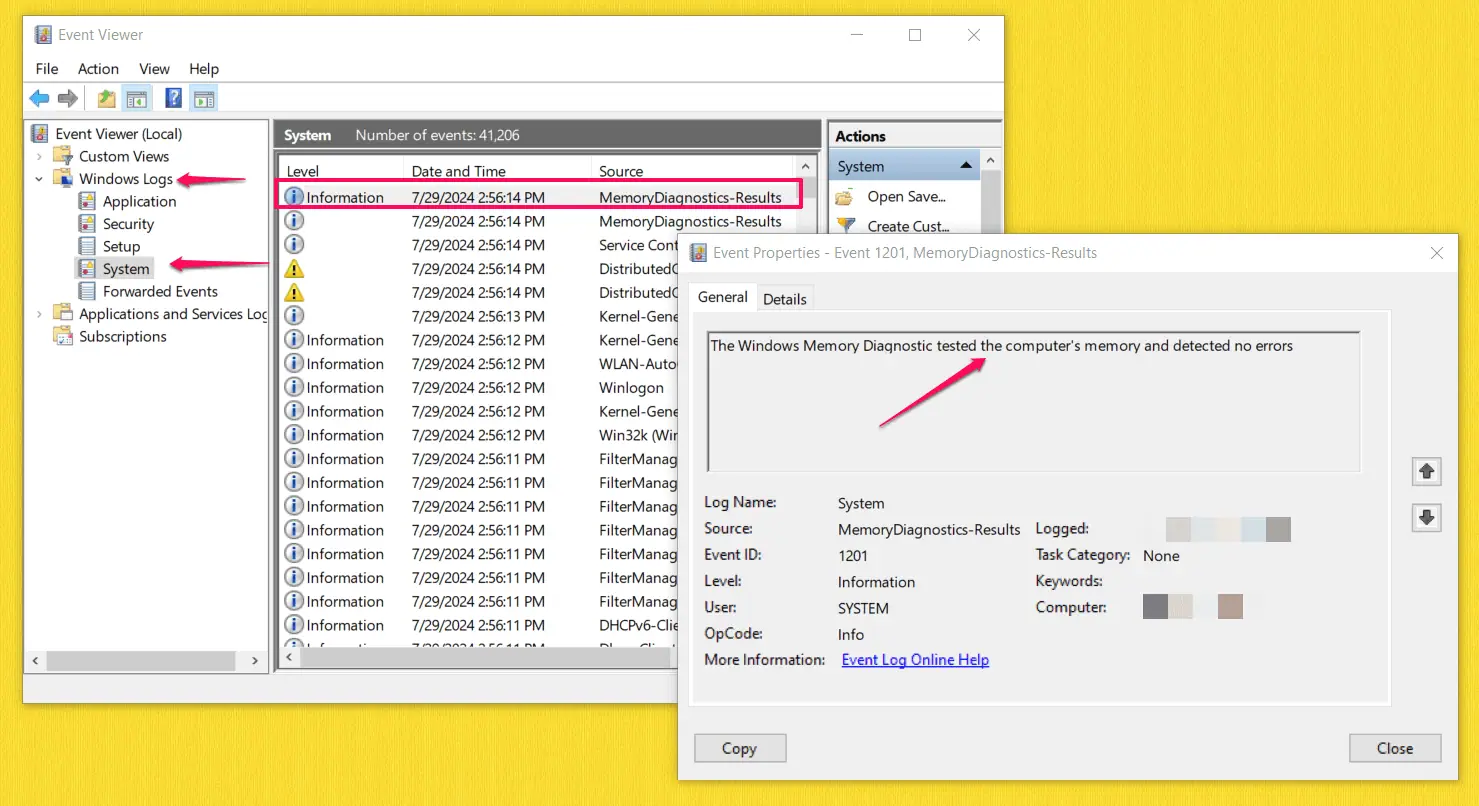








用户论坛
0消息