2024 年 Mac 最佳 Windows 模拟器
10分钟读
发表于
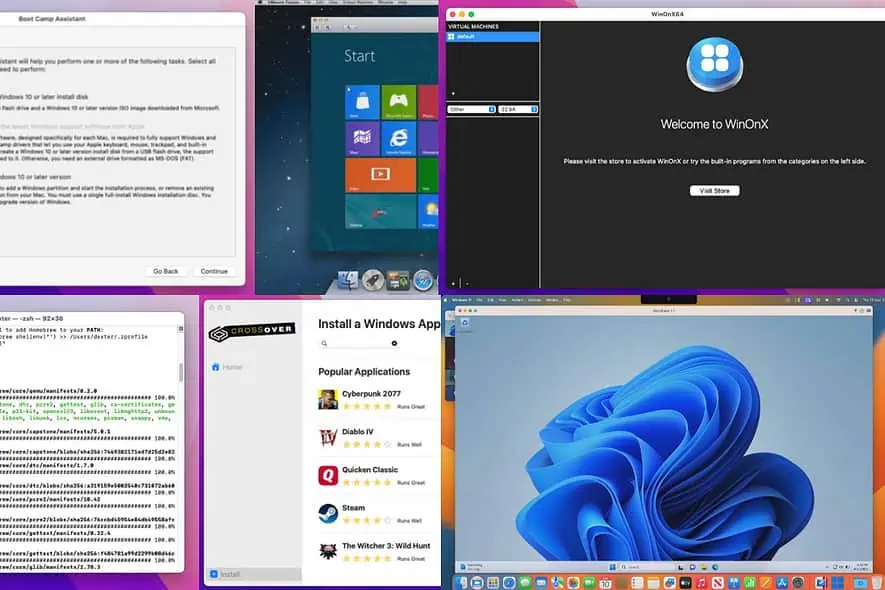
您是否正在寻找适用于 Mac 的最佳 Windows 模拟器?
在 Mac Windows 模拟器的终极总结中,我将介绍那些经过严格测试的模拟器。
适用于 Mac 的最佳 Windows 模拟器
| Windows模拟器 | 亮点 | 定价 | 易用性 | UI |
| VMWare融合 | 适用于 Mac 的虚拟化管理程序 | $199.00 | 便于 | GUI |
| Boot Camp助理 | 内置双启动设备创建器 | 自由的 | 便于 | GUI |
| WinOnX | 基于 Wine 的兼容层 | $26.99 | 中级 | GUI |
| Parallels桌面 | 在 Mac 上创建虚拟 Windows 操作系统 | $99.99 | 便于 | GUI |
| QEMU | 它是一个连接服务器上虚拟Windows操作系统的工具 | 自由的 | 复杂 | CLI |
| 跨界 Mac | 基于 Wine 的兼容层 | $64.00 | 中级 | GUI |
| PlayOnMac | 基于 Wine 的兼容层 | 自由的 | 中级 | GUI |
| WineHQ | 为 Mac 上的 Windows 应用程序创建兼容层 | 自由的 | 中级 | CLI |
VMWare融合
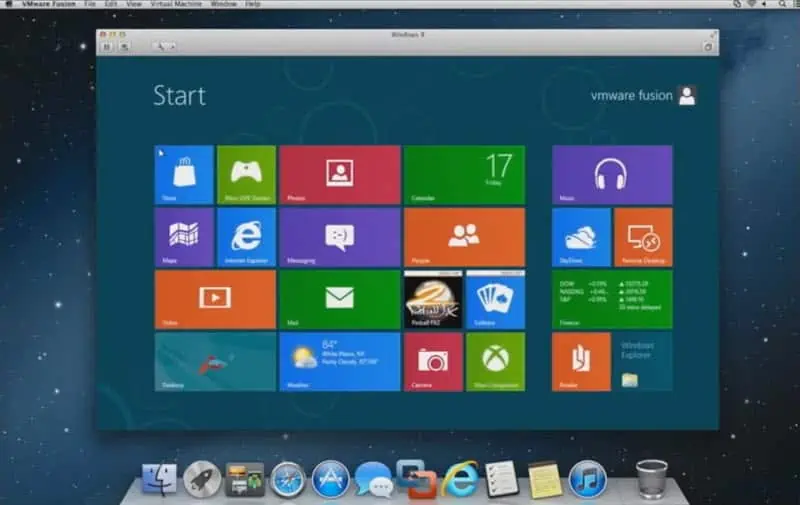
VMWare Fusion 是 Mac 的 VMWare Workstation Pro 替代品。它是一个虚拟机管理程序软件。在这里,您可以安装从 XP 到最新版本 Windows 11 的几乎所有 Windows 操作系统版本。
除了Windows操作系统外,您还可以安装Linux、Ubuntu、Chrome操作系统等。该工具可以有效地访问Mac的GPU资源,以在Windows系统上启用DirectX 11。
因此,您可以使用该工具从 Mac 进行高性能软件开发、测试并在 Windows 上运行。该工具适用于 Intel 芯片和 Apple M1、M2 和 M3 芯片 Mac。
| 优点 | 缺点 |
| 获取 Apple M1 Mac 的 Windows 功能 | 昂贵的软件 |
| 在主机和虚拟机之间拖放文件移动 | 需要具备使用 VMWare Fusion 或 Workstation 的专业知识 |
| 自动设置配件和网络硬件 | 陡峭的学习曲线 |
| 附带适用于 Windows 10、Windows 11 等的预配置虚拟沙箱。 | 全屏 Windows 操作系统的间歇性问题 |
| 提供严格的企业级安全性 |
Boot Camp助理
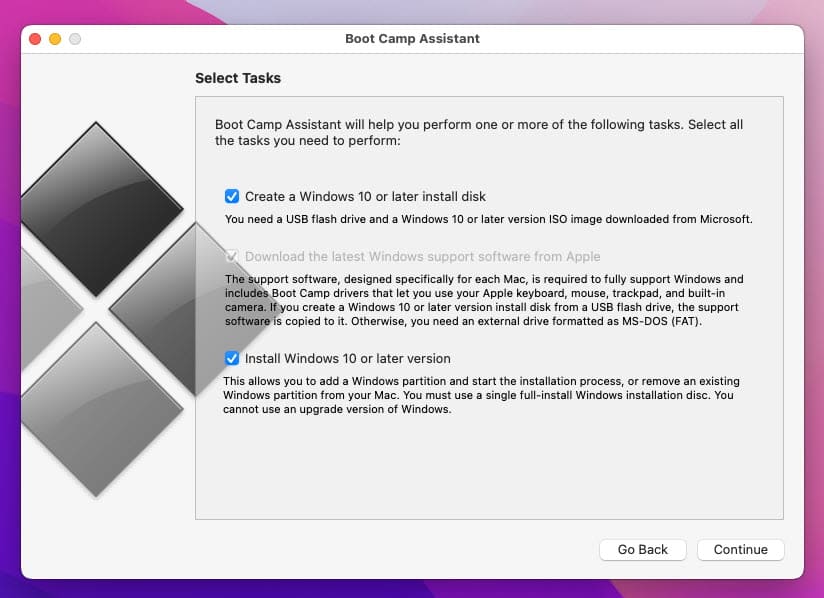
Boot Camp Assistant 已在您的 Mac 上,不需要任何安装。它作为内置工具,适用于运行 macOS 和 Windows 10 或 11 操作系统的双启动 Mac 设备。
但是,它必须是基于 Intel 芯片的 Mac。安装后,您可以在启动过程中在两个操作系统之间无缝切换。
总体而言,Boot Camp Assistant 增强了 Mac 电脑的多功能性。更不用说,它配备了苹果开发的广泛的安全功能。您可以通过搜索 Boot Camp 在 Spotlight 搜索工具中找到它。
虽然它不是真正的模拟器,但它为您在 Mac 上使用 Windows 专用软件提供了实用的解决方案。
| 优点 | 缺点 |
| 适用于 Mac 的免费 Windows 操作系统安装程序 | 内置工具,无需设置 |
| 由 Apple 开发,考虑到安全性 | 使用大量磁盘空间 |
| 内置工具,无需设置 | 需要 USB 驱动器 |
| Mac 上基于 Intel 芯片的图形处理器具有更好的兼容性 |
WinOnX
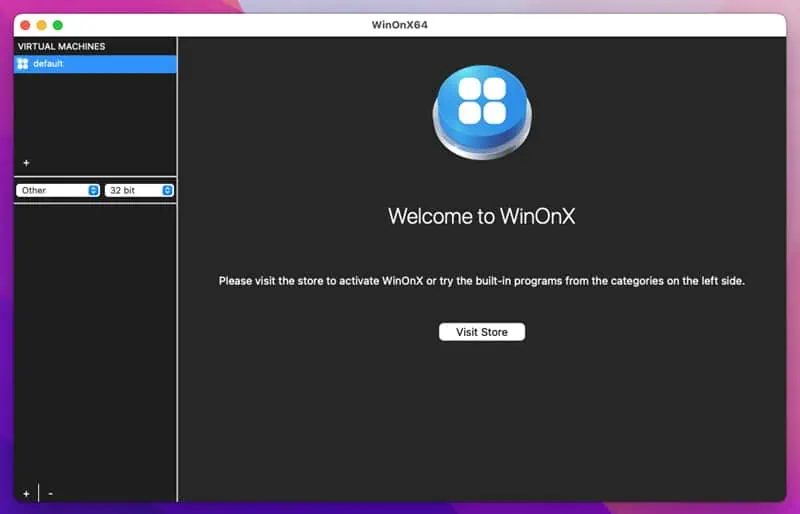
WinOnX 是一个简单而高效的 Windows 模拟器。它预装了 Windows XP、Windows 7、Windows 8.1 和 Windows 10 环境。
在这里,您可以只运行没有这些操作系统就无法运行的 Windows 应用程序。但是,使用此工具必须激活许可证。
它配备了基本且免费使用的 Windows 应用程序,如 Minefield、记事本、DOS 等。
| 优点 | 缺点 |
| 简单的用户界面 | 没有提供试用期 |
| 无需编码背景 | Windows 应用程序兼容性有限 |
| 支持各种 Windows 应用程序,例如 Microsoft Office |
Parallels桌面
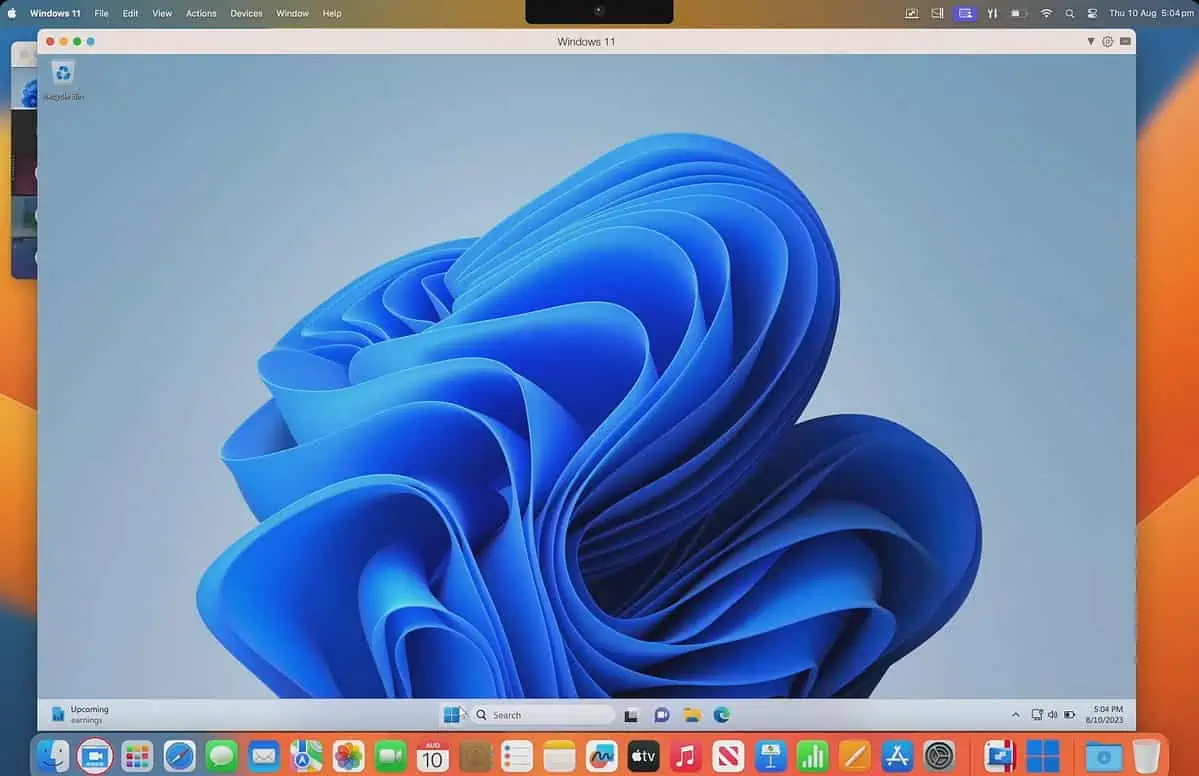
Parallels桌面 如果您想通过付费和高级软件在 Mac 上运行 Windows 应用程序,这是一个绝佳的选择。该应用程序擅长处理各种应用程序,包括 Office 和 Internet Explorer 等熟悉的应用程序。
Parallels Desktop 有助于跨多个平台轻松进行代码测试,因此是应用程序开发人员的理想选择。
其显着功能之一是在 Mac 和虚拟机之间轻松共享文件。拖放功能确保快速复制数据和文件。
此外,设置 Parallels Desktop 非常简单。它会自动下载 Windows,让您无需自行获取 ISO 文件。
该软件的用户友好界面和速度也值得注意。 Parallels Desktop 将其功能扩展到运行游戏,但性能可能会因硬件和特定游戏而异。
| 优点 | 缺点 |
| 每个VM的虚拟RAM | 这是一个昂贵的软件 |
| 使用Mac触控板、键盘、图形、摄像头和麦克风等。 | 需要 macOS Mojave 或更高版本,不适用于过时的 macOS |
| Mac 和 Windows 11 或 Windows 10 同时运行 | Windows 操作系统至少需要 4 GB 专用 RAM |
| 24/7 电子邮件和电话支持 |
QEMU
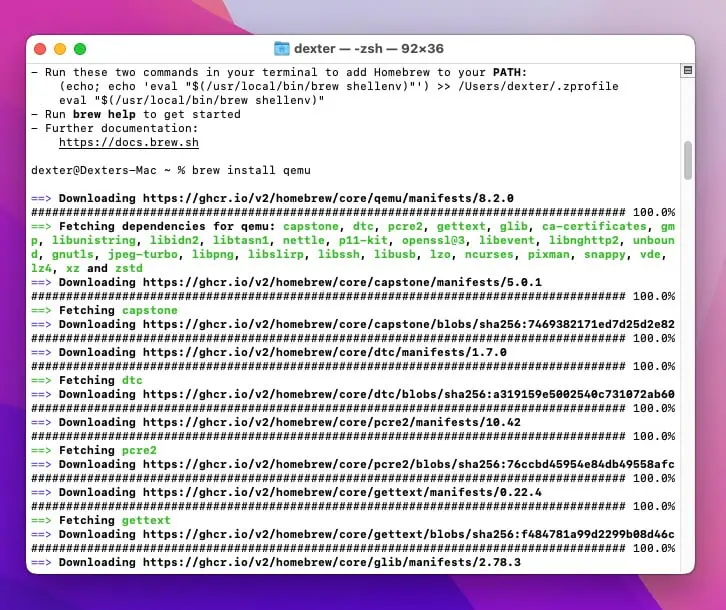
如果您有在 Mac 上编码的经验,您应该尝试 QEMU。它带有一个命令行用户界面。该工具必须通过 Homebrew 下载。因此,需要有效的互联网来安装、设置和运行该应用程序。
一旦您使用 Mac,您必须依次运行以下命令来进行设置:
安装 Homebrew: /bin/bash -c “$(curl -fsSL https://raw.githubusercontent.com/Homebrew/install/HEAD/install.sh)”
安装QEMU:brew install qemu
验证安装:qemu-system-x86_64 –version
QEMU 提供实时切换功能,以便您可以在主机操作系统和虚拟操作系统之间快速切换。
| 优点 | 缺点 |
| 适用于 Mac 的开源 Windows 模拟器 | 仅命令行用户界面可用 |
| 适合编程专业人士 | 适用于 Mac 的开源 Windows 模拟器 |
| 高级别的安全性,因为您可以检查源代码 |
跨界 Mac
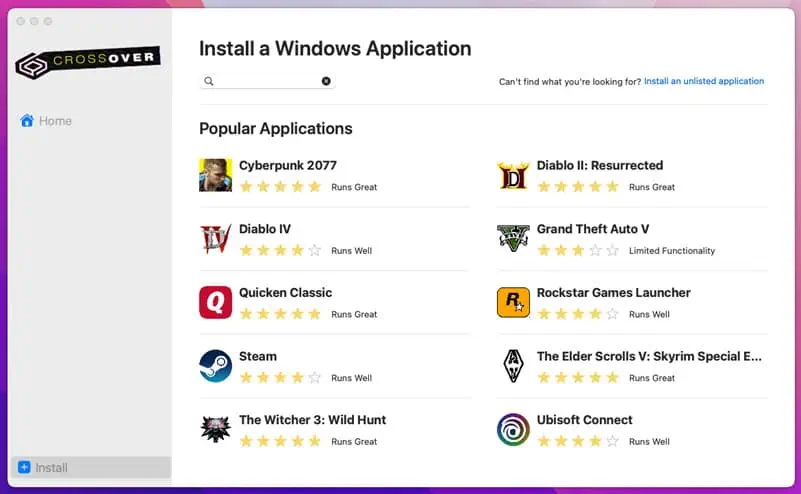
Crossover由CodeWeavers开发,是一款基于Wine的Mac Windows模拟器。它有助于在 macOS 上执行 Windows 应用程序,而无需单独安装 Windows。与传统虚拟机不同,Crossover 采用兼容层,将 Windows 应用程序代码转换为 macOS 兼容代码。
您无需购买单独的 Windows 10 或 11 许可证即可使用 Windows 应用程序。只需免费安装该应用程序 14 天。如果您喜欢其性能,可以购买 12 个月或终身许可证密钥。
它支持各种 Windows 应用程序,例如 Excel、PowerPoint、Internet Explorer、Word 等。更不用说,它预装了流行的 Windows 应用程序。
| 优点 | 缺点 |
| 快速设置,无需复杂的设置 | 安装文件大 |
| 免费试用 | 资源密集型软件 |
| 支持 Windows 应用程序和游戏 | 12 个月和终身许可证价格昂贵 |
| 可以有效利用Mac硬件资源 |
PlayOnMac
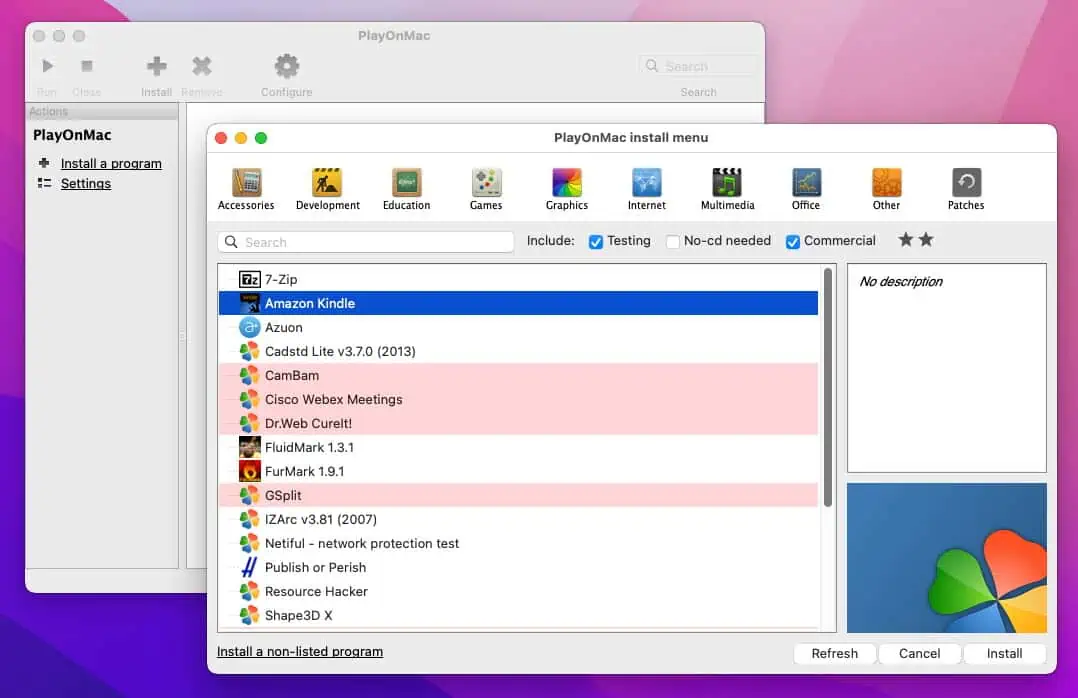
如果您还没有 Windows 10 许可证并希望在 Mac 上快速运行 Windows 应用程序,请查看 PlayOnMac。它在安装时在 Mac 上创建一个兼容层。使用 Wine,它将 Windows 应用程序转换为 macOS 兼容的应用程序。
因此,如果您的目标是在 Mac 上运行 Windows 应用程序,您应该尝试一下。但是,如果您的目的是从 Windows 操作系统环境中获取用户界面屏幕截图,那么这不是您应该使用的工具。
| 优点 | 缺点 |
| 附带不同版本的 Wine 兼容层 | 对 Windows 应用程序的有限支持 |
| 适合非编码人员的图形用户界面 | 它本质上是在 Mac 上运行 Windows 应用程序,而不是完整的 Windows 操作系统模拟器 |
| 预构建的 Windows 应用程序安装脚本 | 如果出于内容创建目的需要,您无法访问 Windows 操作系统用户界面 |
| 值得信赖的安全性和代码质量管理 |
WineHQ
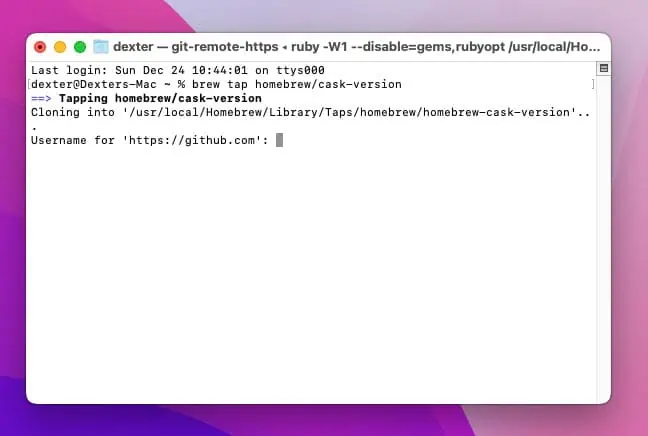
如果您认为虚拟化成本高昂且双启动非常不方便,那么您必须尝试 WineHQ。使用此工具,您可以立即在 Mac 上安装并运行大多数 Windows 应用程序。您也不需要从 Microsoft 购买昂贵的 Windows 操作系统许可证。
它在 macOS 和 Windows 应用程序之间创建了一个兼容层。因此,大多数生产力和游戏应用程序都可以顺利运行。该工具还可以利用Mac的板载硬件资源来提高后端Windows软件的处理能力。
但是,您必须了解 Mac 终端命令来安装、设置和运行 WineHQ,例如:
酿造水龙头自制/木桶版本
酿造安装-木桶-无隔离
您需要一个 GitHub 帐户来为您的 Mac 分叉 WineHQ。
| 优点 | 缺点 |
| 无需像Windows 11那样安装完整的Windows环境 | Windows 应用程序的兼容性有限 |
| 也无需购买 Windows 11 许可证 | 如果需要屏幕截图,则看不到 Windows 10 或 11 界面 |
| 开源应用程序,以便您可以在使用前审核源代码 | 尚不支持基于 Apple M1、M2、M3 芯片的 Mac |
| 适用于过时的 macOS 设备 | 陡峭的学习曲线 |
我如何对适用于 Mac 的最佳 Windows 模拟器进行排名
- 兼容性: 我考虑了每个 Windows 模拟器与最新版本 macOS 的兼容性。此外,我还寻找了向后兼容过时 MacBook 和 iMac 的应用程序。
- 性能: 我还评估了每个模拟器的性能。在考虑了速度、响应能力和资源利用率等因素后,我将上述工具列为 Mac 上最好的 Windows 模拟器。
- 用户界面: 此外,我还检查了每个模拟器的用户界面,以确定其易用性和自定义选项。我的目的是列出无论您是软件工程师还是普通 Mac 用户都可以使用的工具。
- 功能集: 我分析了每个模拟器提供的功能。例如,我更喜欢支持 DirectX、USB 设备和其他外围设备以及拖放文件共享等附加功能的工具。
- 与 macOS 集成: 例如,在 Dock 上显示图标、允许通过 Spotlight 查找、在活动监视器上显示详细活动、在上下文菜单上添加图标等。
- 成本和许可: 我的目标是免费和付费工具的混合。与付费工具相比,免费工具可能不够方便。但是,免费的可以完成您的项目。
- 安全性: 我确保您可以从 Mac App Store 或开发者的 SSL 加密官方网站下载这些应用程序。
如何在 Mac 上使用 Windows 模拟器
- 去 VMware Fusion 门户并单击免费试用。
- 下载 适用于 macOS 13+ 的 Fusion 12 Pro.
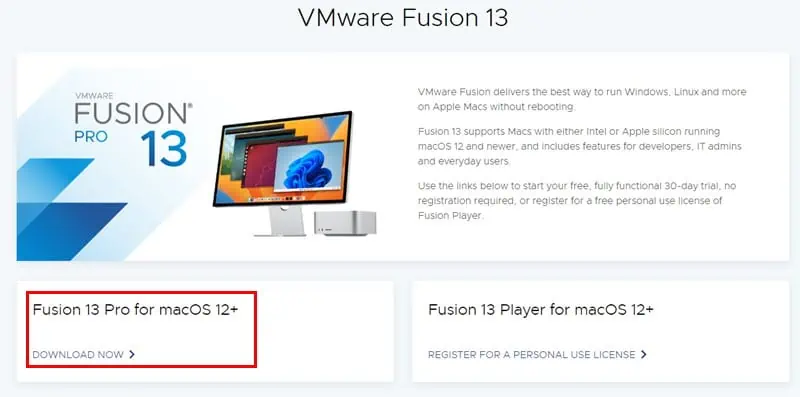
- Install 安装 Mac 上的应用程序。
- 运行 Fusion 13专业版 止 快速启动 or 聚焦.
- 点击 加号(+) 左上角的图标并选择 全新 从上下文菜单。
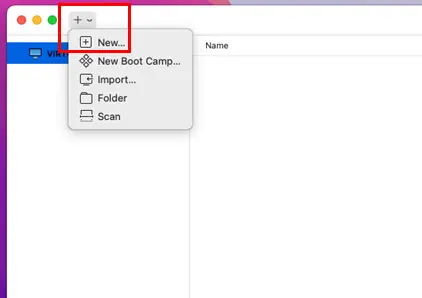
- 连接 Windows 10 或 11 可启动的USB记忆棒 到你的Mac。
- On Fusion 13专业版,点击 从光盘或映像安装 选项。
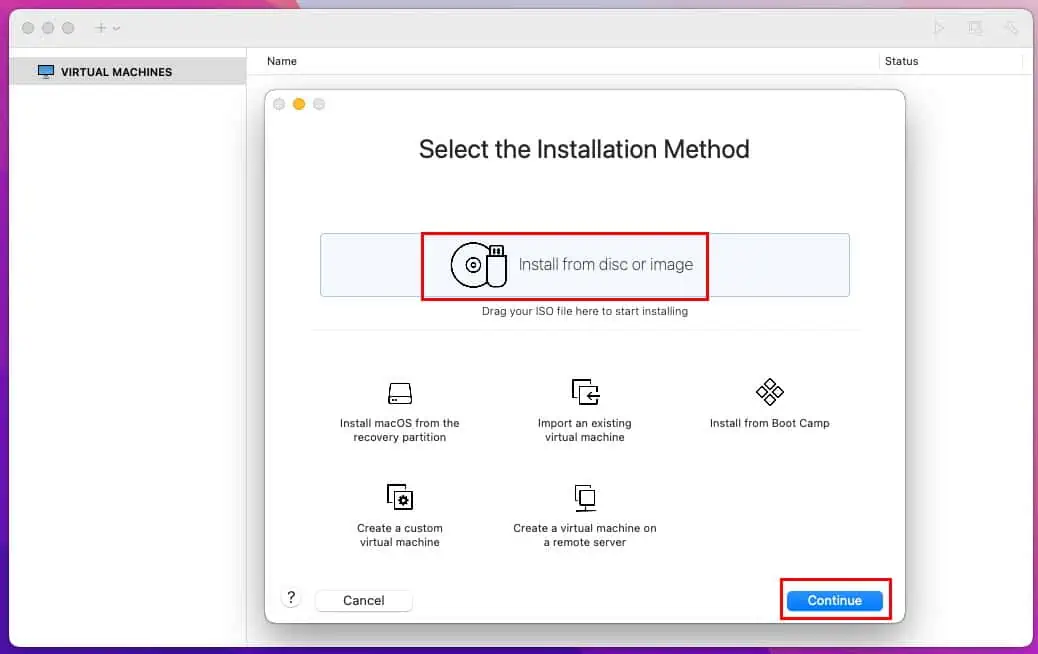
- 按照屏幕上的说明完成 Mac 上的 Windows 操作系统安装。
潜在的缺点
性能影响
使用此类模拟器可能会导致性能下降,因为系统必须分配资源来运行 macOS 和 Windows 操作系统。
您可能无法在 Mac 上运行多个其他应用程序。此外,您可能需要手动禁用在 Mac 后台运行的应用程序。
相容性问题
并非所有模拟器都能完美复制您期望的本机 Windows 环境。它可能会导致某些应用程序或硬件外设的潜在兼容性问题。
您可能会在运行专门的 Windows 软件或连接需要与操作系统无缝集成的硬件设备时遇到挑战。
有限的图形支持
为 Windows 设计的图形密集型应用程序或游戏可能无法获得最佳性能。
模拟层可能难以提供与本机 Windows 系统相同级别的图形支持。
资源消耗
在 macOS 上运行 Windows 模拟器会消耗大量系统资源,例如 CPU 和内存。
您可能会遇到间歇性的资源管理问题。
例如,您可能正在 Mac 上编写 Windows 应用程序。因此,您需要在 Mac 上运行 Windows 操作系统以及编码应用程序。因此,编码应用程序的运行速度可能比 Windows 操作系统慢,反之亦然。
安全风险
模拟器在主机操作系统和模拟环境之间添加了一个新层。因此,您可能会在 Mac 上创建安全漏洞。
如果模拟器不定期更新,它可能会使您的 Mac 遭受恶意软件或未经授权的访问。
为了避免上述缺点,请使用允许您在 Mac 上执行 Windows 程序而无需安装完整 Windows 操作系统的工具,无论是使用模拟器还是双启动工具。
相关阅读材料:
现在您知道哪些是适用于 Mac 的最佳 Windows 模拟器。您可以根据项目的要求尝试上述任何工具。
根据我的经验,我建议您使用 WineHQ、WineBottler、CrossOver Mac 等工具来避免设置整个 Windows 操作系统的工作。
您是否尝试过上述任何适用于 Mac 的 Windows 模拟器?您知道比这里提到的更好的应用程序吗?在评论框中分享您的提示和反馈。








