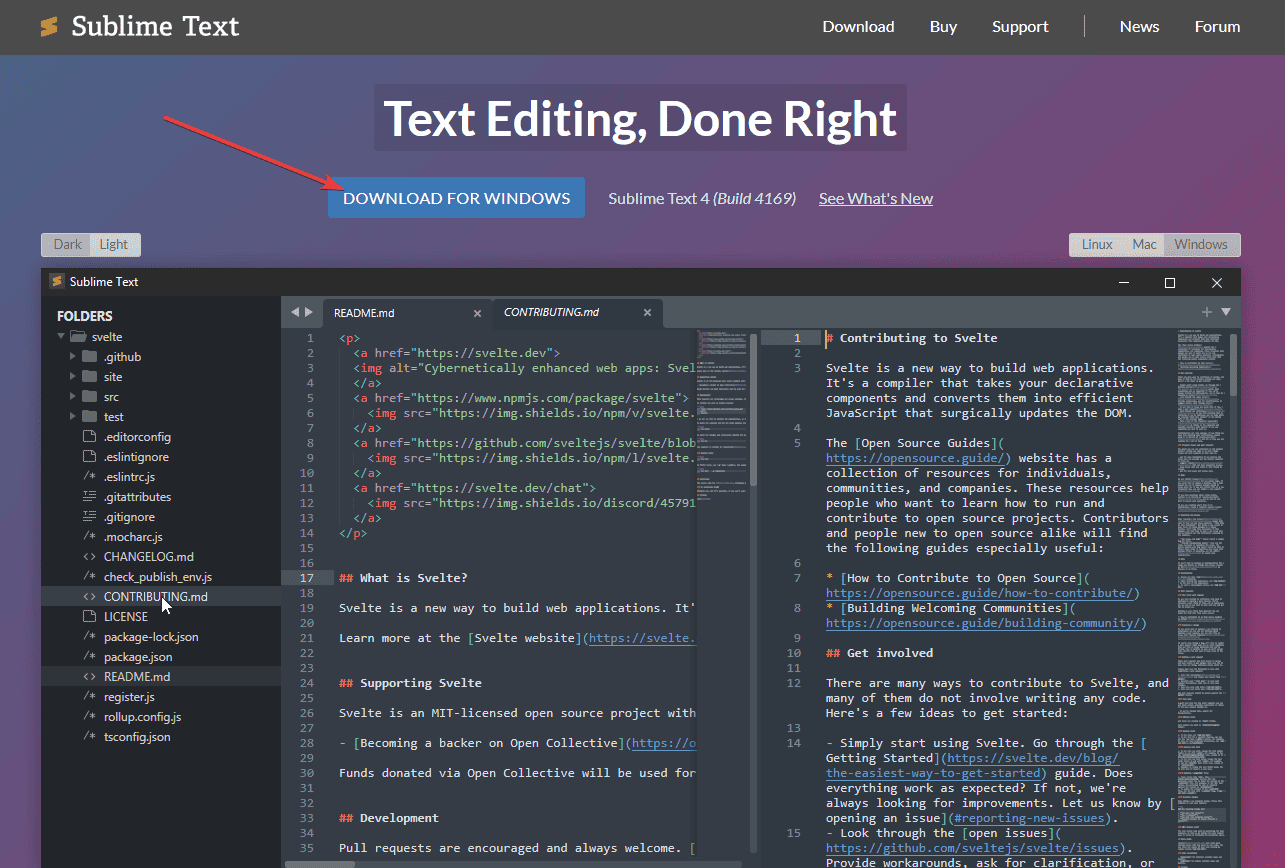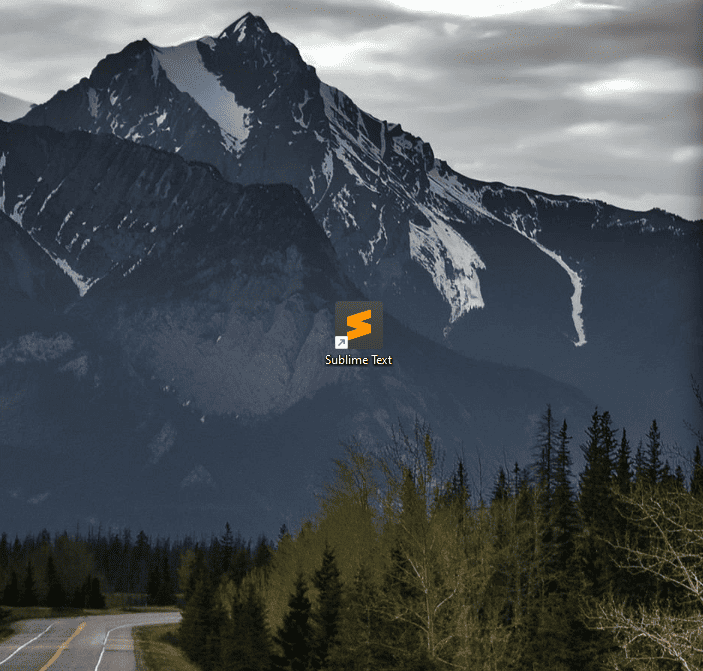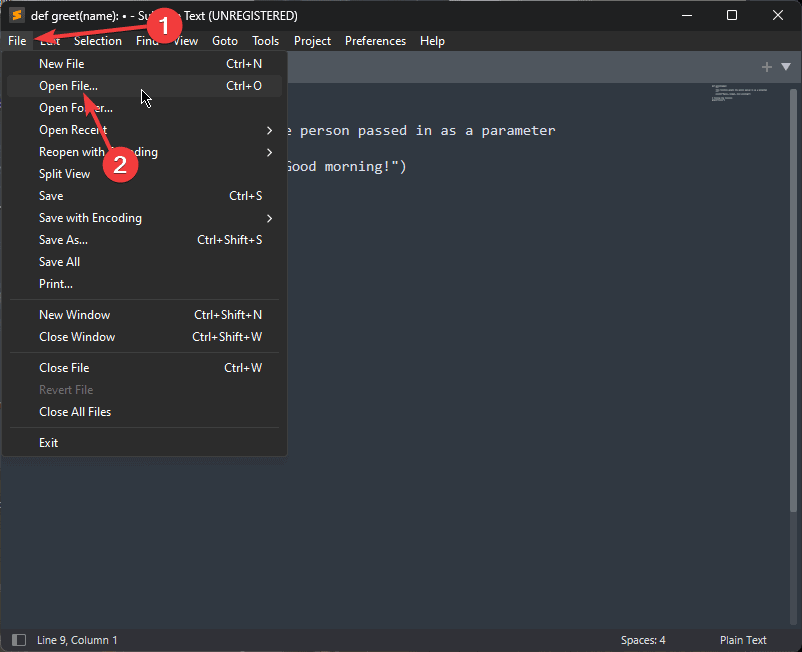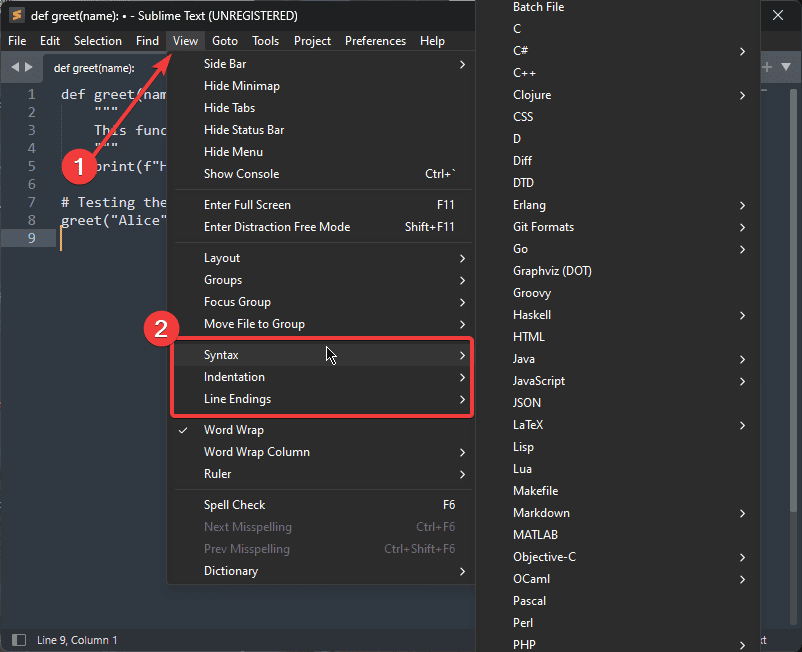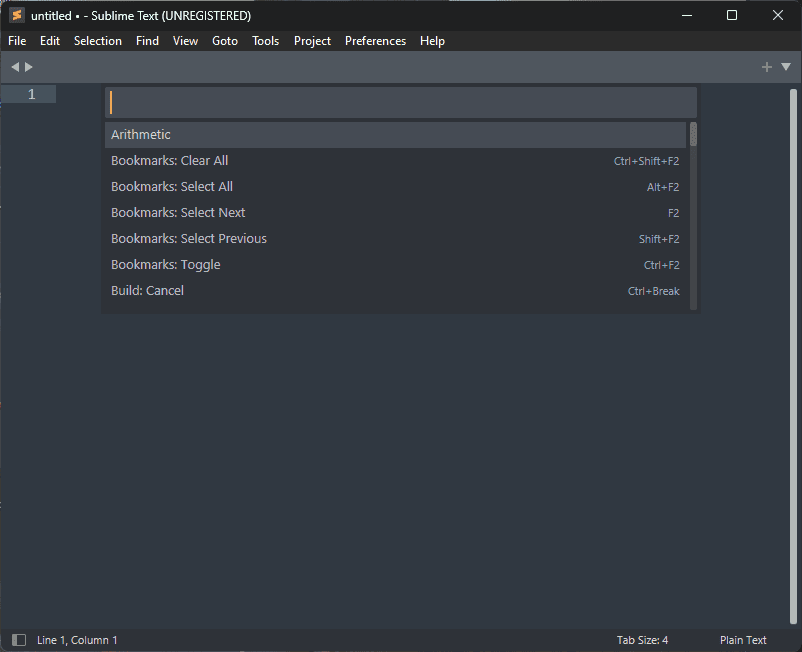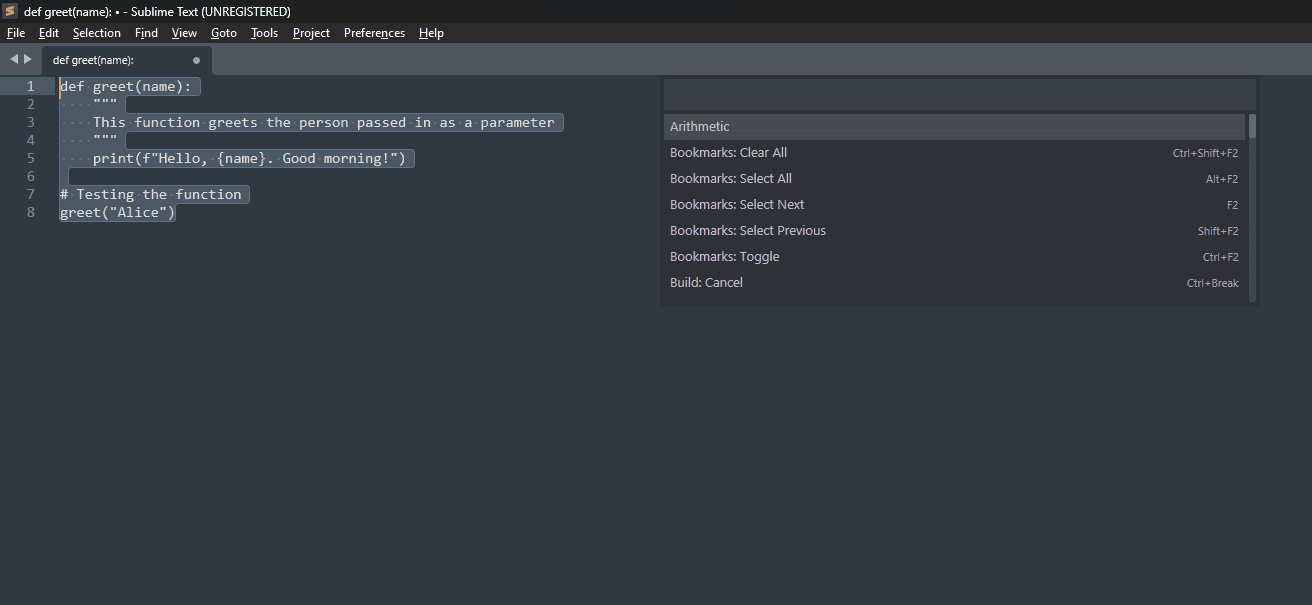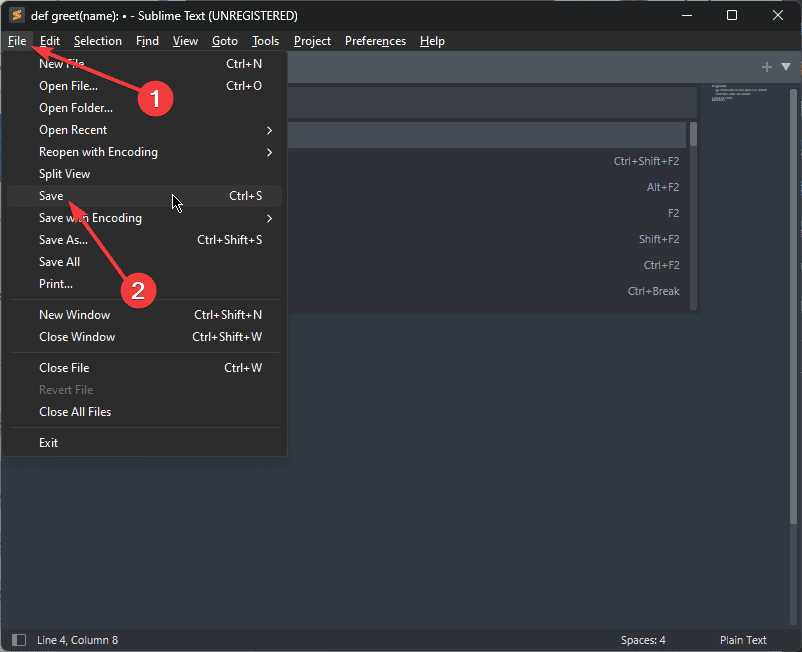Windows 最佳文本编辑器:10 个综合选项
13分钟读
发表于
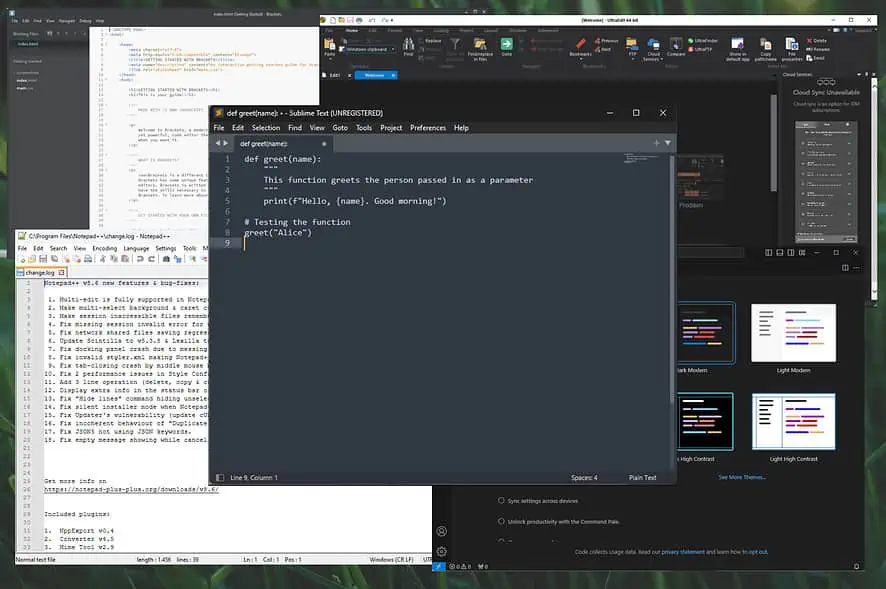
选择最适合 Windows 设备的文本编辑器可以大大简化您的生活,无论您是使用它来记下信息还是代码。
下面,我挑选了 10 个适合初学者和有经验的用户的选项。 我还解释了如何选择它们并演示了如何使用它们。
适用于 Windows 的最佳文本编辑器
1. 崇高的文字 – 最高效的 Windows 文本编辑器
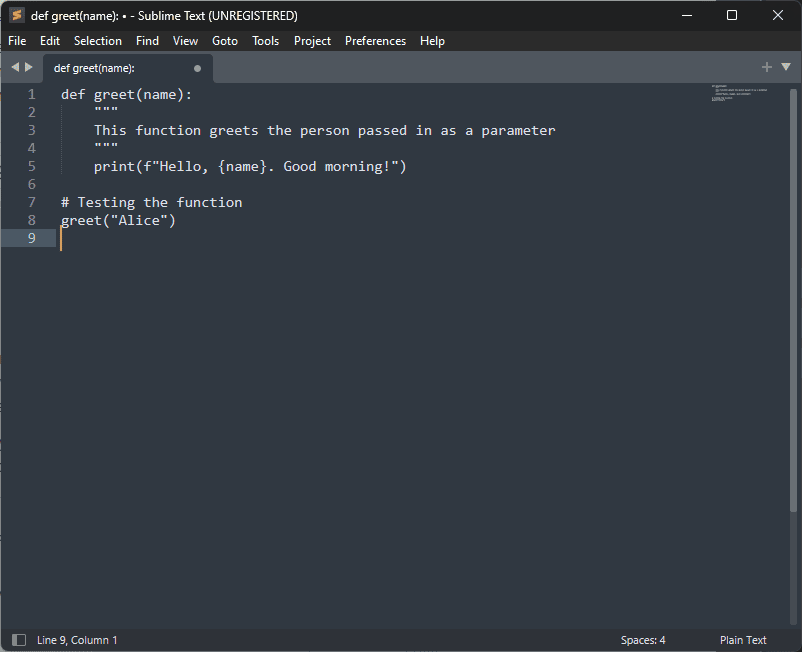
正如你所看到的,我编写了一个简单的 Python 代码来定义一个函数 迎接()。 它将姓名作为输入并显示一条问候消息。 我尝试这个只是为了看看在其中编写代码有多么容易。
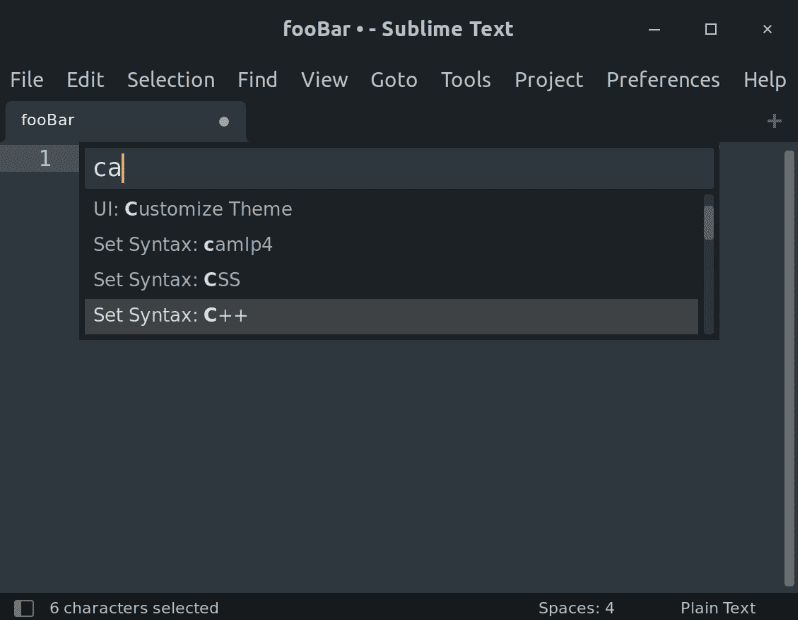
我喜欢干净、无干扰的界面,以及明确定义的选项。 它涵盖了分割编辑和快速快捷方式等功能。
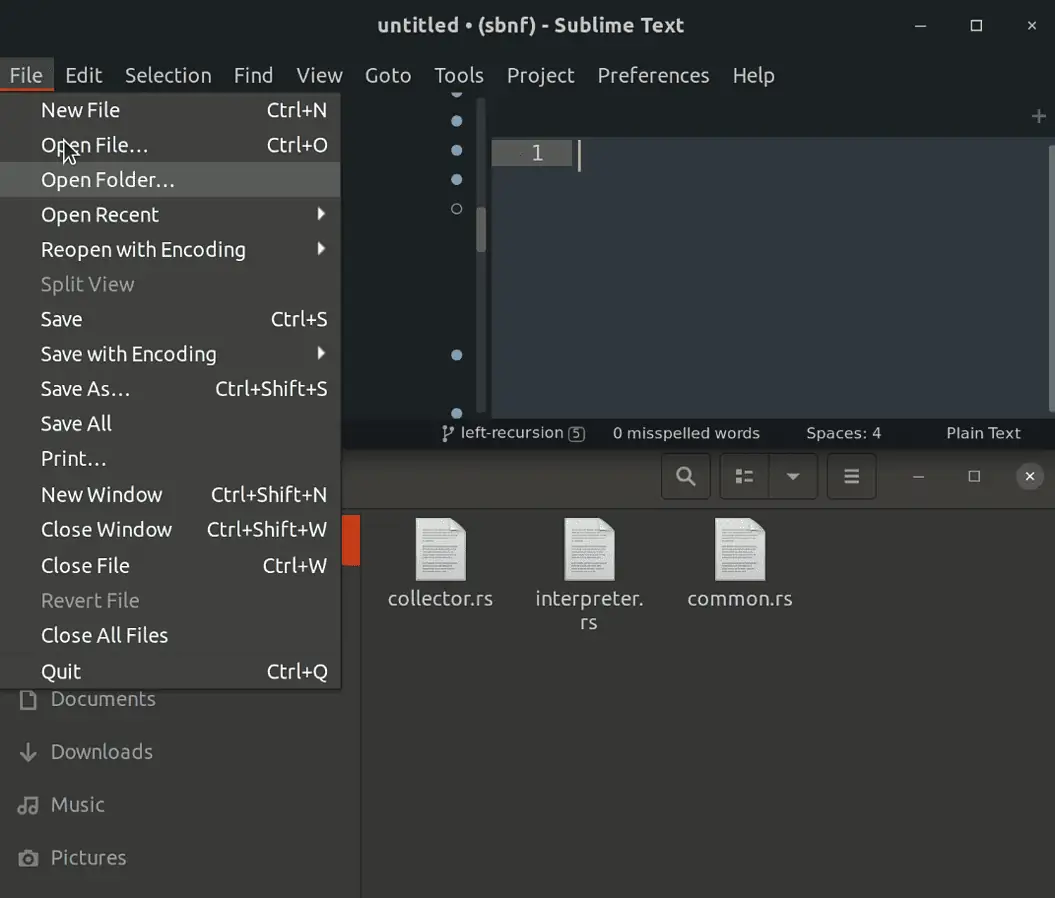
即使在尝试使用巨大的文件时,搜索功能也能完美运行。
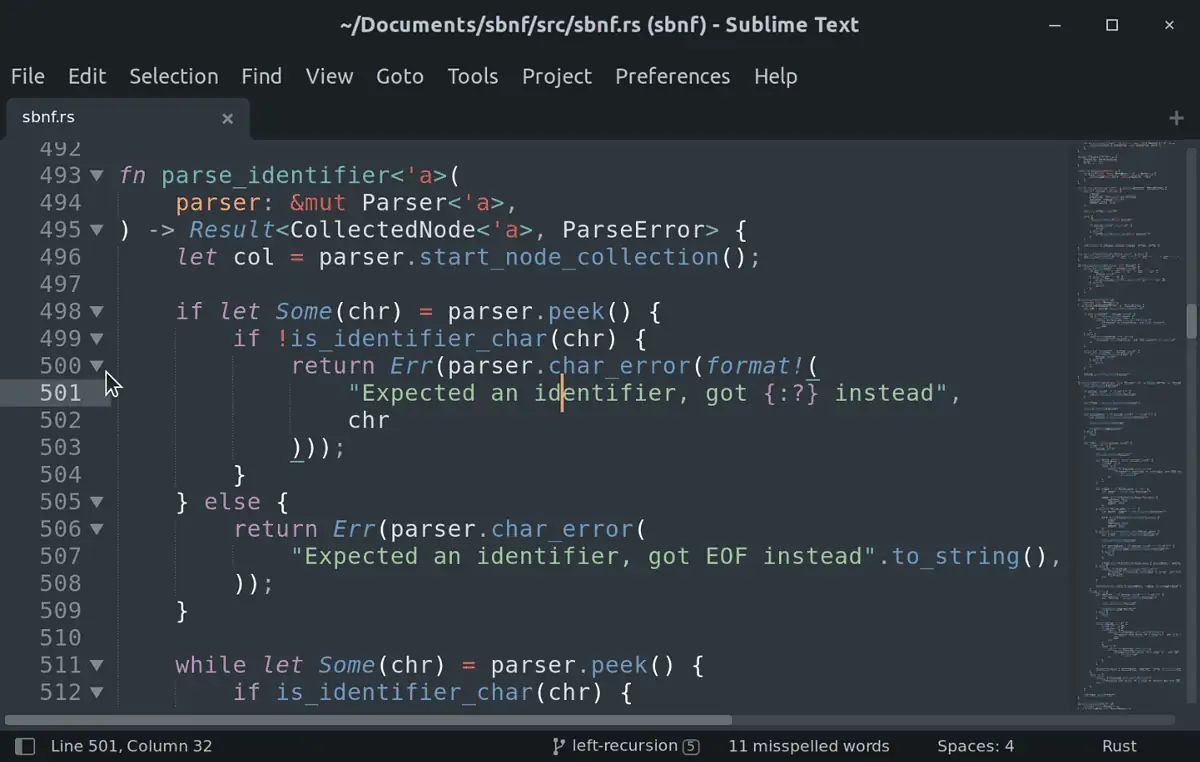
另一个突出的元素是它的自定义选项,它允许我将应用程序设置为完全按照预期工作。
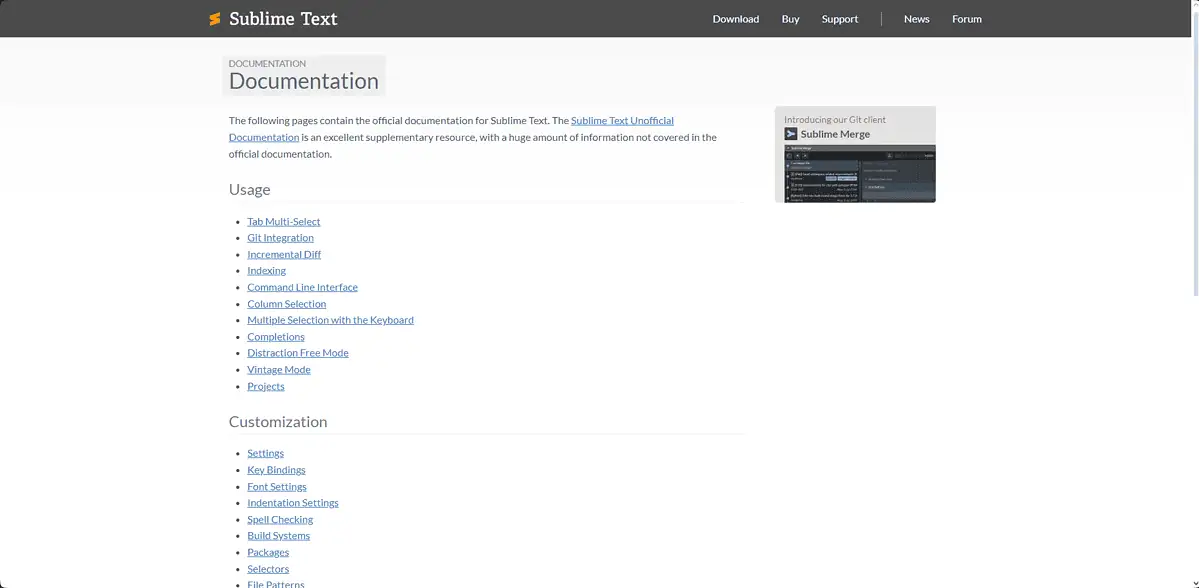
此外,提供的文档非常有用,给了我明确的指示。
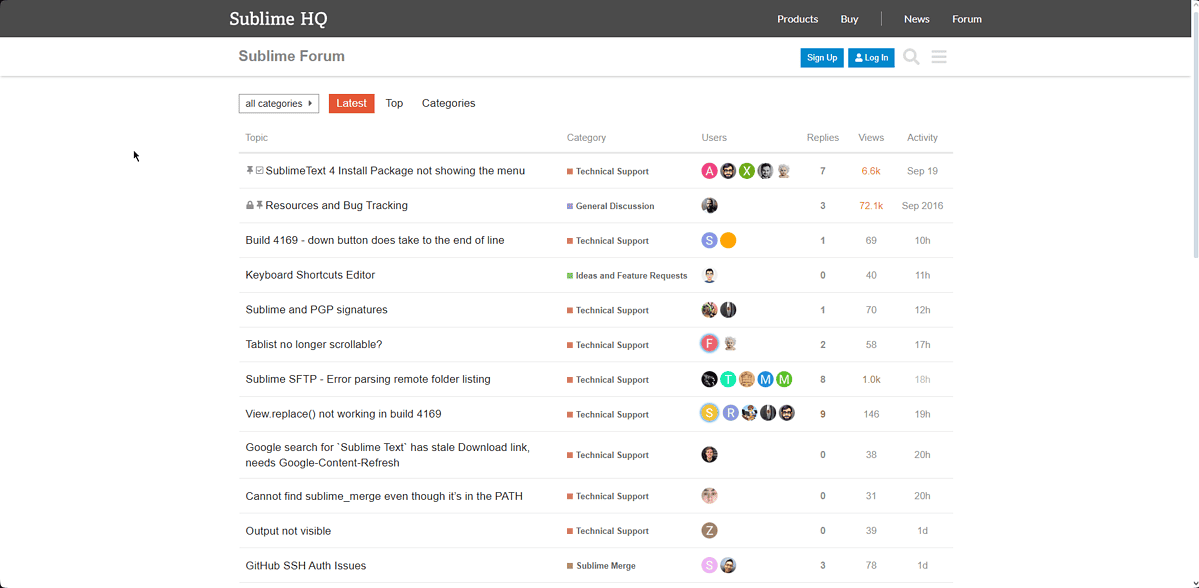
论坛也很方便,活跃用户很多。
优点:
- 安装程序包含一个将 Sublime Text 添加到资源管理器上下文菜单的选项
- 包括各种有价值的工具,如分割编辑、命令面板和插件 API
- 记事本式设计
- 它还可以在 Mac OS X 和 Linux 上运行,同时保持用户界面
- 大量的定制选项
- 处理大文件时表现良好
缺点:
- 它可以免费测试,但要连续使用,您需要许可证
- 轻微的学习曲线
2. Visual Studio代码 – 为程序员定制的文本编辑器
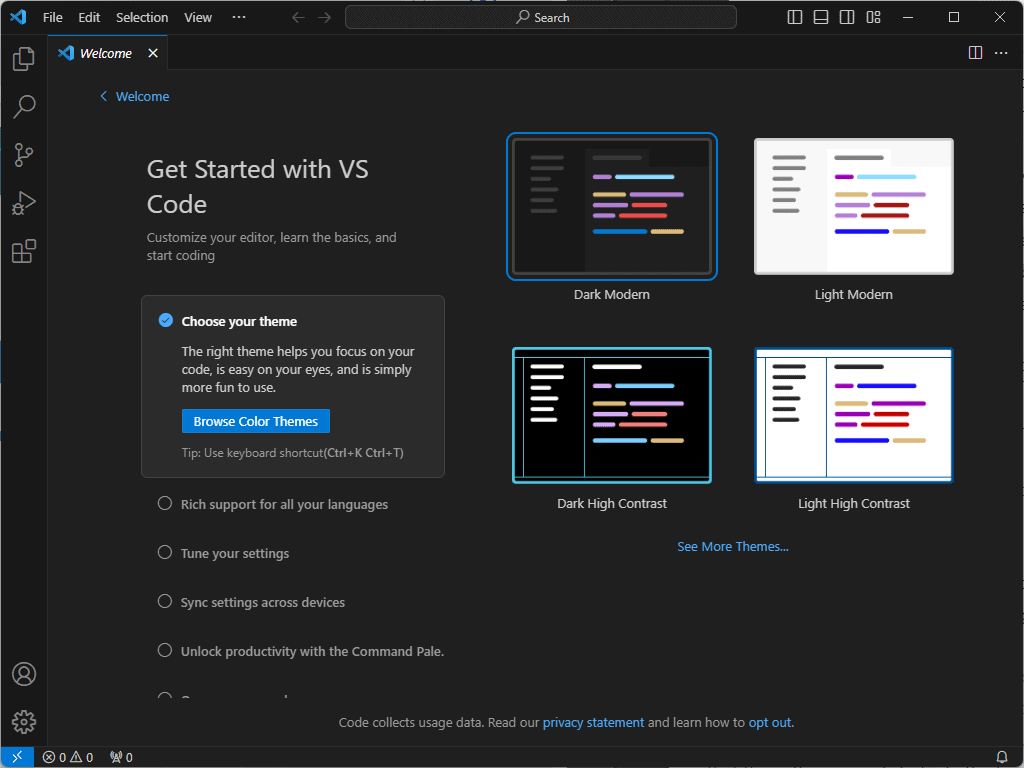
Microsoft 创建了具有广泛功能的 Visual Studio Code (VS Code)。
我还编写了一个小的 Java 代码来看看该软件是如何运行的。 像以前一样使用相同的爱丽丝问候消息。
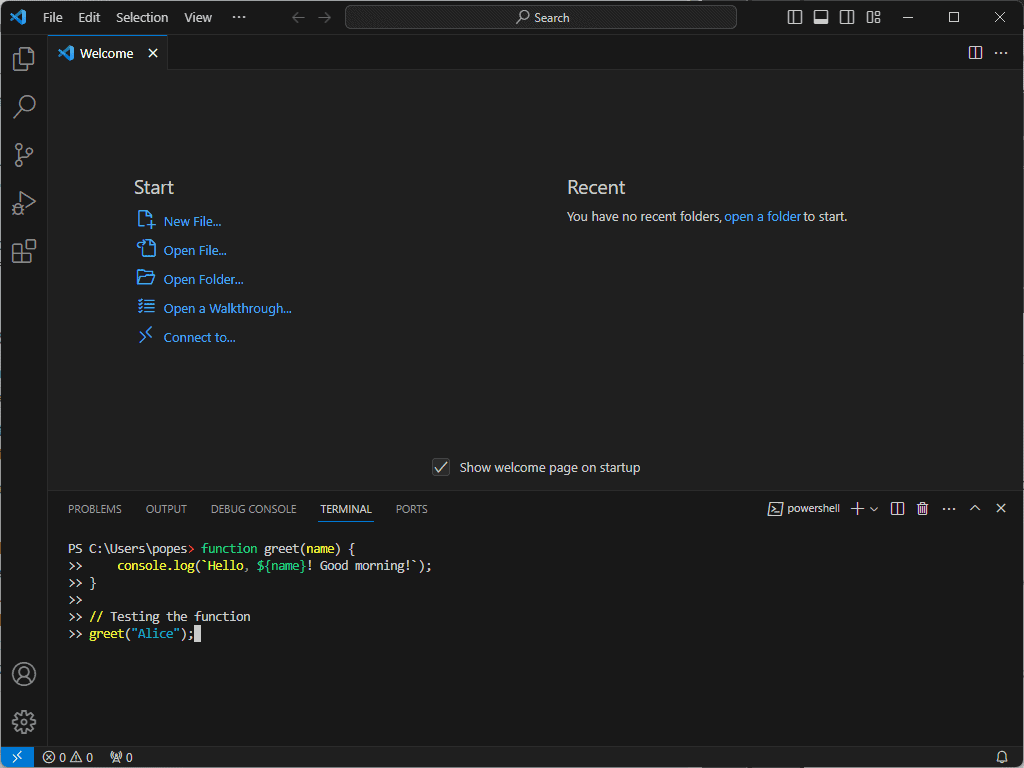
它之所以脱颖而出,是因为它与各种文件类型的兼容性及其速度。
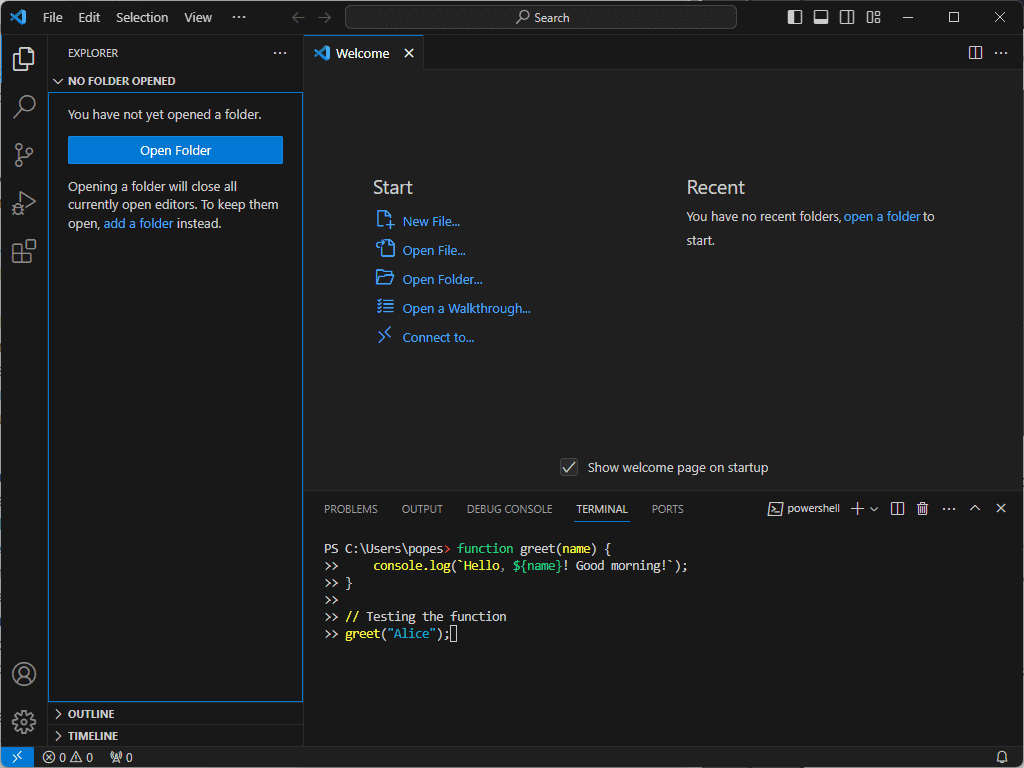
该界面非常直观,而且我可以自定义其外观,这使得它使用起来更加简单。 该软件包括“学习基础知识”部分。
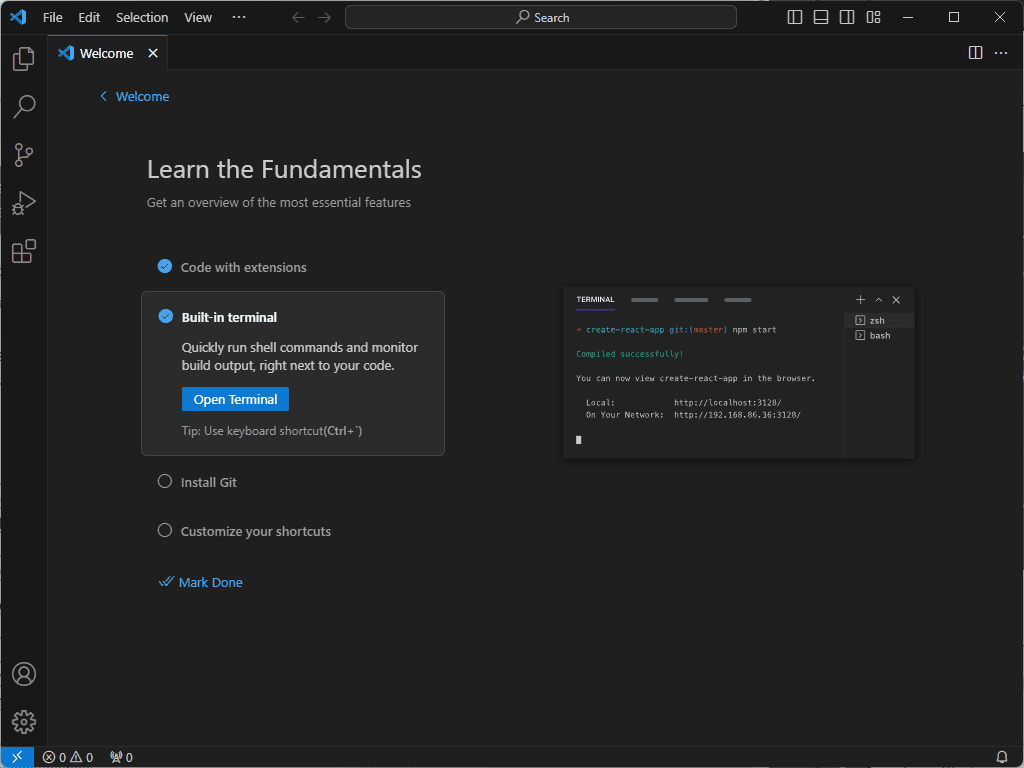
它还支持自动完成和语法突出显示。
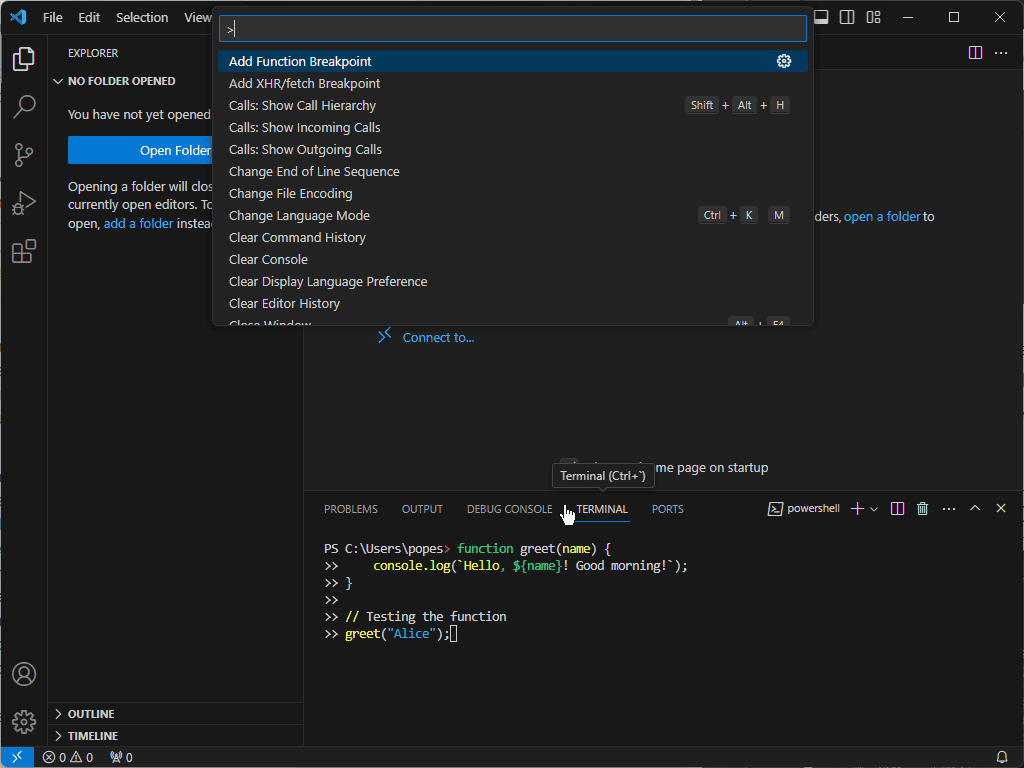
该软件具有内置终端和调试器,使我能够简化编码过程。
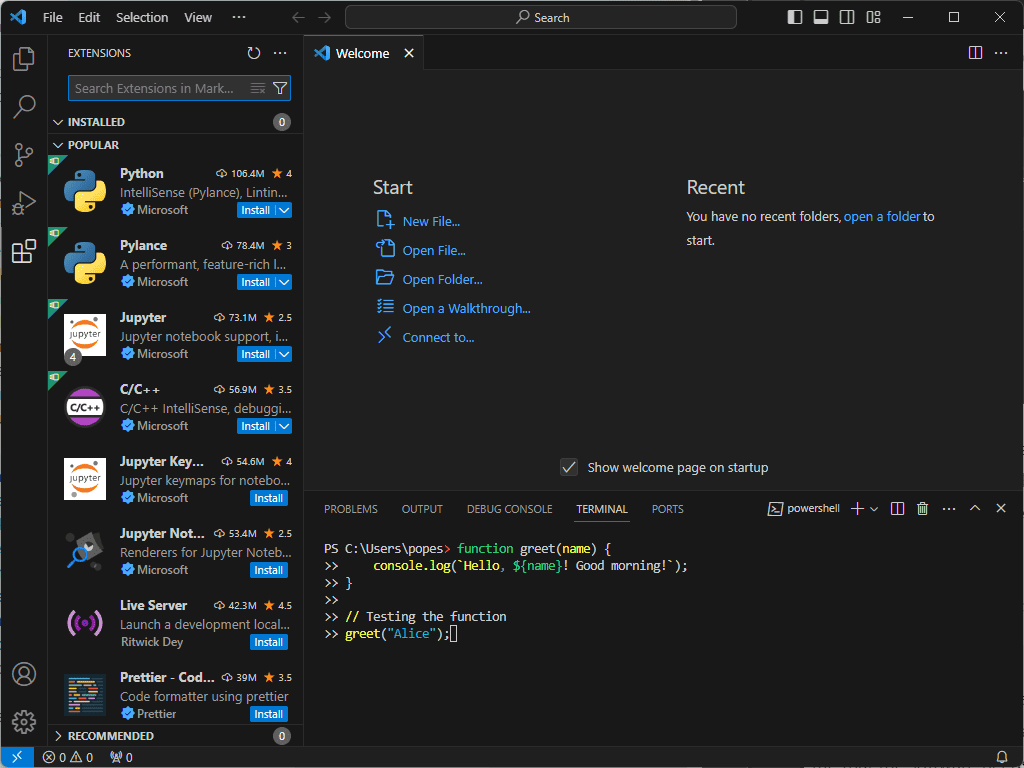
此外,Visual Studio Code 还为用户提供了丰富的文档和出色的社区的访问权限。
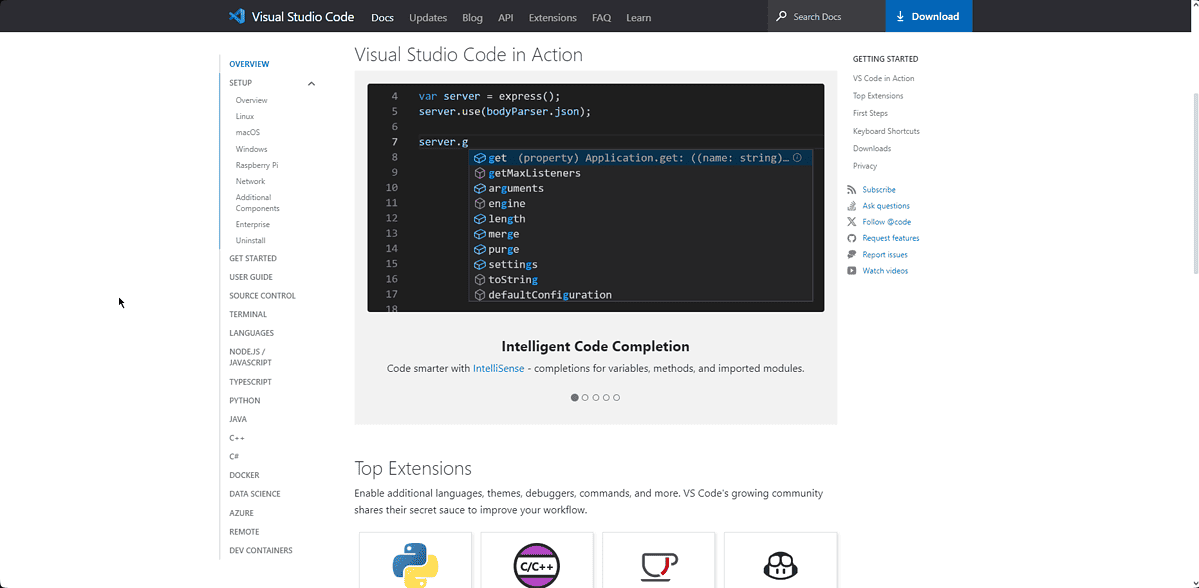
优点:
- 安装程序包含“使用代码打开”选项
- 闪电般快速的用户界面使编码变得更加容易
- 允许编码人员创建单独的原型,然后将其添加到更大的原型中
- 它包括各种免费插件
- 完美的 Git 集成有助于版本控制
- 非常定期地发布更新
缺点:
- 一些用户抱怨该软件没有像 Visual Studio 那样包含按钮栏
- 有时,用户会报告禁用遥测的问题
- 使用大量扩展会使软件变慢
3. 记事本++ – 最佳免费开源文本编辑器
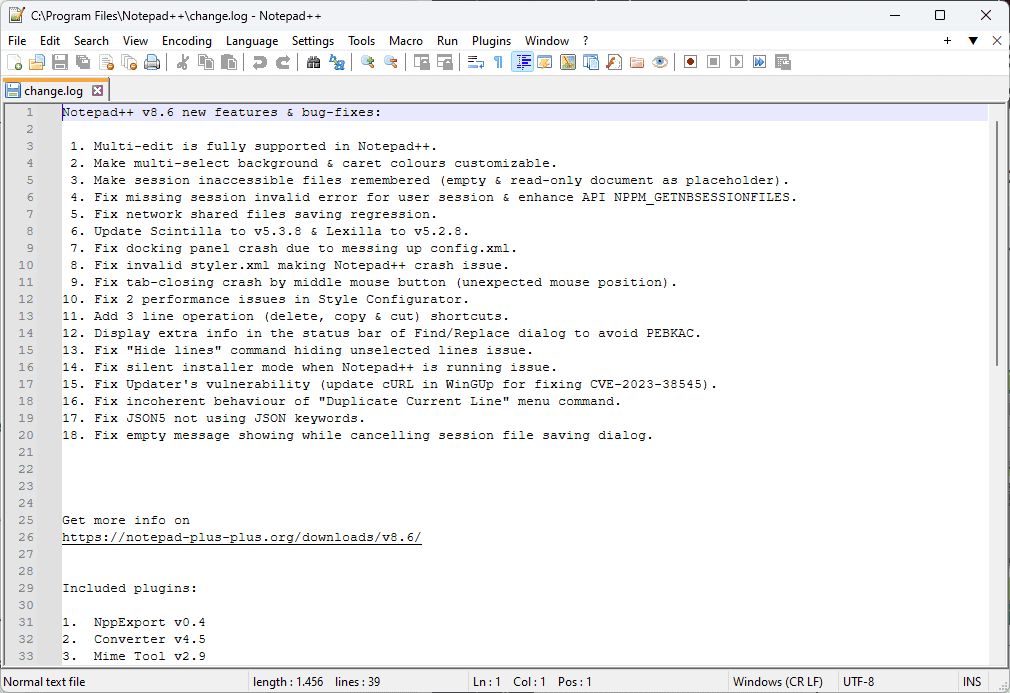
Notepad++ 是一个可靠的 和 开放源码 Windows 文本编辑器受 GNU 通用公共许可证保护。
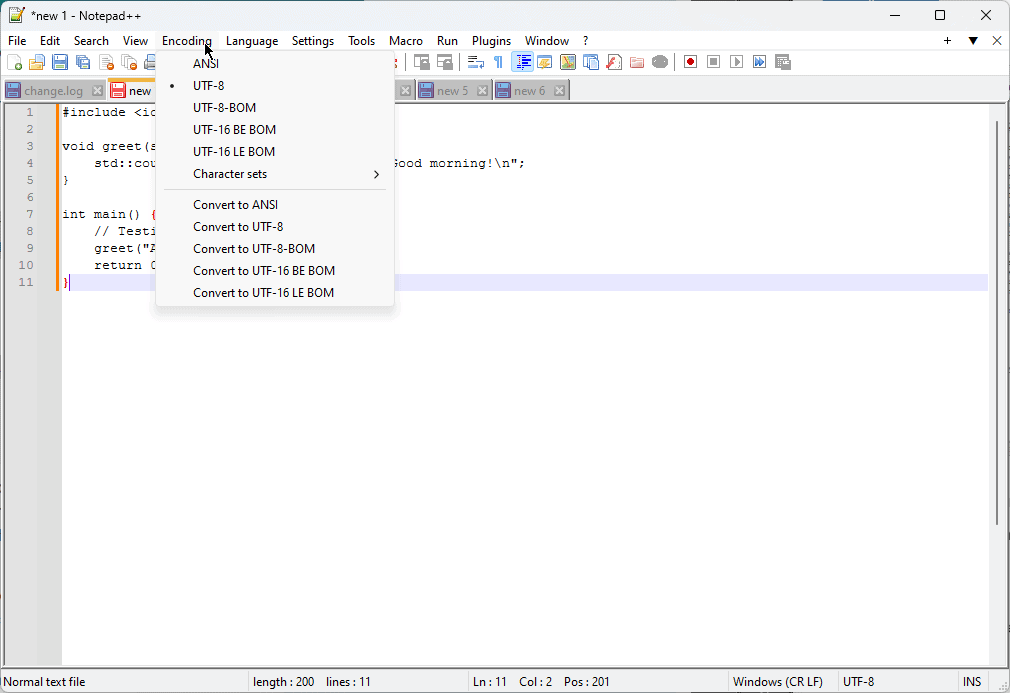
我首先了解了应用程序如何处理不同的文件类型以及如何处理大文件。
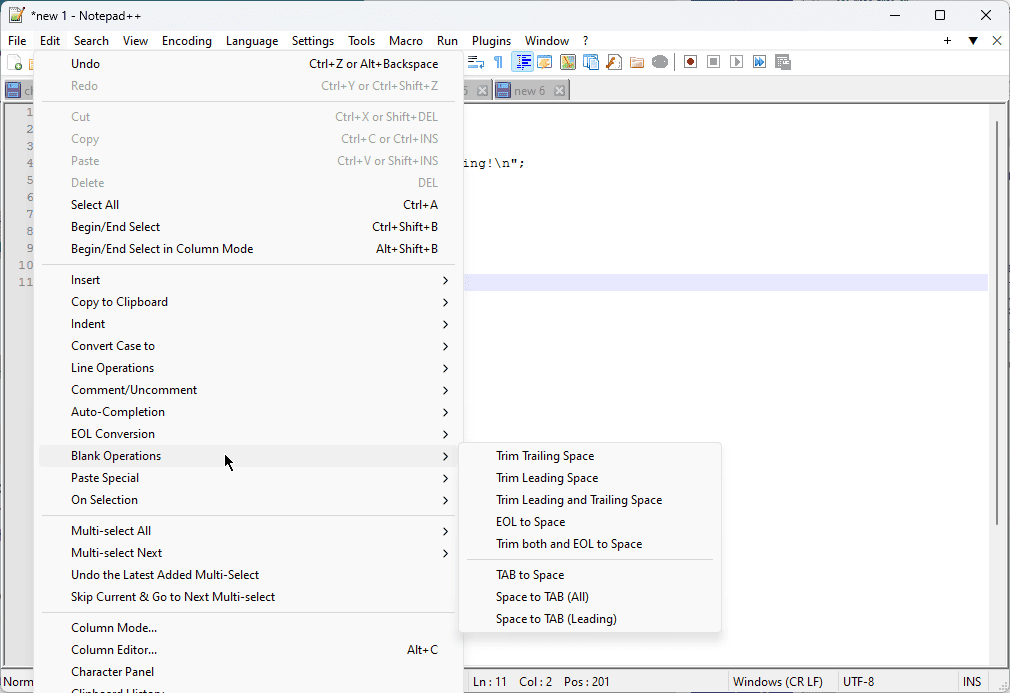
我最喜欢这个文本编辑器的元素是它的选项卡结构。 这确保了任何知道如何编码和使用浏览器的人都可以毫无问题地导航应用程序。
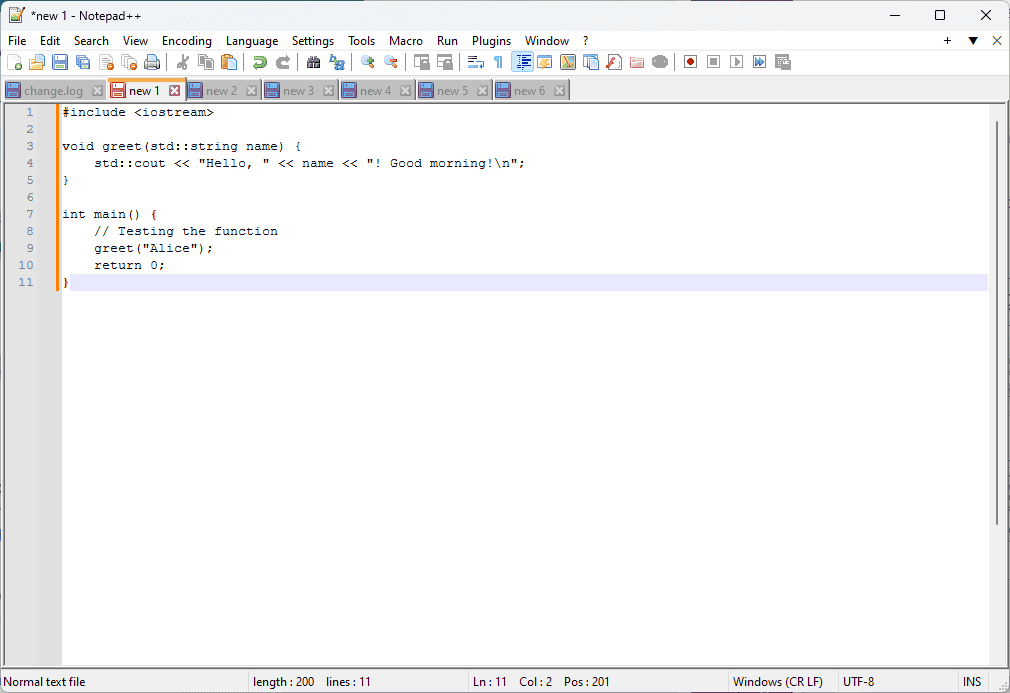
这些选项卡还确保信息结构良好。
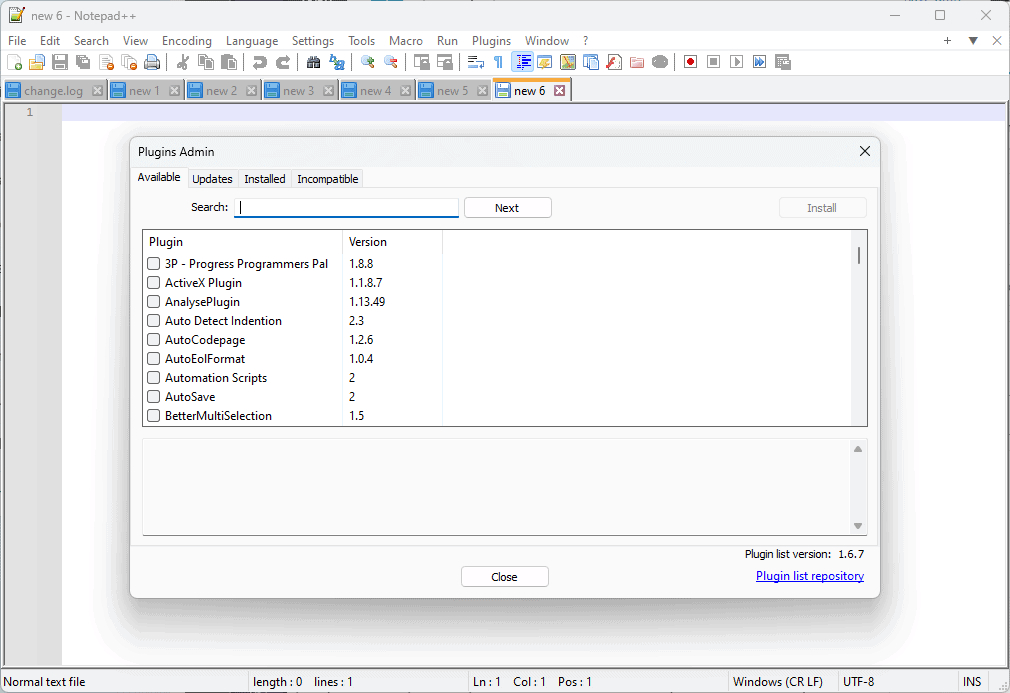
Notepad++ 还可以运行多种插件。
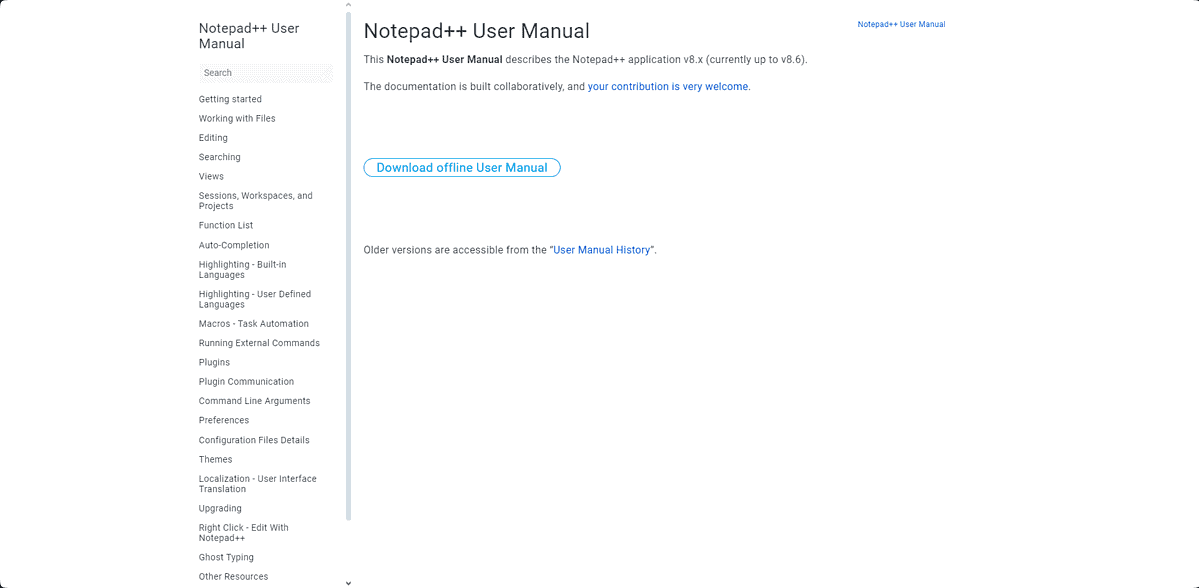
在检查软件文档时,我对信息的组织得如此之好感到惊讶。
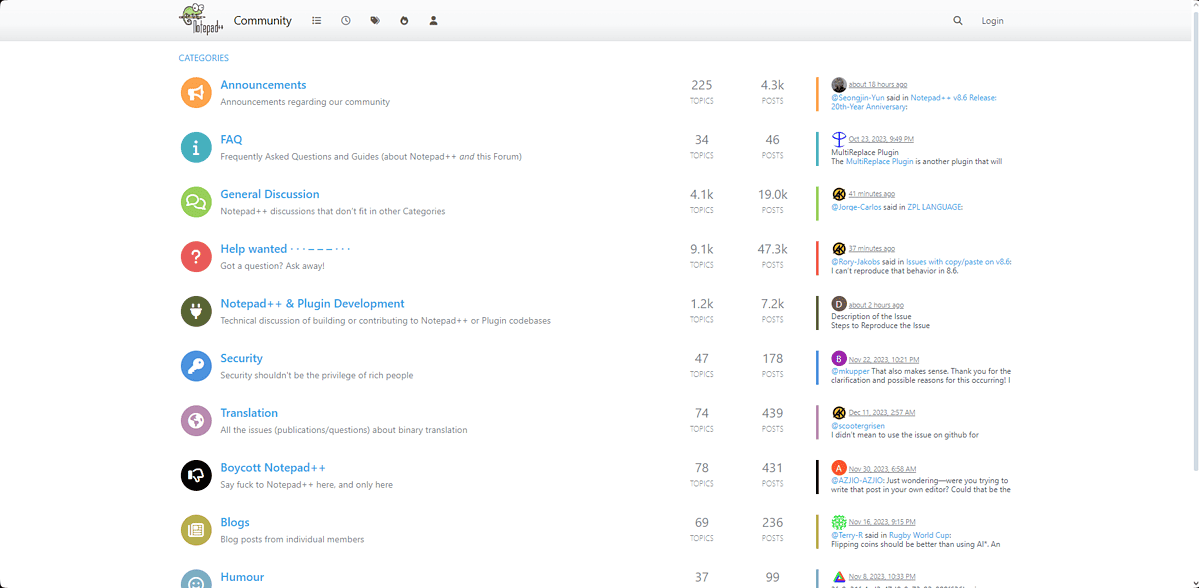
手册和社区数据集信息易于理解,可供各个级别的编码人员使用。
优点:
- 完全支持多种编程语言的语法突出显示
- 您可以使用大量皮肤直观地自定义软件
- 即使在处理大型代码时,对系统资源的影响也极低
- 可以同时编辑、编写和管理多个文档
- GUI是可定制的
缺点:
- 它缺乏其他文本编辑器中包含的某些功能
- 与其他类似工具相比,该设计已经过时
4. 用UltraEdit – 海量文件的最佳文本编辑器
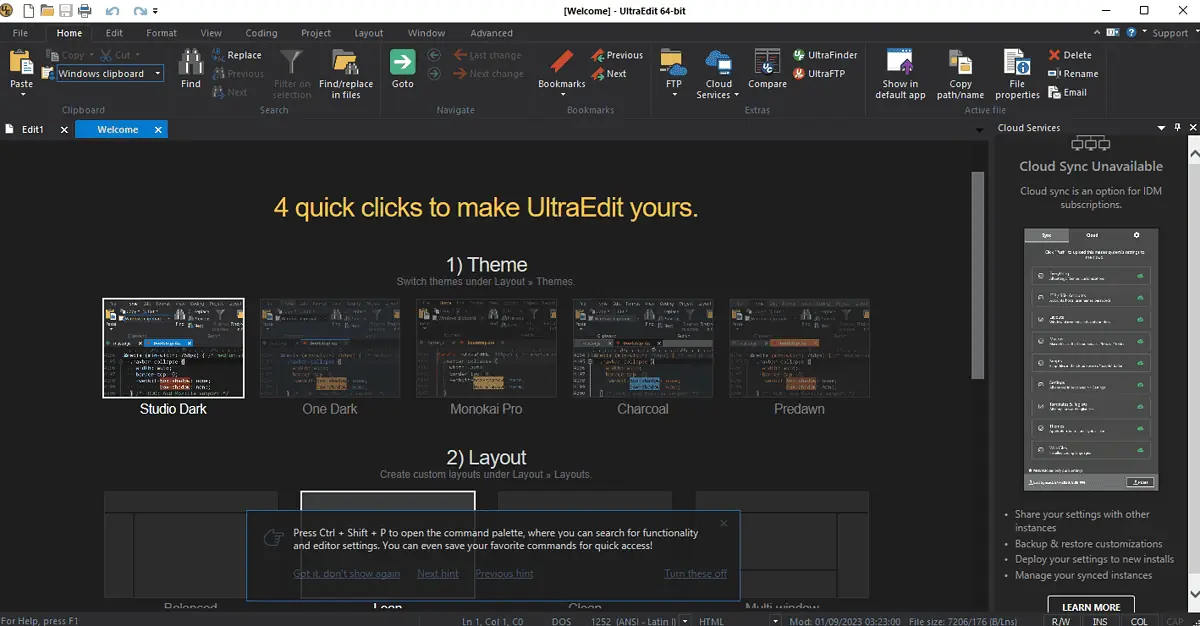
UltraEdit 提供了大量有价值的功能,同时还可以在各种系统配置上高效运行。
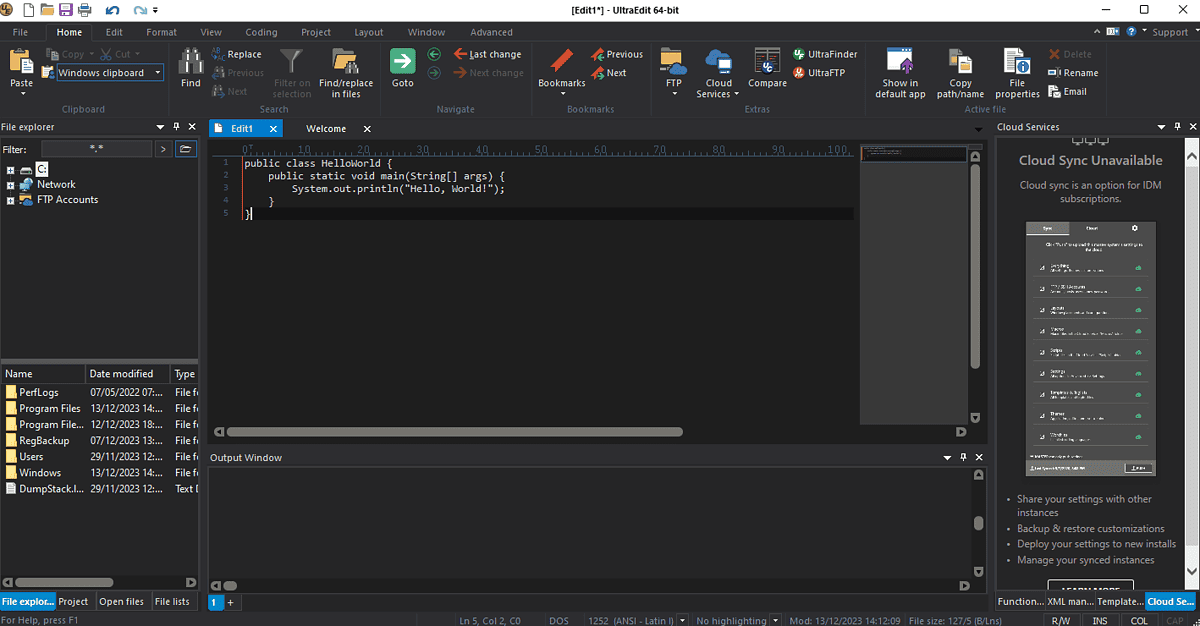
该文本编辑器兼容 JavaScript、Perl、C/C++ 和 PHP 编程语言。 我还用 Java 编写了一些代码来查看软件的反应。
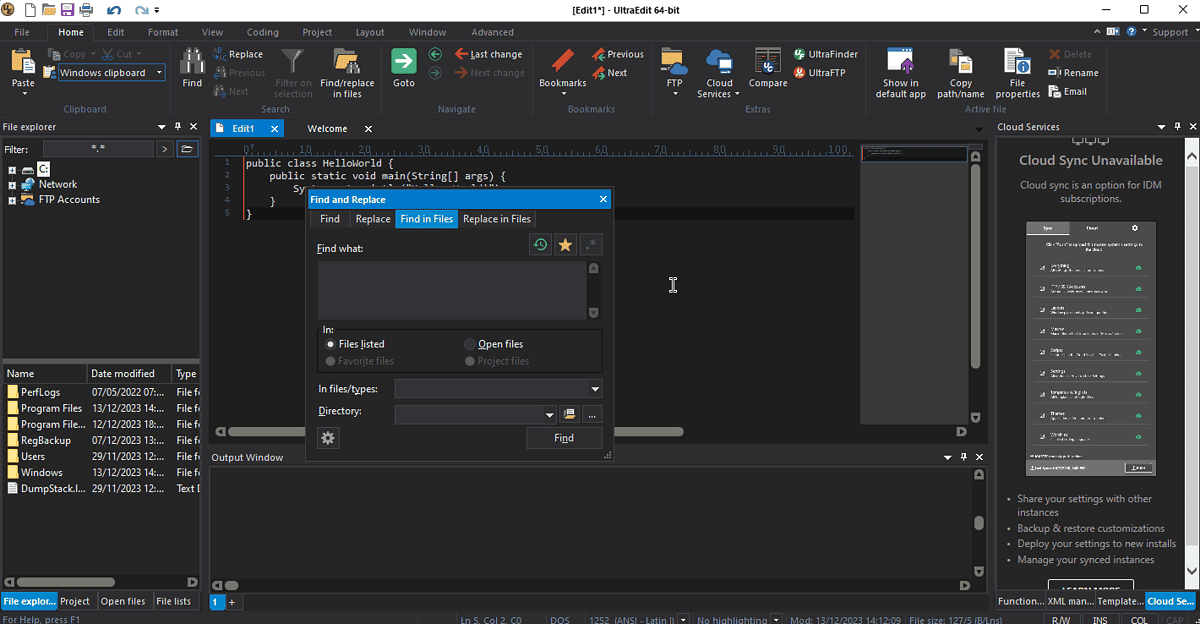
除了支持多种语言外,该界面还具有用户友好性和可定制性。

该软件旨在能够以较低的系统影响处理大量文本。
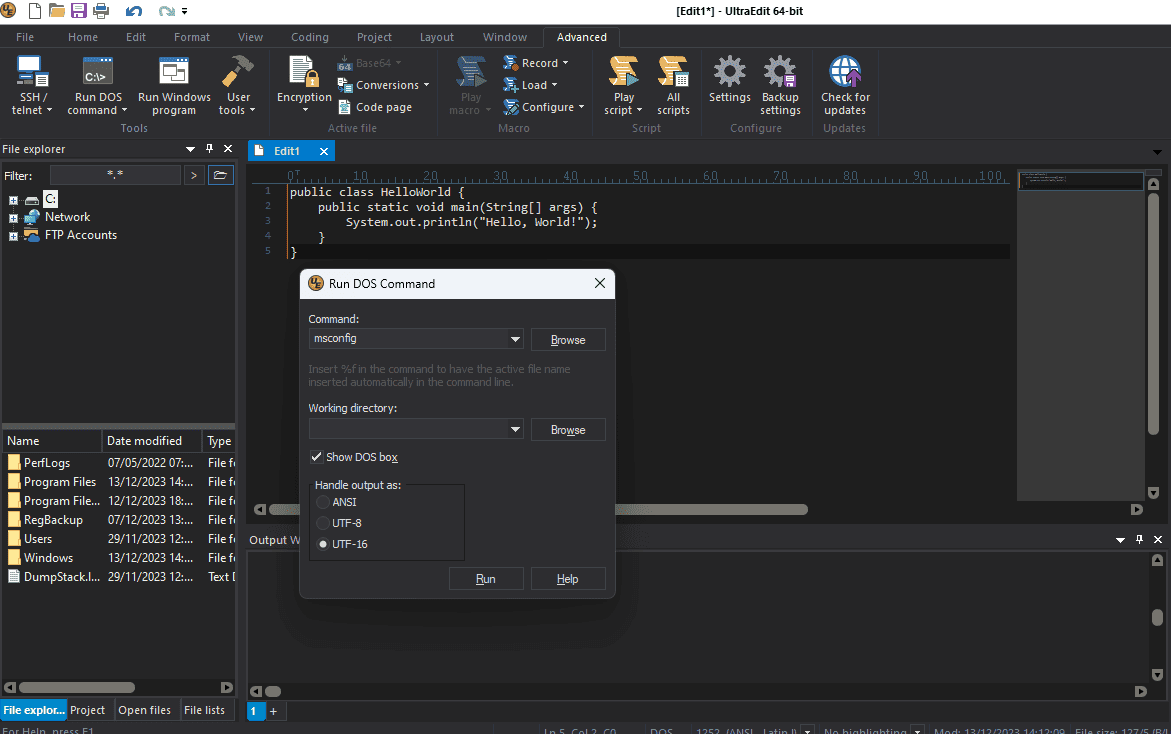
Y您可以扩展其功能 带有调试和自动完成等附加组件。
它还具有内置的包管理器,可以简化整个代码编写过程,因为您可以随时添加功能。
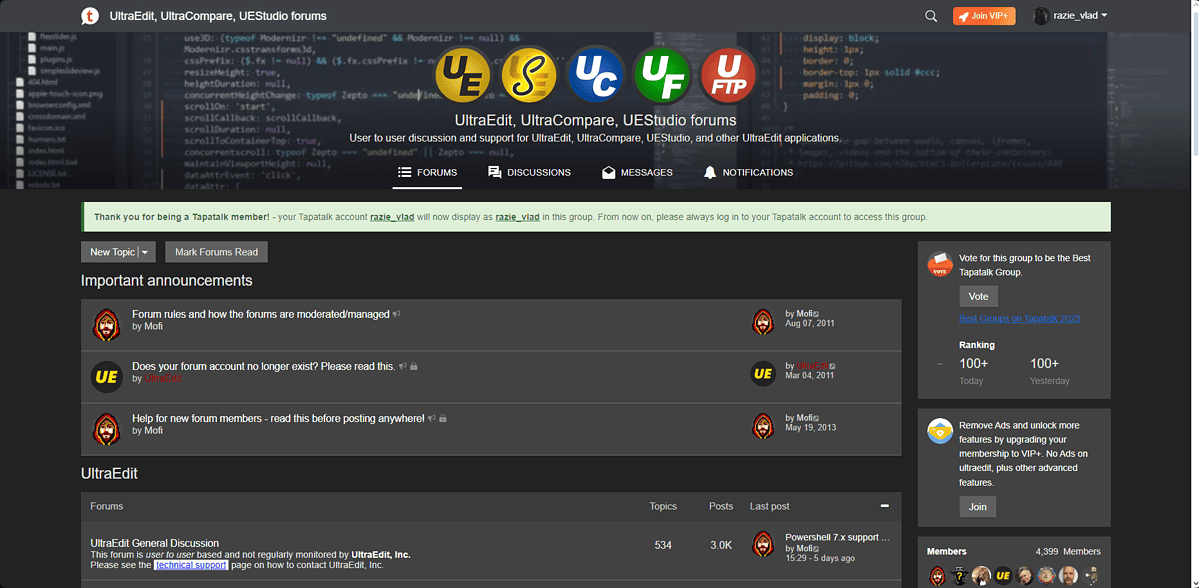
研究完文档后,我可以保证它的全面性,并且社区似乎很活跃。
优点:
- 与其他文本编辑器相比,UltraEdit 支持大文件
- 它包括一个有用的实时预览 功能
- 该软件在多种配置下都能完美运行
- 该软件采用Git集成解决方案
- UltraEdit 拥有先进的软件工具,如文件查找器和集成的 FTP 客户端
缺点:
- 安装程序还会尝试在您的设备上安装 Ultra Compare Pro
- 用户界面对于初学者来说可能会让人不知所措
- 它比市场上的其他选择更贵
5. 括号 – Windows 分屏文本编辑器
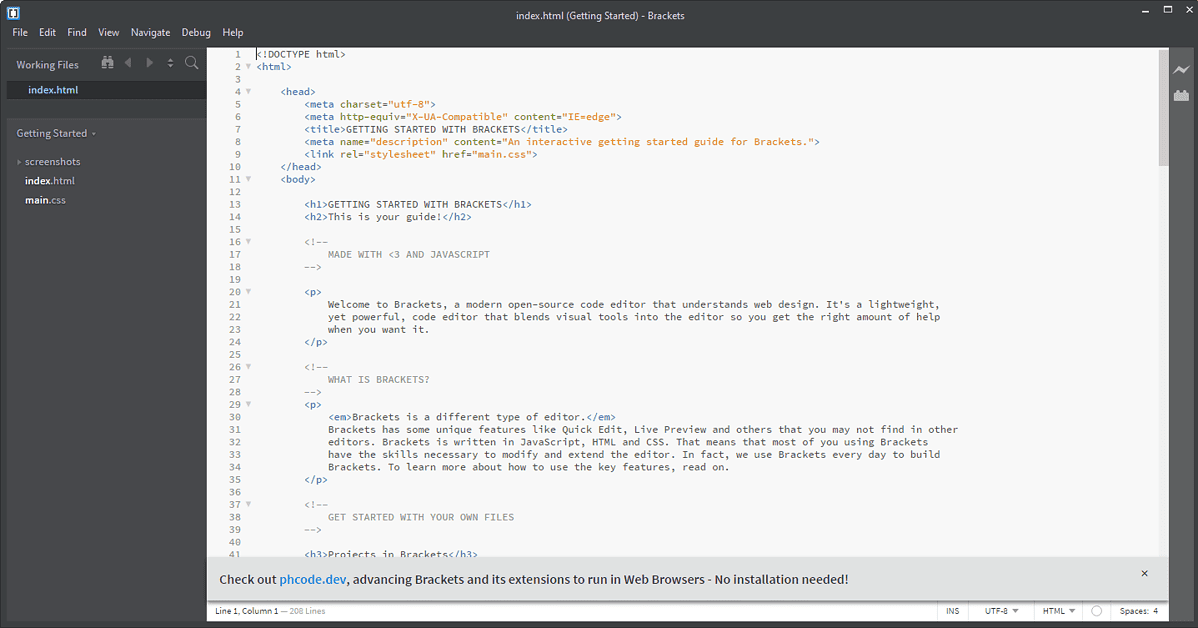
Brackets 是另一个外观现代的 Windows 文本编辑器,具有分屏功能。 您可以同时处理两个项目。
这个开源文本编辑器了解网页设计。
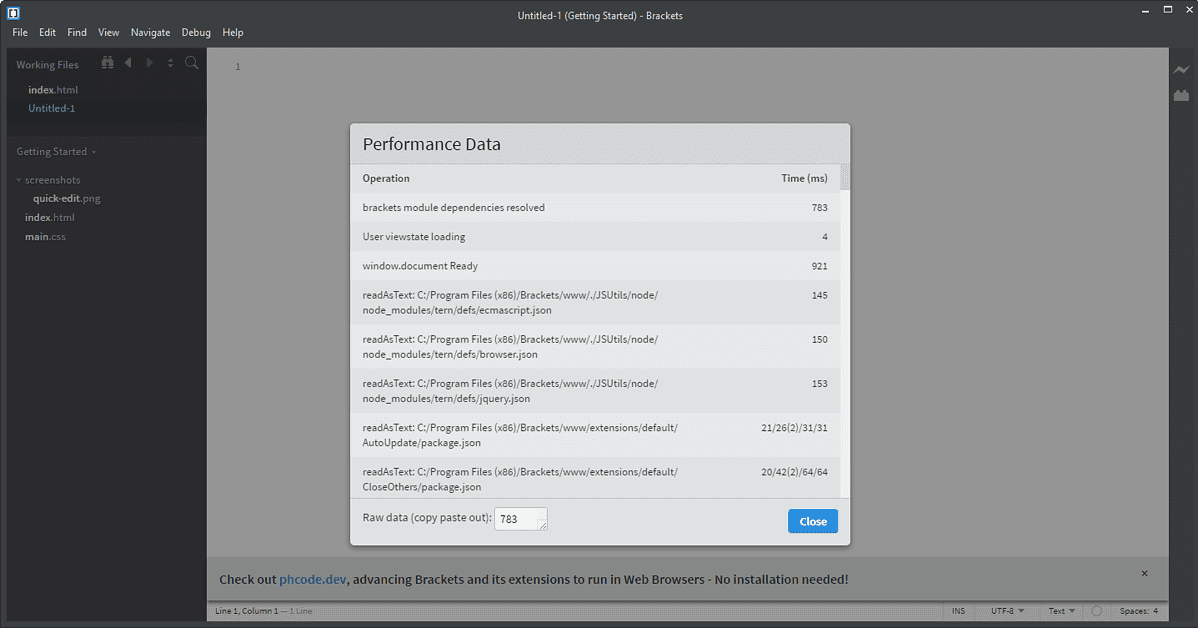
该软件可以毫无问题地处理各种类型的文件,并且在处理大文件时表现良好。
我编写了一个示例 HTML 代码来看看文本编辑器的感觉如何。
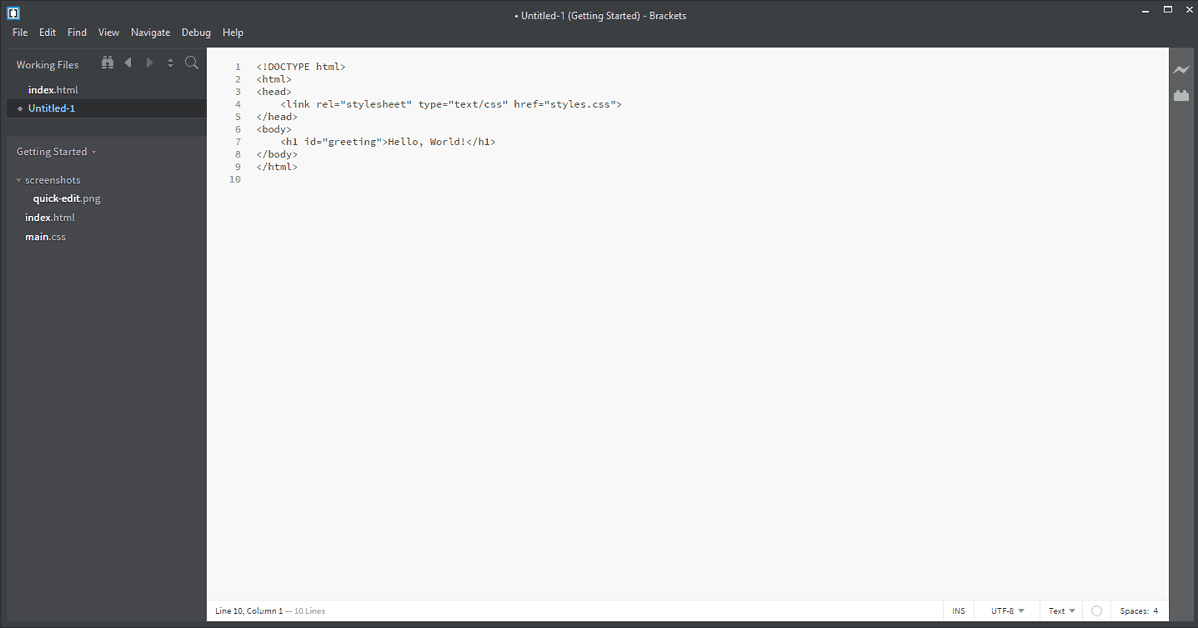
在我的测试过程中,内置的内联编辑器、预处理器支持和实时预览脱颖而出。 。
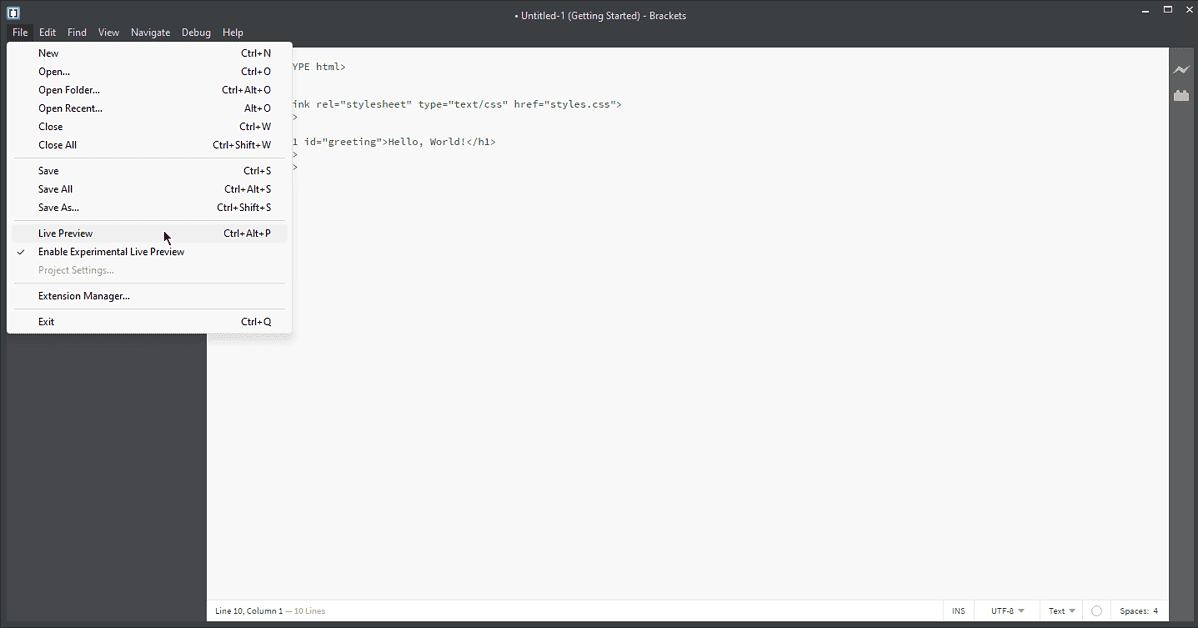
用户界面设计精良且现代,甚至定制级别也类似于此列表中的最佳选项。
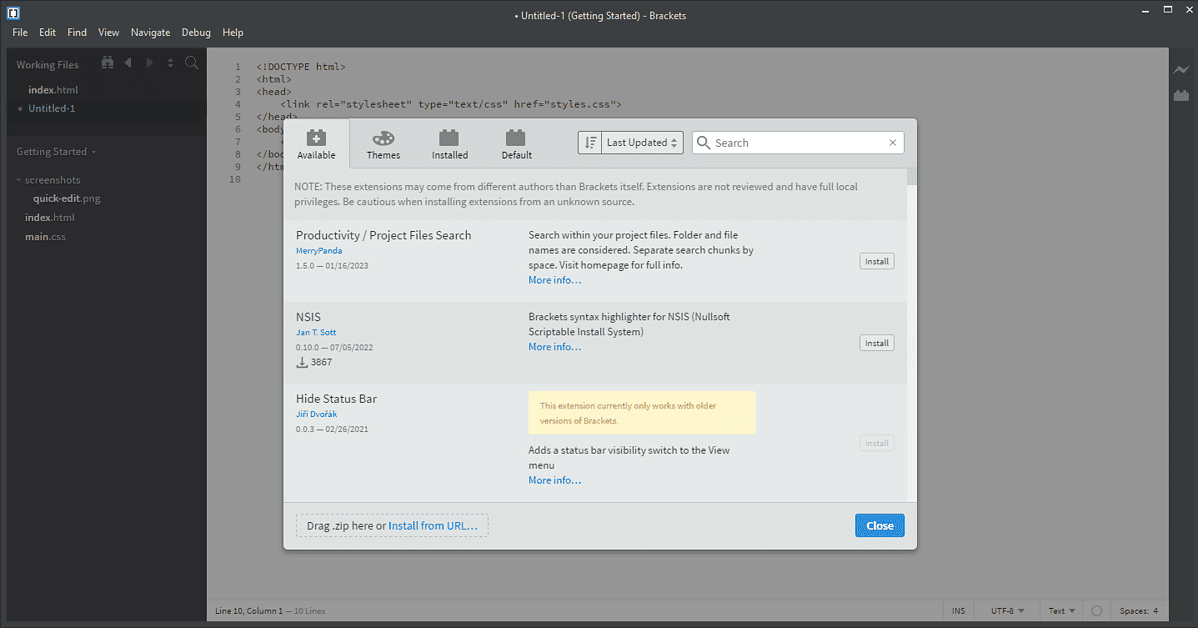
Brackets 与 Adobe 软件完美集成。 这对于使用 Adobe Suite 的程序员具有巨大的影响。
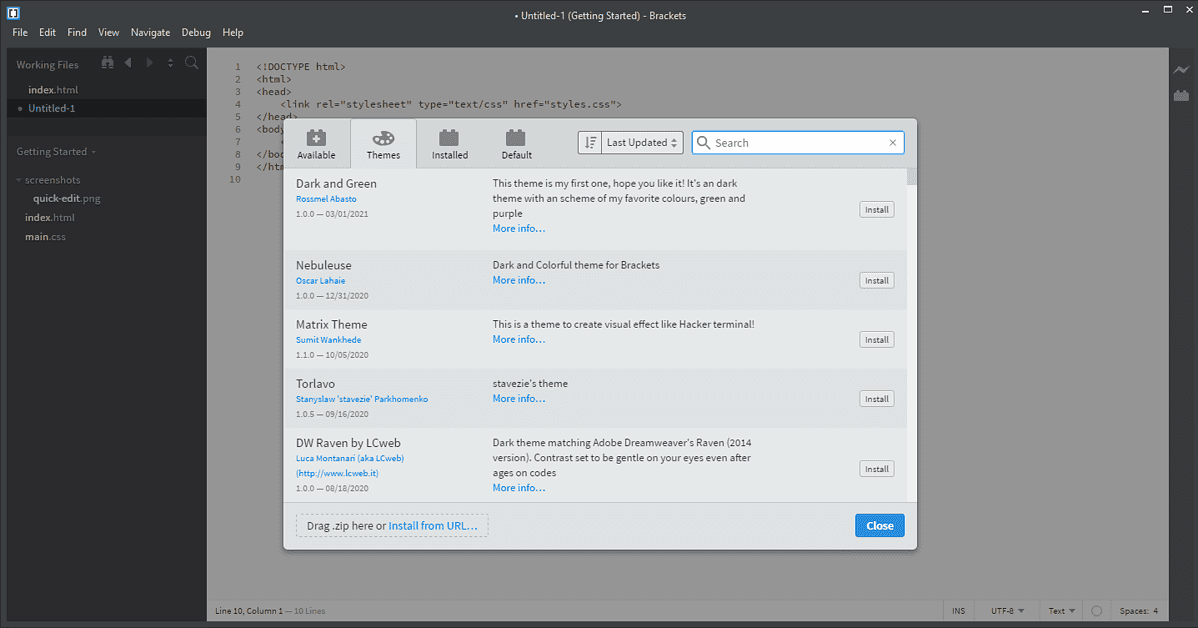
您可以快速从 PSD 文件传输颜色、渐变和测量值,为任何项目创建自定义编码。
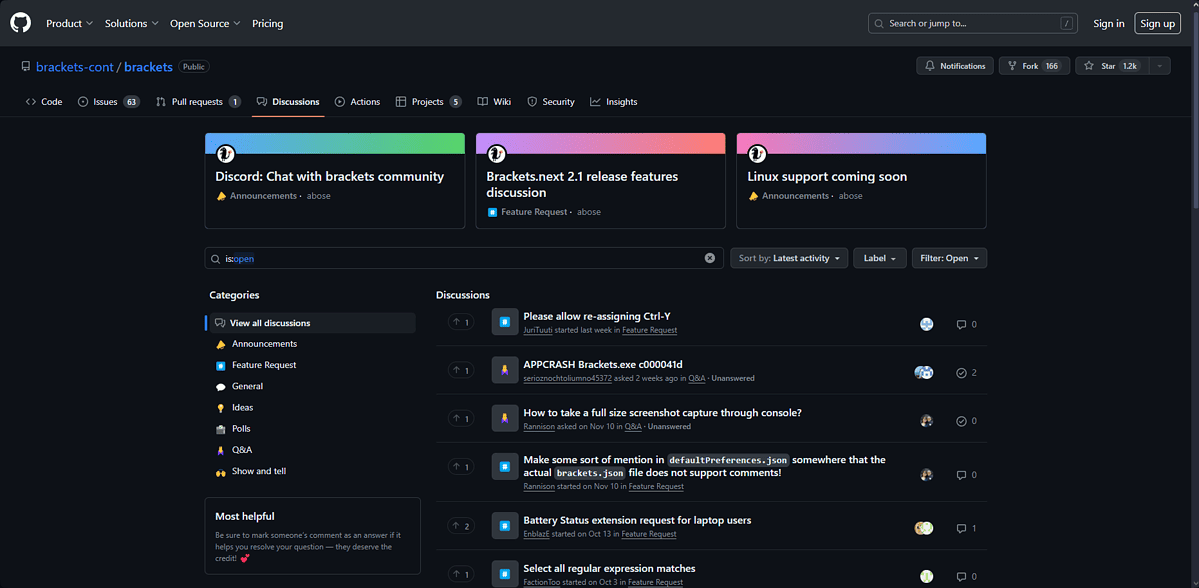
社区也很活跃,不断为彼此的项目做出贡献。
优点:
- 与 Adobe Suite 无缝集成
- 开源且免费使用
- 广泛的定制包和主题
- 内置包管理器
- 在 Windows、Mac 和 Linux 上最佳运行
- 包括实时预览功能,可在您键入时更新
缺点:
- 对于一些大型项目,它可能比其他选项慢
- 对内存使用影响较大,不适合低端PC
- 主要为前端开发人员和网页设计师设计
6. Vim的 - 具有经典设计的有用文本编辑器
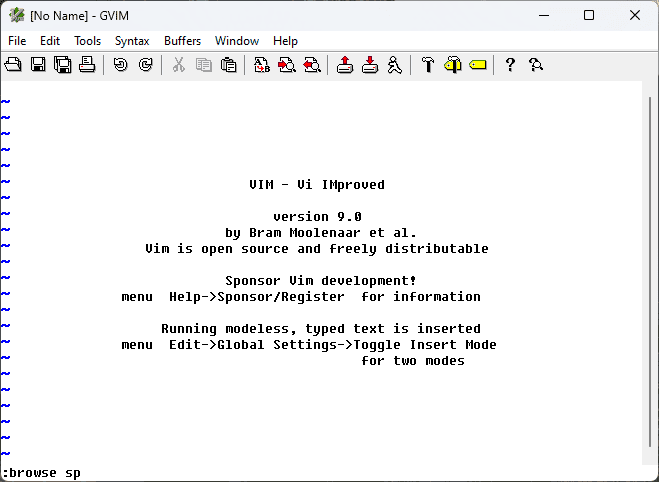
Vim 是一个非常可配置的文本编辑器。 该工具可以快速处理各种文件类型和大批量代码/文本。
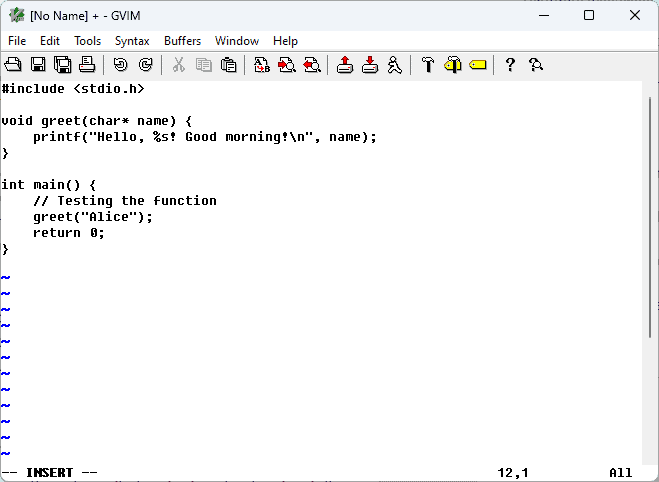
我编写了一个带有相同问候消息的示例 C 代码来尝试一下。
对系统资源的影响较小。 一些最有价值的功能包括语法突出显示过程、许多插件以及与许多工具的无缝集成。
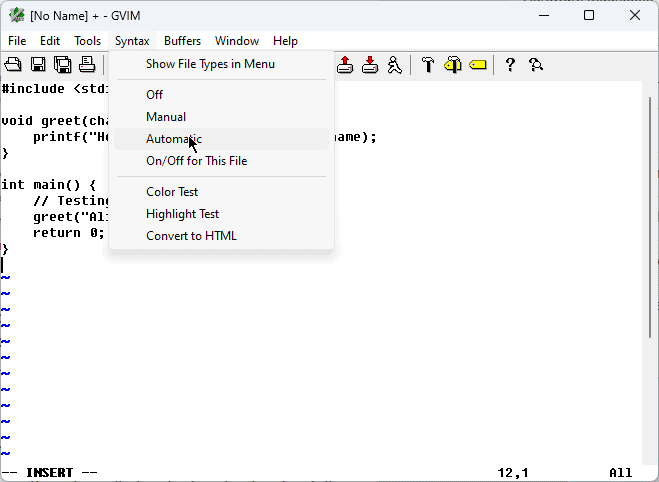
一些开发人员将 Vim 称为“无处不在的文本编辑器”,因为它 支持各种平台和操作系统,包括Windows。 然而,尽管该界面可以使用,但并未针对 Windows 进行优化。
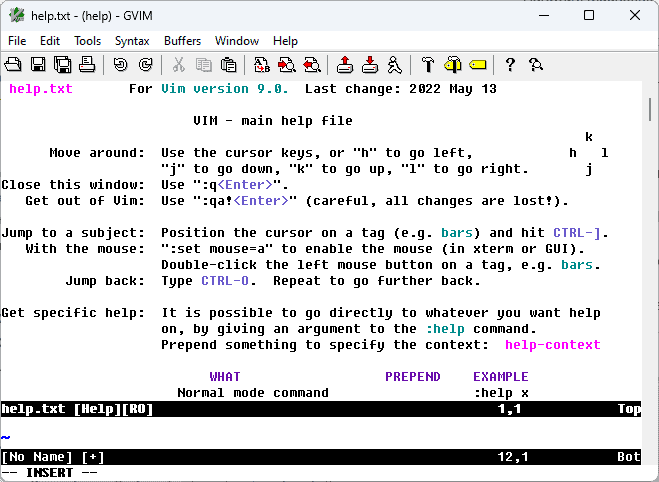
搜索和替换功能 帮助我快速找到我想要的批量文本 我的测试过程中需要.
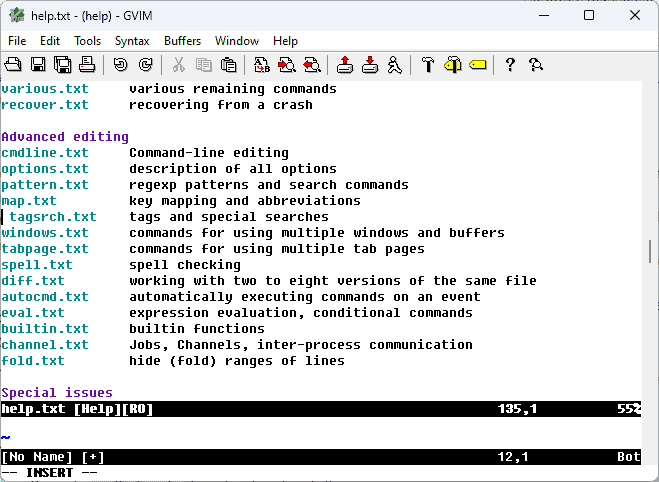
此外,Vim 支持 数百种编程语言和文件格式。 该软件还具有一些有用的功能,如自动更正、自动语法、设置编译器,甚至错误列表。
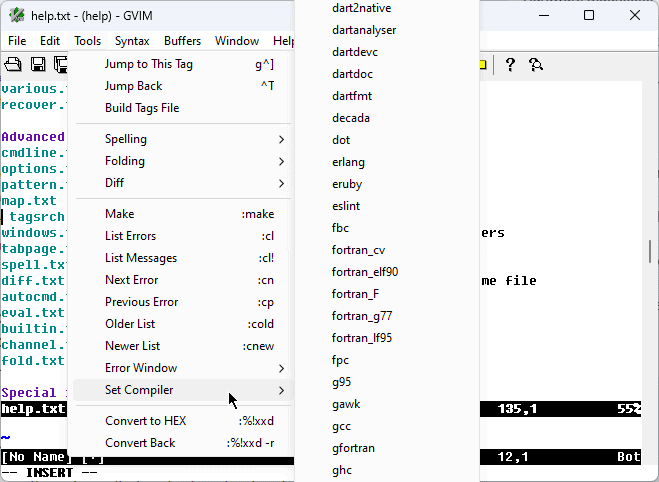
关于社区和文档,Vim 还不错,但缺乏此列表中其他软件选项的深度。
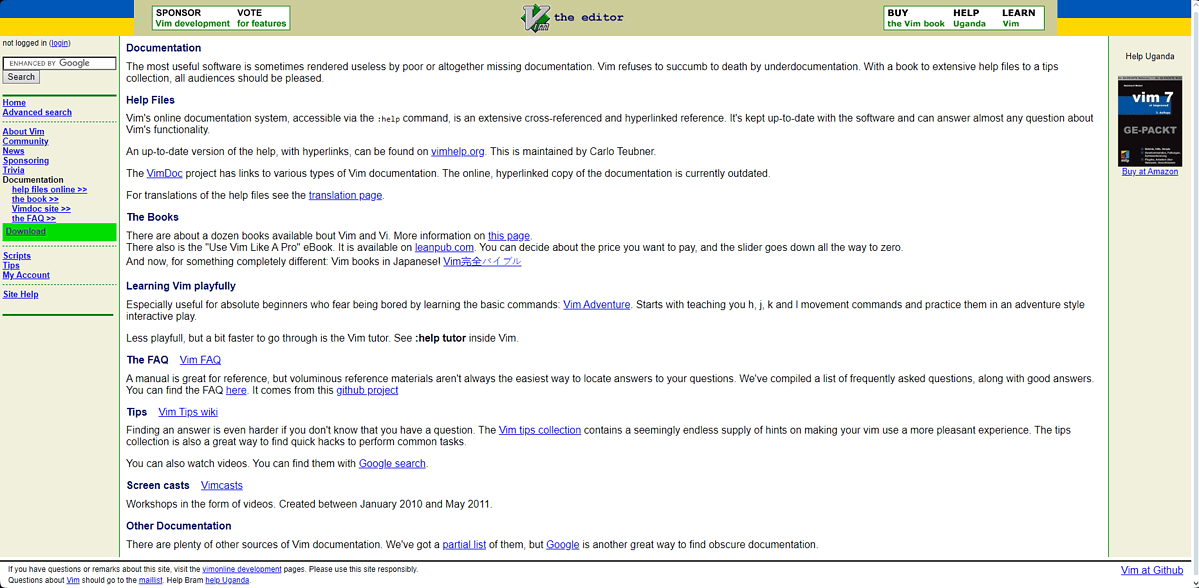
优点:
- 它有一组广泛的命令
- 允许与许多其他流行的编程工具集成
- Vim 有一个活跃的在线社区。
- 支持多种编程语言
- 它具有多种编辑模式,包括可视模式、简易模式和命令行模式。
- 易于与其他流行工具集成。
缺点
- 对用户不友好
- 作为最古老的文本编辑器之一,它的功能与较新的选项有些不同
7. 原子 – 最佳协作文本编辑器
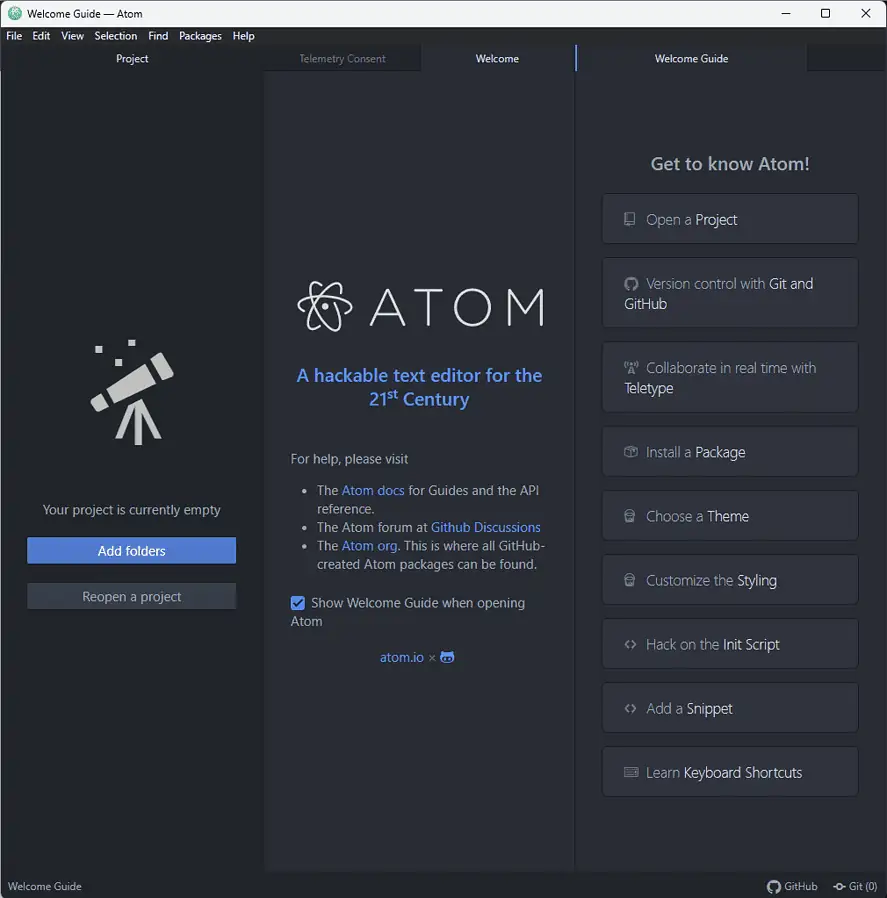
Atom 是 Github 为全球开发人员创建的另一个出色的开源文本编辑器。 这确保您可以与许多用户协作处理您的项目。
与其他软件一样,我通过尝试各种文件类型和超大项目来测试该软件。 该软件在这些任务中表现得非常好。
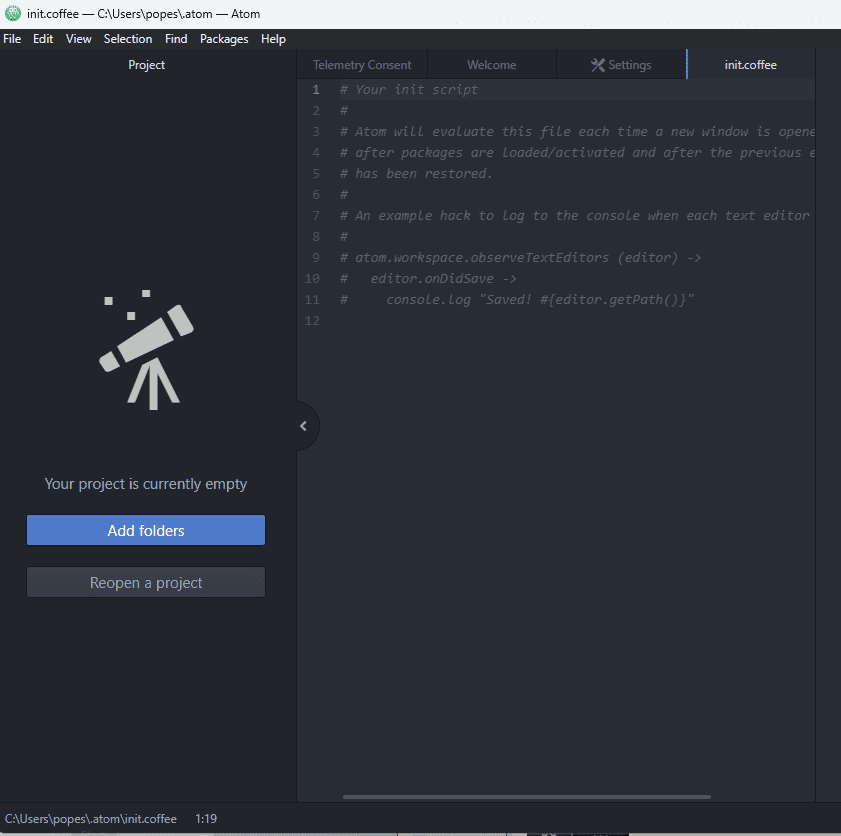
诸如智能自动完成、查找和替换功能以及文件系统浏览器等各种有价值的工具都很棒。
该界面还以其干净且可定制的构建给人留下了良好的印象。
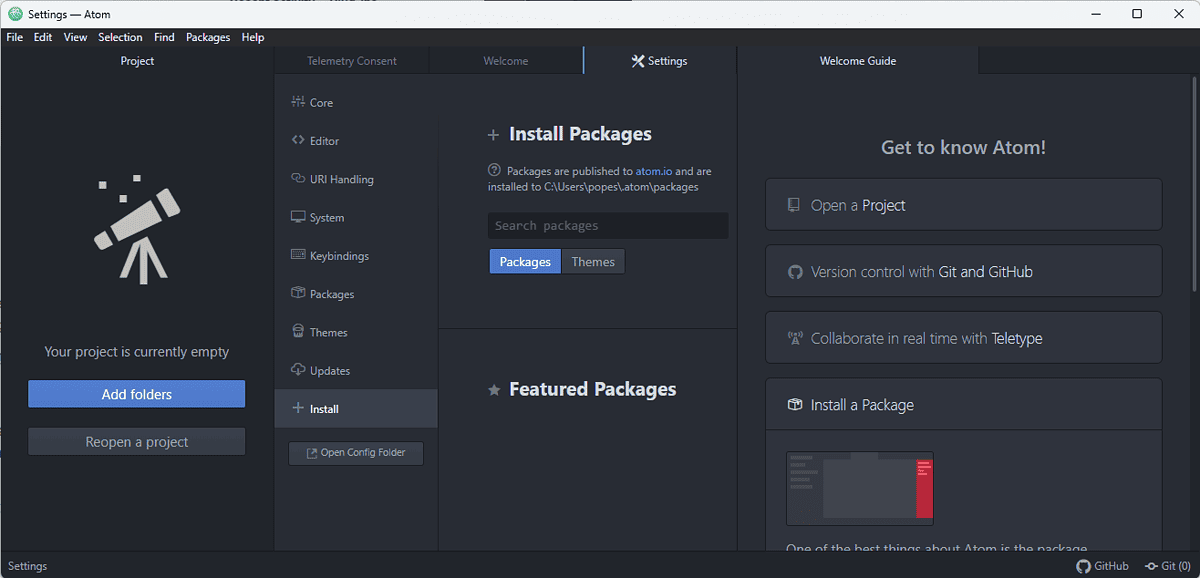
内置的包管理器使我可以轻松地安装功能并根据需要添加功能。
该文档也很全面。
可悲的是, Github 于 15 年 2022 月 XNUMX 日停止使用 Atom,并且不会提供进一步的支持。 这意味着未来不会有新版本发布。 尽管有这样的发展,您仍然可以下载和使用它。
优点:
- Atom 是完全免费且开源的
- 提供了一套很好的定制包和主题
- 包括一个内置的包管理器
- 它可以在 Windows、Mac 和 Linux 上运行
- 与 GitHub 完美集成
缺点:
- 不太直观的用户界面
- Atom 可能比其他类似软件慢
- 广泛的扩展可能会让初学者感到不知所措
- 该应用程序的支持已于 15 年 2022 月 XNUMX 日结束
8. Emacs的 – 具有出色自定义功能的文本编辑器
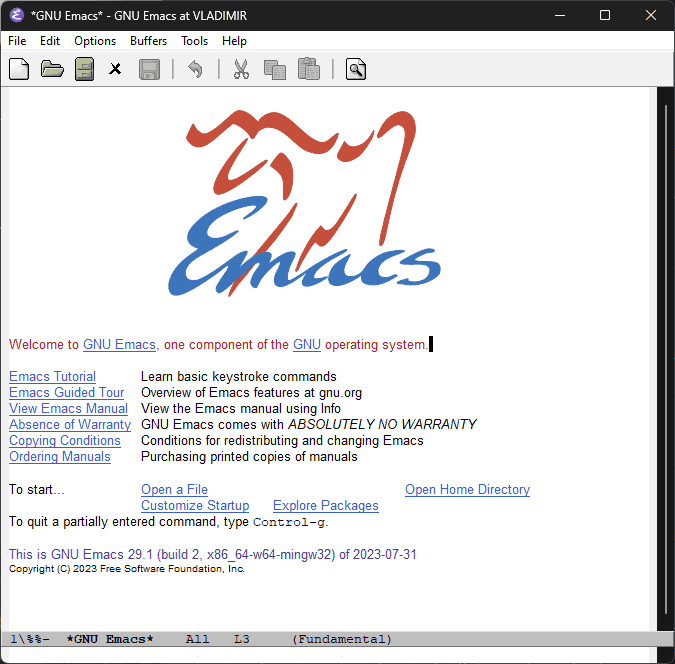
Emacs 是一个免费的文本编辑器,您可以轻松地自定义它。 该软件还可以使用扩展。
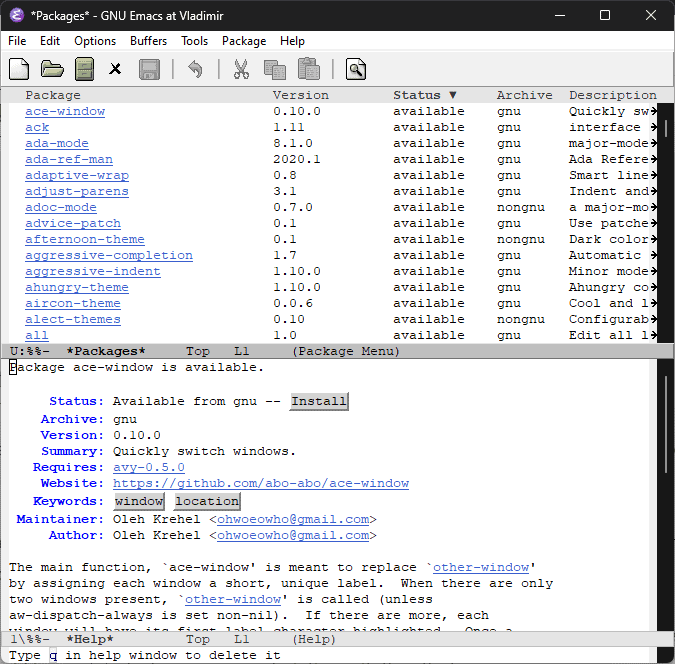
Emacs 有 宏录制 和 键绑定 特点帽子可以进一步简化其可操作性。 广泛的内置命令可确保快速处理。
尽管界面不像列表中的其他选项那么现代,但它是用户友好的。 初学者可能会有一些学习曲线,但这是值得的。
该文档也很清晰,在我研究这个主题时为我提供了帮助。
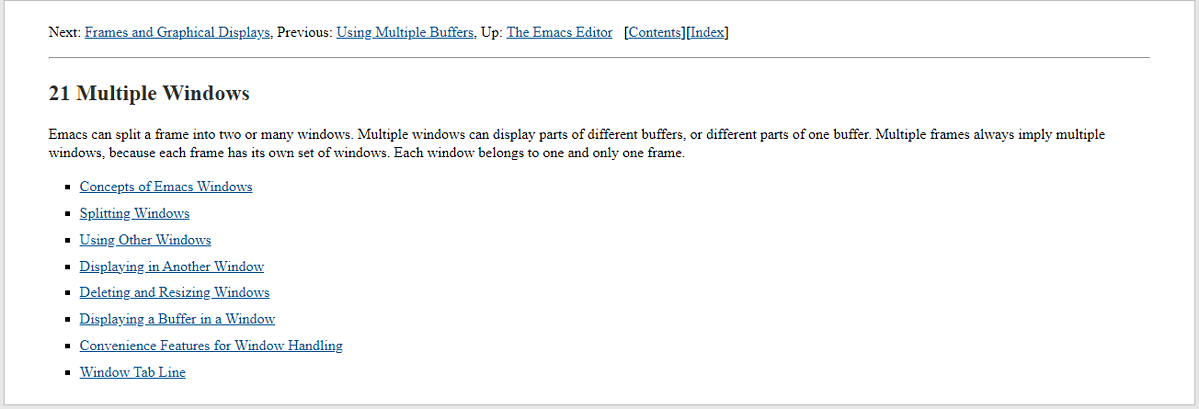
总的来说,如果您正在寻找经典的编码体验,Emacs 会很有用。
优点:
- 它具有通过使用扩展来扩展其实用性的无限能力
- 完美适用于大多数 Unix 系统,非常适合系统管理员
- 它可以用作完全集成的开发环境
- 包括编译、运行和调试代码的功能
- 强大的用户社区,不断升级功能
缺点:
- 它有一个陡峭的学习曲线
- 它消耗相当多的资源并且运行缓慢(尤其是在处理扩展代码时)
9. 文本板 – 非常适合语法突出显示
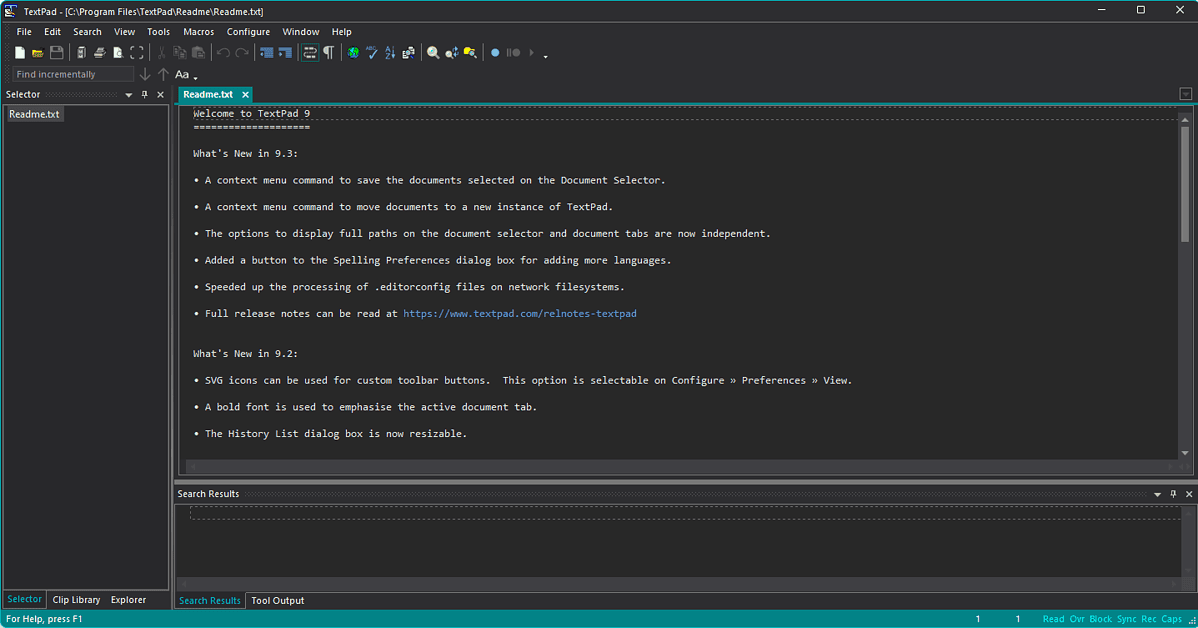
Textpad 是一款功能强大的 Windows 通用文本编辑器,以其语法突出显示功能而闻名。
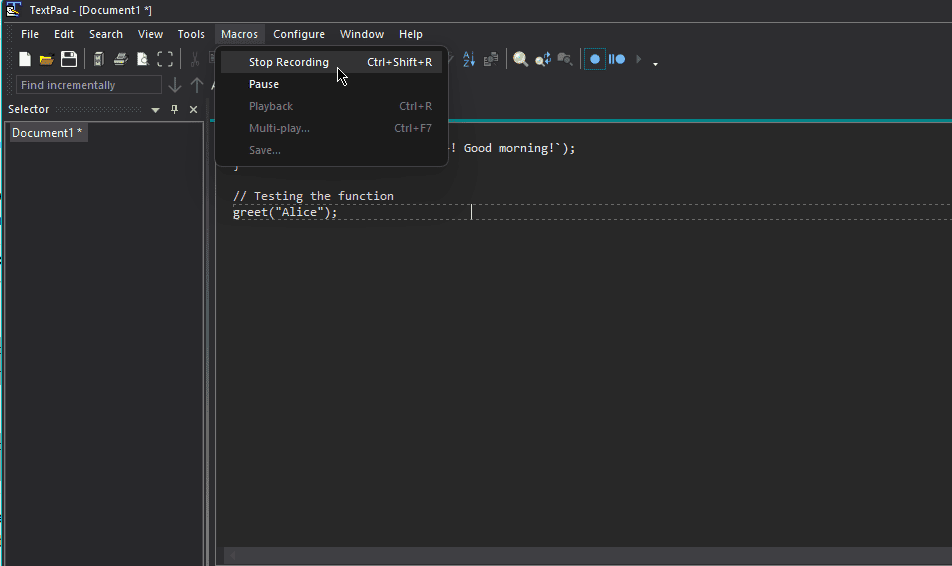
它还包括其他有用的功能,例如宏录制和集成文件浏览器。 与之前测试过的软件一样,我还用 JavaScript 编写了示例代码。
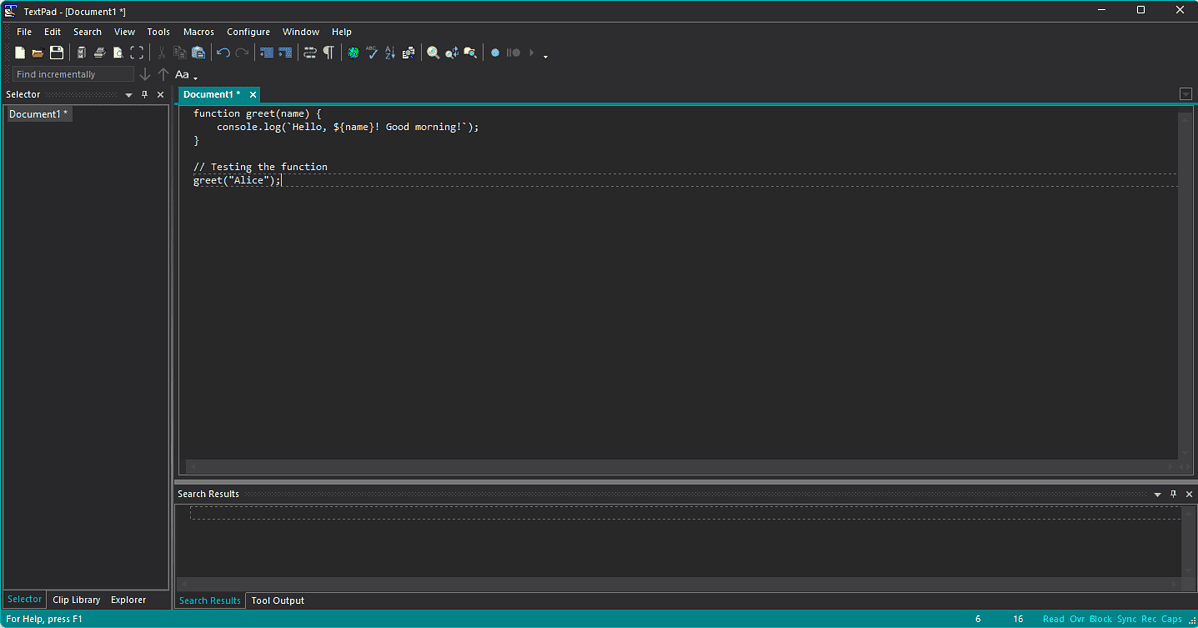
这些功能使程序员可以更轻松地编写代码并将文件添加到工作中,而无需浪费时间。
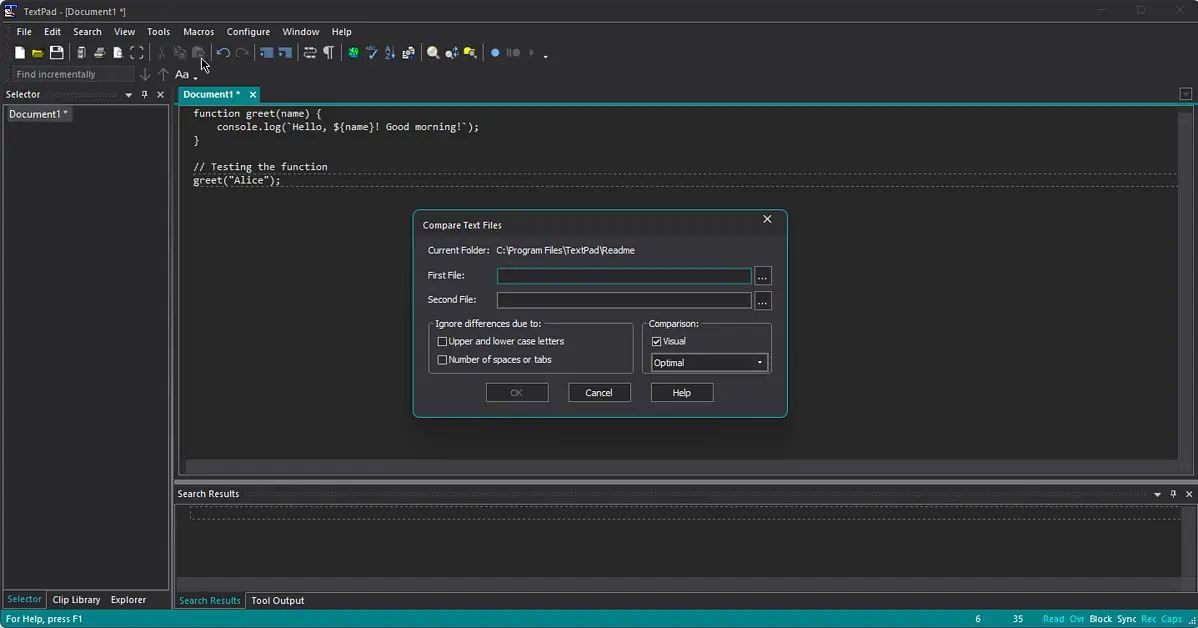
它还具有设计良好的用户界面。 每个菜单和选项都很容易访问。
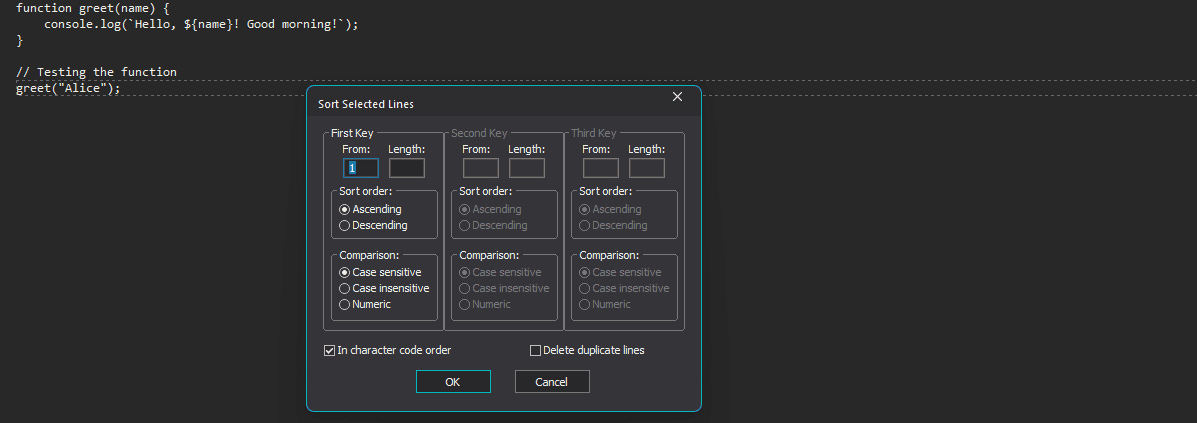
Textpad 完全支持各种编程语言,可在所有 Windows 迭代和 Server 2008 至 2022 上使用。
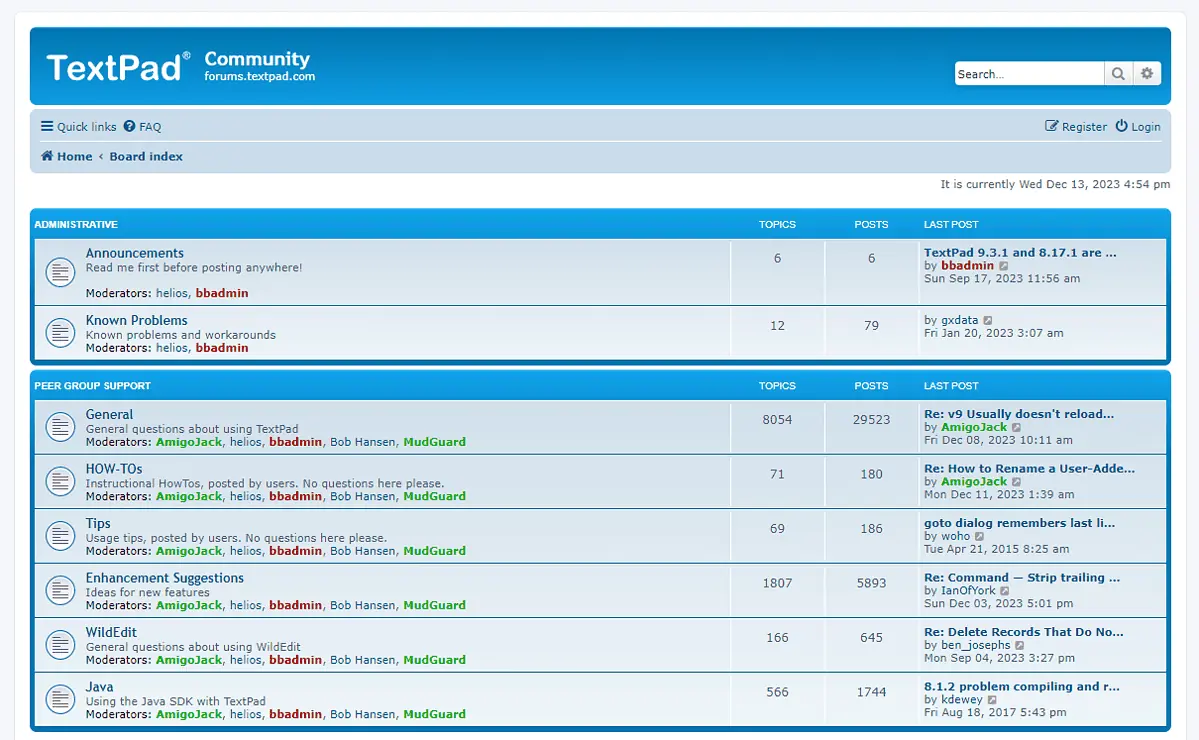
该软件的文档很全面,社区也很活跃且很有帮助。
优点:
- 良好的用户界面,可轻松访问选项和设置
- 它包括 各种快捷方式 改善导航
- 它有一个选项卡式界面,可以同时处理多个文件
- 有效的查找和搜索功能
缺点:
- 高级功能有限
- 不适合大型项目
- 对扩展和插件的支持非常有限
10. CoffeeCup HTML编辑器 – 适合程序员的经济实惠的文本编辑器
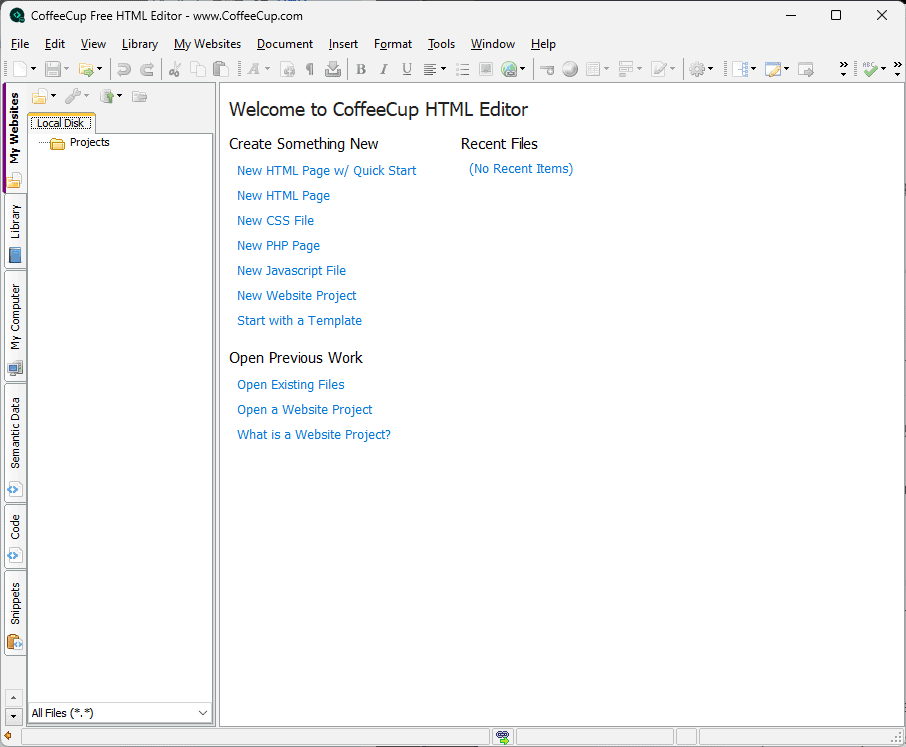
咖啡杯是一个 很好的文本编辑器,只有一些高级功能,这使得它适合初学者。 该界面易于理解和导航。 顾名思义,它是为 HTML 文件设计的。
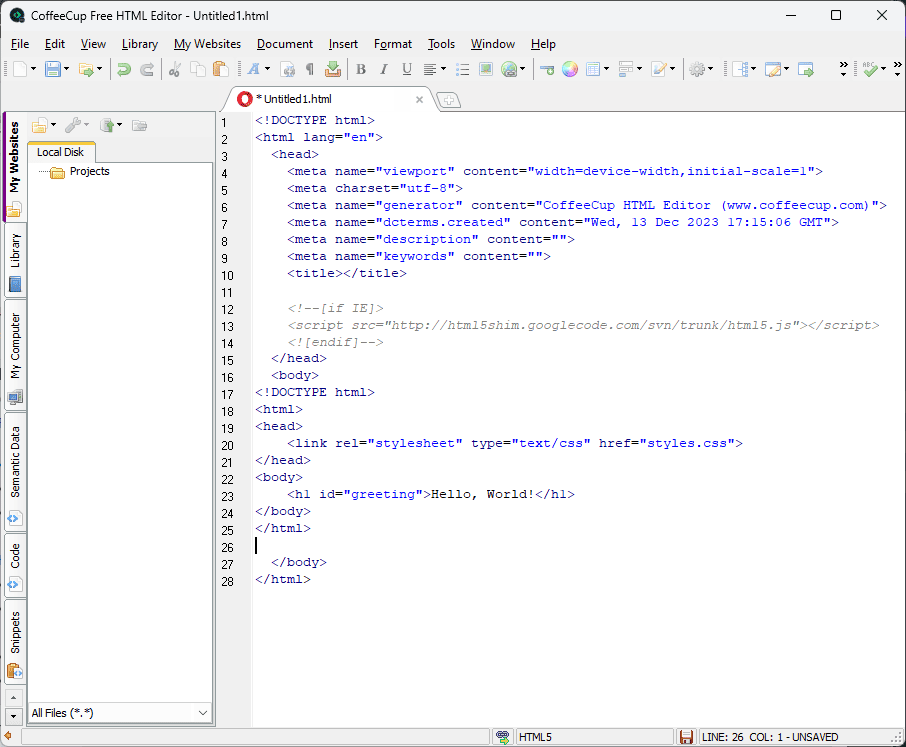
我编写了一小段 HTML 和 CSS 代码来看看它们在软件中的表现如何。
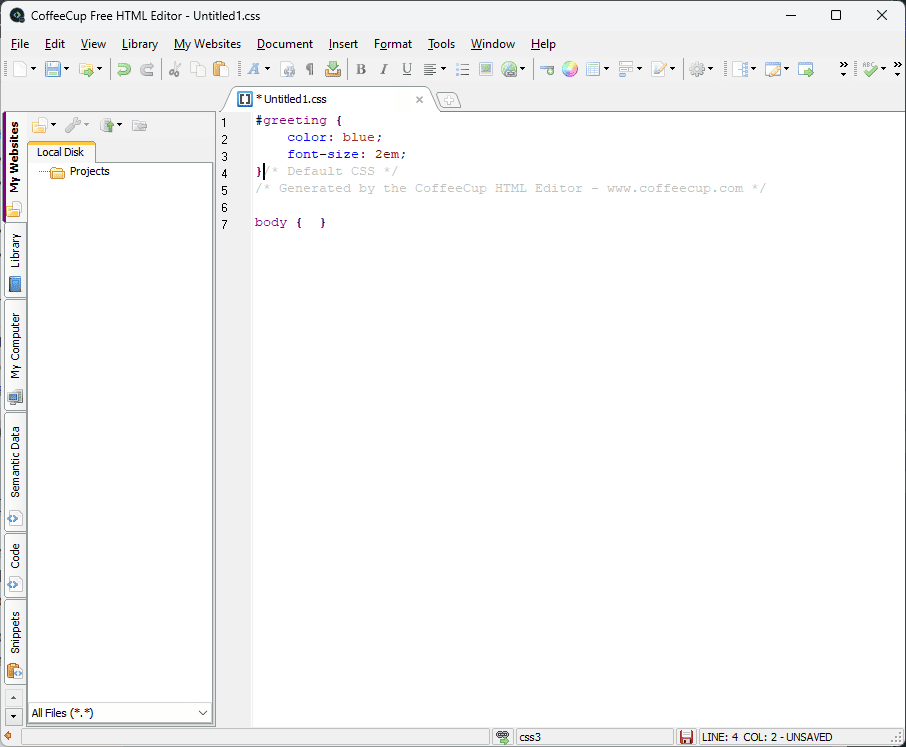
该软件有 响应式网站主题, 这使得您可以轻松浏览网站并按时完成任务。
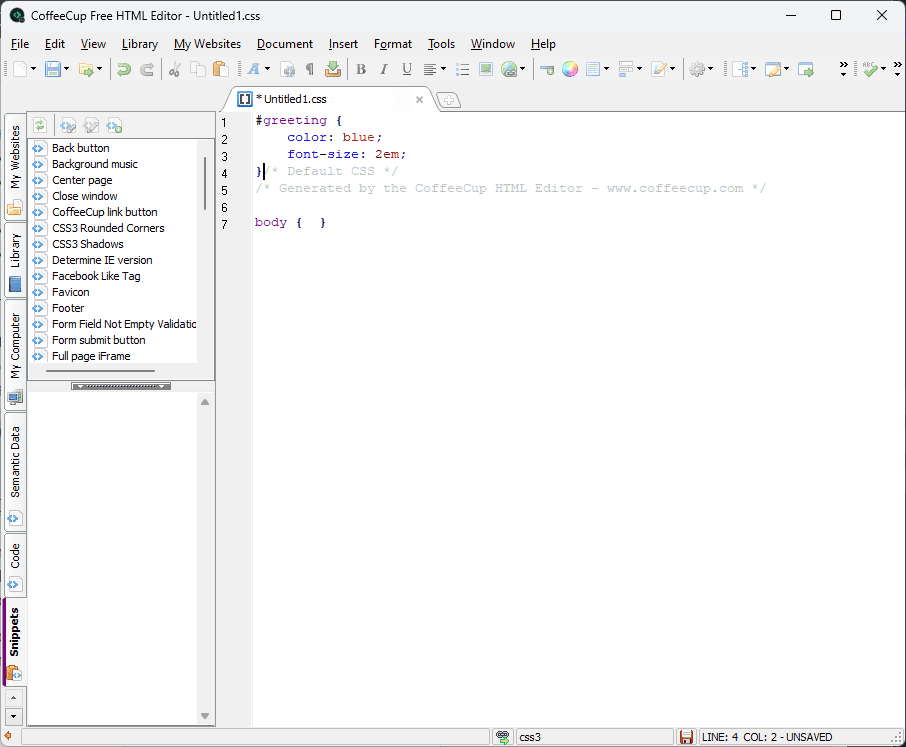
它还提供语法突出显示、代码完成,甚至是对测试非常有用的预览模式。
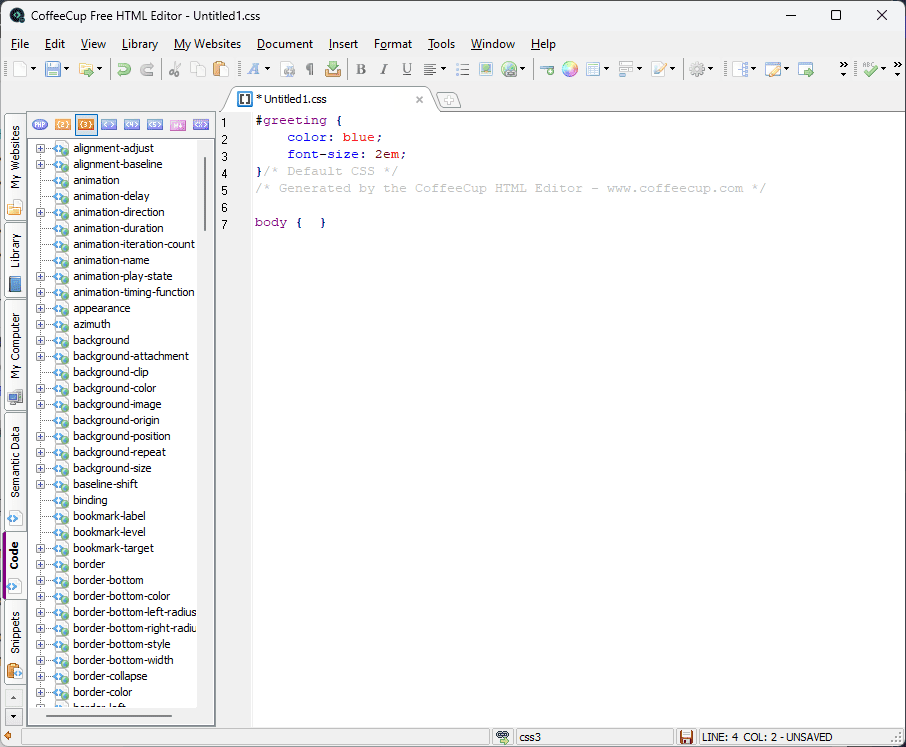
您可以使用此工具通过站点设计器功能来构建和自定义网站。
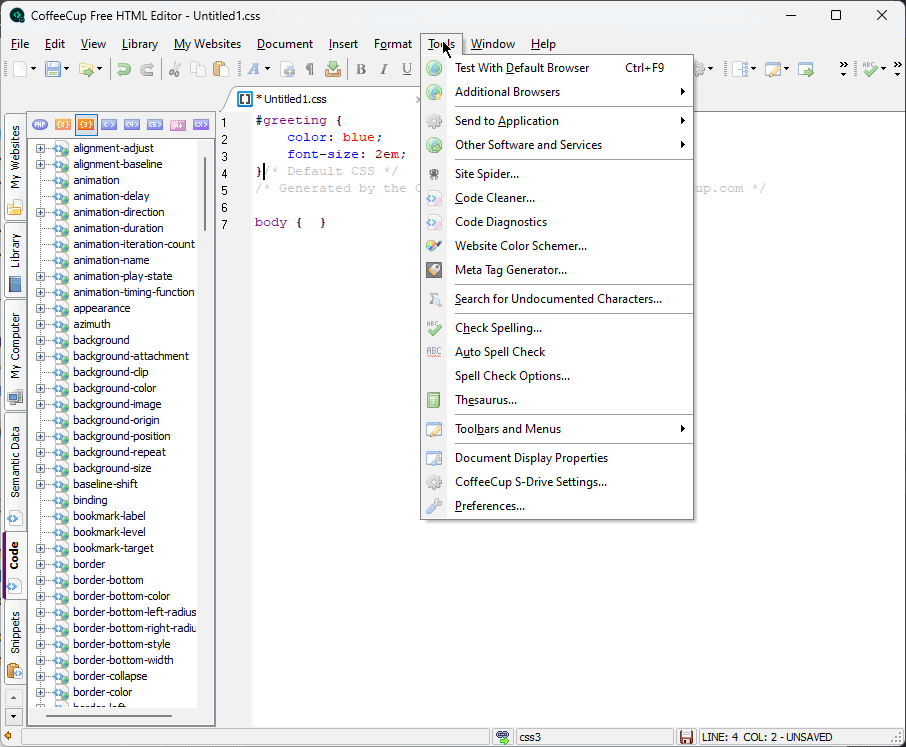
值得注意的是,CoffeCup HTML 编辑器仅适用于 HTML、CSS 和 PHP。 您还可以通过 FTP 上传文件。
在文档方面,CoffeeCup 提供了一组可以帮助用户的良好资源。 其中包括带有清晰说明和出色提示的教程。
优点:
- CoffeeCup 是最容易使用的 HTML 文本编辑器之一,使其适合初学者
- 它自动完成代码以帮助提高效率和速度
- 它具有合理的错误识别功能 纠正错误
- 它包括分屏视图
- 提供对多种语言的支持
缺点:
- 界面设计已经过时
- 与其他软件相比价格相对较高
我如何选择最好的文本编辑器软件
为了确定最好的文本编辑器软件,我测试了超过 25 个选项,涵盖免费和付费应用程序。
以下是我在测试时考虑的参数:
- 我下载并安装了所有软件到我的测试设置中,包括具有各种操作系统变体的虚拟机。
- I 测试了每个软件,看看编辑器如何管理不同的文件类型和大小。 这包括它如何打开、编辑和保存文件。
- I 检查速度和响应能力 特别是在处理大文件或其他复杂操作时。
- I 探索了每个用户界面 并对布局和设计进行了分析。
- I 测试了每个可用的功能, 例如搜索和替换、拼写检查、自动完成、语法突出显示等。
- I 探索所有文档和社区支持服务 每个工具。
| 软件 | 文件处理 | 性能 | 用户界面 | 特征 | 帮助支持 |
|---|---|---|---|---|---|
| 崇高的文字 | 5/5 | 快速响应 | 清洁和最小 | 广泛的插件支持 | 有限,社区论坛 |
| Visual Studio代码 | 5/5 | 高性能 | 现代且直观 | 丰富的扩展生态 | 活跃的社区、文档 |
| 记事本++ | 4/5 | 轻量化设计,方便挪动 | 简单易用 | 全面的功能集 | 广泛的在线社区、论坛 |
| 用UltraEdit | 4/5 | 良好的性能 | 可定制的界面 | 进阶编辑功能 | 专门的支持、文档 |
| 括号 | 3/5 | 反馈积极 | 用户友好 | 专注于网络开发 | 社区论坛、文档 |
| Vim的 | 4/5 | 轻量化设计,方便挪动 | 基于终端 | 广泛的键盘快捷键 | 社区支持、文档 |
| 原子 | 3/5 | 反馈积极 | 现代且可定制 | 封装生态系统 | 活跃的社区、文档 |
| Emacs的 | 4/5 | 个性化服务 | 陡峭的学习曲线 | 广泛的功能集 | 大型社区、文档 |
| 文本板 | 2/5 | 中等 | 简单化 | 轻量级,满足基本需求 | 有限的基本文档 |
| CoffeeCup HTML编辑器 | 3/5 | 中等 | 直观的 | 以 HTML 为中心的功能 | 知识库、电子邮件支持 |
如何使用文本编辑器编写代码
- 下载Sublime文本 来自官方网站。
- 在您的设备上安装该应用程序。
- 您可以通过单击打开文件 文件 并选择 打开文件,或使用 Ctrl + 0 键盘快捷键。
- 要自定义视图,请单击 查看 菜单和调整元素,如 语法高亮, 缩进及 配色方案.
- 要使用 命令选项板 并避免在菜单中搜索选项,请按 Ctrl + Shift + P..
- 要操作文本,请将鼠标悬停在单词上,然后按 按Ctrl + D 键选择其他实例。
- 完成编辑后,您可以通过单击保存文件 文件 并选择 保存 或使用快捷方式 按Ctrl + S.
您还可能感兴趣的:
正如您从该列表中看到的,并非所有文本编辑器都是相同的,也不具有相同的专业化。 仔细阅读我的评论并选择最适合 Windows 的文本编辑器。
请随时在下面的评论部分分享您的经验。