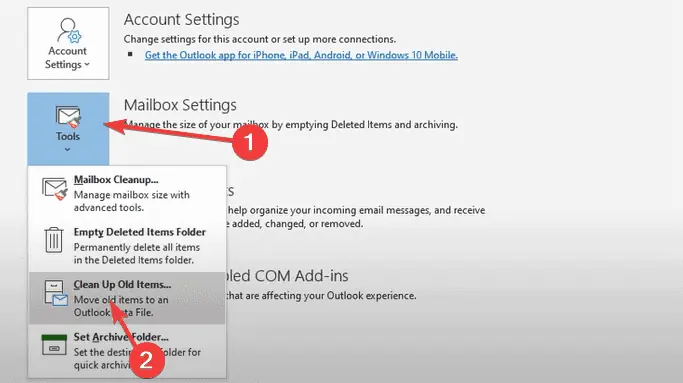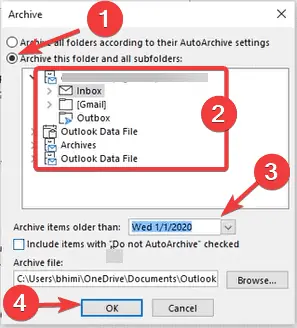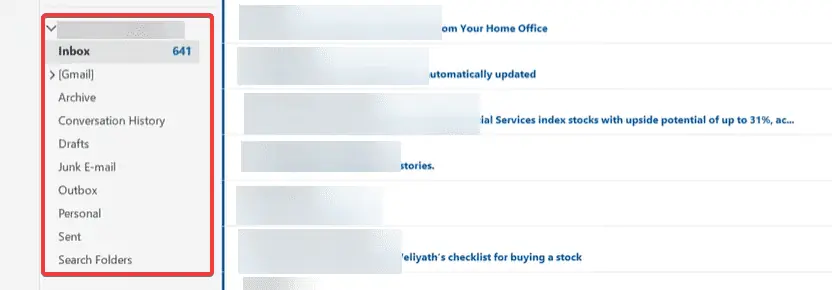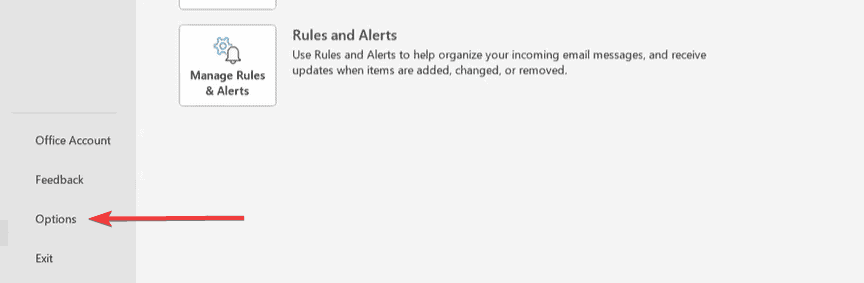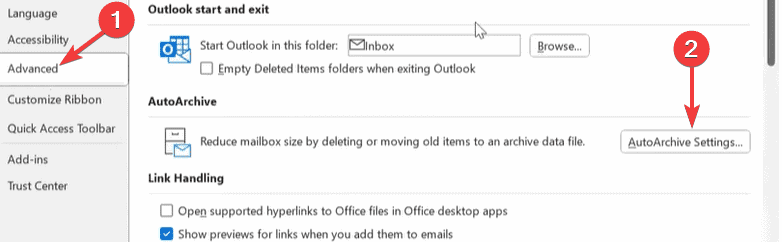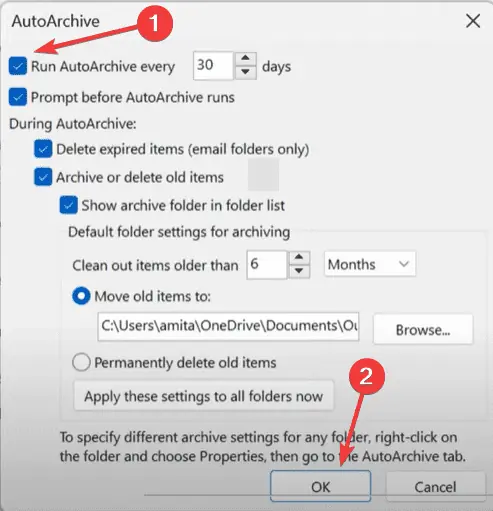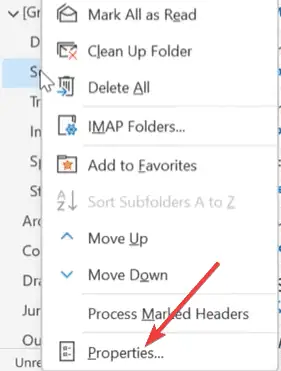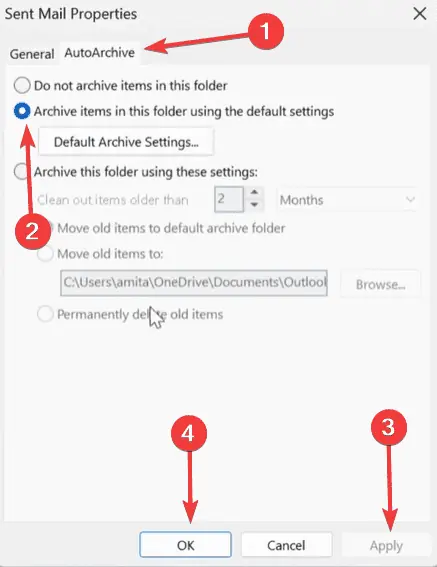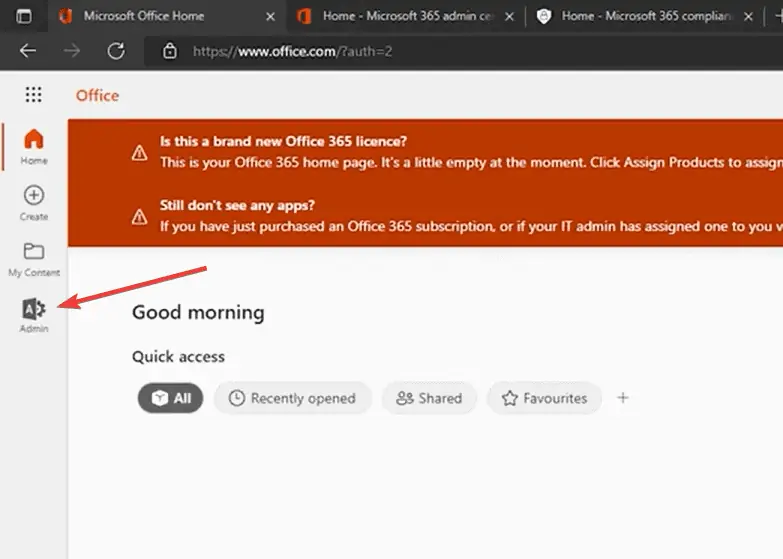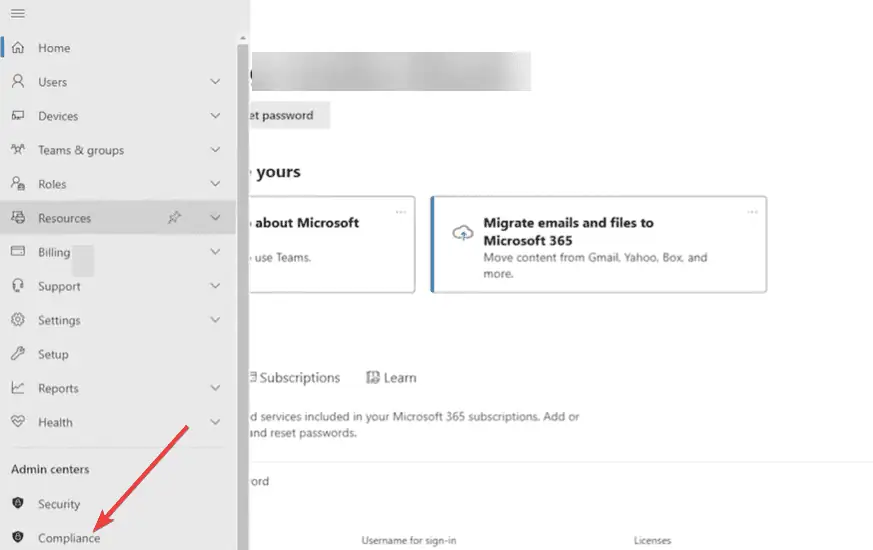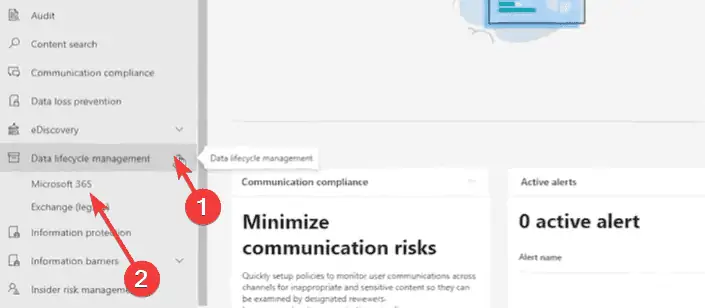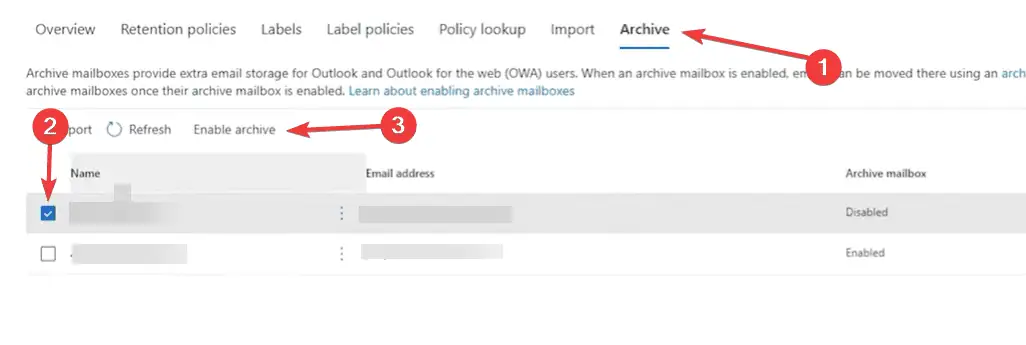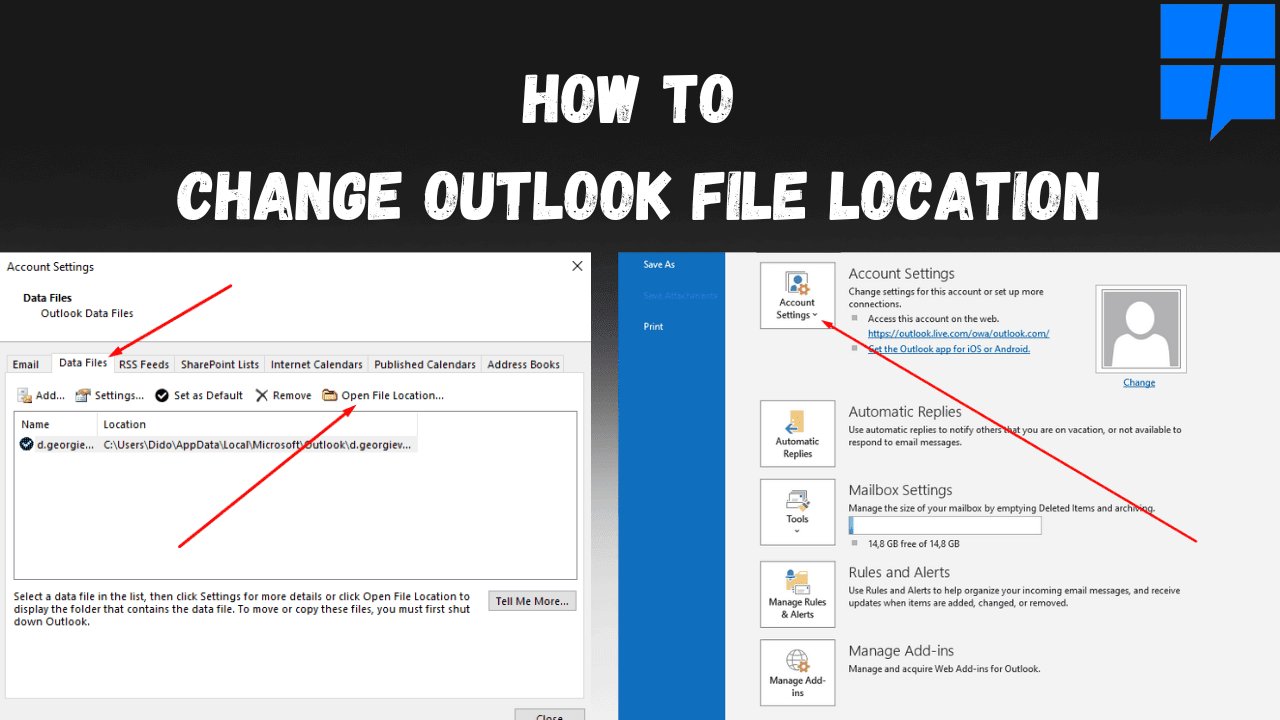在 Outlook 中存档电子邮件的 4 种方法
3分钟读
发表于
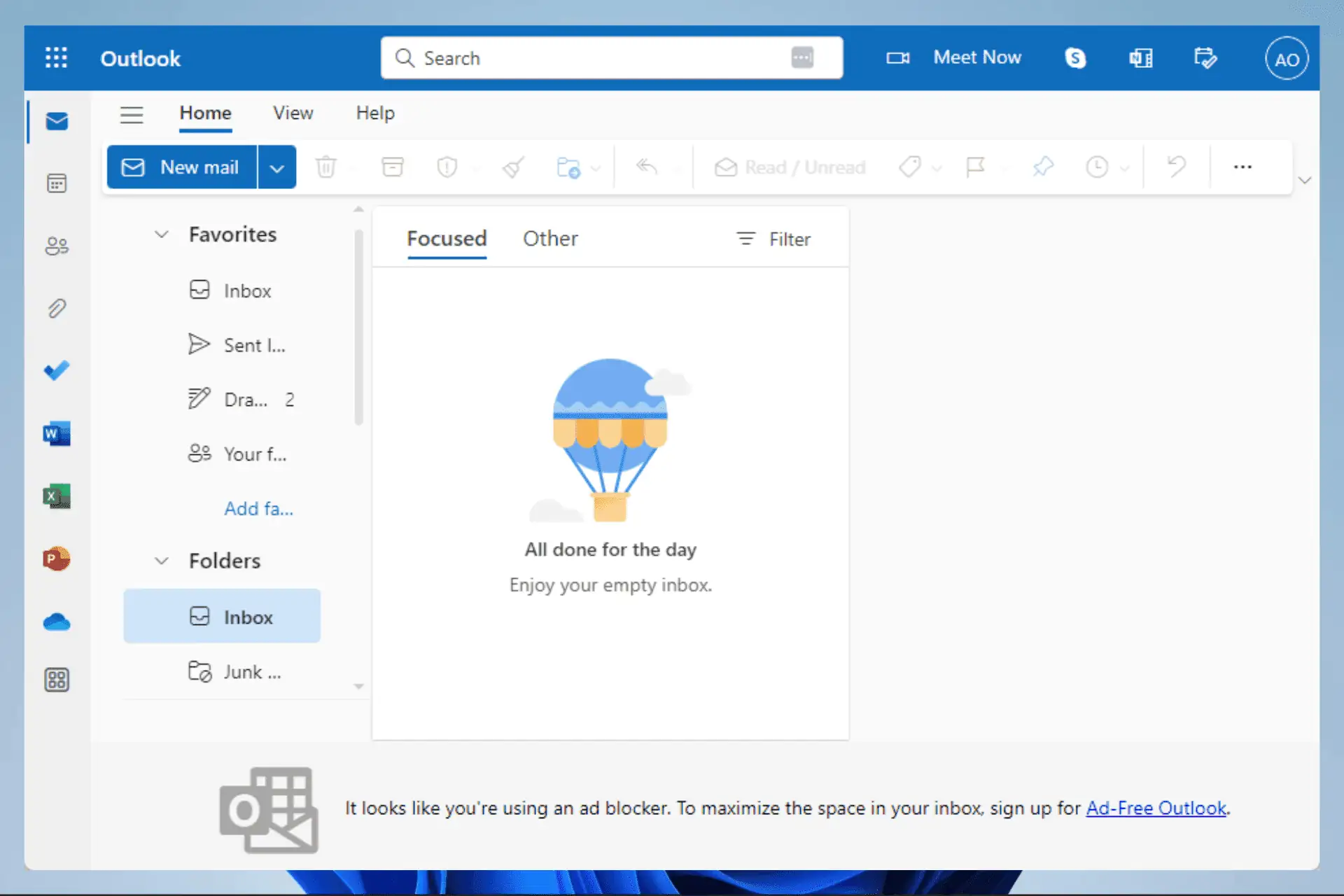
归档至关重要,因为随着时间的推移,您的收件箱可能会塞满一堆旧电子邮件,从而很难找到所需的邮件。 这也可能会对您的设备造成影响,显着减慢速度。
可以在 Outlook 中手动或自动执行此过程,本指南将为您提供在 Outlook 中存档电子邮件所需遵循的确切步骤。
1. 在 Outlook 365 中手动存档电子邮件
- 点击 文件.
- 扩大 工具 并选择 清理旧物品.
- 选择 存档此文件夹和所有子文件夹,选择您需要存档的文件夹,在 存档比以前的项目,选择日期,然后单击 OK 按钮。
- Outlook 会将选定的电子邮件存档在此文件夹中并在 .PST 文件中的日期范围内。
2. Outlook 中的自动存档电子邮件
- 在 Outlook 界面的左侧窗格中选择要存档的文件夹。
- 点击 文件 标签。
- 在左窗格上,单击 附加选项.
- 点击 高级 标签,然后点击 自动存档设置 按钮在右边。
- 勾选 运行自动存档间隔 选项,输入您的首选天数,然后单击 OK 按钮位于底部。 您的所有电子邮件将根据您的设置存档在所选文件夹中。
- 或者,在单击“确定”按钮之前,您可以编辑其他设置,例如 自动存档运行前提示, 删除过期项目(仅限电子邮件文件夹), 存档或删除旧项目, 在文件夹列表中显示存档文件夹等等。只需尝试适合您的即可。
3. 在 Outlook 中自动存档其他文件夹
- 右键单击需要自动存档的文件夹,然后单击 查看房源.
- 点击 自动存档 选项卡并单击 使用默认设置在此文件夹中归档项目,然后点击 使用 和 OK.
- 或者,您可以单击 默认存档设置 按钮,然后在单击之前更改一些设置 使用 和 OK.
仅当您最初为其中一个电子邮件文件夹打开自动存档时,上述自动存档过程才会起作用。
4. 使用在线存档功能存档 Outlook 电子邮件
- 登录进入 Microsoft 365 门户网站 并点击 行政专员 图标。
- 单击左上角的菜单(3 条水平线),然后选择 合规和监管支持.
- 展开 数据生活方式管理 左侧窗格中的选项并选择 微软365.
- 点击 档案,选择您需要启用它的电子邮件,然后单击 启用存档.
- 重新启动 Outlook,存档功能应该可以使用。 请记住,此解决方案仅在您使用 Microsoft 365 并且有权访问管理面板时才有效。
如果您已阅读本文,您应该了解在 Outlook 中存档电子邮件的所有可能的解决方案。 所讨论的大多数解决方案都非常容易实施。 您也可以考虑手动删除单个电子邮件,但如果您有很多电子邮件要删除,则此解决方案将不实用。
如果您有其他解决方案,我们的读者很乐意听取您的意见。 那么请在下面的评论部分留下您的评论。