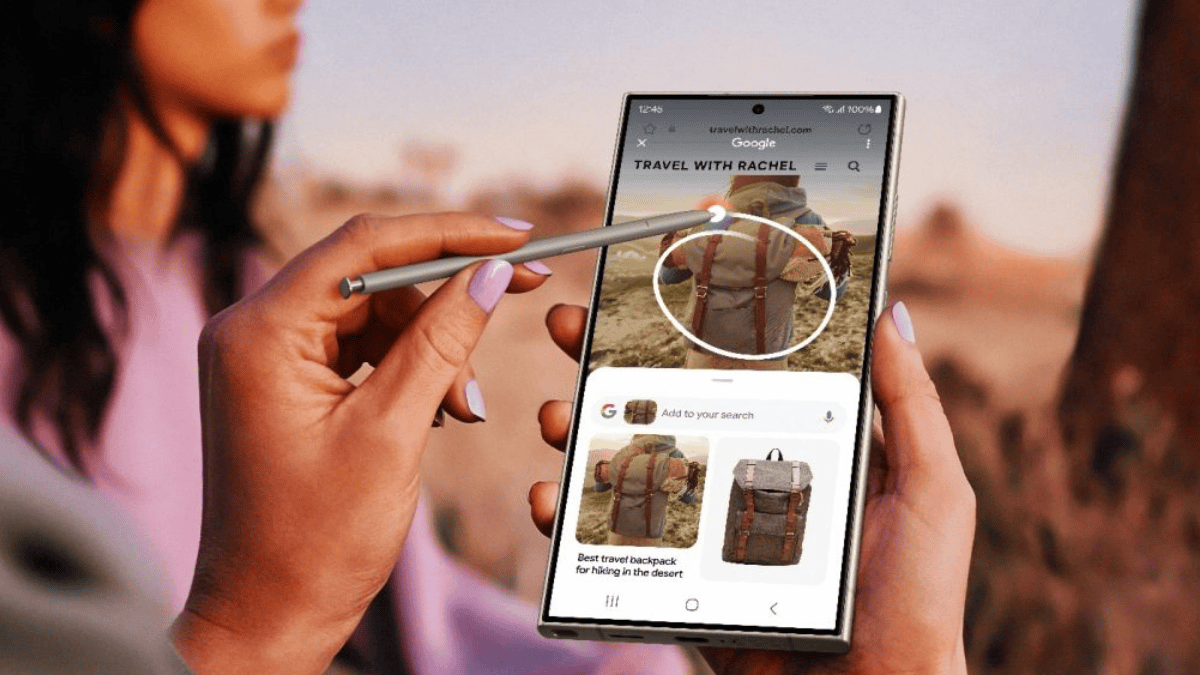关于空白页与。 浏览器默认页面:它们的区别以及如何设置它们
4分钟读
发表于
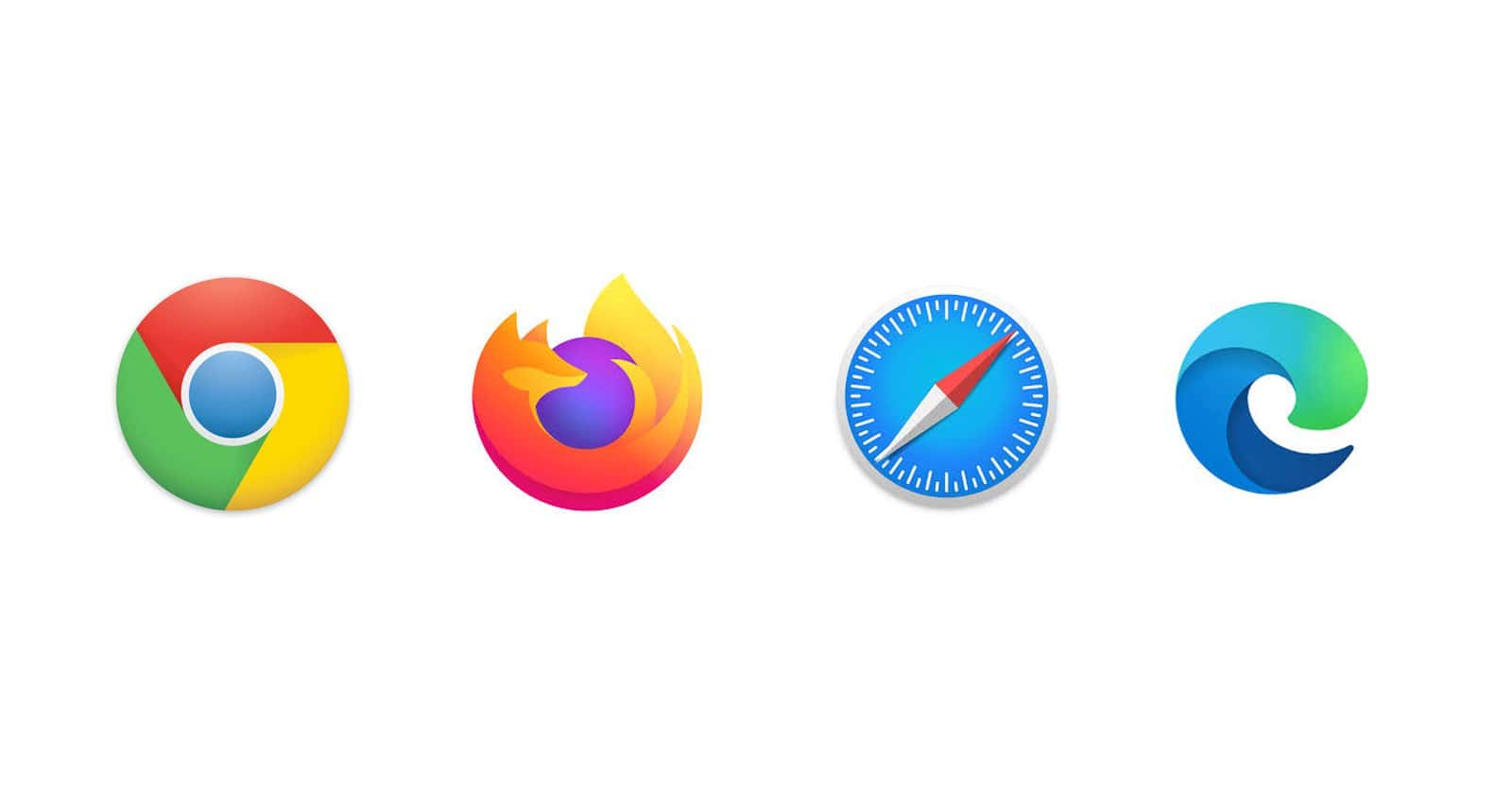
您的浏览器是您开始网络之旅的地方。 它应该根据您的喜好进行设计,以便为您提供最大的便利。 您有两个选择:浏览器默认页面或关于空白页面。 但是,在选择一个之前,您可能想知道主要区别。
什么是浏览器默认页面?
当您打开浏览器时,您通常会看到浏览器的搜索页面以及一些您最常使用的网站。 这很棒,特别是如果搜索引擎是您在打开浏览器时使用的第一个工具。 但是,如果您始终需要检查一个站点,则设置浏览器默认页面将更适合您。 它可以是您工作的 Skype、您最喜欢的新闻公司的网站、社交媒体等等。
什么是关于空白页?
当您打开浏览器时看到一个空白页面可能会令人担忧。 关于空白页面可能是由于不同的原因造成的。 这可能是由于病毒或 恶意软件攻击、恶意软件或广告软件的突然删除、代码和浏览器中的错误、页面缓存损坏、弹出广告被阻止、互联网连接不佳以及浏览器无法显示其他内容的其他潜在问题。 值得注意的是,它也可以由不想打开他们以前访问过的浏览器或他们经常使用的网站的用户自愿设置。 如果您要注意隐私,这可能会有所帮助。
如何设置浏览器默认页面和关于空白页面?
如前所述,您可以选择使用浏览器默认页面或“关于空白”页面启动浏览器。 执行它们的过程只会因您使用的浏览器而异。 以下是您可以在四种主要网络浏览器上执行这些操作的方法:
Google Chrome
- 浏览器默认页面
- 实行 Google Chrome 浏览器。
- 单击浏览器菜单,这是您的个人资料旁边的个人资料图标旁边的三个垂直点的形式。
- 点击 个人设置.
- 点击 启动时 部分,您将看到三个选项: 打开新标签页,从上次中断的地方继续, 和 打开特定页面 或一组页面. 选择适合您偏好的那一款。
- 空白页
- 重复该过程并选择 打开特定页面或一组页面.
- 点击 新增页面 并输入“about:blank”作为 URL。
- 关闭 Chrome 浏览器并重新启动计算机以应用更改。
Mozilla Firefox浏览器
- 浏览器默认页面
- 实行 Mozilla Firefox浏览器 浏览器。
- 单击浏览器菜单。
- 点击 个人设置
- 去 主页 标签。
- 使用旁边的下拉菜单 主页和新窗口 并从三个选项中进行选择: Firefox 主页(默认)、自定义 URL 或空白页面。
- 空白页
- 做同样的过程并选择 空白页 从旁边的下拉菜单中 主页和新窗口。
微软边缘
- 浏览器默认页面
- 实行 微软边缘.
- 单击边缘菜单。
- 选择 个人设置.
- 点击 开始、主页和新标签 来自 个人设置 侧栏。
- 从下面给出的三个选项中进行选择 Edge 何时启动 部分: 打开新标签页,打开上一个会话中的标签页, or 打开这些页面。 在最后一个选项中,您可以选择 新增页面 or 使用所有打开的标签.
- 空白页
- 做同样的过程并选择 打开这些页面, 然后 添加新页面。
- 输入“about:blank”作为 URL。
- 关闭浏览器并重新启动计算机以应用更改。
苹果Safari
- 浏览器默认页面
- 启动 Safari 浏览器。
- 选择 Safari 在屏幕的左上角。
- 选择 优先 在菜单栏上。
- 去 其他咨询 选项卡,您将在其中看到一些选项(Safari 打开,新窗口打开, 和 新标签打开) 这将允许您修改起始页。 每个都有一个下拉菜单供您选择。
- 如果你设置 Safari 打开 至 一个新窗口,您会从下拉菜单中看到不同的选择,例如 起始页、主页、空白页、同一页、收藏夹选项卡、 和 选择标签文件夹。
- 与此同时, 你会在旁边找到一个盒子 首页 您可以在其中输入要设置为默认主页的站点的 URL。
- 空白页
- 做同样的过程并设置 Safari 打开 至 一个新窗口. 之后,点击旁边的下拉菜单 新窗口打开 并选择 空页。