0xC000021A STATUS_SYSTEM_PROCESS_TERMINATED - 14 个简单修复
8分钟读
更新

0xC000021A STATUS_SYSTEM_PROCESS_TERMINATED 对于任何 Windows 用户来说都是一个重大挑战。 它通常表示需要立即关注的严重系统故障。 幸运的是,本指南提供了实用的解决方案,使您的系统恢复正常。
什么是 0xC000021A STATUS_SYSTEM_PROCESS_TERMINATED?
0xC000021A 状态_系统_进程_终止 是 Windows 遇到致命系统错误时发生的 BSOD。 它发生在 重要的 Windows 系统进程无法加载 或正确操作。
这意味着Windows不再能够保证系统的安全性和稳定性,导致系统彻底停止运行。
是什么原因导致 0xC000021A STATUS_SYSTEM_PROCESS_TERMINATED 错误?
- 不兼容的外部设备:具有不兼容或错误驱动程序的设备可能会破坏关键系统进程。
- 硬盘扇区损坏:硬盘驱动器上损坏的扇区可能会导致系统文件无法访问或损坏。
- 过时或损坏的驱动程序:驱动程序充当硬件和软件之间的桥梁。 如果它们过时或损坏,可能会导致重大系统错误。
- 有问题的程序和 Windows 更新:有时,新安装的软件或更新可能与现有系统设置或文件冲突。
- 恶意软件:这些恶意实体可能会损坏或修改重要的系统文件。
- 注册表项配置错误:Windows 注册表中的错误更改可能会导致冲突和系统错误。
如何修复 0xC000021A STATUS_SYSTEM_PROCESS_TERMINATED 错误
遇到 BSOD 错误(例如 0xC000021A STATUS_SYSTEM_PROCESS_TERMINATED)通常是 导致您的 Windows 系统被完全锁定。 这使得故障排除变得更加困难。
在深入研究之前,让我们探索一些适用于您仍然可以启动 Windows 操作系统的解决方案。 如果不能,请切换到下一部分。
当 Windows 正常启动时
1.以安全模式重新启动Windows
安全模式是一种诊断启动模式,使用最少的驱动程序和服务运行。
- 访问“开始”菜单,然后在按住 Shift 键的同时选择“电源”图标并选择 重新启动.
- 计算机重新启动后,选择 疑难解答 选项。
- 接下来,转到 高级选项.
- 在高级选项菜单中,选择 启动设置.
- 在启动设置屏幕中,单击 重新启动 按钮。
- 系统再次重启后, 按F5键 在你的键盘上。 这会将您的 Windows 启动到 带网络连接的安全模式.
- 您的设备现在应该在安全模式下运行。
2.卸载最近的更新
有时,更新可能会与现有系统配置产生不可预见的冲突。
- 在 Windows 搜索栏中输入 控制面板 并打开它。
- 在控制面板中,导航至“程序”部分并选择 卸载软件.
- 在窗口左侧,选择 查看已安装的更新“.
- 搜索最近安装的更新并选择它们。
- 点击 卸载 所选更新的按钮。
- 将出现确认弹出窗口; 点击 卸载 一次。
3.卸载最近安装的应用程序
如果您最近安装了新应用程序,然后开始遇到此错误,则它们可能是罪魁祸首。
- 在 Windows 搜索框中键入“控制面板”并选择它。
- 转到“程序”部分并单击 卸载软件.
- 点击 安装在 按钮按安装日期对程序进行排序。
- 选择最近安装的应用程序之一,然后单击 卸载 按钮。
- 出现提示时确认卸载。
- 对您怀疑可能导致 0xC000021A STATUS_SYSTEM_PROCESS_TERMINATED 错误的每个应用程序重复上述步骤。
4. 检查 Windows 更新
更新通常包括可以解决现有系统错误的补丁。
- 按打开 Windows 设置 的Windows + I 键。
- 导航到 Windows更新 部分位于左侧面板上。
- 在窗口的右侧,单击 检查更新.
- 如果有任何可用更新,请继续下载并安装它们。
5. 检查磁盘错误
使用 chkdsk 运行磁盘检查可以查找并修复系统错误。
- 右键单击开始按钮并选择 终端(管理员) 从弹出的菜单中。
- 在终端窗口中输入命令
chkdsk /f /r并按Enter键。 - 等待命令完成扫描。 完成后,重新启动计算机以应用所有更改。
6. 运行SFC命令
系统文件检查器 (SFC) 扫描是一种检查并修复损坏或丢失的系统文件的实用程序。
- 正式上线 终端(管理员) 一次。
- 类型
sfc /scannow并按下Enter键。 - 等待扫描完成并修复所有损坏的文件。
7. 扫描恶意软件
如果您的系统上没有反恶意软件解决方案,您可以运行内置的 Windows Defender:
- 按 的Windows + I 键打开 Windows 设置。
- 在设置菜单中,选择 隐私及安全 左侧选项部分。
- 在右侧,单击 Windows安全.
- 在“Windows 安全”下,找到并单击 病毒和威胁防护 选项。
- 接下来,选择 扫描选项.
- 选择 全扫描 选项,然后单击 现在扫描 按钮。
当 Windows 无法加载时:
1. 检查电缆连接
- 关闭计算机并断开电源。
- 打开计算机机箱即可看到其内部部件。
- 检查硬盘驱动器或 SSD 与主板的连接。
- 重新连接所有未牢固连接的电缆。
2. 检查您的 HDD 或 SSD
- 检查您的存储设备是否有物理损坏迹象。
- 使用硬盘驱动器诊断工具检查驱动器运行状况和错误。
- 如果您可以访问另一台计算机,请将出现问题的计算机上的存储驱动器连接到该计算机。
- 如果驱动器在备用计算机上正常工作,则表明问题可能出在另一个组件上。
- 相反,如果第二台计算机上的驱动器出现类似问题,则可能是时候考虑更换硬盘了。
3. 拔掉最近添加的硬件
- 关掉电脑。
- 删除所有最近添加的硬件外围设备。
- 重新启动计算机以检查是否可以解决问题。
4.重新启动电脑进入自动修复模式
自动修复是一个Windows恢复工具,可以修复某些系统问题。 您的电脑应在多次重新启动后自动进入此模式。
如果没有,您可以使用带有 Windows 安装文件的可启动 USB 或 DVD 手动启动。
- 将可启动 USB 插入您的设备,然后重新启动它。
- 当提示“按任意键继续…,“ 这样做。
- 输入您的首选设置:选择安装语言、时间和货币格式以及键盘或输入法。 然后点击 点击下一页 继续。
- 在接下来的窗口中,选择 修复您的计算机 位于底部。
- 接下来,选择 疑难解答 选项。
- 然后,选择 高级选项.
- 您现在处于修复模式,您可以在其中找到用于故障排除的各种选项。
5. 使用命令提示符运行 SFC 和 DISM 命令
从命令提示符运行系统文件检查器 (SFC) 和部署映像服务和管理 (DISM) 工具可以修复系统文件损坏。
- 访问高级启动选项菜单。
- 导航到 疑难解答>高级选项>命令提示符.
- 类型
DISM.exe /Online /Cleanup-image /Restorehealth并按下Enter键。 - DISM 完成后,键入
sfc /scannow并按下Enter键。 - 命令完成后重新启动您的电脑。
6.卸载最近安装的更新
有时,最近的 Windows 更新可能会导致系统冲突,从而导致 BSOD。
- 在自动修复模式下,导航至 高级选项 菜单。
- 从那里,选择 卸载更新 选项。
- 然后,识别并选择您怀疑可能导致问题的特定更新。
- 按照屏幕上的说明卸载更新。
7. 恢复你的Windows
将 Windows 恢复到以前的状态可以撤消最近可能触发 0xC000021A STATUS_SYSTEM_PROCESS_TERMINATED 的更改。
- 当处于自动修复模式时,转到 高级选项 菜单。
- 选择 “系统还原” 从可用的选项。
- 在“系统还原”窗口中,单击 点击下一页 启动该过程。
- 选择所需的还原点并单击 点击下一页.
- 选择 完成.
- 按照屏幕上的任何其他说明完成系统还原过程。
您还可能感兴趣的:
- 0x00000045 INSUFFICIENT_SYSTEM_MAP_REGS
- 0xC0000221 STATUS_IMAGE_CHECKSUM_MISMATCH
- 0x000000FD DIRTY_NOWRITE_PAGES_CONGESTION
总结
0xC000021A STATUS_SYSTEM_PROCESS_TERMINATED 错误是严重的系统故障,但它是可以修复的。 本指南中的每种方法都针对特定问题,帮助您诊断和解决根本问题。
希望其中之一对您有用!
































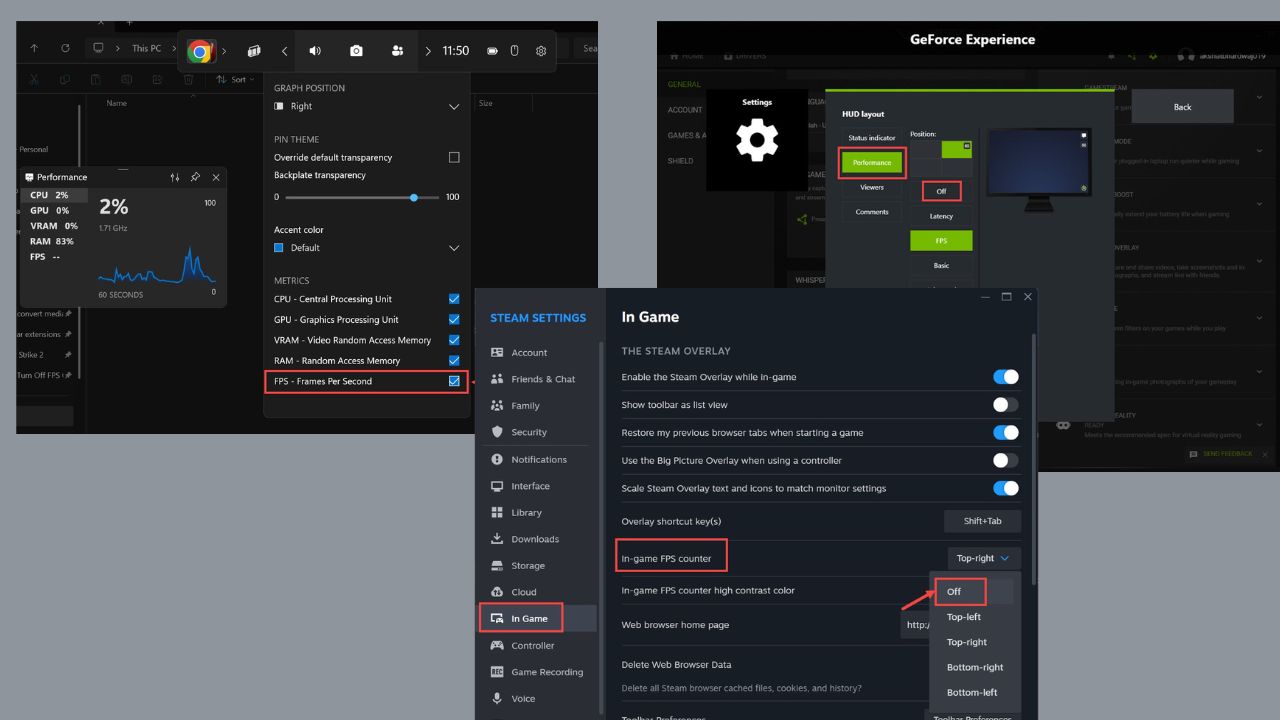
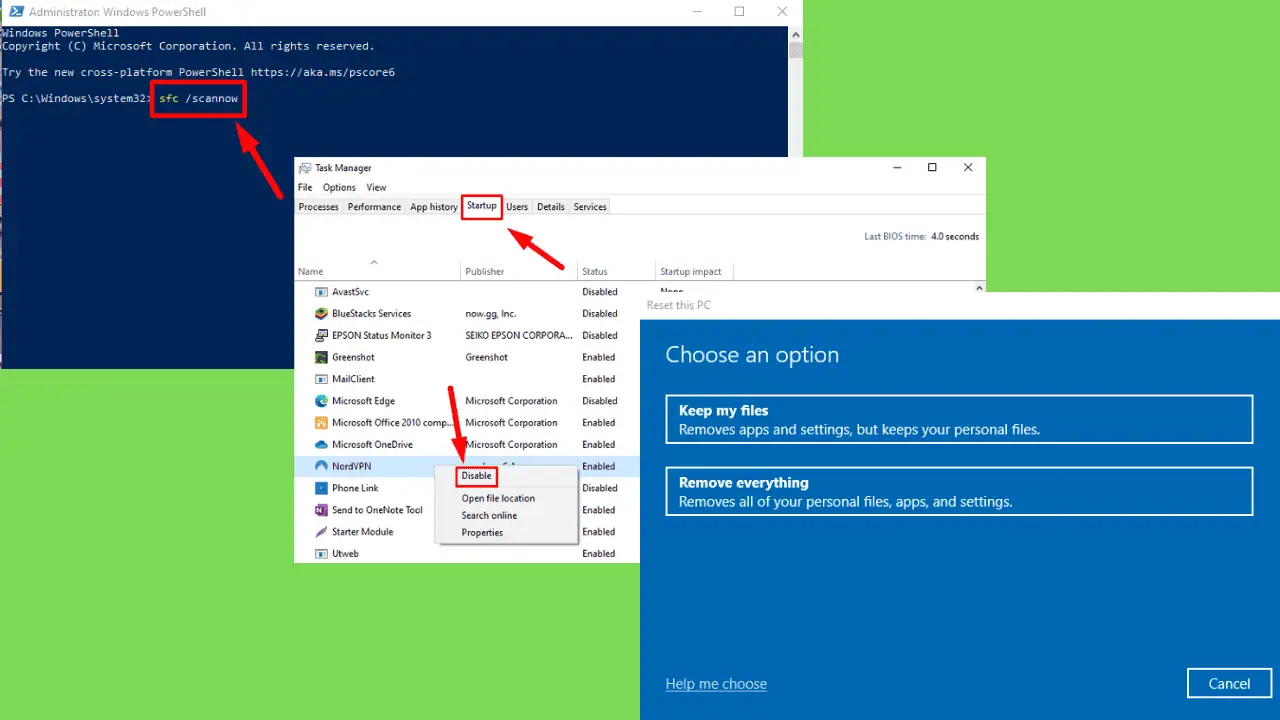
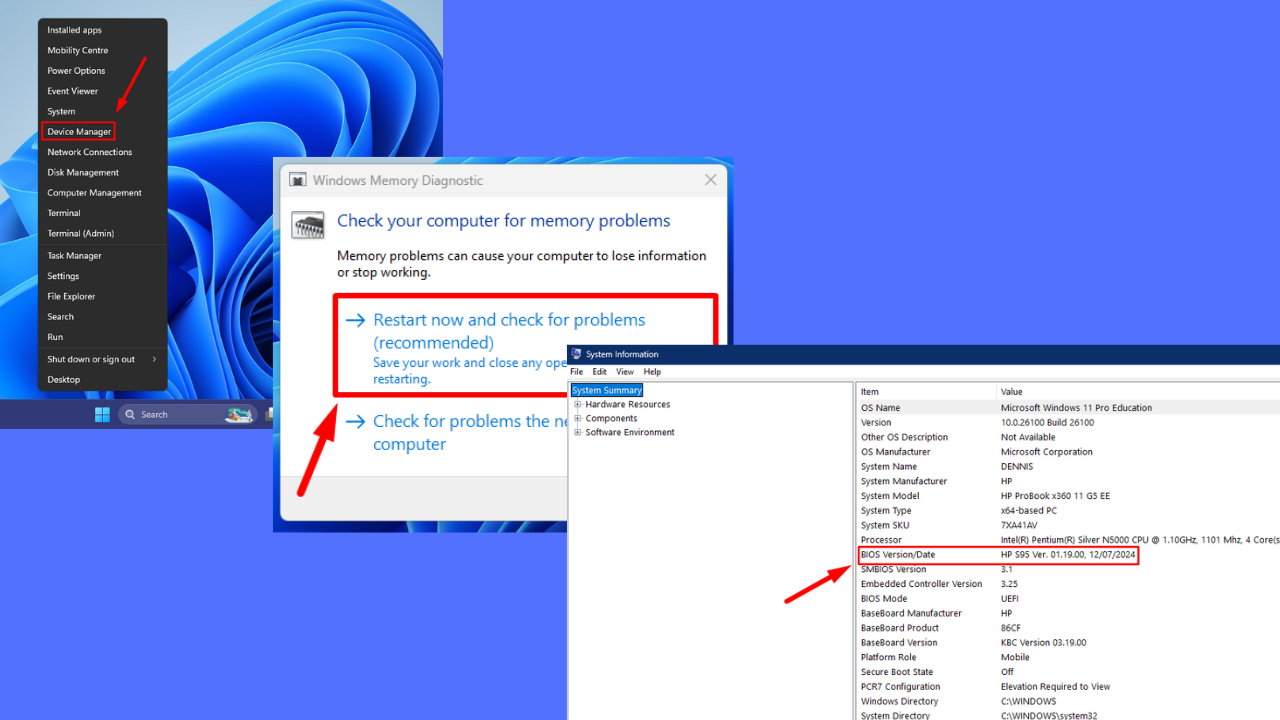
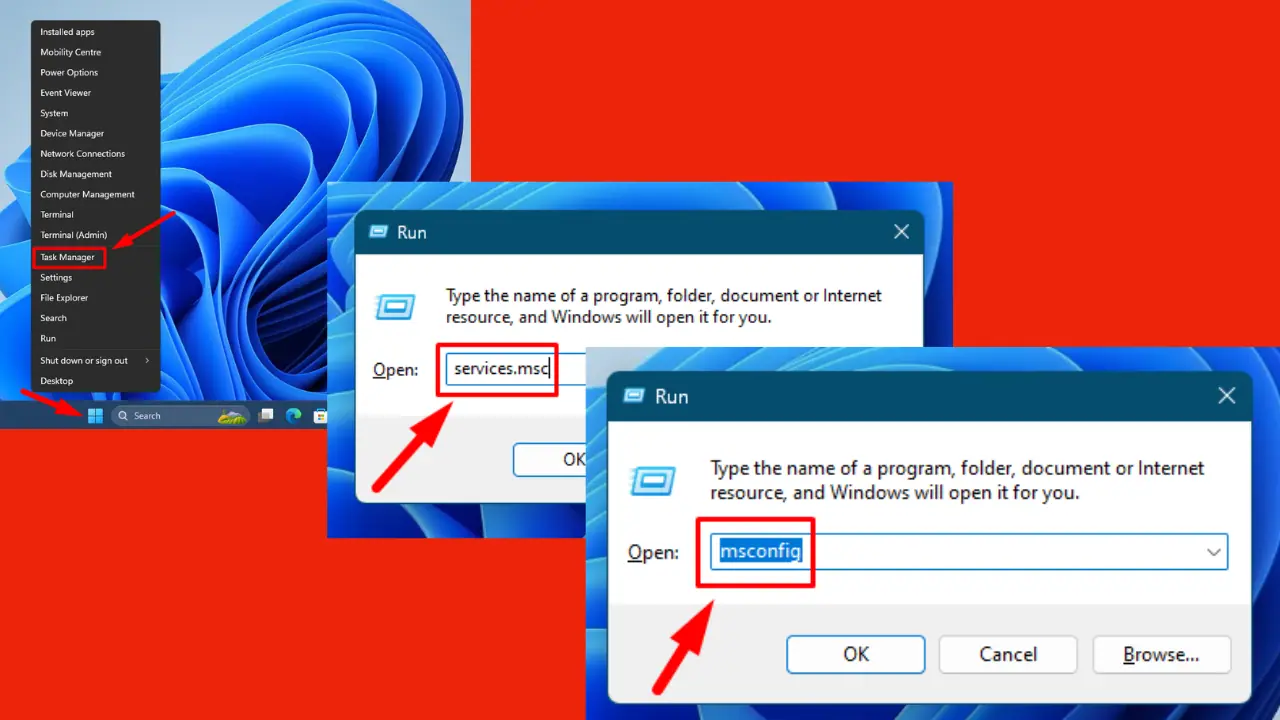
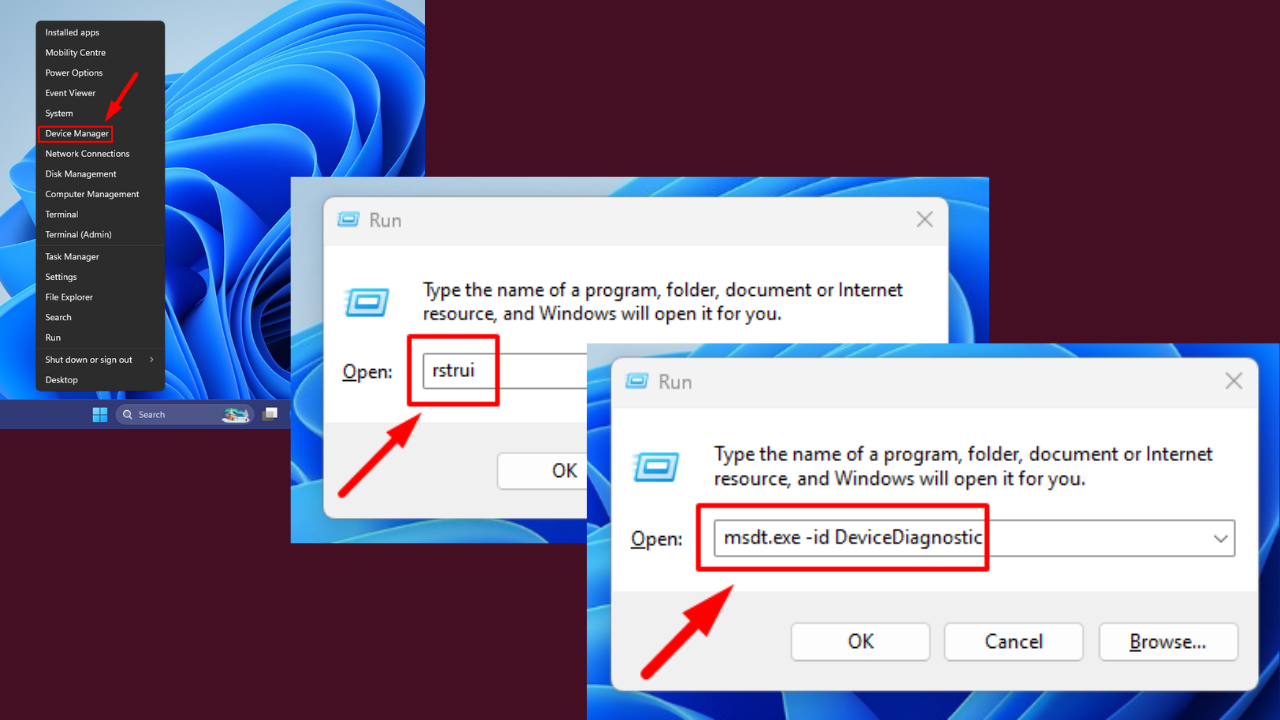
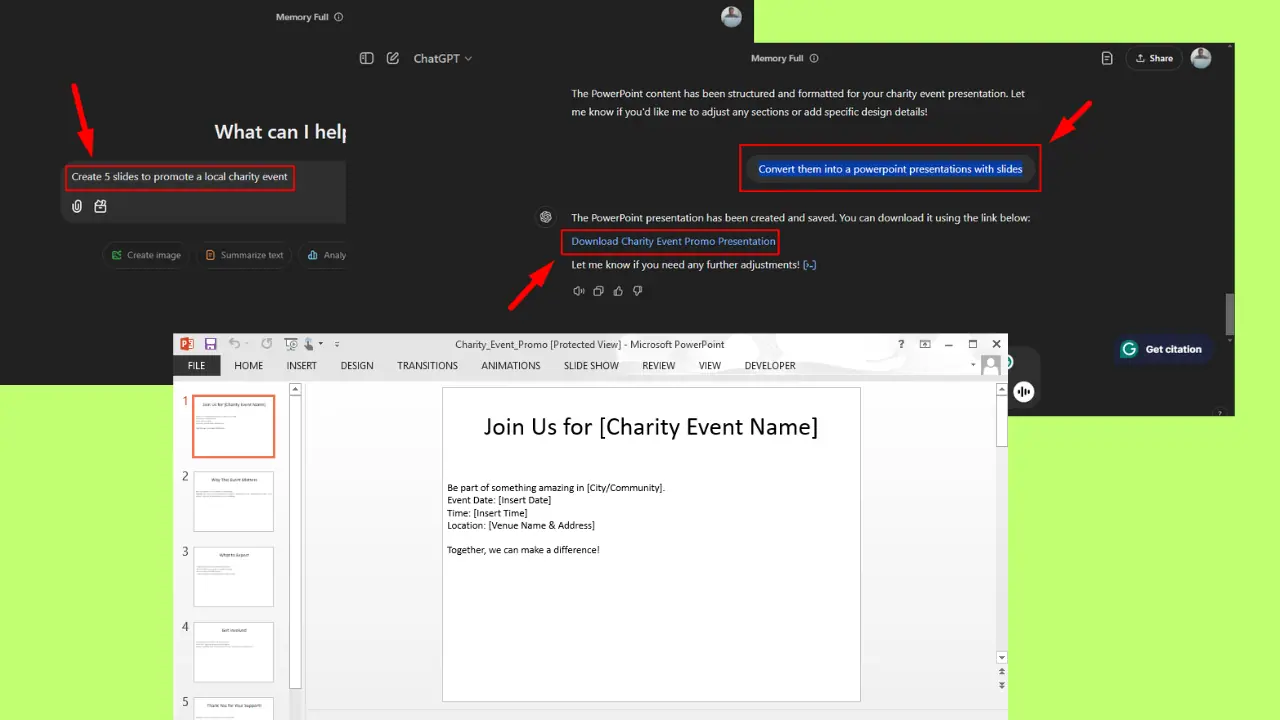
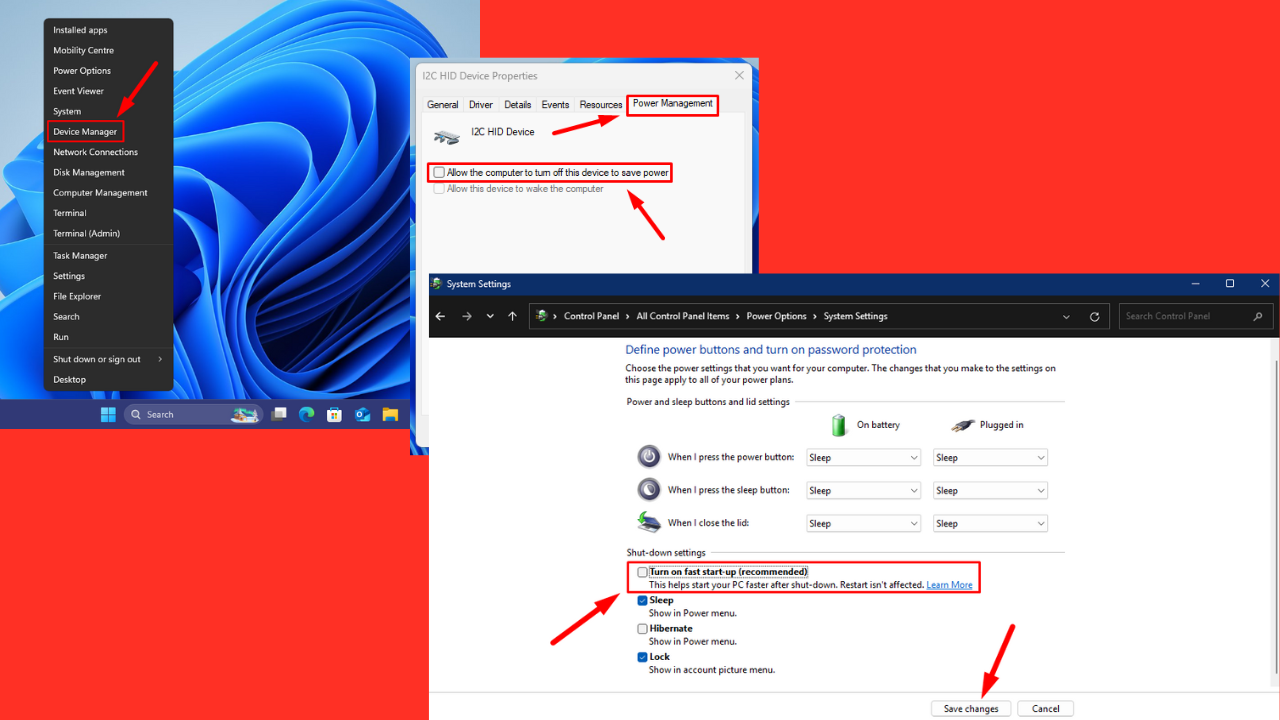
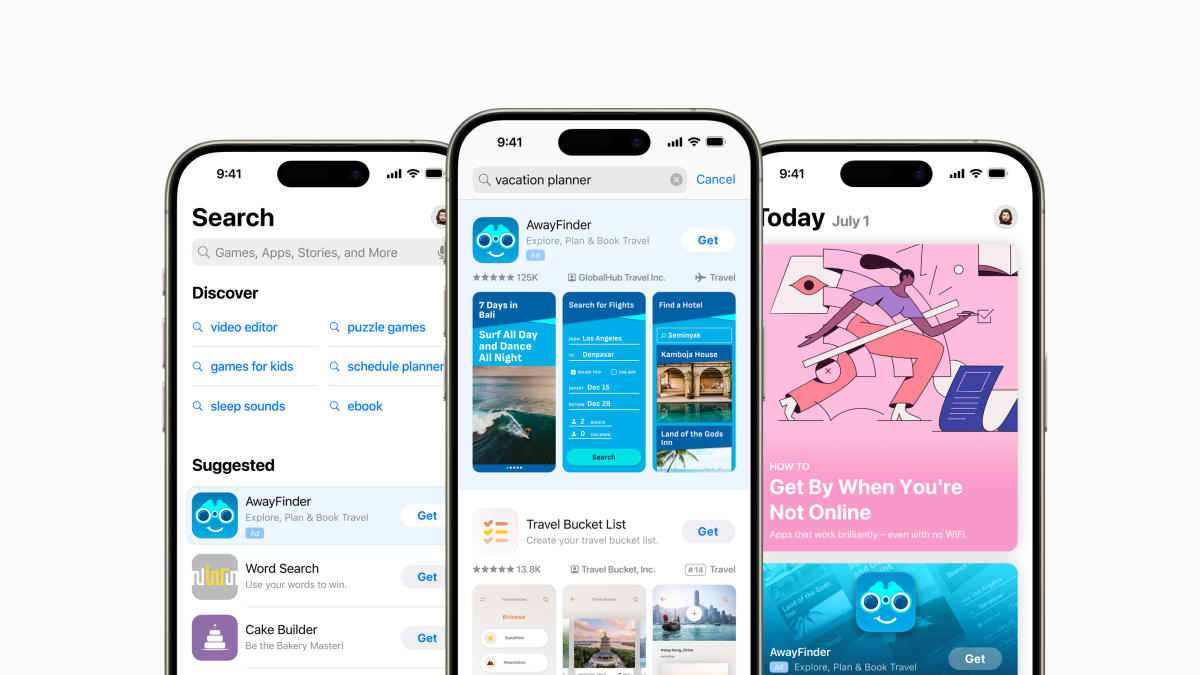
用户论坛
0消息