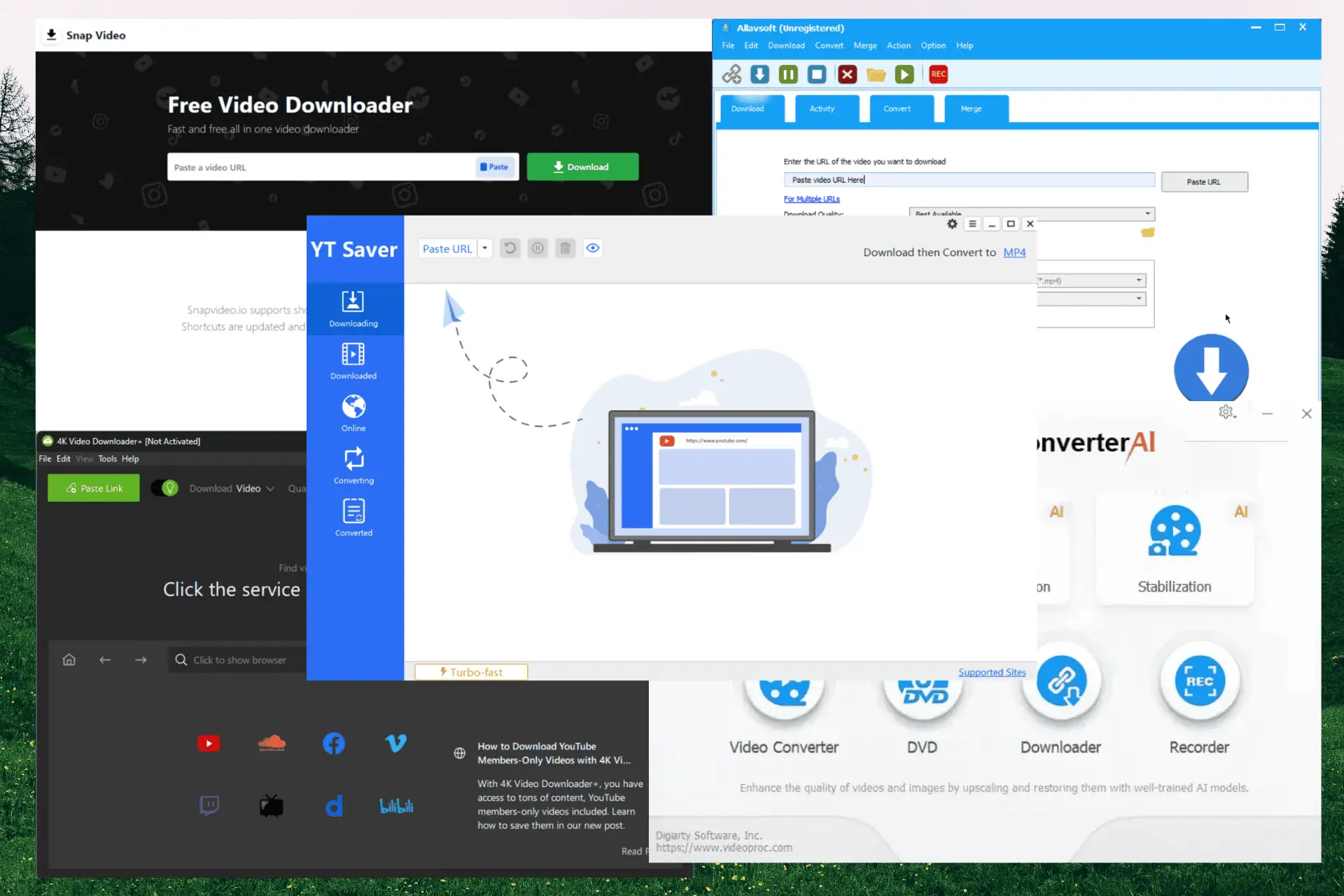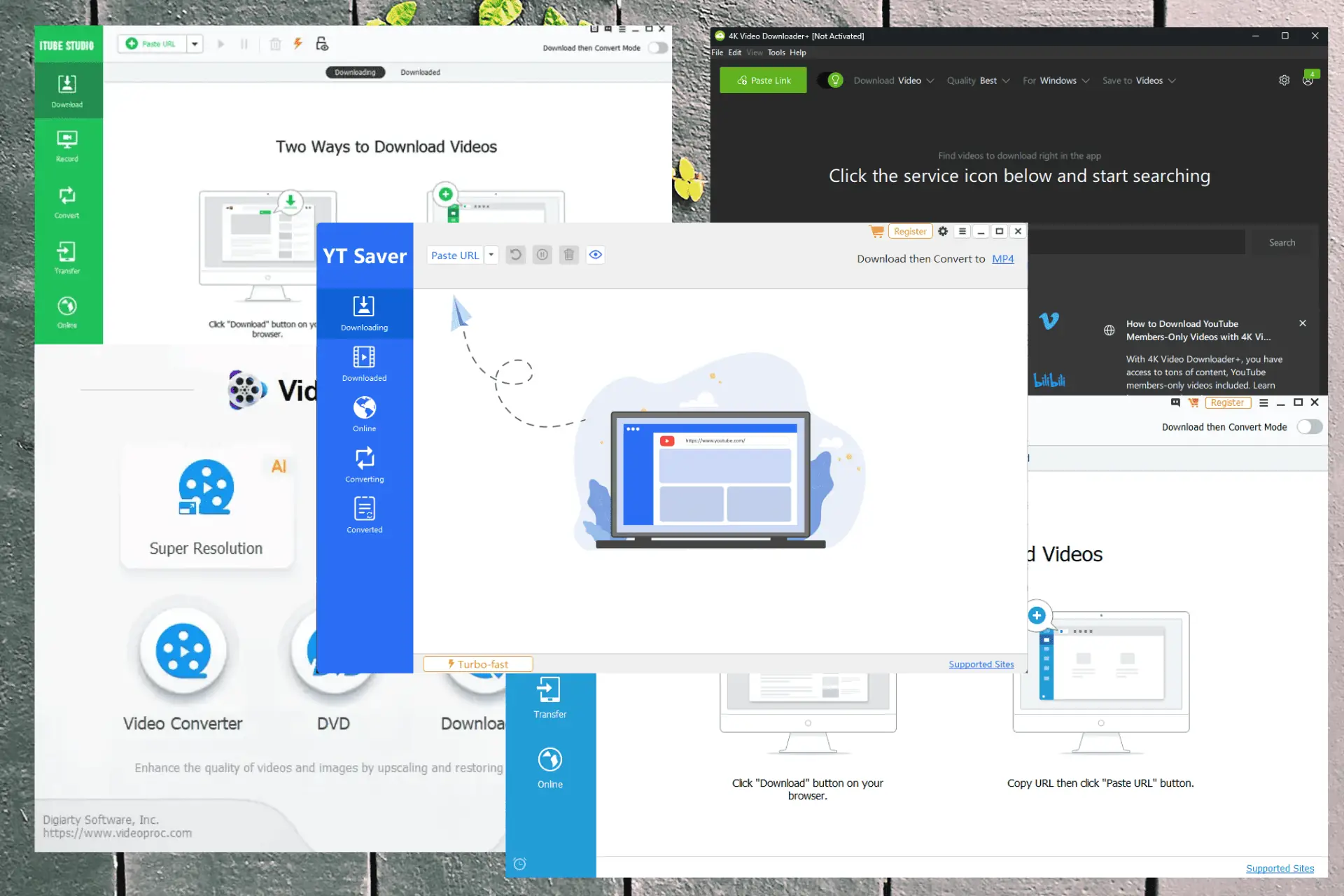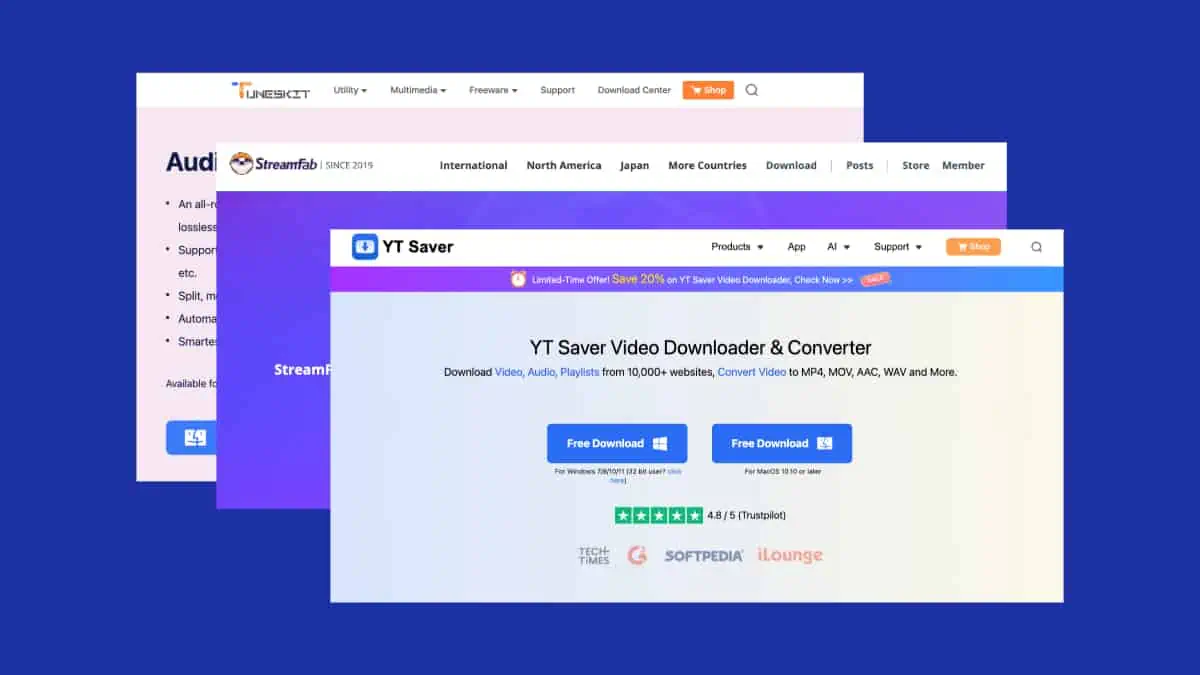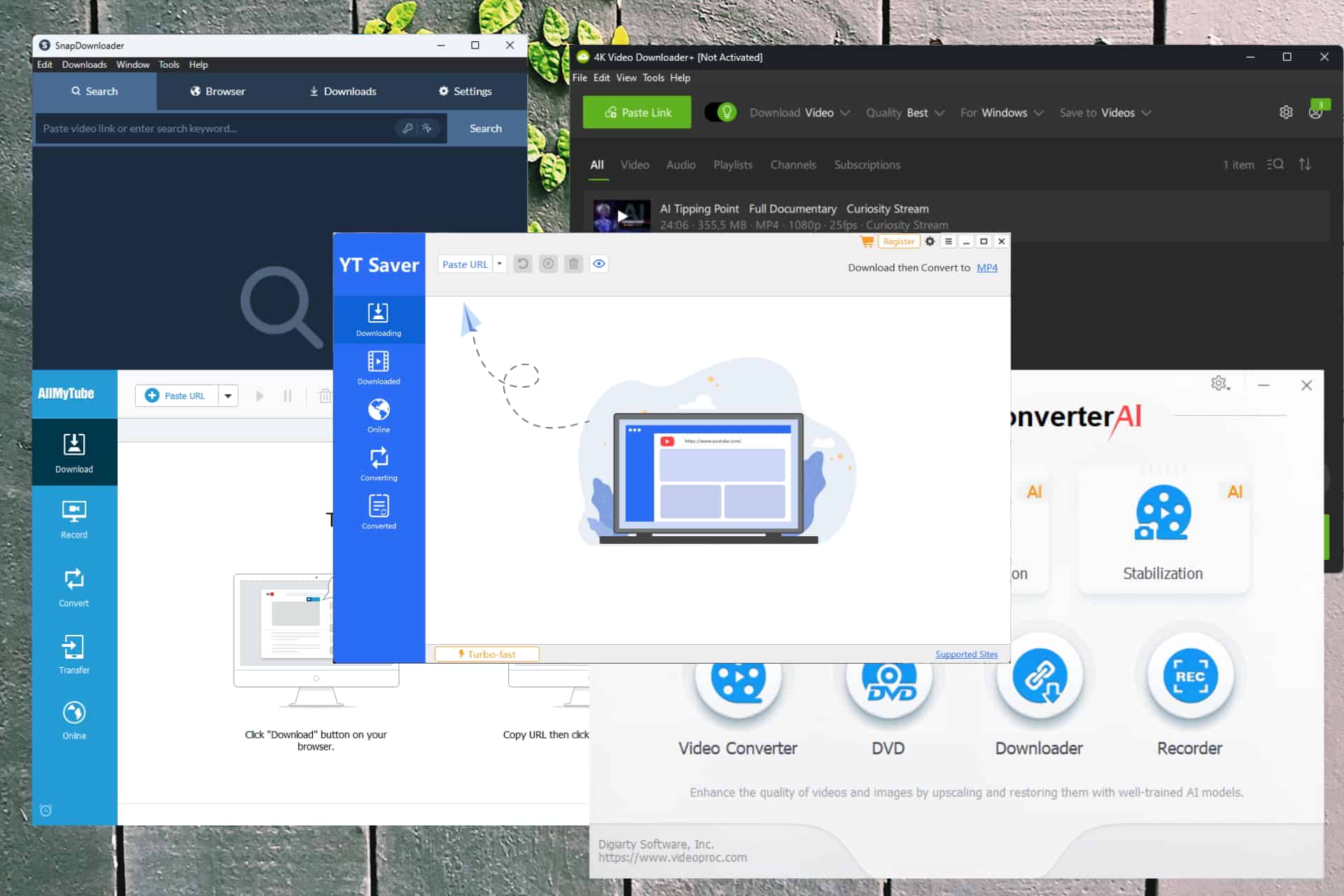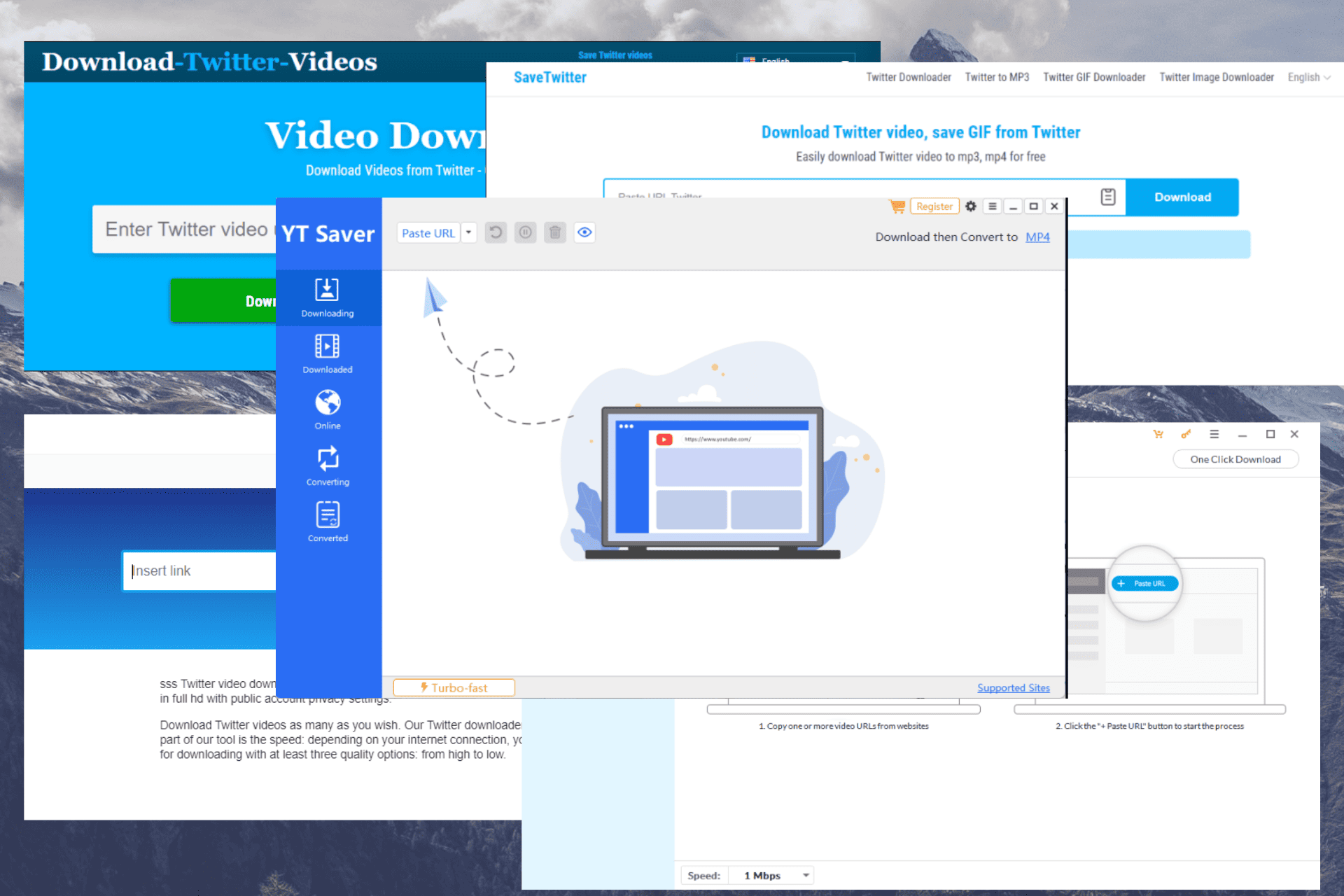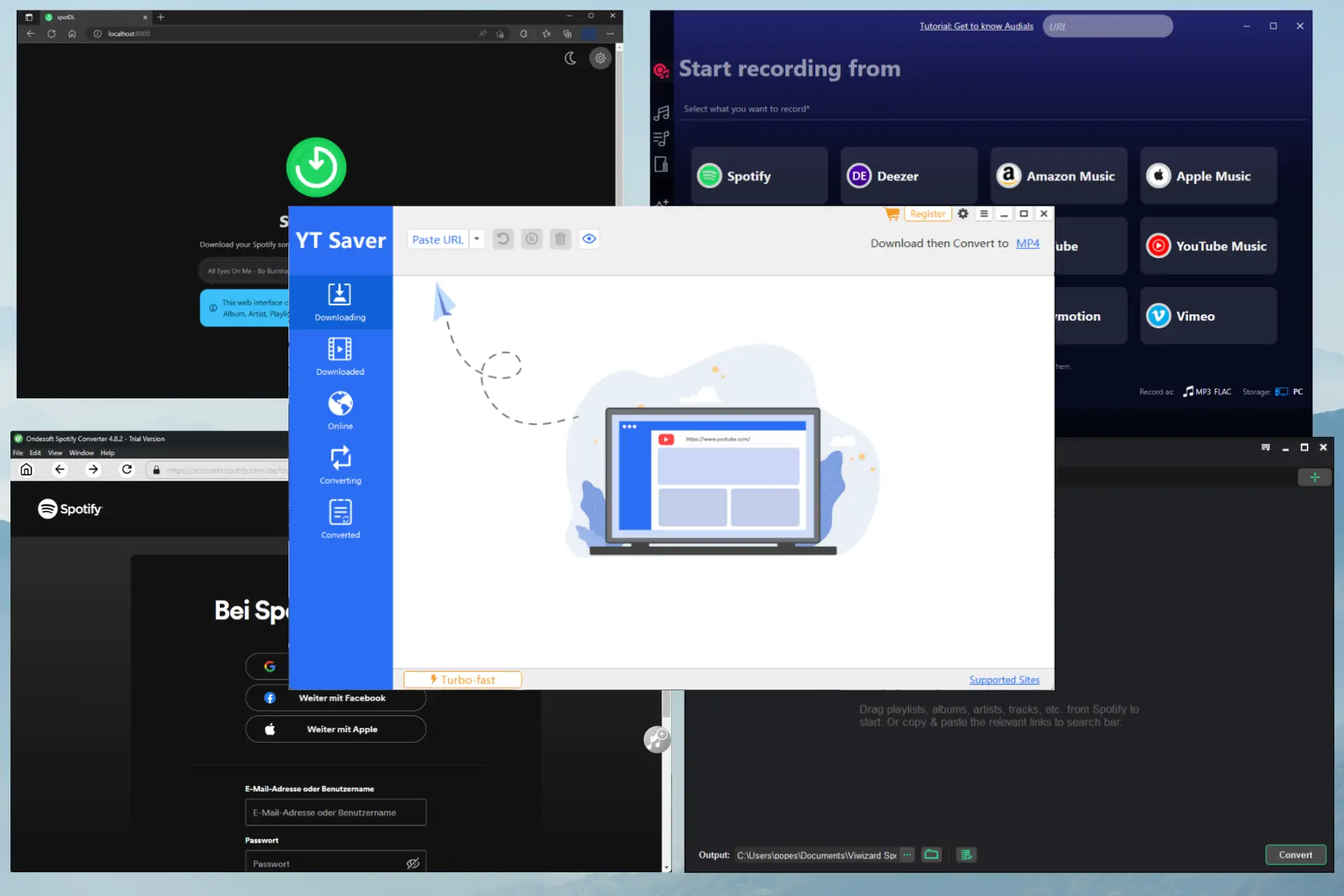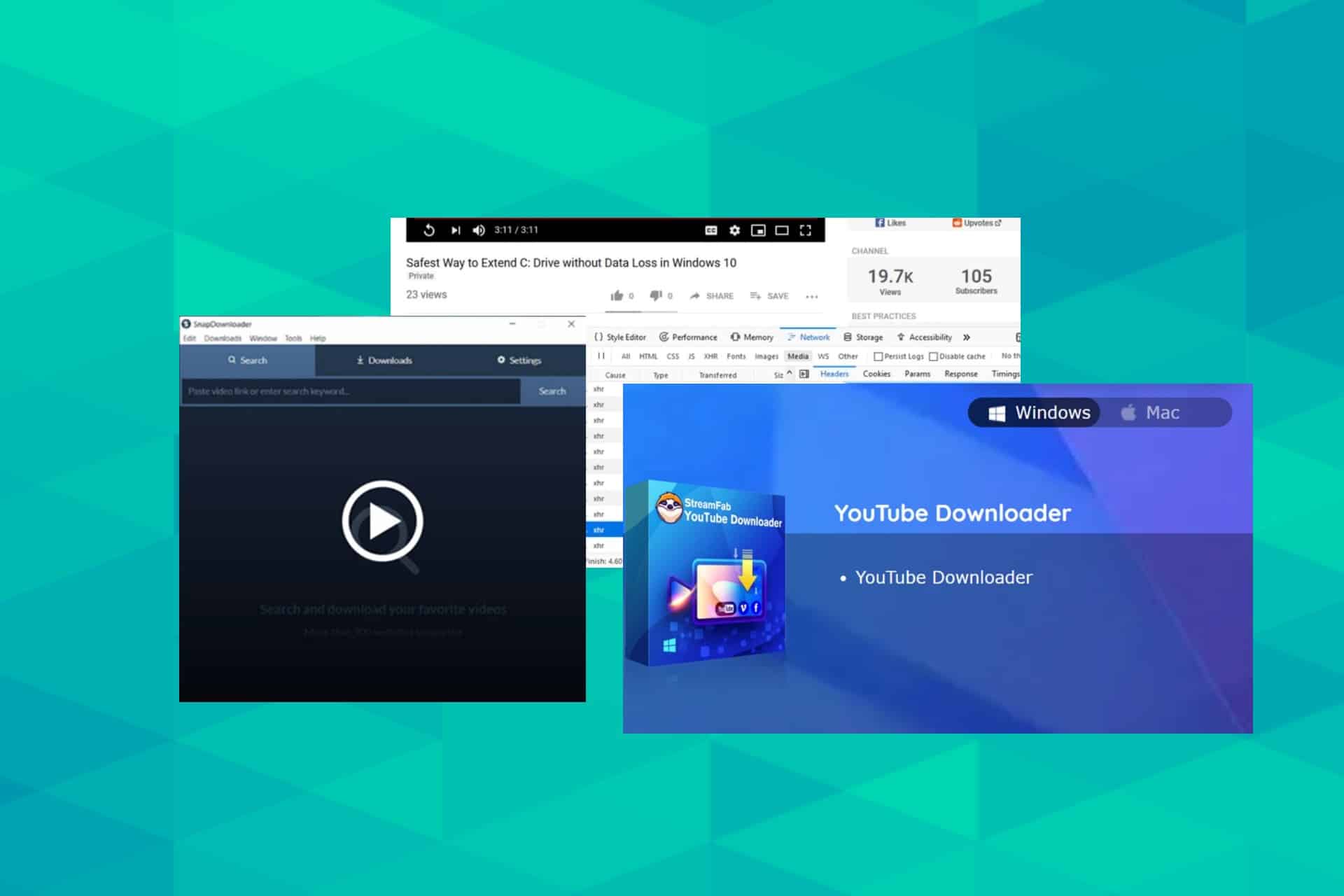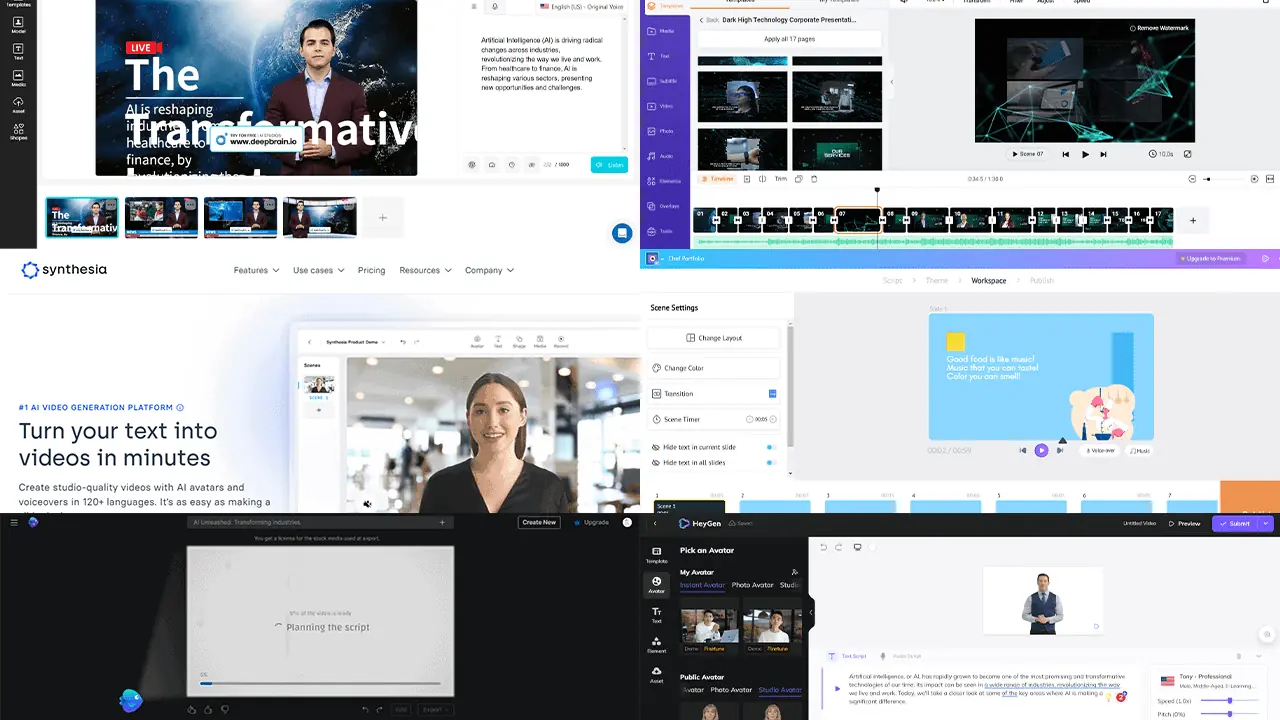Khắc phục tốc độ tải xuống YouTube-DL chậm [Đã kiểm tra]
8 phút đọc
Được đăng trên
Đọc trang tiết lộ của chúng tôi để tìm hiểu cách bạn có thể giúp MSPoweruser duy trì nhóm biên tập Tìm hiểu thêm
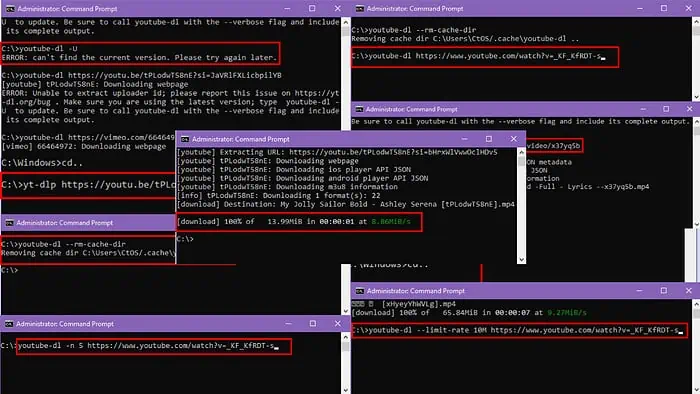
Nếu bạn gặp sự cố với tốc độ tải xuống YouTube-DL chậm khi trích xuất video từ các nền tảng như YouTube, Vimeo, Twitch, v.v., tôi sẽ giải quyết cho bạn.
Trong bài viết khắc phục sự cố nhanh về YouTube-DL này, tôi sẽ chỉ cho bạn các phương pháp đã được thử nghiệm và kiểm nghiệm để giải quyết vấn đề.
Phải làm gì khi tốc độ tải xuống YouTube-DL chậm
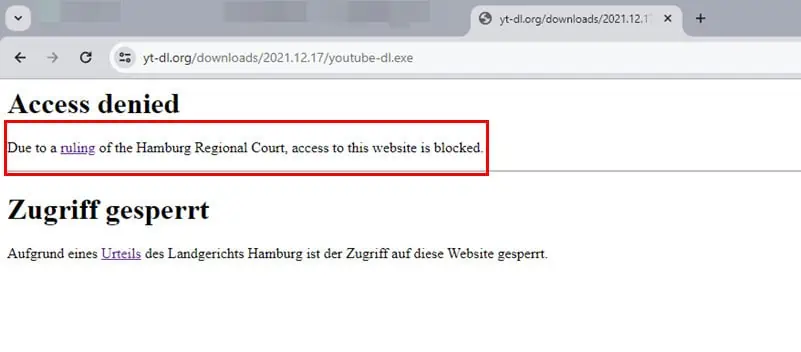
Trước khi thử các phương pháp khắc phục sự cố, bạn nên lưu ý rằng Tòa án khu vực Hamburg ra phán quyết ủng hộ việc chặn cổng YouTube-DL.
Điều này có nghĩa là các máy chủ đa phương tiện như YouTube, Twitch, v.v. có thể chủ động từ chối hoặc làm chậm quyền truy cập của bạn vào các trang web này từ PC hoặc Mac thông qua dấu chân kỹ thuật số của YouTube-DL EXE. Do đó, tốc độ tải xuống chậm như dự định nếu phán quyết có hiệu lực ở khu vực của bạn.
Nếu phán quyết trên không có hiệu lực ở quốc gia của bạn, hãy tiếp tục thực hiện các biện pháp khắc phục bên dưới:
1. Vô hiệu hóa các tải xuống khác
Bộ định tuyến Wi-Fi tại nhà hoặc văn phòng của bạn có thể điều tiết tải xuống ngang hàng thứ hai nếu có một quá trình tải xuống khác đang diễn ra.
Thông thường, lần tải xuống trước sử dụng toàn bộ băng thông của mạng Wi-Fi hoặc Ethernet của bạn nên lần tải xuống thứ hai gặp khó khăn trong việc lấy đà.
Vì vậy, hãy kiểm tra xem hiện tại có ai khác trên mạng của bạn đang tải xuống bất kỳ nội dung nào không. Nếu có, hãy tạm dừng tải xuống một lúc và kiểm tra xem YouTube-DL có thể mang lại tốc độ tốt hơn không.
2. Khởi động lại bộ định tuyến của bạn
Các vấn đề liên quan đến bộ định tuyến như sức mạnh xử lý và cạn kiệt bộ nhớ, quá nhiệt, rò rỉ bộ nhớ và nhiễu Wi-Fi thường làm chậm tốc độ duyệt và tải xuống trên PC hoặc Mac của bạn.
Tắt nguồn điện cho bộ định tuyến, đợi 10 giây và bật lại nguồn điện để khởi động lại bộ định tuyến.
Nếu bạn không thể truy cập vào nguồn điện của bộ định tuyến hoặc nút Bật/Tắt bộ định tuyến, hãy làm như sau:
- Đăng nhập vào cổng web của bộ định tuyến, cổng này thường 192.168.1.1. Nếu không, hãy kiểm tra nhãn ở phía sau bộ định tuyến.
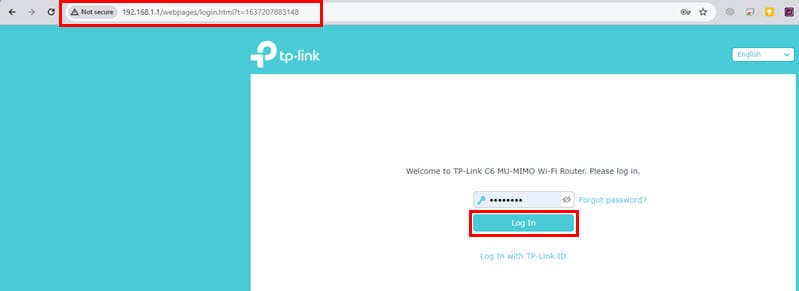
- Bạn sẽ cần phải nhập một tên người dùng và mật khẩu để truy cập bảng điều khiển quản lý bộ định tuyến này từ trình duyệt web.
- Nhấn vào Khởi động lại nút trên bảng điều khiển bộ định tuyến.
- Nó phải ở góc trên bên phải của cổng web gần Đăng xuất .
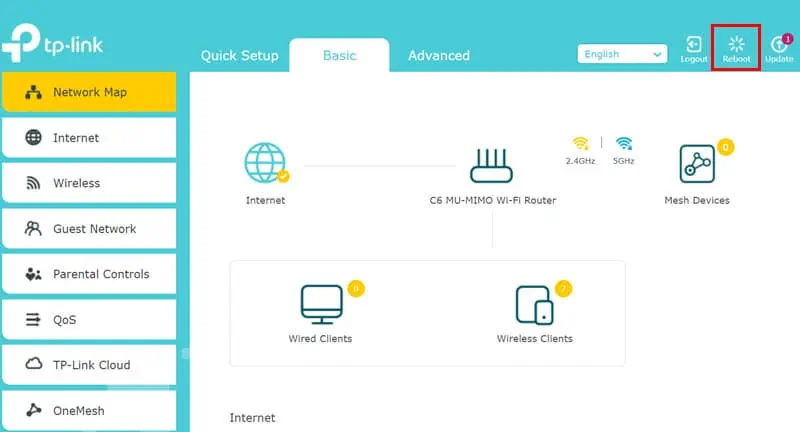
- Đợi cho đến khi bộ định tuyến tự khởi động lại.
3. Cập nhật YouTube-DL
- Nhấn vào Bắt đầu nút menu trên PC của bạn và gõ CMD.
- Bây giờ mở Dấu nhắc lệnh của Windows với quyền quản trị.
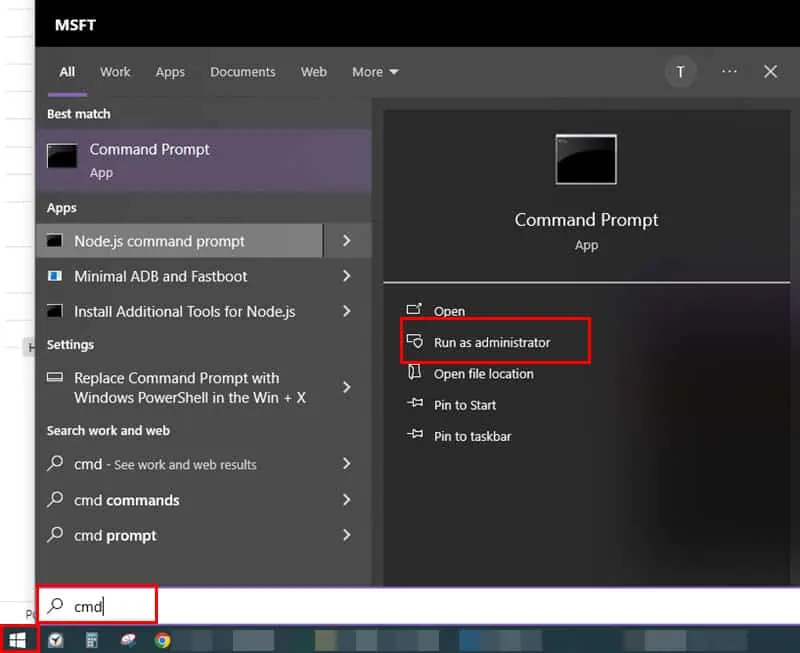
- Điều hướng đến thư mục PC nơi bạn đã lưu tập tin YouTube-DL EXE tập tin.
- Bây giờ, sao chép và dán dấu nhắc CMD sau vào bảng điều khiển:
youtube-dl -U - Đánh đăng ký hạng mục thi để PC của bạn có thể tra cứu phiên bản mới nhất của YouTube-DL EXE và tự động tải xuống phiên bản đó.
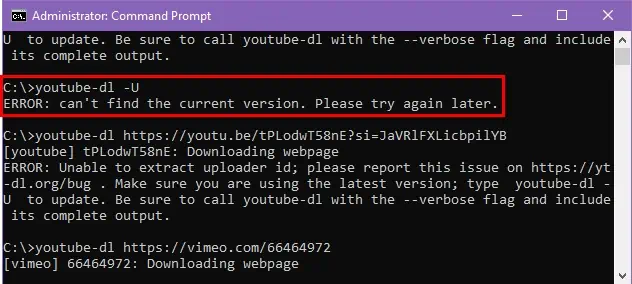
4. Cập nhật FFmpeg
Trong các lệnh YouTube-DL khác nhau như URL FORMAT youtube-dl -f, URL mp3 youtube-dl -x –audio-format, URL youtube-dl –write-sub –sub-lang en, v.v., công cụ này hoạt động cộng tác với cài đặt FFmpeg trên PC của bạn.
Nếu FFmpeg đã lỗi thời, tốc độ tải xuống có thể chậm hơn.
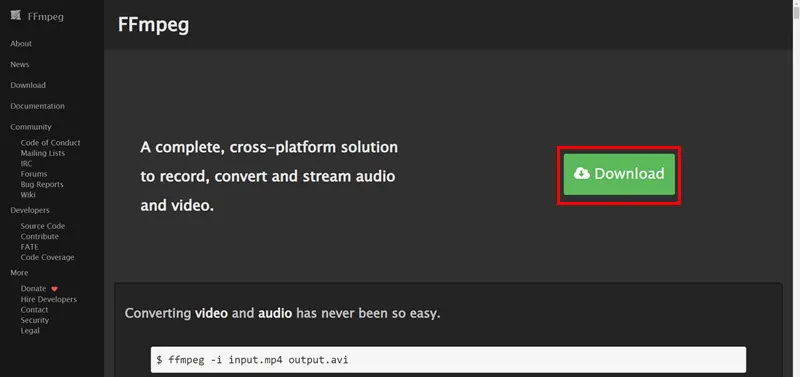
Tới trang web FFmpeg Và nhấp vào Tải về để tải phiên bản mới nhất của ứng dụng.
Nếu bạn cảm thấy khó hiểu khi tải xuống các tệp FFmpeg mới nhất, hãy sử dụng tệp này đương dân trực tiêp vào tài sản GitHub.
Di chuyển các tệp thực thi FFmpeg từ Tải thư liệu thư mục vào thư mục của YouTube-DL. Khởi động lại hiện có YouTube-DL EXE CMD cửa sổ bằng cách đóng nó và mở lại.
5. Điều chỉnh tốc độ tải xuống tối đa
- Ấn Bản Giành chiến thắng + R, kiểu cmd, và hãy nhấn đăng ký hạng mục thi để mở Command Prompt.
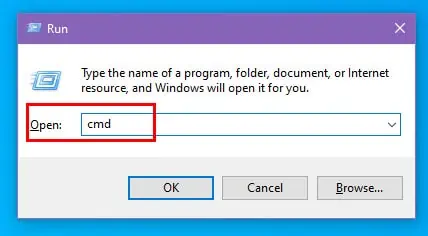
- Điều hướng đến thư mục chứa YouTube-DL EXE bằng cách sử dụng cd lệnh như dưới đây:
cd C:\Path\To\YoutubeDL - Bây giờ, cố gắng tải xuống video YouTube mục tiêu sử dụng lệnh thay thế này:
URL youtube-dl –limit-rate 10 triệu - Ấn Bản đăng ký hạng mục thi để thực hiện lệnh.
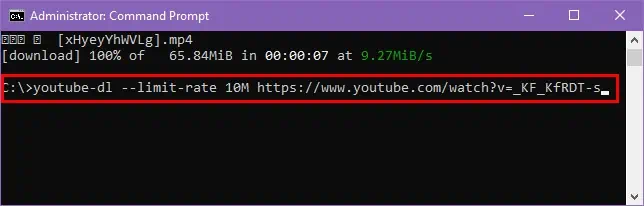
6. Sử dụng tải xuống song song
- Mở Dấu nhắc lệnh của Windows và điều hướng đến thư mục nơi bạn đã đặt YouTube DL EXE.
- Sử dụng -n or –số lượt tải xuống tối đa tùy chọn theo sau là số lượt tải xuống song song mong muốn cho một video. Ví dụ: để tải xuống video có 5 luồng tải xuống song song, hãy sử dụng lệnh này:
youtube-dl -n 5 URL - Đánh đăng ký hạng mục thi để bắt đầu quá trình tải xuống.
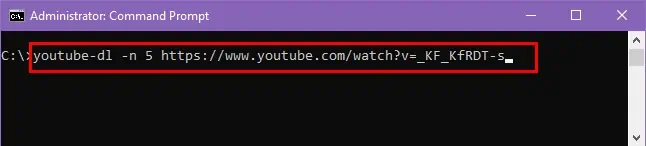
- YouTube-DL sẽ bắt đầu tải xuống video từ 5 phần khác nhau của video YouTube và hợp nhất tất cả những phần này thành một tệp khi quá trình tải xuống hoàn tất.
7. Xóa bộ nhớ cache của YouTube-DL
- Đảm bảo bạn đang ở trong YouTube-DL EXE thư mục trong bảng điều khiển Windows CMD.
- Sao chép và dán lệnh sau:
youtube-dl –rm-cache-dir - Ấn Bản đăng ký hạng mục thi để chạy lệnh.
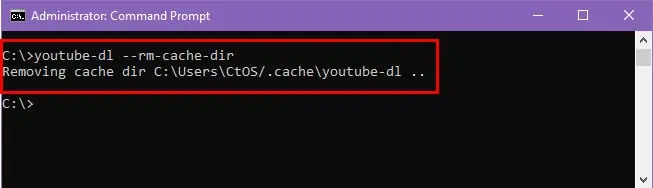
- YouTube-DL EXE sẽ xóa toàn bộ bộ nhớ đệm, các tệp đã tải xuống được lưu vào bộ nhớ đệm và siêu dữ liệu.
- Đóng bảng điều khiển CMD.
- Mở lại và điều hướng đến thư mục YouTube-DL EXE bằng lệnh CD.
- Hãy thử tải xuống video YouTube bạn cần bằng lệnh này:
URL youtube-dl
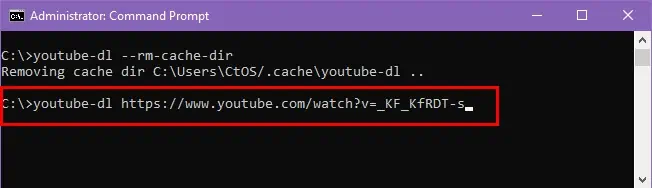
8. Tải xuống từ một trang web khác
Nếu tốc độ tải xuống vẫn không cải thiện, hãy thử tải video từ YouTube thay thế như DTube, Vimeo, OnlyFans, Vevo, Dailymotion, Twitch, v.v.
Lệnh tải xuống cũng giống như đối với YouTube. Vì vậy, nếu bạn muốn tải xuống video từ Dailymotion, đây là ví dụ về lệnh:
youtube-dl https://www.dailymotion.com/video/x37yq5b
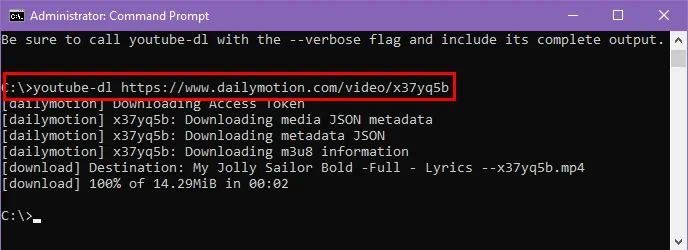
YouTube-DL hỗ trợ hơn 1,000 nền tảng lưu trữ video. Ngay cả khi trang web nguồn không phải là trang web lưu trữ video nhưng vẫn cung cấp liên kết trực tiếp tới tệp video để phát lại trên web thì tệp vẫn phải tải xuống dễ dàng qua YouTube-DL.
9. Vô hiệu hóa giới hạn băng thông có thể dự trữ
PC Windows của bạn chỉ sử dụng 80% toàn bộ băng thông của Wi-Fi hoặc mạng Ethernet do ISP của bạn cung cấp. Đây là cách bạn có thể vô hiệu hóa hạn chế đó và sử dụng 100% băng thông để khắc phục lỗi “Tốc độ tải xuống YouTube-DL chậm”:
- Click vào Menu bắt đầu trên PC của bạn và gõ Chỉnh sửa Group Policy.
- Chọn Chỉnh sửa chính sách nhóm ứng dụng của Bảng điều khiển.
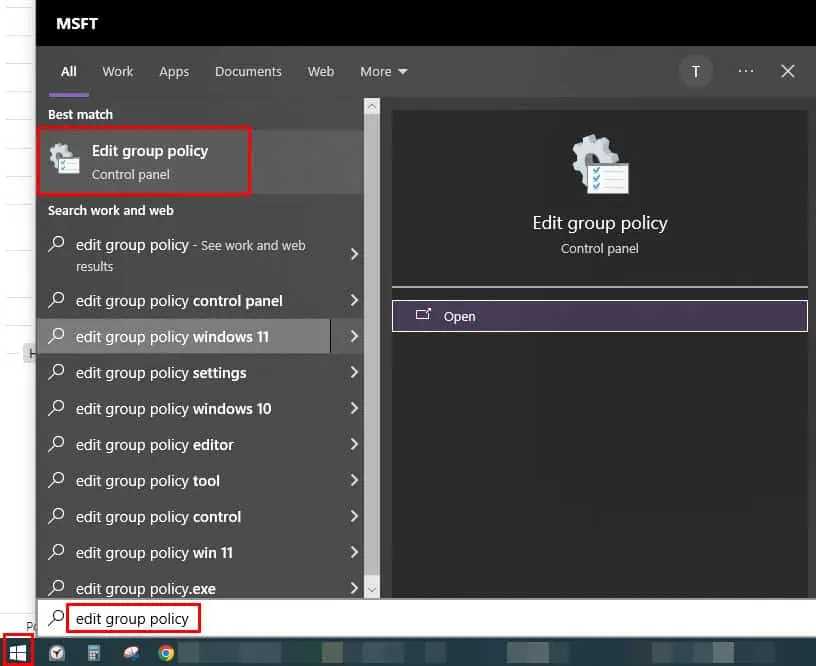
- Bạn sẽ thấy Local Group Policy Editor công cụ.
- Trên ngăn điều hướng bên trái, bên dưới Chính sách máy tính địa phương cột, bấm vào Administrative Templates mũi tên thứ bậc.
- Tiếp theo, bấm vào mạng mũi tên trong cây thư mục.
- Bây giờ, hãy tìm Chương trình lập lịch gói chất lượng dịch vụ thư mục bên trong mạng và nhấp vào nó.
- Nội dung của thư mục chính sách QoS Packet Scheduler sẽ hiển thị trong menu bên phải.
- Nhấn đúp chuột các Giới hạn băng thông có thể đặt trước Tài liệu chính sách.
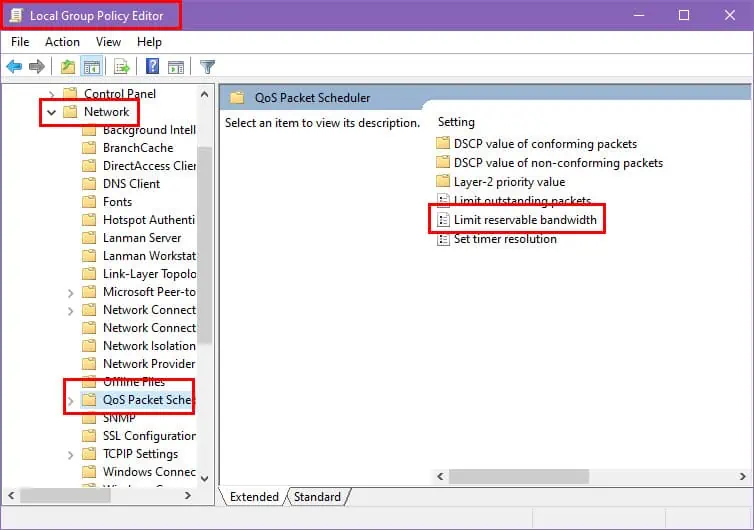
- Nhấn vào Kích hoạt nút radio và tăng Giới hạn băng thông (%) giá trị về 100%.
- Lượt các Đăng Nhập Nút và nhấp chuột OK trên tất cả các hộp thoại mở tiếp theo để lưu sửa đổi chính sách sử dụng băng thông.
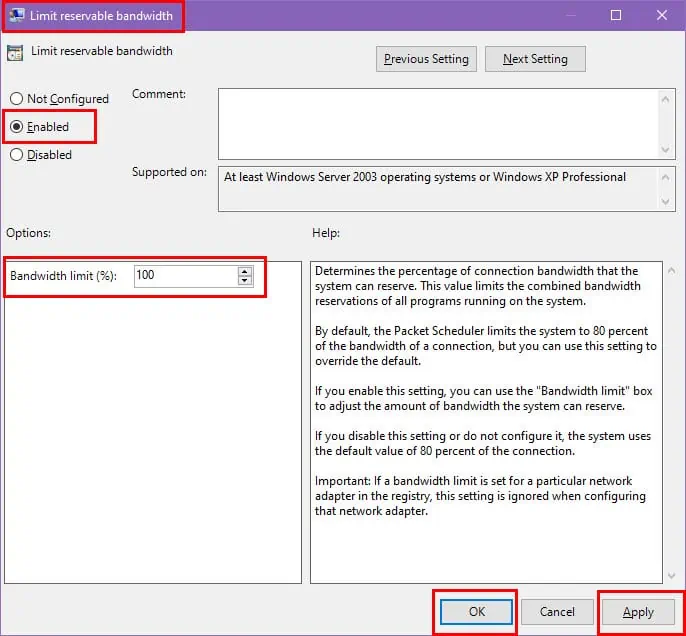
10. Sử dụng VPN toàn hệ thống
Thông thường, ISP của bạn sẽ điều tiết tải xuống P2P ngay khi hệ thống giám sát tự động của nó phát hiện các hoạt động như vậy trên mạng của bạn.
Để bỏ qua hạn chế này của ISP, bạn có thể sử dụng Dịch vụ VPN. VPN dựa trên trình duyệt sẽ không hoạt động trong trường hợp này vì YouTube-DL EXE hoạt động trên công cụ Dấu nhắc Lệnh.
Bạn sẽ cần một máy khách VPN toàn hệ thống để thực thi các dịch vụ của nó trong tất cả các ứng dụng và công cụ của PC. Một ứng dụng như vậy là Gió mạnh.
Tải xuống và cài đặt ứng dụng từ liên kết ở trên. Bạn sẽ cần đăng ký tài khoản miễn phí để đăng nhập vào máy chủ Windscribe VPN từ PC của mình.
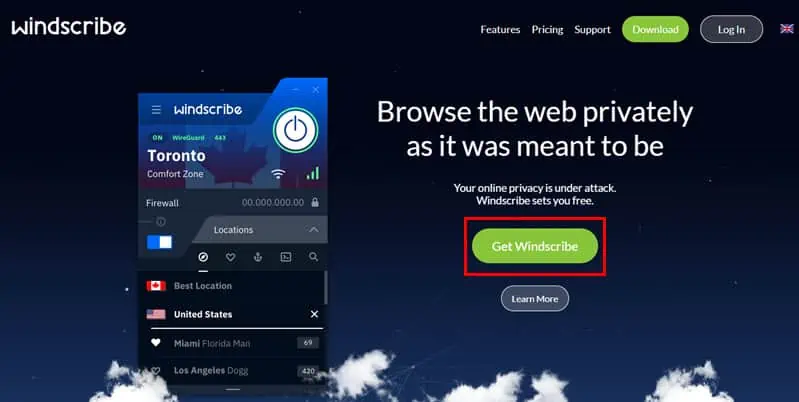
Sau khi đăng nhập xong, nhấn Bật nguồn nút trên ứng dụng để áp dụng VPN cho toàn bộ PC, bao gồm cả YouTube-DL chạy trong CMD.
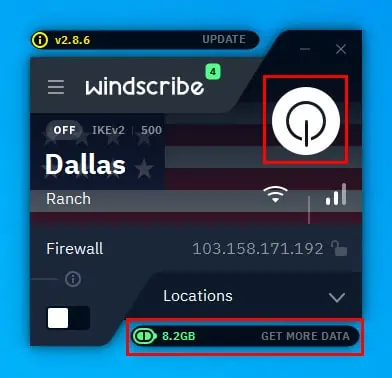
Hãy chú ý đến hạn ngạch dữ liệu miễn phí trong Windscribe, là 10 GB mỗi tháng. Nếu sử dụng hết giới hạn dữ liệu này, bạn phải mua gói đăng ký cao cấp.
11. Sử dụng giải pháp thay thế cho YouTube-Dl
Nếu không có cách khắc phục sự cố nào ở trên phù hợp với bạn, hãy chuyển sang YT-DLP dòng lệnh công cụ tải xuống video YouTube.
Nó cung cấp các tính năng và tốc độ tốt hơn YouTube-DL. Ví dụ: bạn có thể rút ngắn tệp video đang được tải xuống bằng cách chỉ định khoảng thời gian so với video gốc.
Cách tải xuống video YouTube nhanh hơn
Tôi đã kiểm tra một số trình tải xuống video YouTube hoạt động từ các công cụ dòng lệnh như Windows Command Nhắc, macOS Terminal, v.v.
Trong số này, YT-DLP cung cấp tốc độ tải xuống và độ chính xác tốt nhất. Đây là cách dùng thử miễn phí:
- Truy cập vào yt-dlp/yt-dlp GitHub kho.
- Cuộn xuống Phát hành tập tin và nhấp vào phần yt-dlp.exe siêu liên kết để tải xuống công cụ CMD cho PC Windows.
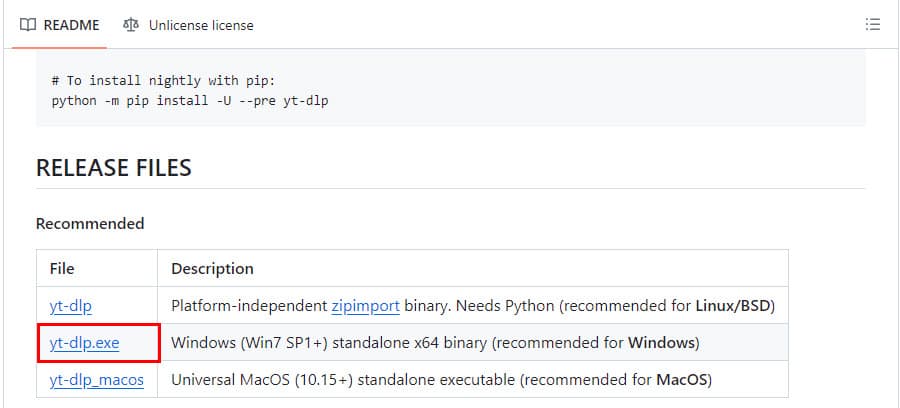
- Sau khi tải xuống, hãy di chuyển yt-dlp.exe tập tin vào thư mục cài đặt Windows, như Ổ C:.
- Bây giờ hãy mở CMD với quyền nâng cao.
- Thư mục CMD sẽ hiển thị C: \ Windows \ system32.
- Sử dụng cd .. ra lệnh hai lần để đến C: \ lái xe.
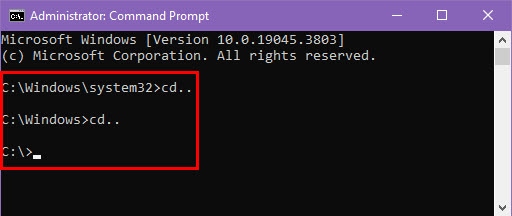
- Sao chép URL YouTube của video mục tiêu.
- Bây giờ, hãy chạy lệnh sau trong CMD:
yt-dlp https://youtu.be/tPLodwT58nE?si=bHrxWlVwwOclHDv5 - Thay thế URL YouTube bằng liên kết của riêng bạn.
- Đánh đăng ký hạng mục thi để bắt đầu quá trình tải xuống.
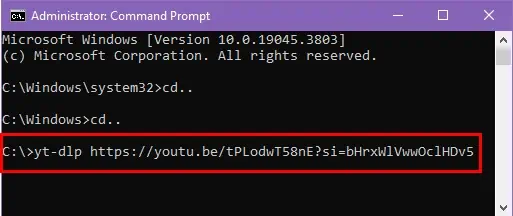
- Tôi đã tải xuống video 14 MB từ YouTube trong 1 giây.
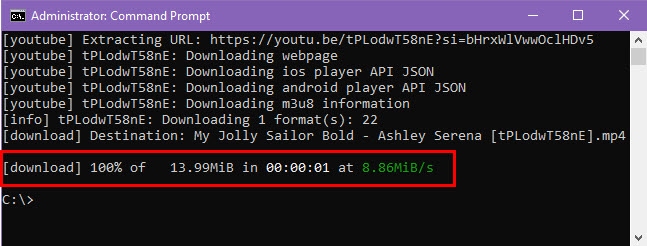
Nếu tốc độ tải xuống của YouTube-DL chậm thì các ý tưởng khắc phục sự cố mà tôi đã chỉ cho bạn ở trên sẽ hữu ích. Ngoài ra, nếu công cụ này bị chặn hoàn toàn trong khu vực của bạn, bạn phải thử một công cụ CMD thay thế như YT-DLP.
Nếu bài viết giúp bạn tải video từ YouTube hoặc bất kỳ trang web nào khác nhanh hơn trước, vui lòng bình luận bên dưới.