Phương pháp tốt nhất để sửa lỗi màn hình đen Windows 11 bằng con trỏ sau khi đăng nhập
6 phút đọc
Cập nhật vào
Đọc trang tiết lộ của chúng tôi để tìm hiểu cách bạn có thể giúp MSPoweruser duy trì nhóm biên tập Tìm hiểu thêm

Nếu bạn đã từng gặp phải màn hình đen chỉ với một con trỏ trên máy tính Windows 11 của mình, bạn sẽ biết nó có thể gây khó chịu như thế nào. Sự cố này có thể xảy ra vì nhiều lý do, bao gồm sự cố trình điều khiển, sự cố phần cứng hoặc xung đột phần mềm. Tin vui là có một số phương pháp bạn có thể thử khắc phục sự cố này và khởi động lại máy tính của mình.
Blog này sẽ khám phá một số phương pháp tốt nhất và hiệu quả nhất để khắc phục Windows 11 màn hình đen với vấn đề con trỏ. Cho dù bạn là người mới bắt đầu hay người dùng có kinh nghiệm, những phương pháp này đều dễ thực hiện và dễ thực hiện. Vì vậy, hãy bắt đầu và đưa máy tính của bạn trở lại bình thường. Đọc tiếp để tìm hiểu thêm về windows 10 màn hình đen với con trỏ.
Phần 1: Tại sao Màn hình PC của tôi màu đen, nhưng tôi có thể nhìn thấy con trỏ?
Màn hình đen với con trỏ hiển thị trên PC của bạn có thể gây khó chịu, nhưng điều đó thường cho thấy rằng máy tính của bạn vẫn hoạt động. Sự cố có thể do nhiều yếu tố gây ra, bao gồm trình điều khiển cạc đồ họa lỗi thời hoặc không chính xác, các sự cố phần cứng như cạc đồ họa bị hỏng hoặc cáp bị lỏng, xung đột phần mềm với trình điều khiển màn hình của bạn hoặc xung đột phát sinh từ các bản cập nhật Windows. Xác định nguyên nhân gốc rễ của vấn đề là rất quan trọng để tìm ra giải pháp. Khi đã xác định được nguyên nhân, bạn có thể thực hiện các bước cần thiết để khắc phục sự cố và khôi phục hoạt động bình thường của máy tính sau win 11 màn hình xanh chết chóc.
Phần 2: Làm cách nào để khắc phục màn hình đen bằng con trỏ trong Windows 11?
Video Hướng Dẫn-Cách Fix Màn Hình Đen Trên Windows 2023
Đây là cách bạn có thể sử dụng con trỏ để sửa màn hình đen trong Windows 11. Hãy thử khởi động lại máy tính của bạn. Đây là giải pháp đơn giản nhất và có thể giải quyết vấn đề.
Bước 1: Nhấn và giữ nút nguồn cho đến khi máy tính của bạn tắt, sau đó nhấn lại để bật lại.
Bước 2: Từ các tùy chọn, chọn khắc phục sự cố.
Bước 3: Sau đó, chọn cài đặt khởi động rồi nhấn khởi động lại. Sau đó, nhấp vào bật chế độ an toàn với kết nối mạng.
Bước 4: Bây giờ, chọn Hệ thống, Cập nhật và Bảo mật.
Bước 5: Nhấn “xem lịch sử cập nhật” và nhấp vào “gỡ cài đặt bản cập nhật”. Bây giờ, nhấn f4 và khởi động lại máy tính. Nhưng nếu điều này khó, bạn có thể sử dụng các phương pháp được liệt kê bên dưới.
Cách 1: Sửa Màn Hình Đen Bằng Con Trỏ Windows 11 Qua pháo đài
Đây là cách bạn có thể sử dụng pháo đài để sửa màn hình đen bằng con trỏ.
Bước 1: Bước đầu tiên là cài đặt pháo đài công cụ sửa chữa trên máy tính của bạn.
Bước 2: Sau đó, khởi chạy pháo đài và điều hướng đến bảng điều khiển.
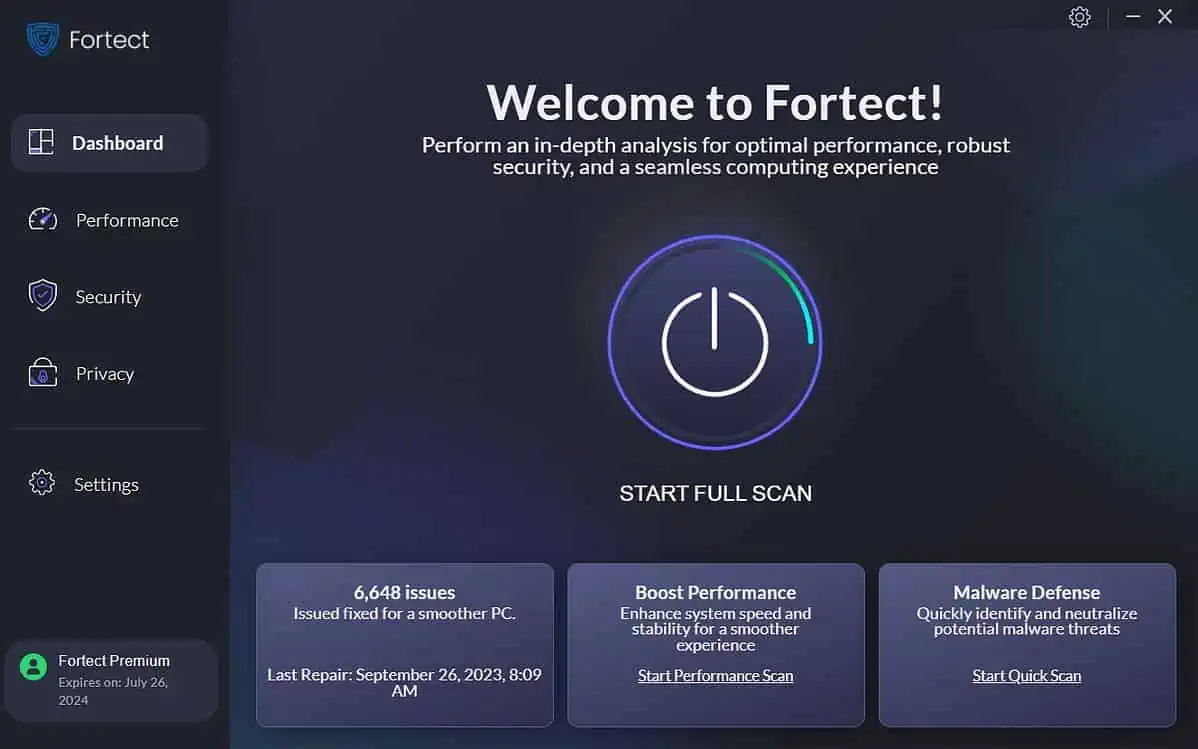
Bước 3: Nhấn nút quét toàn bộ và đợi phần mềm hoàn thành nhiệm vụ này.
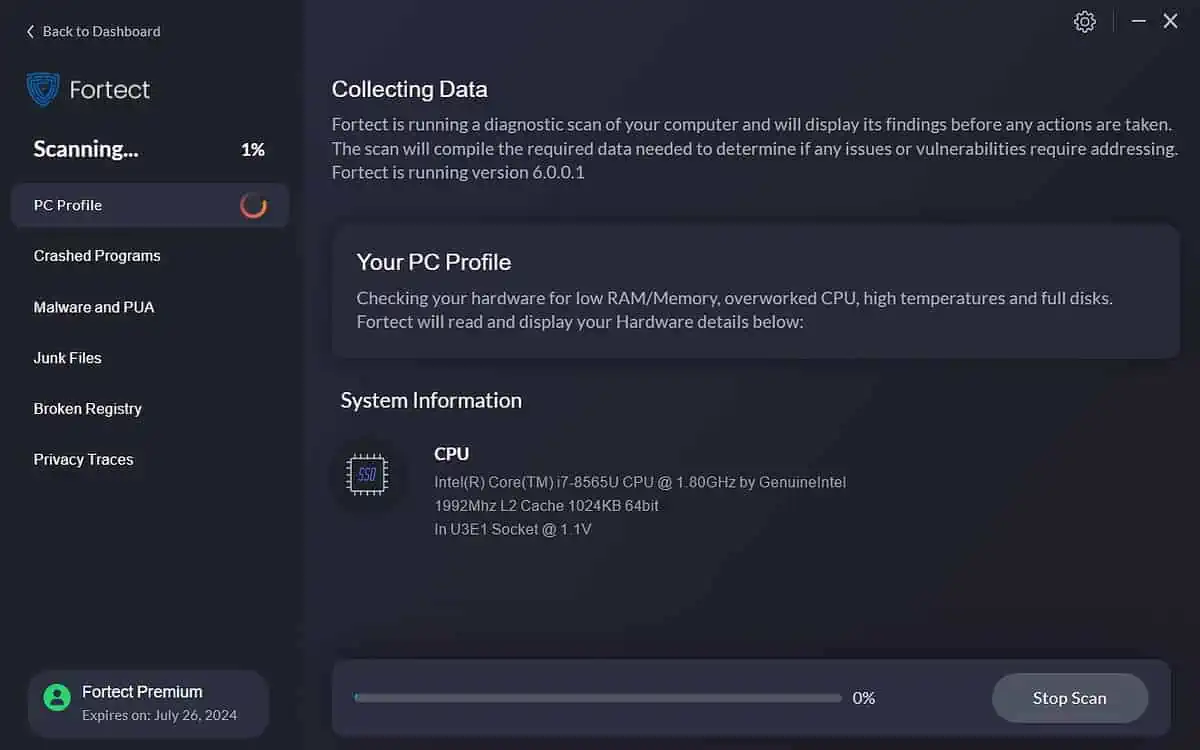
Bước 4: Sau khi quá trình quét hoàn tất và pháo đài đã xác định được vấn đề, hãy nhấn nút Bắt đầu sửa chữa.

Bước 5: Trong vòng vài phút pháo đài sẽ sửa chữa mọi tập tin bị hỏng mà nó gặp phải
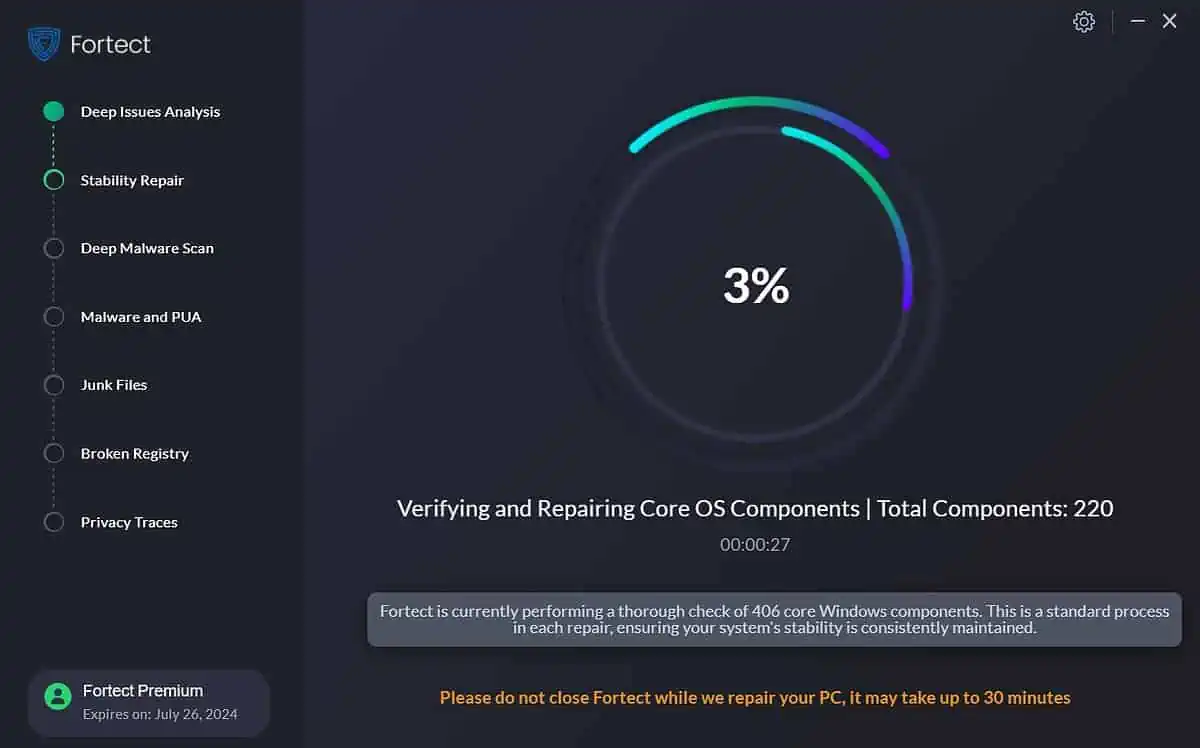
Phương pháp 2: Khắc phục màn hình đen với con trỏ Windows bằng cách kiểm tra phần cứng trước
Bạn cũng có thể kiểm tra thực tế các thành phần phần cứng của mình, chẳng hạn như bằng cách mở máy tính và kiểm tra xem có bị lỏng kết nối, cáp bị hỏng hoặc bất kỳ dấu hiệu hư hỏng vật lý nào không. Nếu nghi ngờ một thành phần phần cứng cụ thể đang gây ra sự cố, bạn có thể thử hoán đổi thành phần đó với một thành phần đã biết đang hoạt động để xem sự cố có biến mất không. Trên hết, hãy nhìn vào màn hình của bạn. Có thể có một vấn đề với nó gây ra vấn đề.
Phần 3: Mẹo bổ sung cho máy tính bị màn hình xanh chết chóc
Dưới đây là một vài bit bổ sung liên quan đến Màn hình đen chết chóc của Windows 11.
1. Nguyên nhân gây ra Màn hình xanh chết chóc trên PC
Lỗi hệ thống nghiêm trọng hoặc sự cố phần cứng thường gây ra Màn hình xanh chết chóc trên PC. Khi hệ thống gặp lỗi không thể khôi phục, hệ thống sẽ hiển thị màn hình xanh với thông báo lỗi và sau đó tắt để tránh hư hỏng thêm.
Một số nguyên nhân phổ biến gây ra lỗi này bao gồm trình điều khiển thiết bị đã lỗi thời hoặc bị hỏng, lỗi phần cứng (chẳng hạn như RAM hoặc ổ cứng bị lỗi), xung đột phần mềm, nhiễm phần mềm độc hại, quá nóng và các sự cố về nguồn điện. Lỗi này có thể gây khó chịu và đôi khi khó chẩn đoán, nhưng việc xác định nguyên nhân cơ bản là điều cần thiết để giải quyết vấn đề và ngăn không cho nó tái diễn. Trong một số trường hợp, một cách khắc phục đơn giản như cập nhật trình điều khiển hoặc xóa phần mềm độc hại có thể giải quyết được sự cố, trong khi ở những trường hợp khác, có thể cần phải sửa chữa phần cứng rộng rãi hơn.
2. Màn hình xanh chết chóc có nghiêm trọng không
Mặc dù không phải lúc nào nó cũng có thể làm hỏng vĩnh viễn PC của bạn, nhưng nó có thể dẫn đến mất dữ liệu, hỏng phần mềm và mất ổn định hệ thống. Trong một số trường hợp, lỗi này có thể là dấu hiệu cảnh báo về lỗi phần cứng sắp xảy ra, lỗi này có thể gây ra nhiều sự cố nghiêm trọng hơn nếu không được xử lý. Vì vậy, tốt hơn là tìm cách khắc phục sự cố này.
3. Quá nóng có gây ra màn hình xanh không
Có, quá nóng có thể gây ra Màn hình xanh chết chóc trên PC. Khi các thành phần của máy tính trở nên quá nóng, nó có thể khiến hệ thống mất ổn định và dẫn đến sự cố hoặc các sự cố khác. Khi hệ thống đạt đến nhiệt độ tới hạn, nó có thể kích hoạt màn hình đen chết chóc như một biện pháp an toàn để tránh làm hỏng thêm phần cứng. Vì vậy, bạn cần phải cẩn thận với PC của mình. Bạn có thể sử dụng quạt máy tính xách tay để làm mát máy tính xách tay của mình trong khi bạn hối hả suốt cả ngày. Nó có thể giúp bạn tiết kiệm hàng giờ căng thẳng.
Lưu ý: Kiểm tra cách khắc phục màn hình đen với vấn đề con trỏ trên Windows 10.
Tổng kết
Màn hình đen với con trỏ hiển thị trên Windows 11 có thể gây khó chịu. Tuy nhiên, với các phương pháp được nêu trong bài viết này, bạn sẽ có thể giải quyết vấn đề và đưa PC của mình trở lại hoạt động bình thường. Cho dù đó là cập nhật trình điều khiển cạc đồ họa, sử dụng chế độ an toàn để xác định xung đột phần mềm hoặc sự cố trình điều khiển, ngắt kết nối thiết bị bên ngoài hoặc đặt lại PC của bạn về cài đặt mặc định, những phương pháp này đều có thể giúp bạn xác định và khắc phục nguyên nhân cơ bản của sự cố. Nếu sự cố vẫn tiếp diễn sau khi thử các phương pháp được nêu trong bài viết này, có lẽ đã đến lúc tìm kiếm sự trợ giúp chuyên nghiệp để chẩn đoán và khắc phục sự cố liên quan đến màn hình cửa sổ màu đen.









Diễn đàn người dùng
Tin nhắn 0