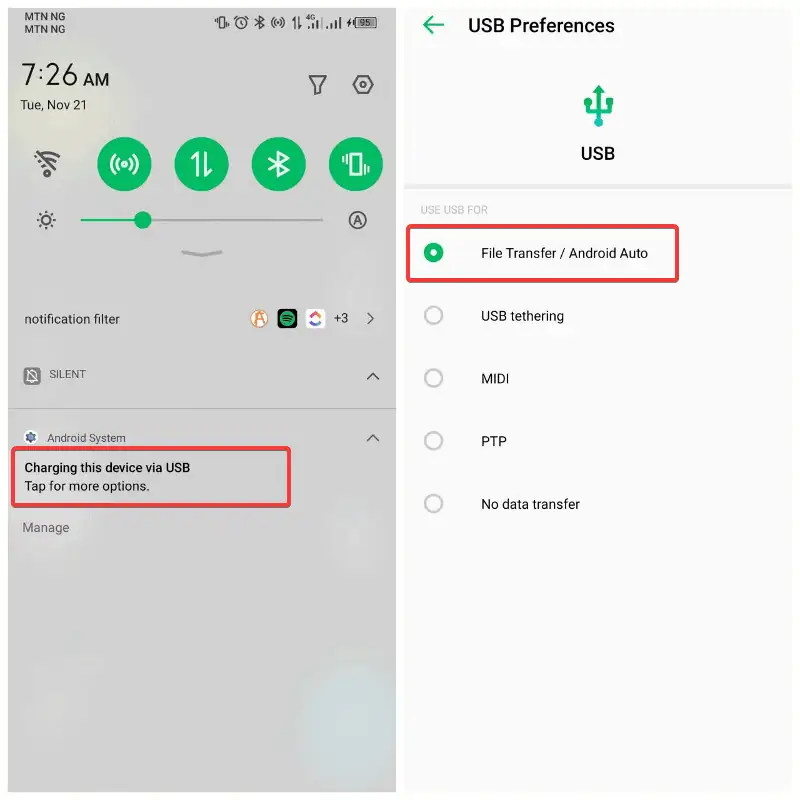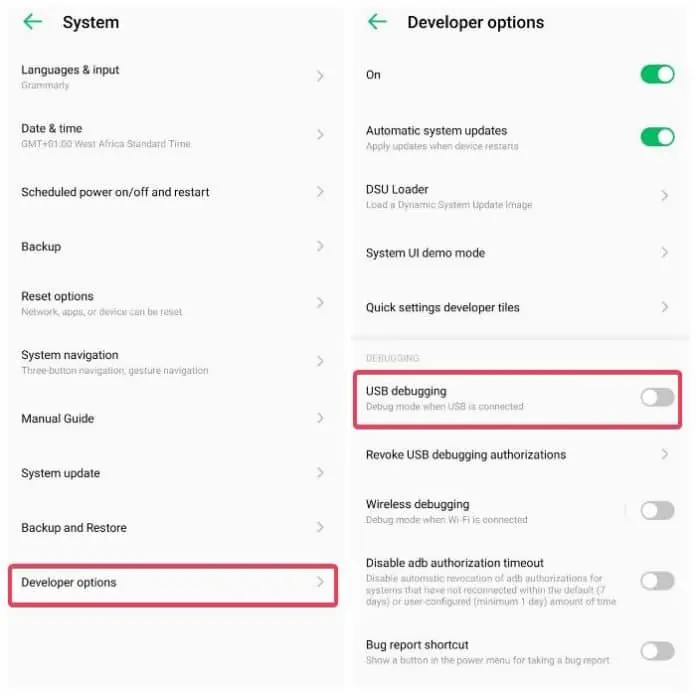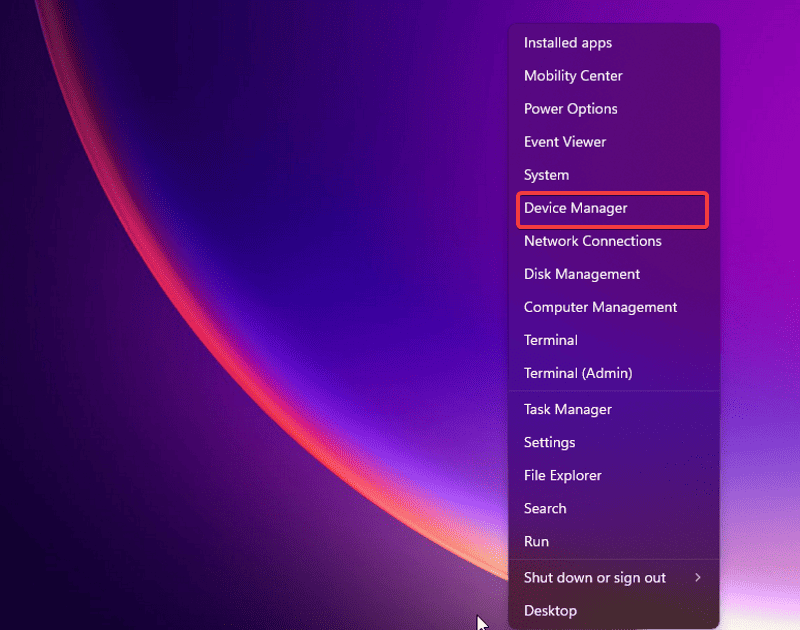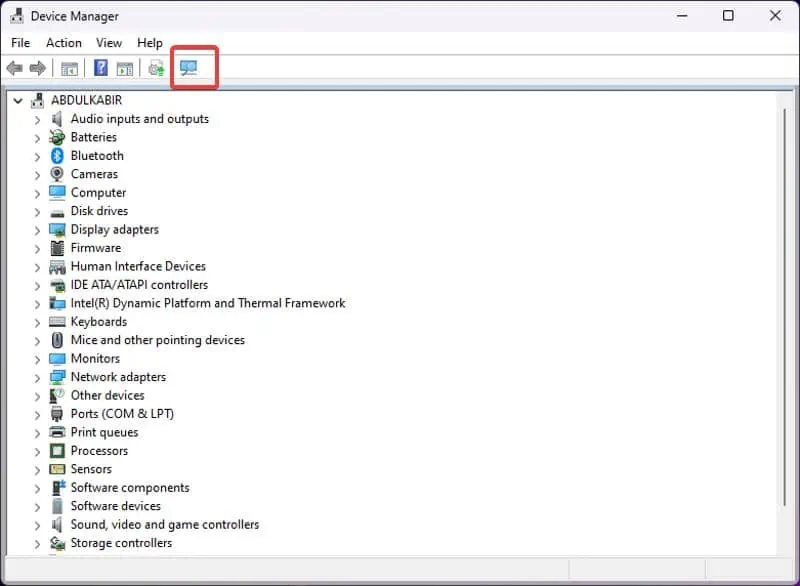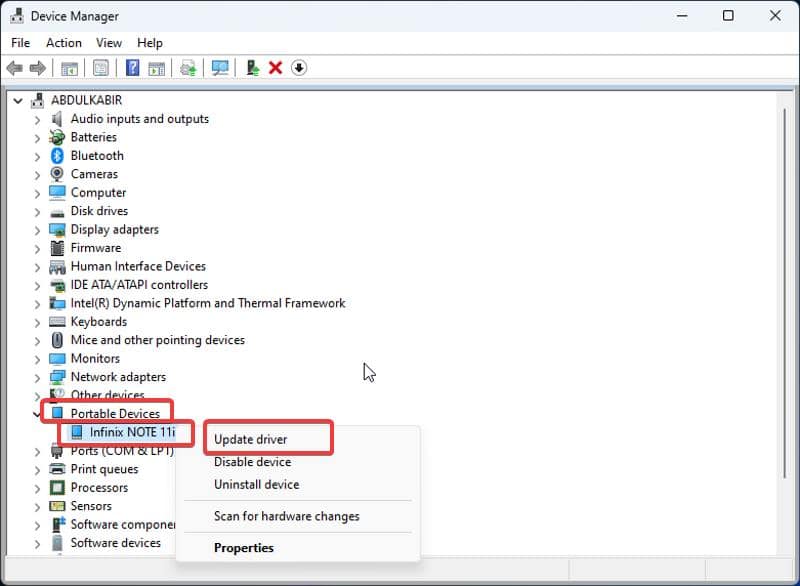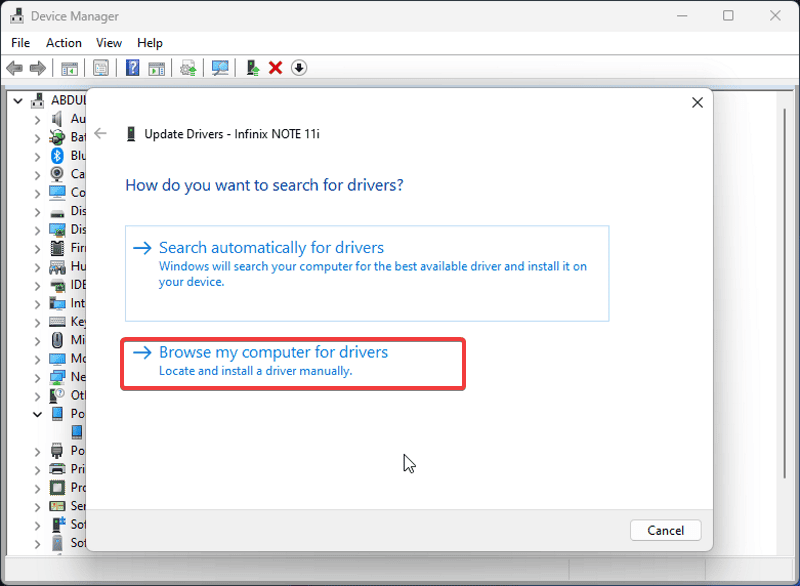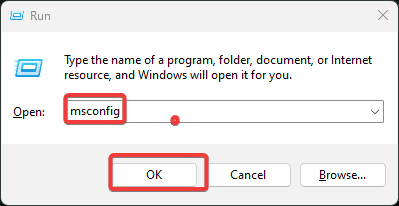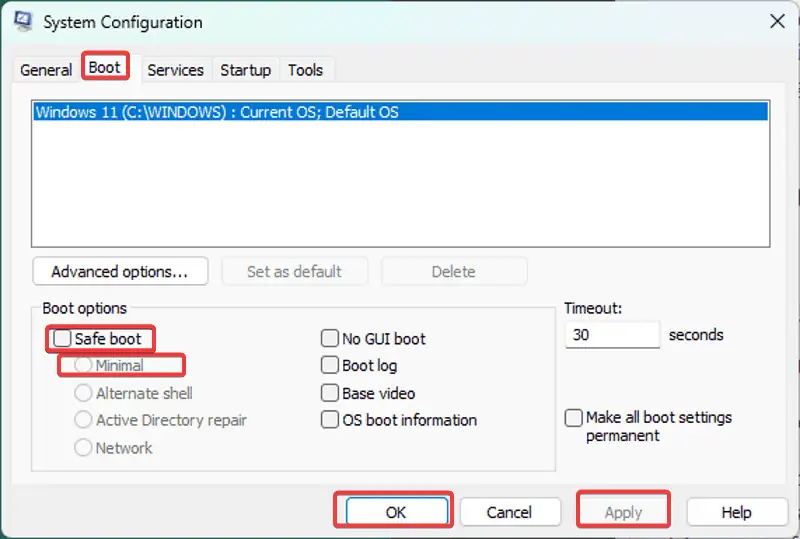Windows 10 không nhận dạng Android: Hướng dẫn từng bước
6 phút đọc
Được đăng trên
Đọc trang tiết lộ của chúng tôi để tìm hiểu cách bạn có thể giúp MSPoweruser duy trì nhóm biên tập Tìm hiểu thêm
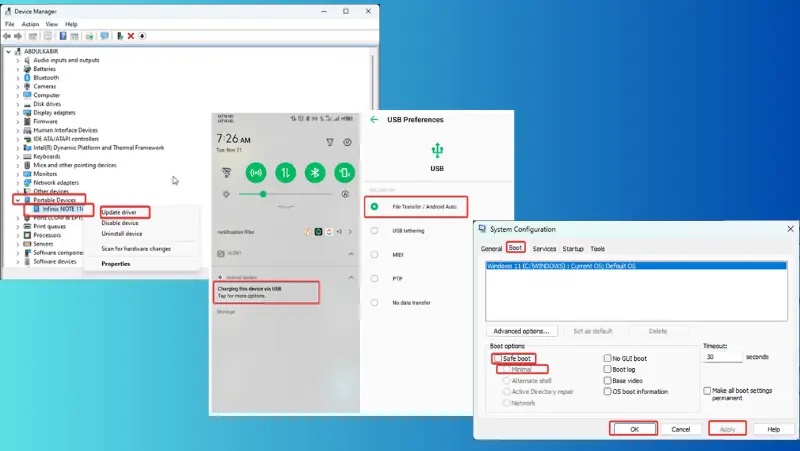
Nếu Windows 10 không nhận ra Android, bạn có thể không biết phải làm gì. Thông thường, bạn nên kết nối PC với thiết bị Android để thực hiện các tác vụ như truyền tệp và chia sẻ kết nối qua USB.
Thật không may, nhiều người dùng đã gặp phải vấn đề này. Điều đáng nói là nó biểu hiện khác nhau tùy thuộc vào nguyên nhân cơ bản.
Tuy nhiên, tôi đã tập hợp 11 bản sửa lỗi đã được chứng minh để giải quyết trực tiếp vấn đề này. Hãy tiếp tục đọc khi tôi đi sâu vào các giải pháp!
Cách khắc phục: Windows 10 không nhận dạng thiết bị Android
Nếu Windows 10 không nhận ra Android thì rất có thể là do cáp USB or vấn đề về cổng. Các yếu tố khác bao gồm vấn đề về trình điều khiển, xung đột phần mềmvà cấu hình USB sai.
Đây là những gì bạn có thể làm:
1. Khởi động lại PC
Bạn nên thử khởi động lại máy tính để xem có giải quyết được sự cố không. Giải pháp này có thể giúp ích vì các quy trình tạm thời trên PC của bạn có thể gây ra trục trặc cản trở chức năng của USB.
Để sử dụng phương pháp này:
- Rút phích cắm tất cả các thiết bị ngoại vi — chuột, bàn phím, cáp USB và các thiết bị khác — được kết nối với máy tính của bạn.
- Khởi động lại máy tính.
- Kết nối thiết bị Android mà bạn đang gặp sự cố này với máy tính.
2. Thử cáp mới
Cáp USB thường xuyên bị hỏng. Thêm, một số có thể thiếu tính năng truyền phương tiện và chỉ sạc khi cắm vào PC. Do đó, tôi khuyên bạn nên mua cáp USB mới có hỗ trợ truyền tệp.
Ngoài ra, bạn nên kiểm tra cáp của bạn xem có bụi bẩn không và làm sạch nó.
3. Sử dụng cổng khác
Cổng USB trên thiết bị của bạn cũng có thể gặp sự cố. May mắn thay, vì nhiều PC có nhiều cổng USB nên việc thử một cổng khác có thể giải quyết được vấn đề.
Nếu bạn đã đổi sang cổng mới và sử dụng cáp mới mà sự cố vẫn tiếp diễn thì có thể nguyên nhân không liên quan đến phần cứng. Trong trường hợp đó, các giải pháp sau sẽ giúp bạn khắc phục sự cố.
4. Kiểm tra tùy chọn kết nối USB
Bất cứ khi nào bạn kết nối Android với PC bằng cáp USB, lời nhắc sẽ hiển thị trên điện thoại được kết nối.
Lời nhắc này cho phép bạn định cấu hình kết nối USB để File Transfer or MTP, vì nó được đặt thành Sạc theo mặc định. Do đó, nếu Windows 10 không nhận diện được Android có thể do cấu hình USB được đặt thành Sạc.
Dưới đây là cách kiểm tra cấu hình USB:
1. Kết nối thiết bị của bạn với PC và mở bảng thông báo.
2. Nhấp vào dịch vụSạc thiết bị này qua USB" thông báo.
3. Trên trang kết quả, đặt “SỬ DỤNG USB CHO”Tùy chọn Truyền tệp/Android Auto. Bạn cũng có thể chọn các tùy chọn khác nếu bạn kết nối vì một lý do khác.
Điều này sẽ làm cho điện thoại Android của bạn xuất hiện trên PC và do đó sẽ khắc phục được sự cố.
5. Kích hoạt gỡ lỗi USB
Đôi khi bạn cần kích hoạt USB Debugging trên Android để một số chức năng USB hoạt động. Các chức năng này bao gồm Cầu gỡ lỗi Android (ADB).
1. Đi đến Cài đặt trên điện thoại Android của bạn > Về điện thoại.
2. Nhấn vào Số bản dựng 7 lần để bật Chế độ nhà phát triển.
3. Bây giờ hãy tìm kiếm Chế độ nhà phát triển trên trang cài đặt điện thoại của bạn và chọn kết quả phù hợp.
4. Trên trang kết quả, điều hướng đến tìm kiếm và phát hiện lỗi thông qua USB và bật thanh trượt phía trước nó.
6. Quét các thay đổi phần cứng
Nếu sự cố vẫn tiếp diễn, đó có thể là vấn đề về trình điều khiển. tôi khuyên bạn nên quét các thay đổi phần cứng trong Trình quản lý thiết bị Windows 10. Điều này giúp xác định và cài đặt mọi trình điều khiển cần thiết cho các thiết bị mới được kết nối, chẳng hạn như điện thoại của bạn.
Đây là cách sử dụng phương pháp này:
1. nhấn Windows + X để mở Bắt đầu, Sau đó chọn Device Manager.
2. Trên cửa sổ Trình quản lý thiết bị, nhấp vào nút Quét biểu tượng.
Sau đó, bạn nên khởi động lại máy tính để đảm bảo kết nối liền mạch với thiết bị Android.
7. Cập nhật trình điều khiển thiết bị Android
Trình điều khiển đóng một vai trò quan trọng trong việc hỗ trợ giao tiếp giữa phần cứng được kết nối và hệ điều hành. Nếu Windows 10 không nhận ra Android thì có thể là do driver đã lỗi thời. Để giải quyết vấn đề này, hãy làm theo các bước dưới đây:
1. nhấn Windows + X để mở Bắt đầu thực đơn trên máy tính của bạn.
2. Lựa chọn Device Manager.
3. Trên cửa sổ Trình quản lý thiết bị, điều hướng đến Thiết bị cầm tay trên PC của bạn và nhấp đúp vào nó.
4. Nhấp chuột phải vào tên điện thoại Android của bạn trong tùy chọn Thiết bị di động và chọn Cập nhật driver.
5. Tiếp theo, nhấp Duyệt qua máy tính của tôi để tìm trình điều khiểnthì Hãy để tôi chọn từ danh sách các trình điều khiển có sẵn trên máy tính của tôi.
6. Chọn trình điều khiển trên hộp thoại kết quả và nhấp vào Sau.
8. Cài đặt lại trình điều khiển
Nếu trình điều khiển không được cài đặt đúng cách, nó sẽ ngăn Windows nhận dạng thiết bị Android. Hãy làm theo các bước sau để triển khai giải pháp này:
1. nhấn Windows + X để mở menu Bắt đầu trên máy tính của bạn.
2. Lựa chọn Device Manager trên menu Bắt đầu.
3. Trên cửa sổ Trình quản lý thiết bị, điều hướng đến Thiết bị cầm tay trên PC của bạn và nhấp đúp vào nó.
4. Nhấp chuột phải vào tên điện thoại Android của bạn trong tùy chọn Thiết bị di động và chọn Gỡ cài đặt thiết bị.
Sau khi gỡ cài đặt hoàn toàn trình điều khiển, hãy rút USB Android ra khỏi máy tính và khởi động lại. Trình điều khiển sẽ được cài đặt lại sau khi cắm USB Android và sự cố sẽ được khắc phục.
9. Khởi động ở Chế độ an toàn
Một phương pháp hiệu quả khác để khắc phục sự cố trên Windows 10 là khởi động máy tính ở chế độ an toàn. Cách tiếp cận này hỗ trợ xác định các yếu tố có thể ngăn PC của bạn nhận dạng chính xác thiết bị Android.
Đây là cách:
1. nhấn Windows + R để mở Chạy hộp.
2. Kiểu msconfig vào hộp và nhấn đăng ký hạng mục thi.
3. Trên Cấu hình hệ thống, chuyển sang Khởi động thể loại.
4. Đánh dấu vào các ô Khởi động an toàn và tối thiểu, sau đó nhấn vào Đăng Nhập.
Bây giờ khởi động lại máy tính của bạn để vào Chế độ an toàn. Sau khi PC khởi động, hãy kết nối thiết bị Android của bạn và xem liệu thiết bị có được nhận dạng hay không. Nếu có, bạn nên bắt đầu kích hoạt lần lượt các tiến trình và trình điều khiển để xác định điều gì đang cản trở kết nối.
10. Cập nhật Windows
Microsoft thường xuyên tung ra các bản cập nhật với các bản sửa lỗi và bản vá lỗi mới nhất. Nếu bạn bỏ lỡ bất kỳ điều gì, bạn có thể gặp nhiều vấn đề và trục trặc khác nhau. Vì vậy, hãy đảm bảo hệ điều hành của bạn được cập nhật.
11. Sử dụng ứng dụng của bên thứ ba
Cuối cùng, có một số lựa chọn thay thế mà bạn có thể khám phá để chuyển phương tiện. Ứng dụng như Liên kết điện thoại Microsoft và AirDroid cho phép kết nối liền mạch giữa Android và PC của bạn mà không cần USB. Nếu sự cố vẫn tiếp diễn, bạn có thể chuyển sang bất kỳ giải pháp phần mềm nào trong số này.
Đọc liên quan:
- Cách dễ dàng chia sẻ tệp trên Windows Subsystem cho Android
- Làm cách nào để mở khóa mật khẩu điện thoại Android mà không cần khôi phục cài đặt gốc?
Tổng kết
Vì vậy, bây giờ bạn đã biết phải làm gì nếu Windows 10 không nhận ra Android. Sự cố này có thể ảnh hưởng đến bất kỳ ai và có thể xuất phát từ nhiều yếu tố khác nhau trên PC của bạn. Tuy nhiên, việc thực hiện các giải pháp được nêu trong bài viết này sẽ giúp bạn khắc phục được sự cố.
Điều quan trọng là sử dụng cáp USB hỗ trợ truyền tệp và cài đặt lại trình điều khiển trên máy tính của bạn để khắc phục sự cố. Ngoài ra, bạn nên đảm bảo rằng tùy chọn kết nối USB trên máy tính của bạn được đặt thành tùy chọn chính xác.