Bộ thư mục không thể mở được trong Outlook [Đã sửa]
5 phút đọc
Cập nhật vào
Đọc trang tiết lộ của chúng tôi để tìm hiểu cách bạn có thể giúp MSPoweruser duy trì nhóm biên tập Tìm hiểu thêm
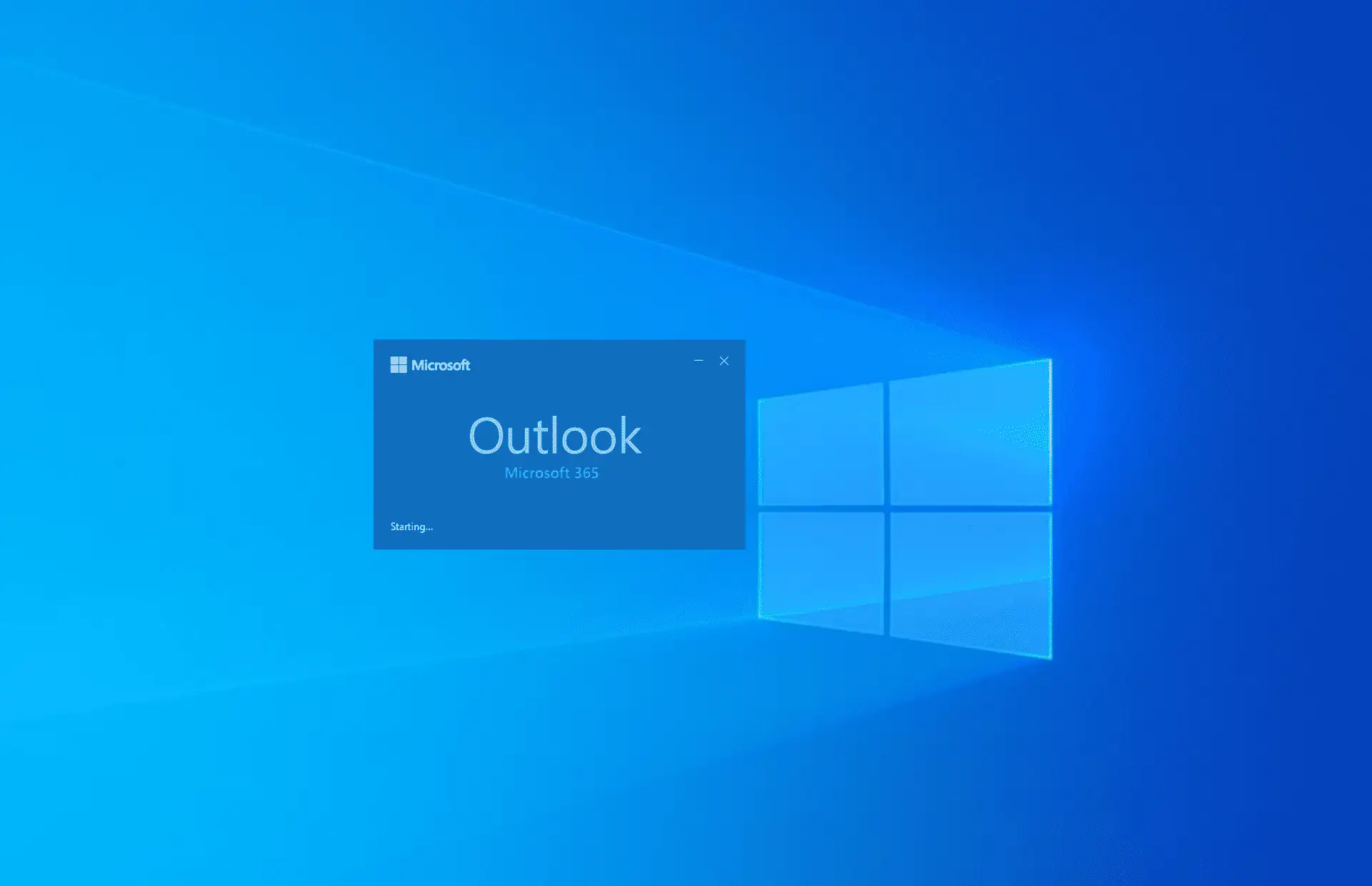
Bạn có nhìn thấy “Microsoft Outlook: Không thể mở được bộ thư mục” hộp thoại trên màn hình PC của bạn khi cố gắng khởi chạy ứng dụng Outlook trên máy tính? Điều này có thể khá khó chịu, đặc biệt nếu bạn cần truy cập và trả lời email doanh nghiệp khẩn cấp.
Microsoft Outlook là nhà cung cấp dịch vụ email doanh nghiệp đáng tin cậy nhất trên toàn thế giới. Sự chấp nhận của nó đối với các chuyên gia, dịch giả tự do, công nhân biểu diễn và các hộ gia đình cá nhân luôn được khen ngợi. Tuy nhiên, Outlook thường gặp phải các sự cố lạ có thể gây khó chịu cho người dùng ở mọi cấp độ. Trong bài viết này chúng tôi sẽ hướng dẫn các bạn cách khắc phục T.bộ thư mục của anh ấy không thể mở được trong Outlook để bạn có thể quay lại làm việc ngay lập tức.
Phương pháp 1: Kiểm tra tài khoản Outlook từ ứng dụng web
- Đăng nhập đến Office Outlook 365 cổng thông tin sử dụng của bạn tên người dùng Outlook và mật khẩu.
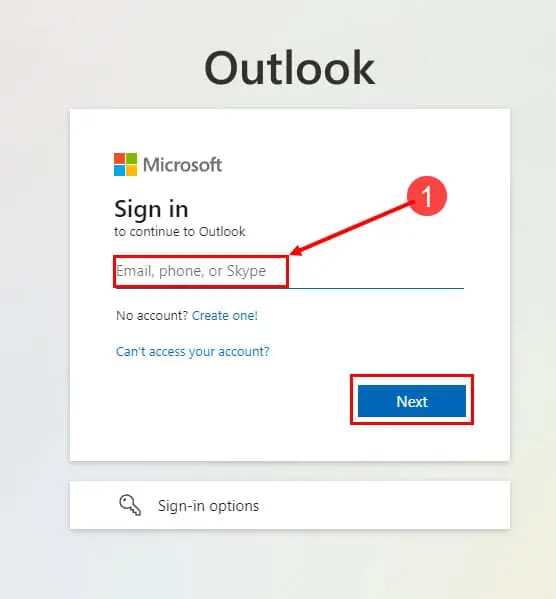
- Bây giờ bạn sẽ thấy Màn hình chính của Outlook.
- Sản phẩm Thư mục phải nằm trong bảng điều hướng bên trái như trong hình.
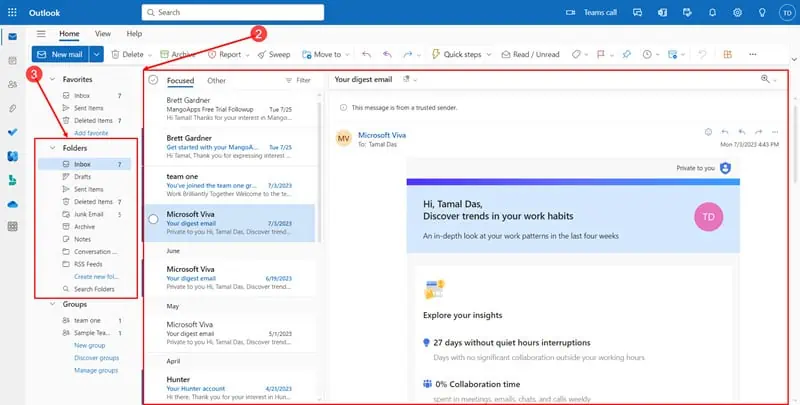
Nếu bạn có thể truy cập hồ sơ Outlook của bạn, chuyển sang phương pháp tiếp theo.
Phương pháp 2: Vô hiệu hóa VPN
Nguyên nhân phổ biến nhất đằng sau thông báo lỗi Outlook “Không thể mở tập hợp các thư mục” đang xảy ra sự cố đồng bộ hóa giữa ứng dụng Outlook trên máy tính của bạn và máy chủ Microsoft Exchange 365.
Ngoài ra, một số doanh nghiệp nhất định có thể sử dụng hệ thống lưu trữ Microsoft Domain. Hệ thống này có thể bắt đầu hoạt động bất thường nếu bạn sử dụng dịch vụ VPN cho công việc của mình.
Để loại bỏ những xác suất này, hãy làm theo các bước dưới đây:
- Ấn Bản Windows + I để mở Cài Đặt ứng dụng.
- Vào Thanh tim kiêm, kiểu VPN, và lựa chọn Cài đặt VPN.
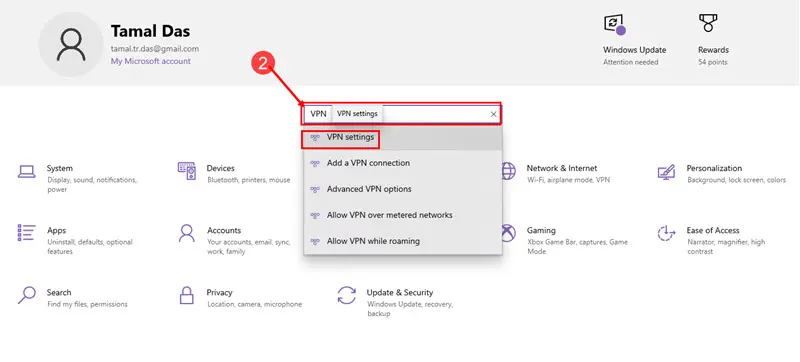
- Trên menu bên phải bên dưới phần VPN, tất cả các kết nối sẽ được liệt kê.
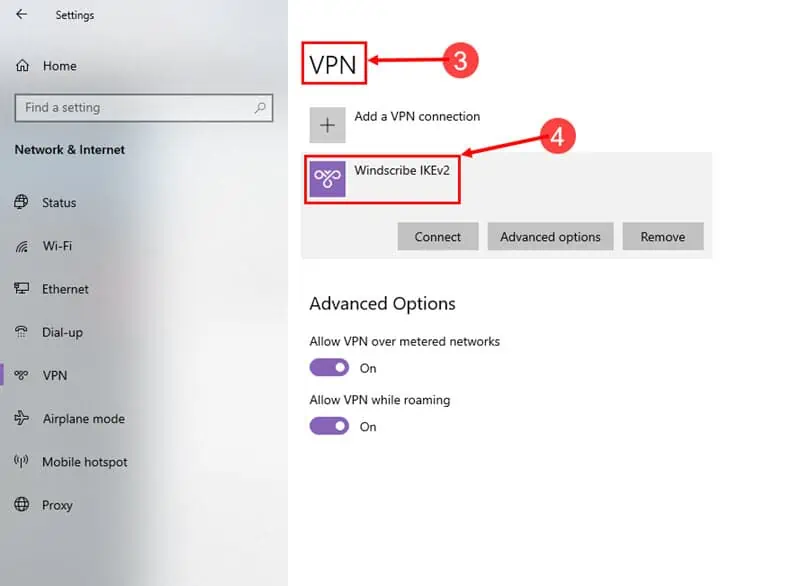
- Bấm vào một cái để mở rộng và nhấn vào Ngắt kết nối .
Phương pháp 3: Dừng tải xuống các thư mục dùng chung
Nếu ứng dụng Outlook của bạn mở ra nhưng bạn không thể xem các email mới nhất, hãy làm như sau:
- Nhấn vào Tập tin tab và chọn Cài đặt tài khoản.
- Trên danh sách thả xuống, chọn Tên tài khoản và cài đặt đồng bộ hóa.
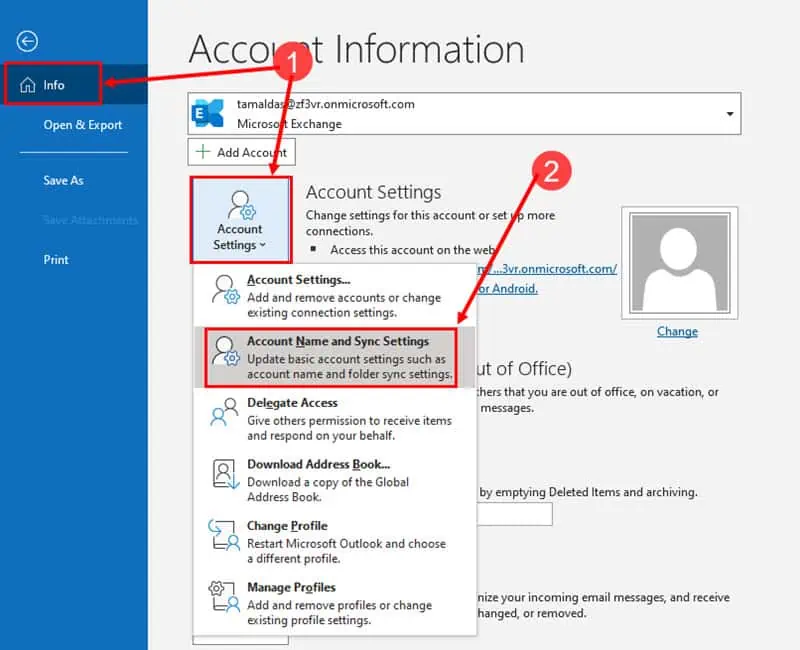
- trên Cài đặt tài khoản Exchange hộp thoại, nhấp vào More Settings.
- Bây giờ, trên Microsoft Exchange hộp thoại, đi tới Nâng cao Và bỏ chọn Sử dụng chế độ trao đổi bộ đệm.
- Nhấp chuột OK va đanh Đăng Nhập.
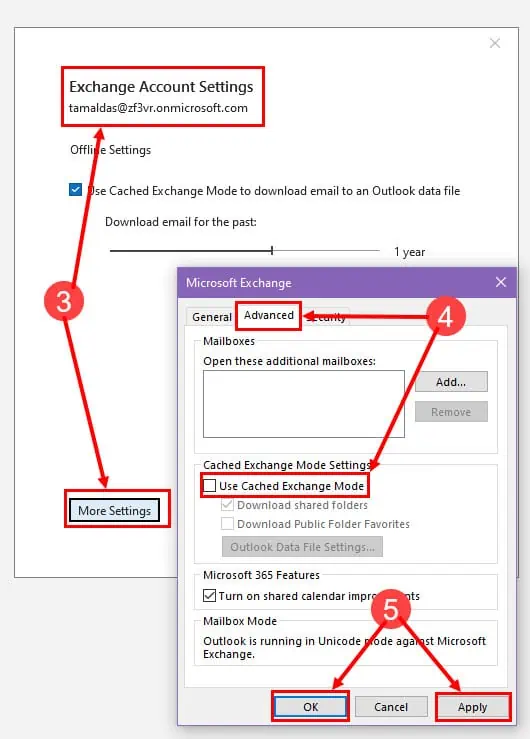
- Đóng và khởi chạy lại Outlook.
Phương pháp 4: Sửa chữa tệp PST/OST của thiết lập máy tính để bàn Outlook của bạn
Đóng ứng dụng Outlook rồi làm theo các bước sau để kiểm tra và khắc phục sự cố tập tin PST/OST bị hỏng:
- Đi tới vị trí sau trên PC của bạn:
C:\Program Files\Microsoft Office\root\Office16 - Đi đến cuối cùng để tìm QUÉT.EXE ứng dụng.
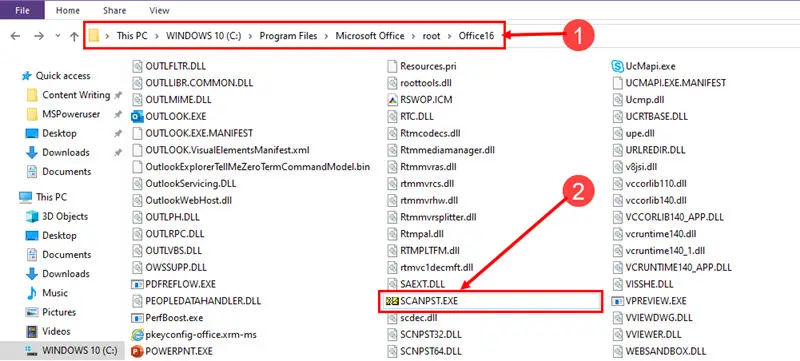
- Nhấn đúp chuột tập tin để khởi chạy nó.
- Nó sẽ tự động chọn hiện tại PST or OST tập tin.
- Nếu cái mặc định không đúng, hãy nhấp vào Xem và xác định vị trí PST/OST tập tin bạn muốn sửa chữa.
- Sau khi hoàn thành, nhấp vào Bắt đầu .
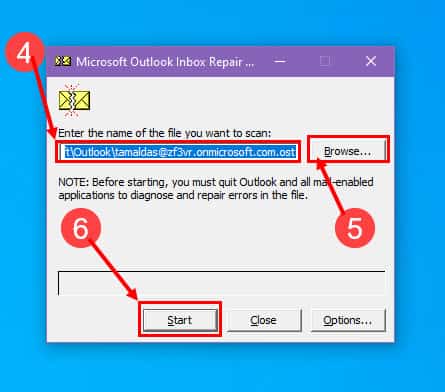
Phương pháp 5: Tạo lại hồ sơ email Outlook
Trước khi thực hiện các bước này, hãy tạo bản sao lưu của tất cả các tệp PST và OST của bản cài đặt Outlook của bạn từ bất kỳ vị trí nào sau đây trên PC:
C:\Program Files\Microsoft Office\root\Office16
C:\Program Files\Microsoft Office\root\Office15
Bây giờ, hãy bắt đầu với các bước dưới đây:
- Mở Registry Editor bằng cách nhấn Windows + R, kiểu regedit trong hộp văn bản và nhấn đăng ký hạng mục thi.
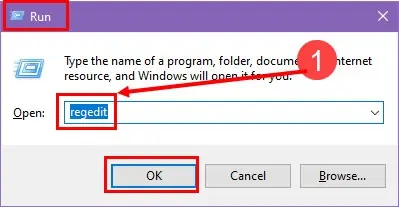
- Bây giờ, hãy đi đến vị trí Đăng ký sau:
Computer\HKEY_CURRENT_USER\SOFTWARE\Microsoft\Office\16.0\Outlook\Profiles - Nhấp chuột phải các Outlook chọn và chọn Xuất khẩu.
- Đặt cho nó một tên tập tin mà bạn có thể nhớ trên Xuất tập tin đăng ký, chọn vị trí trên PC và nhấp vào Lưu.
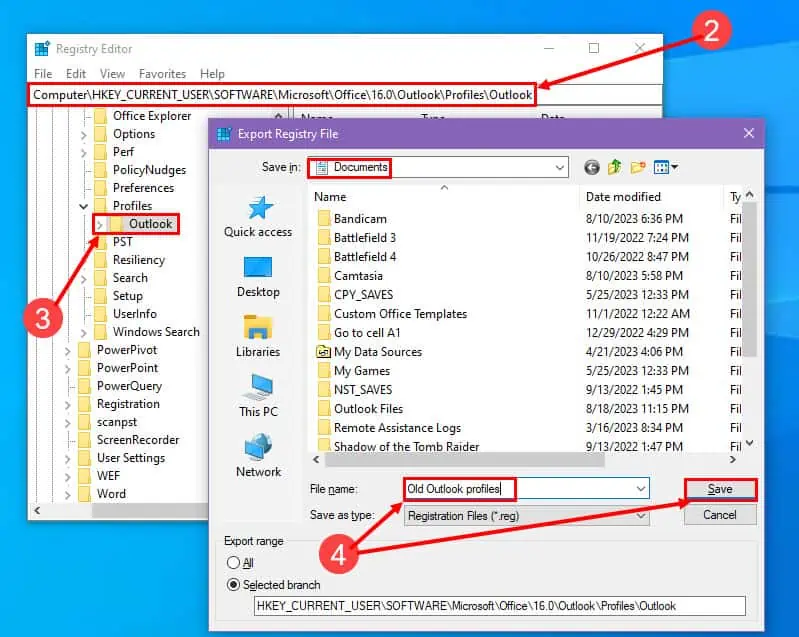
- Một lần nữa nhấp chuột phải thư mục Outlook nhưng lần này chọn Xóa bỏ.
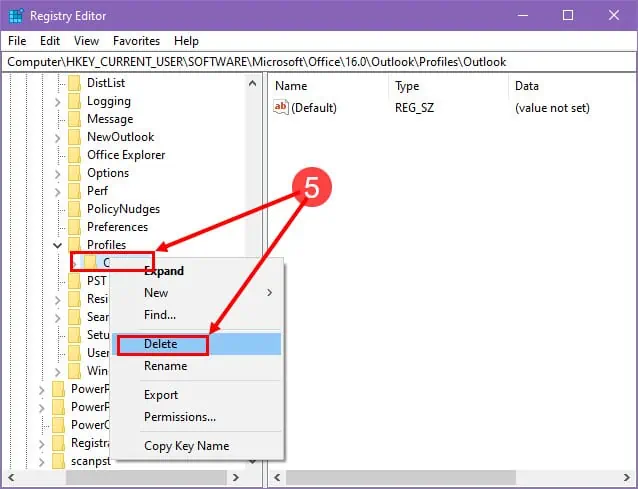
- Xác nhận hành động bằng cách nhấn Có trên hộp cảnh báo.
Việc xuất tệp đăng ký cho phép bạn tạo bản sao lưu của hồ sơ bạn đã xóa. Nếu sau này có vấn đề gì, bạn có thể nhấp đúp vào đã lưu Cấu hình đăng ký tập tin để đưa nó vào Registry Editor công cụ.
Cho đến nay, bạn đã xóa hồ sơ Outlook bị hỏng. Bây giờ, hãy làm theo các bước sau để tạo hồ sơ Outlook mới:
- Nhấn vào Bắt đầu menu và loại Bảng điều khiển và mở ứng dụng.
- Ở đó, nhấp vào Thư (Microsoft Outlook) .
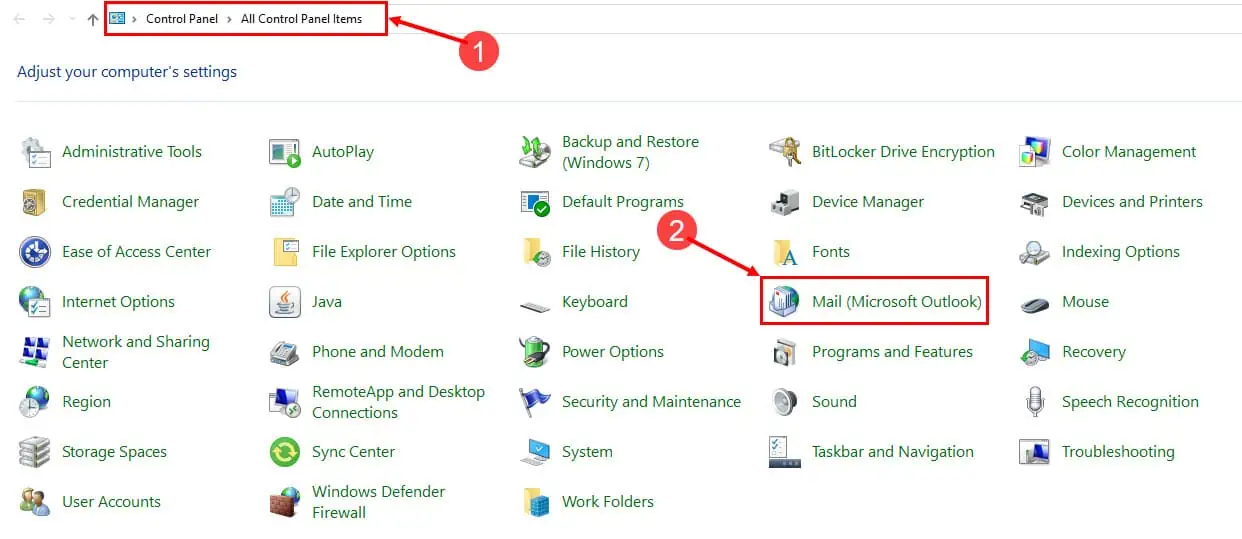
- trên email thoại, bấm Thêm.
- Nhập tên hồ sơ.
- Nhấp chuột OK.
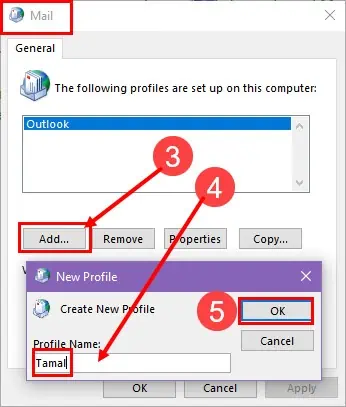
- trên Thêm tài khoản trình hướng dẫn, nhập thông tin xác thực Outlook của bạn và nhấp vào Trang Tiếp.
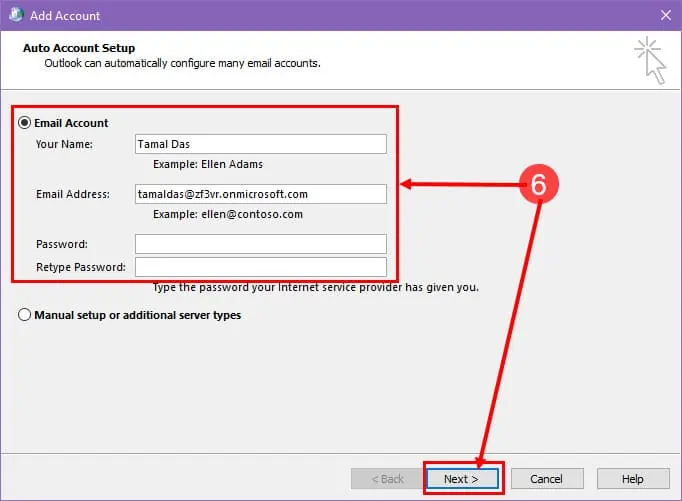
- Outlook sẽ tự động cấu hình hồ sơ mới.
- Nhấp chuột Kết thúc khi đã xong

Nguyên nhân gây ra lỗi không thể mở được tập hợp thư mục là gì?
Tìm bên dưới các nguyên nhân phổ biến đằng sau sự cố Outlook “Không thể mở tập hợp các thư mục”:
- Một khối lượng khá lớn các mục thư trong thư mục dùng chung.
- Lỗi tệp Outlook OST do lỗi ổ cứng hoặc mất điện khi ứng dụng đang chỉnh sửa nó.
- Phần bổ trợ Outlook bị trục trặc hoặc không tương thích.
- Tệp OST đã được di chuyển đến một vị trí khác.
- Hồ sơ email Outlook bị hỏng.
- Sự cố mạng khi OST trên máy chủ.
Tuy nhiên, nếu bạn làm theo các ý tưởng khắc phục sự cố nêu trên, sự cố sẽ được giải quyết sau vài phút và bạn có thể quay lại công việc của mình ngay lập tức.
Các phương pháp khắc phục sự cố có hiệu quả không? Bạn có thủ thuật hay nào khác liên quan đến vấn đề “Không thể mở được bộ thư mục” trên Outlook không? Đề cập đến điều đó trong hộp bình luận.









Diễn đàn người dùng
Tin nhắn 0