3 cách để khôi phục các tệp đã xóa vĩnh viễn trong Windows 11
7 phút đọc
Cập nhật vào
Đọc trang tiết lộ của chúng tôi để tìm hiểu cách bạn có thể giúp MSPoweruser duy trì nhóm biên tập Tìm hiểu thêm

Cách khôi phục các tệp đã xóa vĩnh viễn trong Windows 11 là một truy vấn phổ biến hiện nay. Không có gì đáng ngạc nhiên, dữ liệu là tài sản quý giá nhất trong thế giới kỹ thuật số này.
Hàng ngày, bạn cần phải xử lý rất nhiều tệp nơi lưu trữ dữ liệu. Khi những thứ này không còn cần thiết nữa, bạn xóa các tập tin khỏi máy tính của mình. Tuy nhiên, vấn đề phát sinh khi bạn vô tình xóa vĩnh viễn một số file. Nhưng đừng lo lắng, vẫn có cơ hội khôi phục các tập tin bị mất của bạn, vì vậy hãy nhớ đọc tiếp!
Tệp đã xóa vĩnh viễn có thể được khôi phục không?
Các tập tin bị xóa vĩnh viễn đôi khi có thể được khôi phục thông qua phần mềm chuyên dụng hoặc dịch vụ khôi phục dữ liệu chuyên nghiệp.
Khi một tệp bị xóa, tệp đó thường bị xóa khỏi chỉ mục của hệ thống tệp, làm cho tệp có vẻ như đã biến mất. Tuy nhiên, dữ liệu thực tế vẫn có thể nằm trên thiết bị lưu trữ cho đến khi dữ liệu mới được ghi đè lên.
Do đó, với hành động nhanh chóng và một chút may mắn, các đoạn của tệp đã bị xóa có thể phục hồi được. Để tăng cơ hội phục hồi, hãy ngừng sử dụng thiết bị lưu trữ ngay lập tức và tìm trợ giúp chuyên nghiệp nếu cần. Hãy nhớ rằng, hiệu quả của việc phục hồi khác nhau và không được đảm bảo.
Cách khôi phục các tệp đã xóa vĩnh viễn trong Win 11 bằng CMD
Bạn có thể sử dụng công cụ Windows File Recovery để khôi phục các tệp đã xóa vĩnh viễn trong Windows 11. Công cụ này cũng hoạt động trên PC chạy Windows 10. Quá trình này hoạt động theo hai phương pháp phụ sau:
Cài đặt Công cụ khôi phục tệp Windows
- Mở Microsoft Store ứng dụng từ Bắt đầu đơn.
- Trong tạp chí Tìm kiếm ứng dụng Loại lĩnh vực Phục hồi tập tin Windows va đanh đăng ký hạng mục thi.
- Nhấp vào thẻ ứng dụng thích hợp.
- Nhấn vào Nhận or đặt .
- Khởi chạy phần mềm bằng cách nhấp vào Mở nút sau khi quá trình cài đặt kết thúc.
Chạy công cụ khôi phục tệp Windows
Công cụ Windows File Recovery rất dễ vận hành vì nó yêu cầu ít cú pháp hơn để thực hiện quét toàn diện nhằm khôi phục các tệp đã xóa vĩnh viễn trên Windows 11. Đây là mã:
winfr source-drive: destination-drive: [/mode] [/switches]
Trong đoạn mã trên:
winfrlà lệnh gọi chương trình Windows File Recovery.source-drive:là ký tự ổ đĩa của ổ đĩa chứa các tệp đã xóa.destination-drive:là ký tự ổ đĩa của ổ đĩa mà bạn muốn lưu các tệp đã khôi phục./mode:là chế độ phục hồi. Bạn có thể dùng Đều đặn chế độ khôi phục các tệp đã xóa mà hệ điều hành vẫn có thể truy cập được hoặc Sâu rộng chế độ khôi phục các tập tin đã xóa đã bị ghi đè./switches:là các tùy chọn bổ sung mà bạn có thể sử dụng để chỉ định các tệp bạn muốn khôi phục. Ví dụ: sau đây là các công tắc phổ biến:/n:Công tắc này chỉ định tên tệp hoặc phần mở rộng tệp mà bạn muốn khôi phục./r:Công tắc này chỉ định phạm vi ngày khôi phục như Tháng Tám 1, 2023, Để Tháng Tám 30, 2023, Trong MM-DD-YYYY định dạng./x:Công tắc này loại trừ các tệp được chỉ định khỏi quy trình khôi phục.
Vì vậy, nếu bạn đã xóa một JPG tập tin từ D lái xe và muốn lấy lại nó dưới dạng tệp được khôi phục trong E lái xe, hãy làm theo các bước sau:
- Khởi động Phục hồi tập tin Windows chương trình.
- Sao chép và dán lệnh sau vào công cụ:
winfr D: E: /regular /n jpg - Đánh đăng ký hạng mục thi để bắt đầu quá trình quét.
- Ấn Bản Y để tiếp tục.
- trên Xem tập tin đã được khôi phục? nhắc, nhấn N.
- Đóng công cụ.
- Bây giờ, hãy chuyển đến thư mục ổ cứng sau để truy cập tệp JPG đã khôi phục.
E:\Recovery_20230820_215718 - Đích đến ở trên có thể khác một chút trong trường hợp của bạn nhưng sẽ luôn bắt đầu bằng từ Phục hồi.
- Bấm đúp vào tệp để kiểm tra tính toàn vẹn của nó.
Khôi phục các tệp đã xóa vĩnh viễn trong Windows 11 với Lịch sử tệp
Nộp Lịch sử là công cụ sao lưu và khôi phục dữ liệu tích hợp cho PC Windows 11. Tuy nhiên, bạn cũng có thể sử dụng công cụ này trên PC Windows 10 một cách liền mạch.
Bạn chỉ có thể khôi phục các tệp đã xóa vĩnh viễn trong Windows 11 bằng Lịch sử tệp nếu bạn hoặc nhóm CNTT của công ty đã thiết lập tính năng này trước khi tệp vô tình bị xóa. Thật không may, nếu bạn không kích hoạt tính năng này, nó sẽ không giúp ích gì cho bạn.
Giả sử bạn hoặc quản trị viên CNTT trên thiết bị của bạn đã bật tính năng này trước khi xóa tệp. Sau đó, bạn có thể làm theo các bước sau để khôi phục các tệp đã xóa vĩnh viễn một cách dễ dàng:
- Nhấn vào Bắt đầu cờ menu để mở Bắt đầu.
- Kiểu Nộp Lịch sử và click vào Khôi phục tệp của bạn bằng Lịch sử tệp mục tìm kiếm.
- Sản phẩm Lịch sử tệp tại nhà tab sẽ mở trên màn hình PC của bạn.
- Tab sẽ hiển thị ngày và các tệp sao lưu trong hộp.
- Nếu tệp của bạn không có trong tab hiện tại, hãy nhấp vào Phiên bản trước (mũi tên trái) để quay lại một bước.
- Bằng cách này, hãy duyệt qua các phiên bản sao lưu và tìm tệp đã xóa mà bạn đang tìm kiếm.
- Khi bạn xác định được vị trí của tệp, hãy nhấp vào tệp đó một lần và nhấn vào màu xanh lục Khôi phục ở cuối của Nộp Lịch sử ứng dụng.
- Nộp Lịch sử sẽ cố gắng khôi phục tệp đã xóa và đặt nó vào vị trí ban đầu.
Nếu bạn chưa kích hoạt tính năng Lịch sử tệp, đây là cách bạn có thể thực hiện:
- Ấn Bản Windows + I để khởi động Cài đặt ứng dụng.
- Trong tạp chí Tìm một cài đặt loại hộp Kho.
- Truy cập Cài đặt lưu trữ.
- Cuộn xuống để tìm Xem các tùy chọn sao lưu và bấm vào nó.
- kích hoạt Tự động sao lưu các tệp của tôi .
Khôi phục các tệp đã xóa vĩnh viễn bằng cách sử dụng phần mềm của bên thứ ba
Cả hai phương pháp trên đều là thủ công. Ngoài ra, chúng có tỷ lệ phục hồi dữ liệu thành công ít hơn. Một giải pháp tự động và một cú nhấp chuột là Phục hồi dữ liệu sao ứng dụng.
Đã xóa: Nó đi kèm với các tính năng nâng cao như khôi phục dữ liệu ổ cứng, khôi phục ảnh, khôi phục tệp, khôi phục Windows, v.v. Đây là cách bạn có thể sử dụng công cụ này để khôi phục dữ liệu đã xóa vĩnh viễn:
- trên Phục hồi dữ liệu sao trang chủ, bấm vào Tải xuống miễn phí.
- Nhấp vào tệp đã tải xuống để bắt đầu quá trình cài đặt.
- Làm theo hướng dẫn trên màn hình để cài đặt rồi nhấp vào Kết thúc.
- Sản phẩm Phục hồi dữ liệu Stellar ứng dụng sẽ tự động mở.
- trên Home Screen của ứng dụng, bạn có thể chọn loại dữ liệu bạn muốn khôi phục và nhấp vào Sau.
6. Trong màn hình chọn ổ đĩa, bạn sẽ chọn ổ đĩa chứa dữ liệu đã bị xóa vĩnh viễn và nhấp vào Quét.
7. nhấp chuột OK trên Quét hoàn tất màn hình.
8. Bạn sẽ được hiển thị danh sách và bản xem trước của các tệp đã xóa.
9. Điều hướng đến tập tin mong muốn, chọn nó và nhấp vào Phục hồi .
10. Trên màn hình tiếp theo, công cụ sẽ yêu cầu bạn Kích hoạt nó với một khóa kích hoạt phần mềm.
11. Nếu bạn chưa mua nó thì bạn cần nhấp vào Mua nút thay thế.
12. Khi ứng dụng đã được kích hoạt, nó sẽ khôi phục tệp đã xóa về vị trí ban đầu sau vài giây.
Các tập tin bị xóa vĩnh viễn sẽ đi đâu trên Windows 11?
Các tập tin bị xóa vĩnh viễn trên Windows 11 không đi tới Recycle Bin. Thay vào đó, nó trở nên vô hình và không thể truy cập được đối với người dùng. Trong phần phụ trợ, các bit từ tính của ổ cứng của bạn được đặt lại để chứa dữ liệu mới trong các không gian ổ cứng trống mới được tạo.
Tuy nhiên, các tập tin đã xóa có thể được lấy lại bằng cách sử dụng phần mềm khôi phục tập tin Lượt thích Phục hồi dữ liệu Remo. Những ứng dụng như vậy sử dụng thuật toán nâng cao để sắp xếp lại các cực từ của đĩa cứng. Vì vậy, bạn có thể lấy lại các tập tin bị xóa vĩnh viễn.
Nếu bạn đang tự hỏi làm thế nào để khôi phục ảnh đã xóa vĩnh viễn trên Android, chúng tôi cũng sẽ hỗ trợ bạn.
Vì vậy, những phương pháp trên là hiệu quả nhất? Hãy chia sẻ kinh nghiệm của bạn với chúng tôi trong phần bình luận.























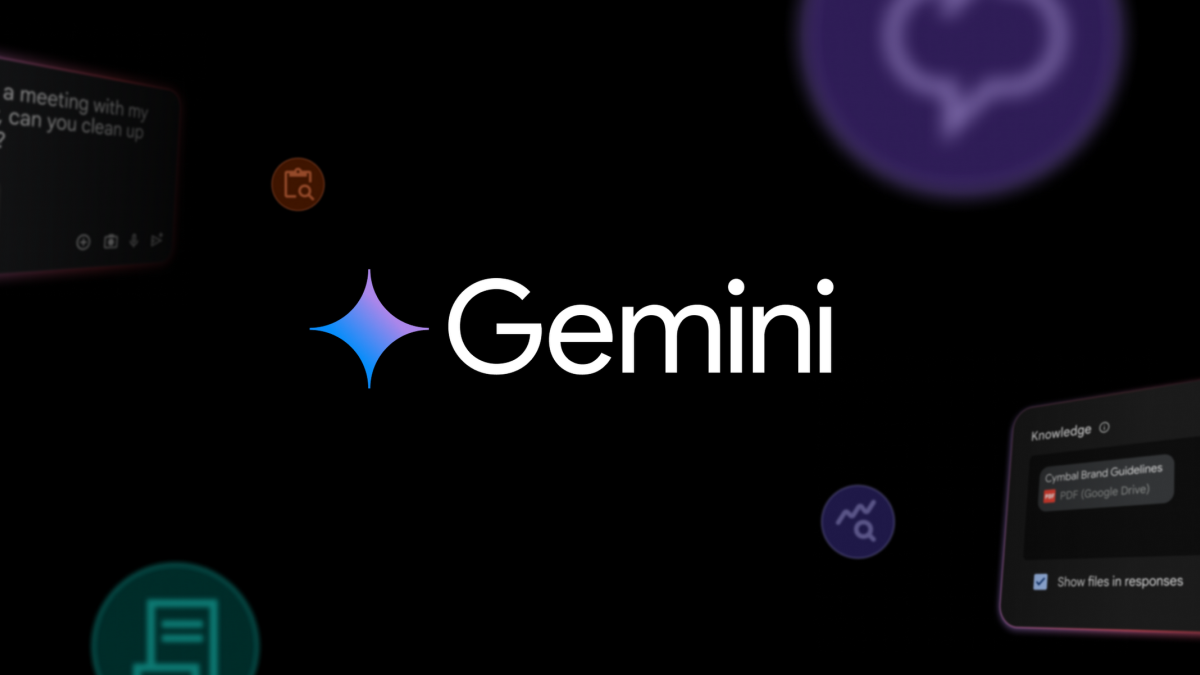
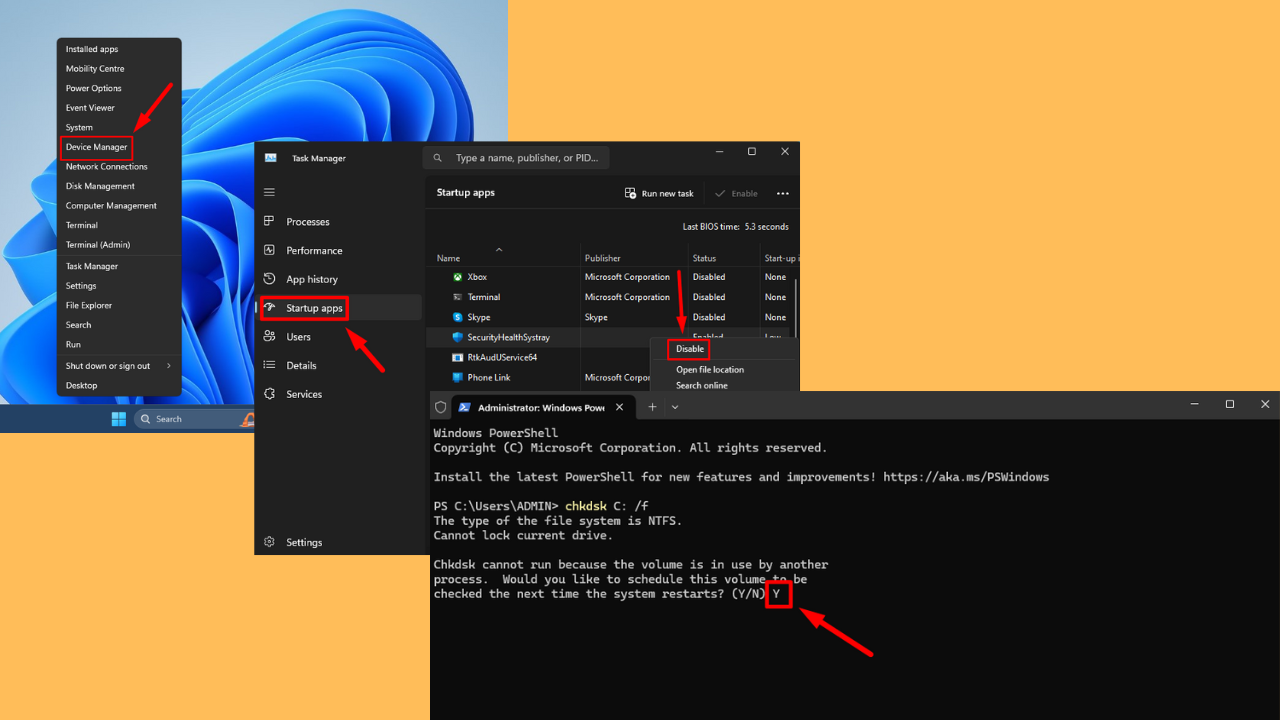
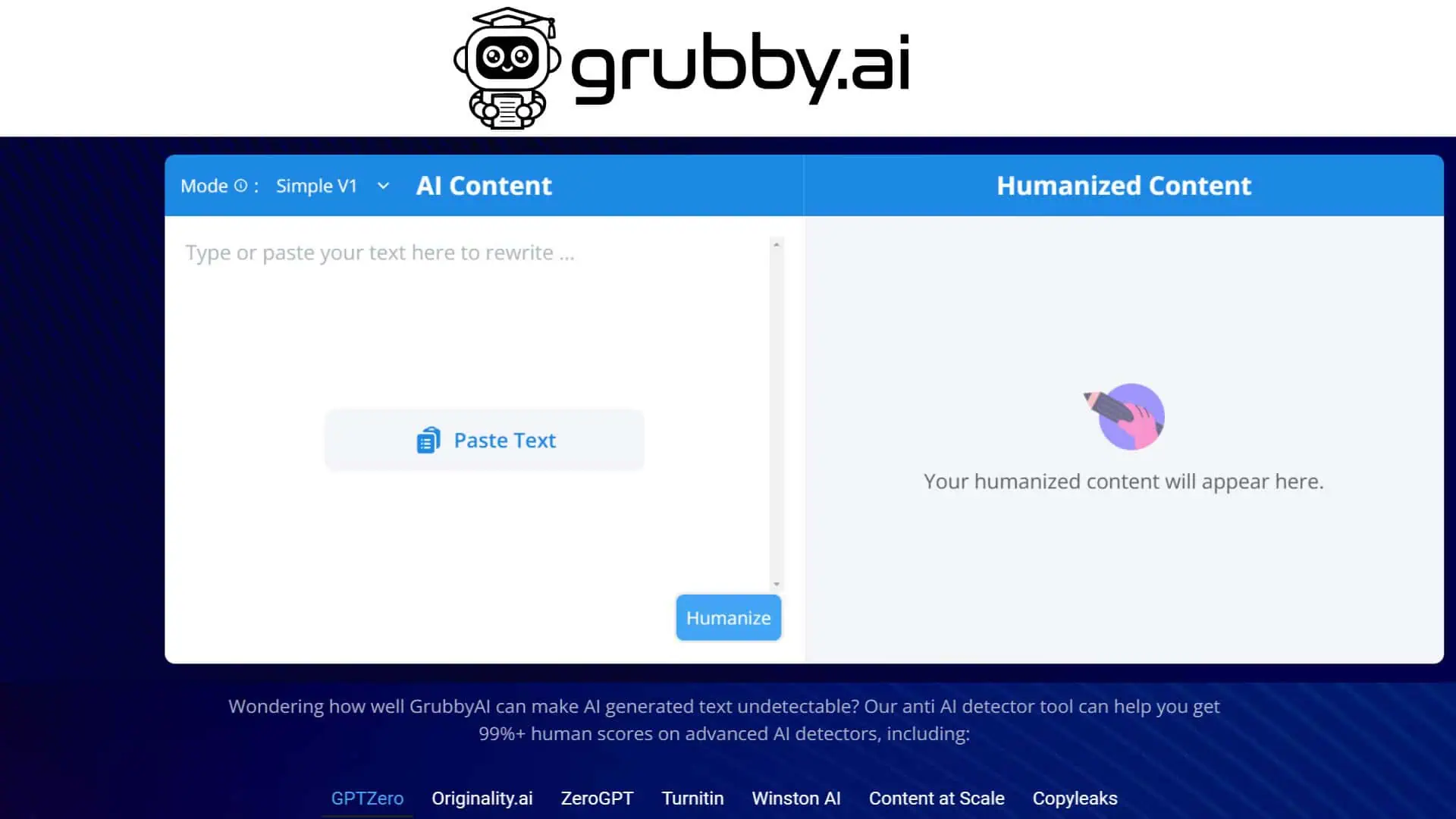
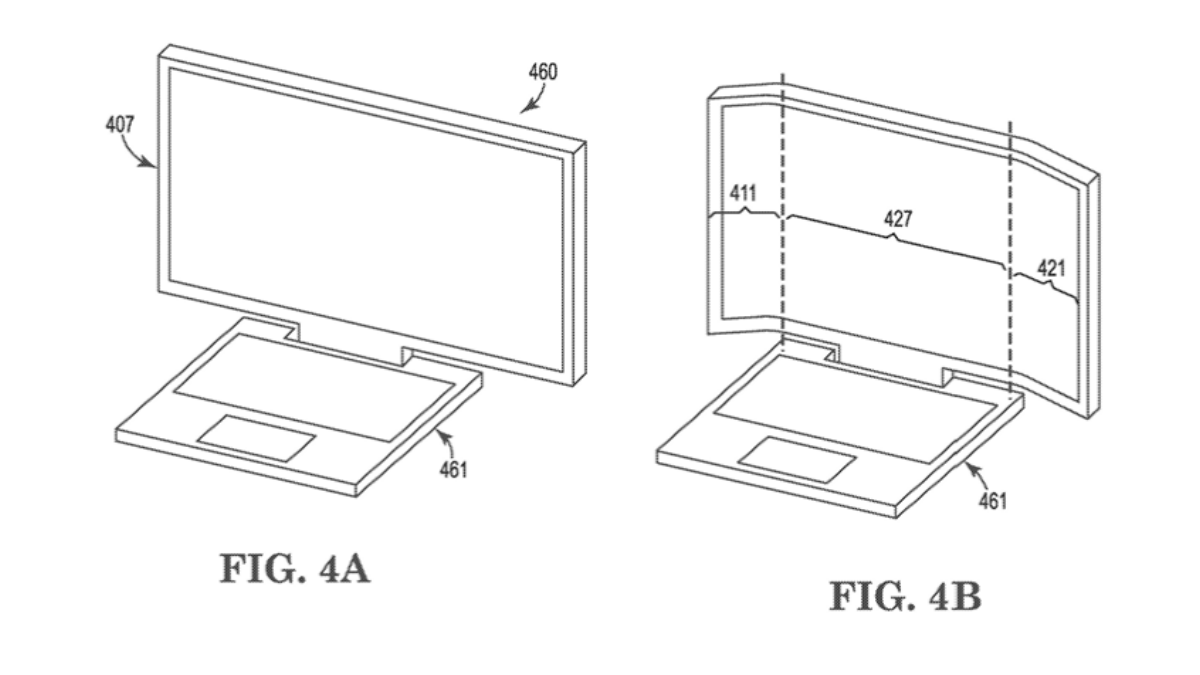
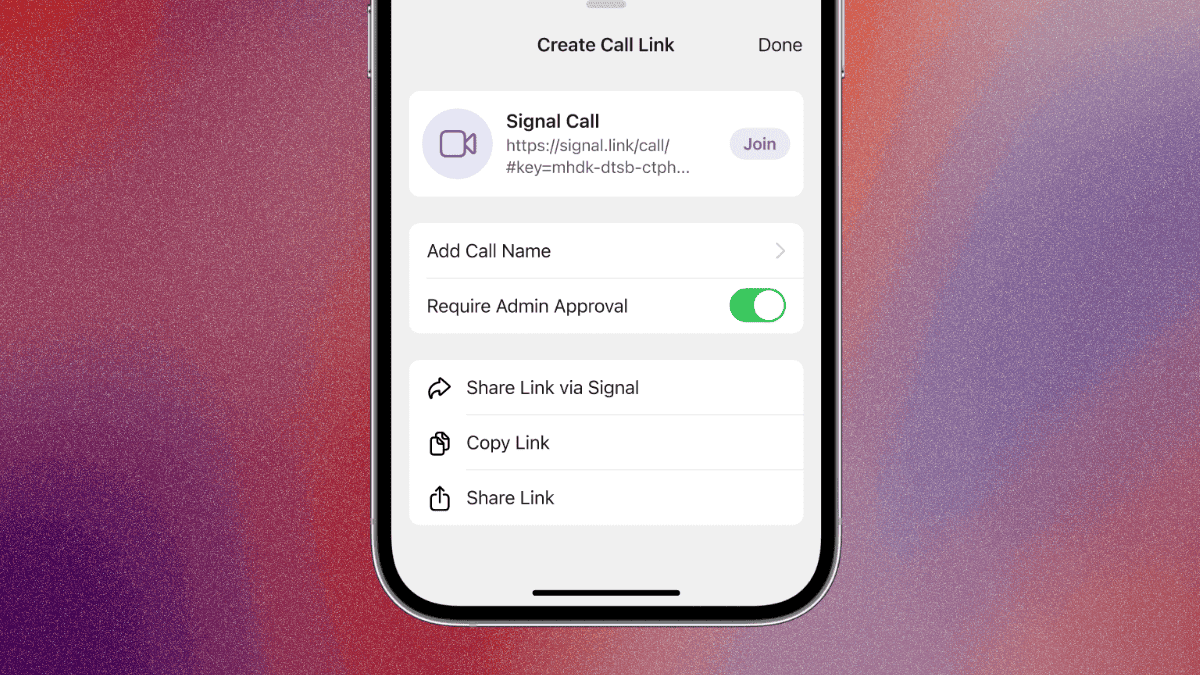
Diễn đàn người dùng
Tin nhắn 0