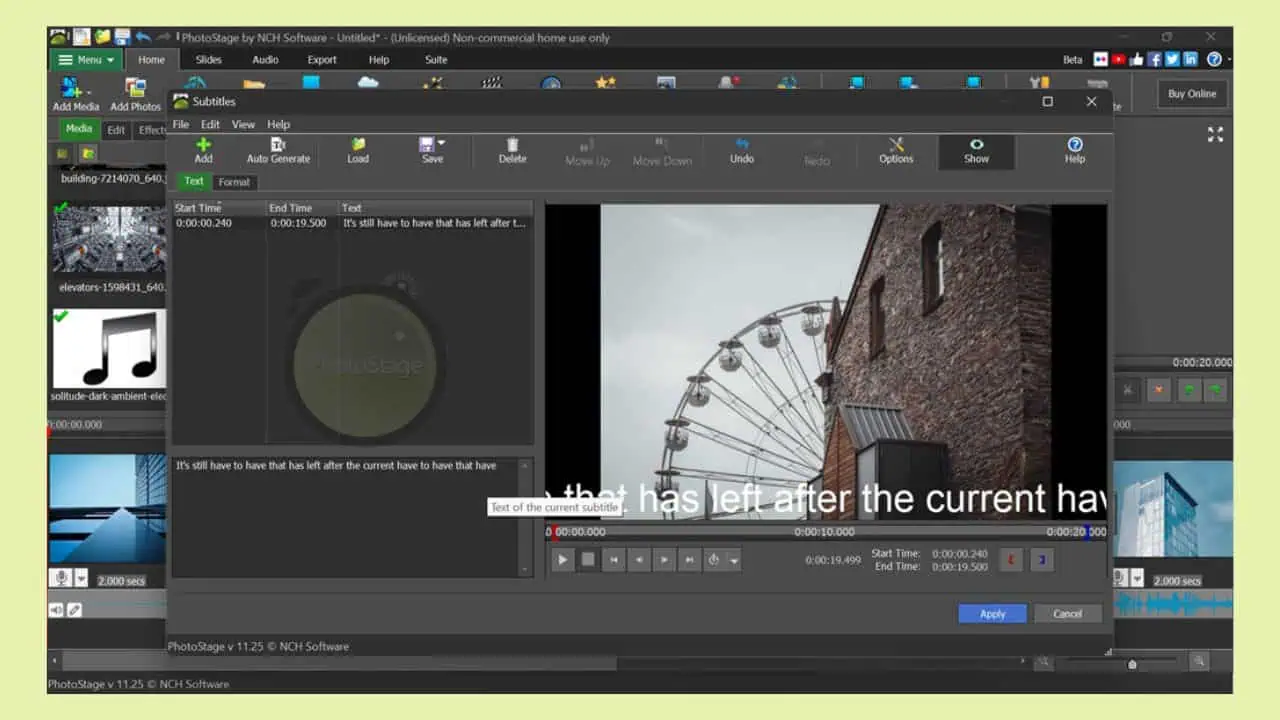Loại bỏ phần mềm còn sót lại: 2 phương pháp tốt nhất
7 phút đọc
Cập nhật vào
Đọc trang tiết lộ của chúng tôi để tìm hiểu cách bạn có thể giúp MSPoweruser duy trì nhóm biên tập Tìm hiểu thêm

Như bạn đã biết, để xóa một chương trình trong Windows, trước tiên bạn phải gỡ cài đặt chương trình đó thông qua Control Panel. Tuy nhiên, thao tác này thường không xóa được tất cả các mục trong tệp. Phần còn lại của chương trình đã xóa có thể vẫn còn trên ổ cứng hoặc SSD của bạn. Các mục nhập cho các chương trình cũ và đã xóa cũng có thể vẫn còn trong Sổ đăng ký.
Những phần còn sót lại này có thể không gây ra nhiều mối đe dọa nhưng chúng có xu hướng làm chậm máy tính của bạn. Theo kinh nghiệm của tôi, tốt nhất nên loại bỏ chúng. Vì vậy, tôi đã điều tra và thử nghiệm nhiều phương pháp khác nhau mà người dùng sử dụng để dọn dẹp PC của họ. Đây có thể là một quá trình tẻ nhạt nếu bạn thực hiện thủ công! May mắn thay, tôi đã ghi lại tất cả các bước để bạn có thể làm theo và loại bỏ hoàn toàn phần mềm còn sót lại.
Sẳn sàng?
Làm thế nào để loại bỏ phần mềm còn sót lại trên Windows?
Tôi sẽ chỉ cho bạn hai phương pháp để xóa phần mềm còn sót lại khỏi máy tính. Việc đầu tiên liên quan đến việc xóa nó theo cách thủ công và dọn dẹp Windows Sổ đăng ký. Mặc dù phương pháp này không yêu cầu phần mềm của bên thứ ba nhưng bạn nên thận trọng vì bất kỳ lỗi nào cũng có thể ảnh hưởng tiêu cực đến hiệu suất máy tính của bạn.
Nếu bạn không thực sự là người am hiểu công nghệ, tôi khuyên bạn nên mua một chương trình gỡ cài đặt. Bên dưới tôi sẽ chỉ cho bạn một số tùy chọn mà tôi đã thử và có hiệu quả với tôi. Nhưng trước tiên hãy để tôi giải thích cách xóa phần mềm theo cách thủ công.
1. Loại bỏ phần mềm còn sót lại theo cách thủ công
Trước khi thực hiện bất kỳ thay đổi nào đối với sổ đăng ký hệ thống, tôi khuyên bạn nên tạo một bản sao lưu. Điều này sẽ cho phép bạn khôi phục hệ thống về trạng thái trước đó nếu có sự cố. Tôi sẽ xóa trình duyệt web Opera như một cuộc biểu tình.
Sao lưu sổ đăng ký Windows
1. Nhấn nút Win + R các phím để hiển thị Chạy hộp thoại.
2. Gõ: “regedit” và nhấn Enter để mở Registry Editor.
3. Nhấp vào Tệp> Xuất.
4. Chọn một thư mục để lưu tệp đăng ký của bạn để đề phòng. Đặt tên như Sao lưu sổ đăng ký.reg và nhấp Lưu.
5. Bạn nên đợi cho đến khi quá trình hoàn tất vì tệp đăng ký có thể khá lớn.
Sau đó, bạn đã sẵn sàng tiếp tục và gỡ cài đặt những gì bạn muốn.
Gỡ cài đặt chương trình
1. Khởi chạy Chạy hộp thoại và gõ: “appwiz.cpl.Sau đó nhấn Enter để mở Chương trình và tính năng.
2. Tìm kiếm Opera chương trình trong danh sách, nhấp chuột phải vào nó và chọn Gỡ bỏ cài đặt.
3. Đợi cho đến khi quá trình gỡ cài đặt chương trình hoàn tất.
Xóa phần còn lại của AppData
Mặc dù bạn đã gỡ cài đặt chương trình thành công nhưng một số mục có thể vẫn còn trong một số thư mục hệ thống. Vì vậy, bạn sẽ cần kiểm tra dữ liệu chương trình và ứng dụng của mình để xóa chúng theo cách thủ công. Đây là cách thực hiện:
1. Khởi chạy Chạy hộp thoại và gõ: “% dữ liệu chương trình%.Sau đó nhấn Enter để mở Dữ liệu ứng dụng>Chuyển vùng thư mục.
2. Trong Dữ liệu ứng dụng>Chuyển vùng, tìm và xóa Opera thư mục.
3. Bấm vào AppData thư mục trên thanh địa chỉ và lặp lại bước trước đó cho Dữ liệu ứng dụng>Cục bộ thư mục.
4. Khởi chạy lại Hộp thoại chạy, kiểu: "%dữ liệu chương trình%,” và nhấn Enter để mở ProgramData thư mục.
5. Nếu có thư mục Opera, hãy xóa nó đi.
Xóa phần mềm còn sót lại khỏi sổ đăng ký
Lời cảnh báo: Bạn nên thận trọng khi thực hiện thủ tục này. Đó là lý do tại sao bạn cần sao lưu các tập tin của mình ở bước đầu tiên!
Dù thế nào đi nữa, khi bạn gỡ cài đặt một chương trình, chương trình đó thường vẫn còn trong Windows Register. Điều này có thể gây ra đăng ký trở nên “cồng kềnh” và làm chậm máy tính của bạn. Tôi sẽ chỉ cho bạn cách làm sạch nó dưới đây:
1. Khởi chạy Hộp thoại chạy, kiểu: "regedit,” và nhấn Enter để mở RBiên tập viên đăng ký.
2. Điều hướng đến HKEY_CURRENT_USER>Phần mềm, HKEY_LOCAL_MACHINE>PHẦN MỀM và HKEY_USERS>.DEFAULT>Phần mềm.
3. Tìm kiếm key tương ứng với chương trình bạn đã gỡ cài đặt, chẳng hạn như Opera. Nếu bạn tìm thấy chìa khóa, hãy loại bỏ nó.
Xóa thư mục tạm thời
Biện pháp cuối cùng, bạn nên xóa thư mục Temp. Thư mục cụ thể này chứa tất cả các tệp tạm thời. Điều tuyệt vời nhất là việc loại bỏ chúng là vô hại vì nó không ảnh hưởng đến hoạt động của Windows hoặc các ứng dụng đã cài đặt.
Tuy nhiên, thư mục này có thể tích lũy một lượng dữ liệu đáng kể theo thời gian, dẫn đến khởi động chậm hoặc ảnh hưởng đến hiệu suất hệ thống. Tôi định kỳ làm trống thư mục này và tôi khuyên bạn nên làm như vậy. Đây là cách thực hiện:
1. Khởi chạy Hộp thoại chạy, kiểu: "%nhiệt độ%,” và nhấn Enter để mở Nhiệt độ thư mục.
2. Nhấn nút Ctrl+A phím đồng thời để chọn tất cả các tập tin trong TEMP thư mục. Sau đó, nhấn nút Xóa bỏ Chìa khóa.
3. Nếu bạn gặp thông báo lỗi khi xóa tệp, tôi khuyên bạn nên giữ nguyên chúng vì chúng có thể đang được các dịch vụ Windows hoặc phần mềm đang chạy sử dụng.
4. Sau khi hoàn thành các bước trên, hãy khởi động lại máy tính của bạn. Làm như vậy sẽ đảm bảo chương trình được gỡ cài đặt hoàn toàn mà không để lại bất kỳ dấu vết nào.
2. Sử dụng phần mềm của bên thứ ba
Ngoài ra, bạn có thể sử dụng các công cụ gỡ bỏ phần mềm nếu tác vụ này có vẻ quá khó khăn. Những trình gỡ cài đặt này có sẵn trong phiên bản miễn phí và trả phí, để bạn có thể chọn những cái đáp ứng yêu cầu của mình. Tôi đã thử một số công cụ phổ biến nhưng đây là ba dịch vụ nổi bật đối với tôi. Tôi cũng đã bao gồm các bước và ảnh chụp màn hình về cách sử dụng chúng!
Revo Uninstaller
Revo Uninstaller có một phiên bản miễn phí thực hiện công việc một cách hiệu quả. Ngoài ra, phiên bản Pro cao cấp hơn có sẵn cho mục đích thương mại. Nhìn chung, đây là một phần mềm thân thiện với người dùng với giao diện trực quan, hiển thị ngay danh sách các ứng dụng đã cài đặt.
Để gỡ cài đặt chương trình mong muốn, hãy chọn chương trình đó và nhấp vào nút gỡ cài đặt. Trình hướng dẫn sẽ hướng dẫn bạn thực hiện quy trình, với bước quan trọng nhất là quy trình sau khi gỡ cài đặt.
Đây là một minh chứng:
1. Nhấp chuột phải vào phần mềm Opera và chọn Gỡ bỏ cài đặt.
2. Kiểm tra các tùy chọn vì lý do bảo mật: Tạo Điểm khôi phục hệ thống trước khi gỡ cài đặt và Tạo bản sao lưu sổ đăng ký đầy đủ trước khi gỡ cài đặt.
3. Ngoài ra, đừng quên kiểm tra: Tự động xóa tất cả các phần còn sót lại được tìm thấy.
4. Revo uninstaller sẽ tìm kiếm kỹ lưỡng cơ sở dữ liệu đăng ký để tìm các mục và tệp còn lại có liên quan. Sau đó, nó sẽ đề xuất xóa chúng cùng một lúc để hoàn tất quá trình xóa phần mềm.
5. Sau khi quá trình gỡ cài đặt hoàn tất, bạn sẽ thấy những gì Revo đã xóa.
| Ưu điểm | Nhược điểm |
| + Loại bỏ phần mềm còn sót lại | -Giao diện lỗi thời |
| + Các công cụ và tính năng bổ sung | -Phiên bản miễn phí có giới hạn |
| +Chế độ thợ săn | |
| + Gỡ cài đặt nhiều ứng dụng cùng lúc |
Trình gỡ cài đặt hàng loạt
BCU là một công cụ miễn phí cho phép bạn gỡ cài đặt nhiều ứng dụng cùng một lúc. Tất cả những gì bạn phải làm là đánh dấu một hoặc nhiều chương trình trong danh sách và chọn Gỡ cài đặt.
1. Nhấp chuột phải vào phần mềm Opera và chọn Gỡ cài đặt.
2. Sau đó, BCU sẽ hỏi bạn có muốn tạo điểm khôi phục hệ thống hay không, sau đó quy trình gỡ cài đặt sẽ bắt đầu.
3. Sau khi hoàn tất, chương trình sẽ hỏi bạn có muốn quét máy tính của mình để tìm phần còn sót lại không.
4. Nếu bạn trả lời có, nó sẽ hiển thị mọi thứ nó tìm thấy và đề nghị loại bỏ những phần còn sót lại.
| Ưu điểm | Nhược điểm |
| + Loại bỏ phần mềm còn sót lại | -Sau khi gỡ cài đặt Dọn dẹp sổ đăng ký có thể toàn diện hơn |
| + Miễn phí | |
| + Gỡ cài đặt nhiều ứng dụng cùng lúc | |
| + Tính năng Gỡ cài đặt yên tĩnh |
Trình quản lý gói Windows
Trình quản lý gói Windows hoặc cánh tóm lại là được tích hợp vào Windows 11. Vì vậy, bạn sẽ phải cài đặt nó trên Windows 10 (phiên bản 1809 trở lên).
Trình quản lý gói dòng lệnh này cho phép bạn cài đặt, cập nhật và xóa các chương trình và ứng dụng. Ví dụ: để cài đặt phiên bản Opera mới nhất, chỉ cần gõ lệnh: cài winget Opera.Opera. Hoặc nếu bạn muốn cập nhật nó, hãy gõ: nâng cấp cánh Opera.Opera. Tương tự, nếu bạn muốn gỡ cài đặt nó, thì: gỡ cài đặt winget Opera.Opera.
Vì vậy, đây là cách sử dụng nó:
1. Nhấp chuột phải vào Start Menu Và chọn Windows PowerShell (Quản trị).
2. Loại: gỡ cài đặt winget Opera.Opera.
| Ưu điểm | Nhược điểm |
| + Miễn phí | -Sử dụng nó đòi hỏi phải học các lệnh |
| +Một phần của hệ điều hành Windows 10/11 |
Tại sao bạn nên loại bỏ phần mềm còn sót lại?
Thường xuyên dọn dẹp máy tính của bạn khỏi phần mềm còn sót lại là rất quan trọng để có hiệu suất tối ưu. Không làm như vậy có thể làm chậm máy tính của bạn. Thường xuyên dọn dẹp hệ thống của bạn có thể cải thiện tốc độ, ngăn ngừa xung đột phần mềm và nâng cao độ ổn định tổng thể.
Theo kinh nghiệm của tôi, việc gỡ cài đặt các chương trình không sử dụng, xóa các tệp tạm thời và thực hiện các tác vụ bảo trì hệ thống có thể giúp bạn luôn ngăn nắp và làm việc hiệu quả. Ngoài ra, bạn nên hạn chế cài đặt các chương trình không cần thiết nói chung.
Kết luận
Hầu hết chúng ta cài đặt và xóa các chương trình khác nhau mà không suy nghĩ quá nhiều về nó. Tuy nhiên, vấn đề có thể nảy sinh khi rác và thức ăn thừa từ các chương trình đã xóa tích tụ và làm chậm máy tính của bạn. Nhưng bây giờ bạn đã biết cách loại bỏ phần mềm còn sót lại một cách dễ dàng.
Bạn có thể thực hiện thủ công hoặc sử dụng chương trình của bên thứ ba cho mục đích này. Dù bằng cách nào, tôi đã đề cập đến tất cả các bước bạn cần làm theo. Hãy chia sẻ giải pháp nào hiệu quả với bạn trong phần bình luận bên dưới!