Làm cách nào để khôi phục dữ liệu từ ổ cứng được định dạng?
7 phút đọc
Cập nhật vào
Đọc trang tiết lộ của chúng tôi để tìm hiểu cách bạn có thể giúp MSPoweruser duy trì nhóm biên tập Tìm hiểu thêm
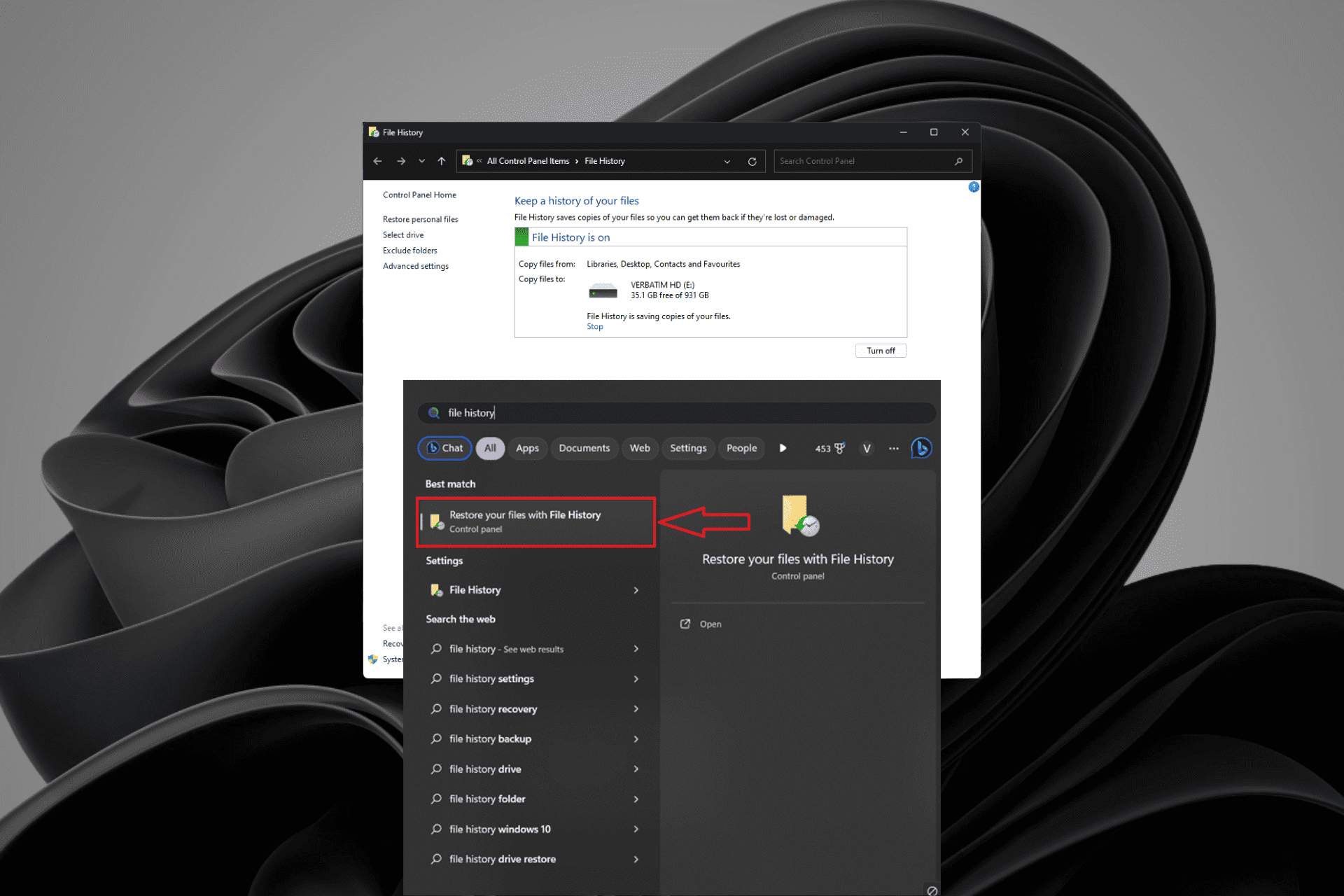
Format ổ cứng là công việc thường ngày. Người ta có thể định dạng ổ cứng vì nhiều lý do. Những tác vụ như vậy bao gồm thay đổi hệ thống tệp của ổ đĩa hoặc xử lý các lỗi như “Bạn cần định dạng đĩa trong Drive trước khi có thể sử dụng.” Việc vô tình format nhầm phân vùng cũng là chuyện thường xuyên xảy ra. Bây giờ, hãy tưởng tượng bạn đã định dạng ổ đĩa của mình mà không có bất kỳ bản sao lưu nào cho các tệp quý giá của mình.
Nếu bạn đang tự hỏi Cách khôi phục tập tin sau khi định dạng ổ cứng của bạn, Bạn đã đến đúng nơi. Có thể khôi phục dữ liệu từ ổ cứng bị định dạng và trong bài viết này, tôi sẽ chia sẻ một số phương pháp đã được thử nghiệm và kiểm tra sẽ giúp bạn khôi phục dữ liệu từ ổ cứng được định dạng.
Bạn có thể khôi phục dữ liệu từ ổ cứng được định dạng không?
Nói chung, có thể phục hồi dữ liệu từ ổ cứng bị định dạng, nhưng có một số yếu tố sau:
- Loại ổ: Cho dù đó là ổ đĩa cứng (HDD) hay ổ cứng thể rắn (SSD) đều ảnh hưởng đến quá trình khôi phục. Ổ cứng lưu trữ dữ liệu từ tính và có khả năng phục hồi cao hơn. SSD sử dụng bộ nhớ flash và khó phục hồi hơn, thường yêu cầu sao lưu.
- Kiểu định dạng: Các định dạng nhanh có chỗ để phục hồi, trong khi các định dạng đầy đủ có tính hủy diệt cao hơn. Hệ điều hành mới hơn thực hiện các định dạng đầy đủ bằng cách ghi đè dữ liệu, khiến việc khôi phục trở nên khó khăn.
Chìa khóa để khôi phục dữ liệu thành công từ ổ đĩa bị định dạng là ngừng sử dụng thiết bị ngay lập tức. Khi bạn định dạng ổ đĩa, Hệ điều hành sẽ loại bỏ quyền truy cập logic vào dữ liệu, nhưng dữ liệu vật lý vẫn còn nguyên cho đến khi được ghi đè bằng thông tin mới.
Làm cách nào để khôi phục dữ liệu từ ổ cứng được định dạng?
Phương pháp 1: Khôi phục ổ cứng được định dạng từ bản sao lưu
Cách đáng tin cậy nhất để khôi phục tệp từ ổ đĩa bị định dạng là sử dụng bản sao lưu trước quá trình định dạng. Cả macOS và Windows đều cung cấp các công cụ sao lưu và khôi phục miễn phí. Dưới đây là cách khôi phục tệp sau khi định dạng ổ cứng bằng bản sao lưu:
Các bước dành cho người dùng Windows:
- Tìm kiếm "tập tin lịch sử” trong hộp tìm kiếm của Windows.
- Chọn "Cài đặt lịch sử tệp”Từ kết quả tìm kiếm.
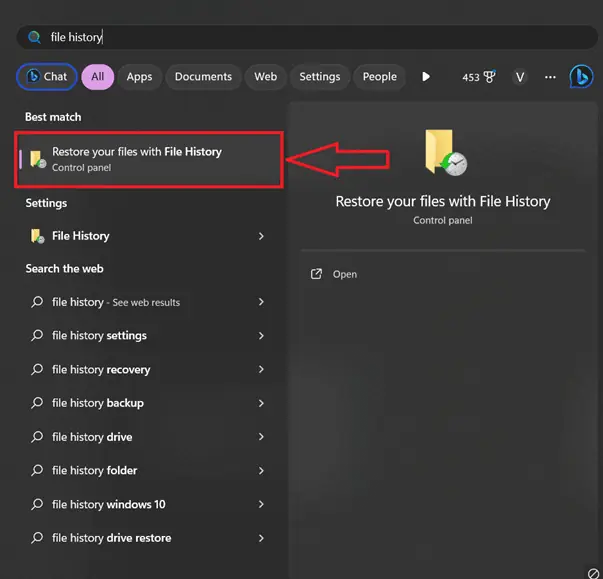
- Sử dụng mũi tên trái và phải trong cửa sổ cài đặt Lịch sử tệp để điều hướng đến phiên bản tệp mong muốn của bạn.
- Tìm và chọn các tập tin hoặc thư mục cụ thể bạn muốn khôi phục.
- Nhấp vào nút “Khôi phụcNút ”, thường được biểu thị dưới dạng mũi tên tròn màu xanh lá cây.
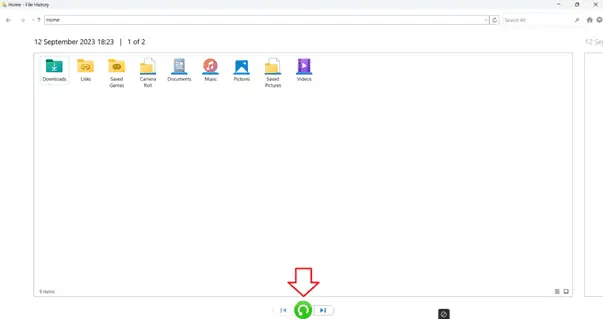
- Tùy chọn, chọn một vị trí khôi phục khác bằng cách nhấp vào “Cài Đặt” biểu tượng và chọn “Phục hồi lại".
Các bước dành cho người dùng macOS:
- Kết nối phương tiện lưu trữ chứa bản sao lưu Time Machine.
- mở Finder cửa sổ trong thư mục nơi các tập tin được lưu trữ lần cuối.
- Khởi động Time Machine bằng cách nhấp vào biểu tượng đồng hồ trên thanh menu.
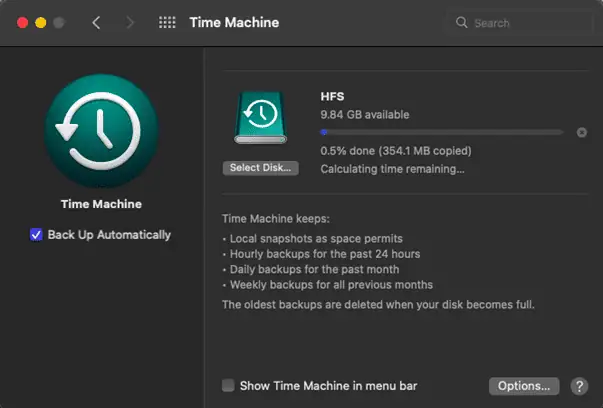
- Sử dụng tính năng điều hướng của Time Machine để tìm và chọn các tập tin bạn muốn phục hồi.
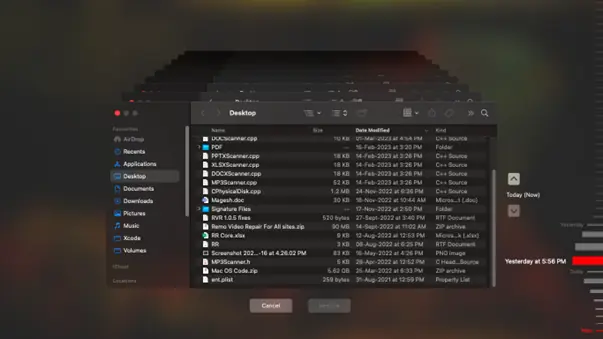
- Xem trước tệp bằng Space Bar.
- Chọn các tập tin bạn muốn khôi phục và nhấp vào Khôi phục.
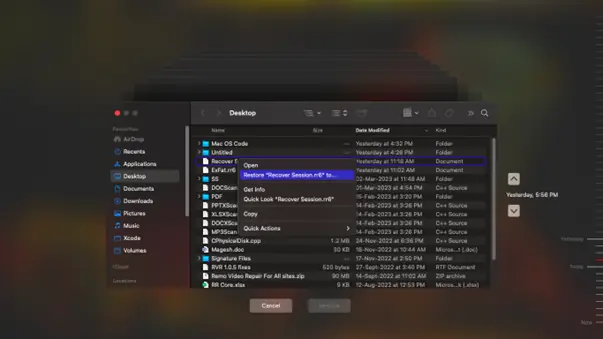
Phương pháp 2: Sử dụng phần mềm nguồn mở để khôi phục ổ cứng được định dạng miễn phí
Nếu bạn đang tìm kiếm một giải pháp tiết kiệm chi phí để khôi phục các tập tin từ ổ cứng bị định dạng thì PhotoRec là một lựa chọn tuyệt vời. PhotoRec là một công cụ mã nguồn mở có giá trị để khôi phục tệp từ các ổ đĩa và phân vùng được định dạng. Đây là một công cụ đa năng có thể truy xuất tệp từ nhiều hệ thống tệp khác nhau, bao gồm FAT32, NTFS, HFS+, exFAT và ext2/ext3/ext4.
PhotoRec có thể giúp bạn khôi phục miễn phí hình ảnh, video hoặc tài liệu bị mất do vô tình bị xóa hoặc định dạng khỏi ổ cứng. Hãy làm theo các bước đơn giản dưới đây để bắt đầu khôi phục các tệp của bạn bằng phần mềm miễn phí này.
Lưu ý: Điều quan trọng cần lưu ý là mặc dù PhotoRec có thể truy xuất tệp thành công từ ổ đĩa được định dạng của bạn nhưng nó không khôi phục tên tệp hoặc cấu trúc tệp gốc trong quá trình này.
- Tải xuống và chạy PhotoRec trên máy tính của bạn.
- Sử dụng phím mũi tên Lên/Xuống để chọn ổ cứng đã format bạn muốn khôi phục dữ liệu từ đó.
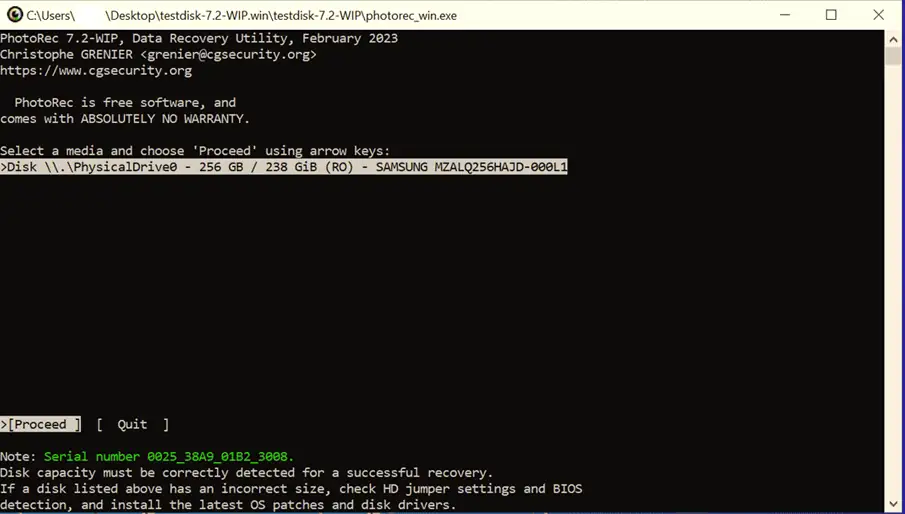
- Ấn Bản đăng ký hạng mục thi để xác nhận lựa chọn của bạn và tiếp tục.
- Sau khi chọn ổ đĩa được định dạng, bạn sẽ thấy ba tùy chọn: Tìm kiếm, Các lựa chọnvà Chọn tệp.
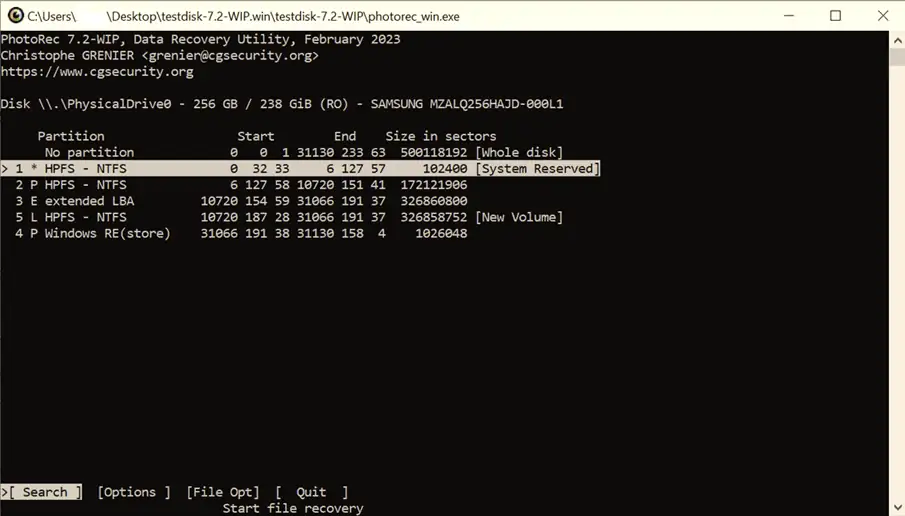
- Chọn "Tìm kiếm phục hồi dữ liệu" và hãy nhấn đăng ký hạng mục thi để bắt đầu quá trình phục hồi.
- PhotoRec cần biết loại hệ thống tệp được sử dụng trên ổ đĩa được định dạng để khôi phục các tệp bị mất.
- Nếu hệ thống tệp không phải là ext2, ext3 hoặc ext4, hãy chọn “Nền tảng khác” để chỉ định loại hệ thống tập tin.
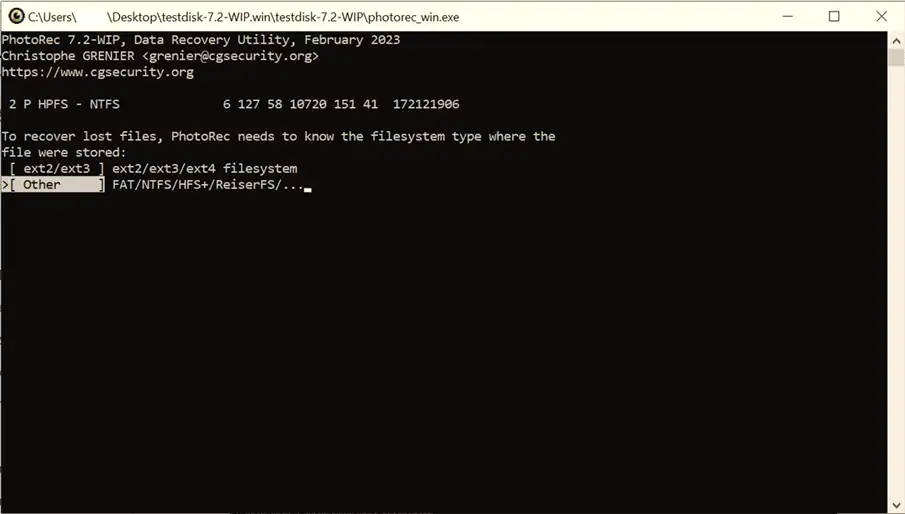
- Sử dụng phím mũi tên Lên/Xuống để chọn một địa điểm nơi bạn muốn lưu các tập tin đã khôi phục.
- Nhấn nútC” để bắt đầu quá trình khôi phục.
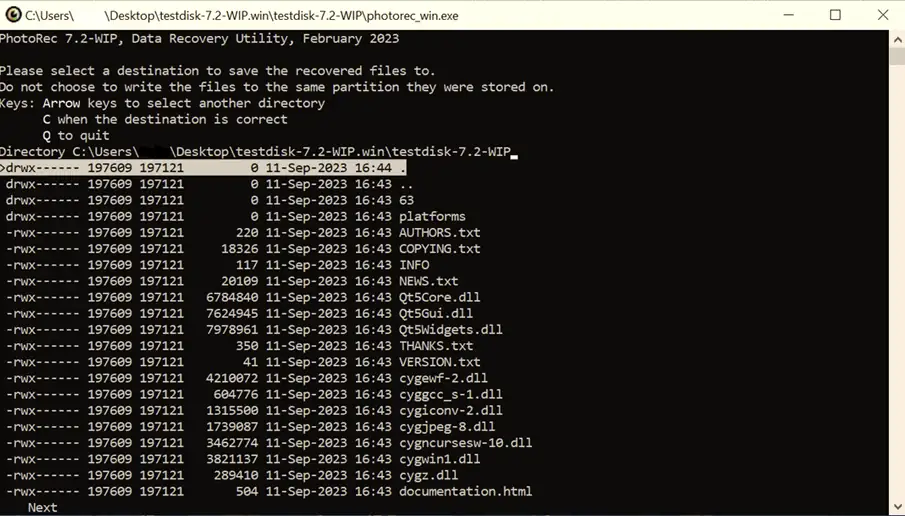
Lưu ý rằng các công cụ miễn phí Nguồn mở này hỗ trợ nhiều Hệ điều hành và hệ thống tệp khác nhau nhưng có thể đáng tin cậy và thân thiện hơn với người dùng khi so sánh với phần mềm khôi phục dữ liệu phải trả phí.
Chúng tôi khuyên bạn nên sử dụng phần mềm trả phí để khôi phục dữ liệu trong tình huống mất dữ liệu phức tạp này vì đây không chỉ là phần mềm mà còn có sự hỗ trợ kỹ thuật từ các công ty đi kèm với nó.
Cách 3: Sử dụng phần mềm khôi phục dữ liệu chuyên nghiệp
Phần mềm khôi phục dữ liệu chuyên nghiệp có thể là cứu tinh của bạn khi bạn vô tình format ổ cứng và cần khôi phục dữ liệu mà không cần bất kỳ bản sao lưu nào.
Như chúng tôi đã đề cập trước đó, phần mềm hoặc dịch vụ khôi phục dữ liệu tốt sẽ cung cấp cho bạn công cụ khôi phục dữ liệu và hỗ trợ kỹ thuật tuyệt vời để giúp quá trình khôi phục dữ liệu của bạn trở nên đơn giản và hoàn chỉnh.
Chúng tôi đã nghiên cứu và xác định Phục hồi Remo, một phần mềm khôi phục dữ liệu phổ biến, nhưng Remo Software, với tư cách là một công ty, có hệ thống hỗ trợ kỹ thuật tuyệt vời.
Chúng tôi đã xem xét và theo Trustpilot, Remo Recover được người dùng đánh giá cao, đặc biệt là về hỗ trợ kỹ thuật trong quá trình khôi phục dữ liệu.
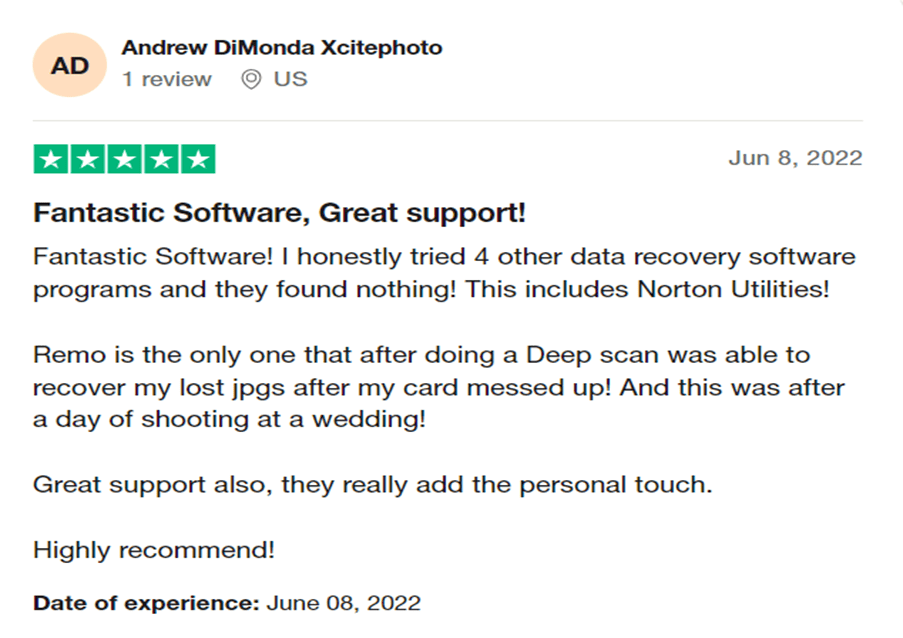
Thực hiện theo phần tiếp theo để khôi phục dữ liệu từ ổ cứng được định dạng bằng Remo Recover.
Các bước khôi phục ổ cứng bị định dạng bằng Remo Recover
- Tải về và cài đặt Phục hồi Remo phần mềm trên máy tính của bạn. Chọn phiên bản phù hợp cho Windows hoặc Mac.
Lưu ý: Không cài đặt phần mềm trên ổ cứng đã format để tránh ghi đè dữ liệu.
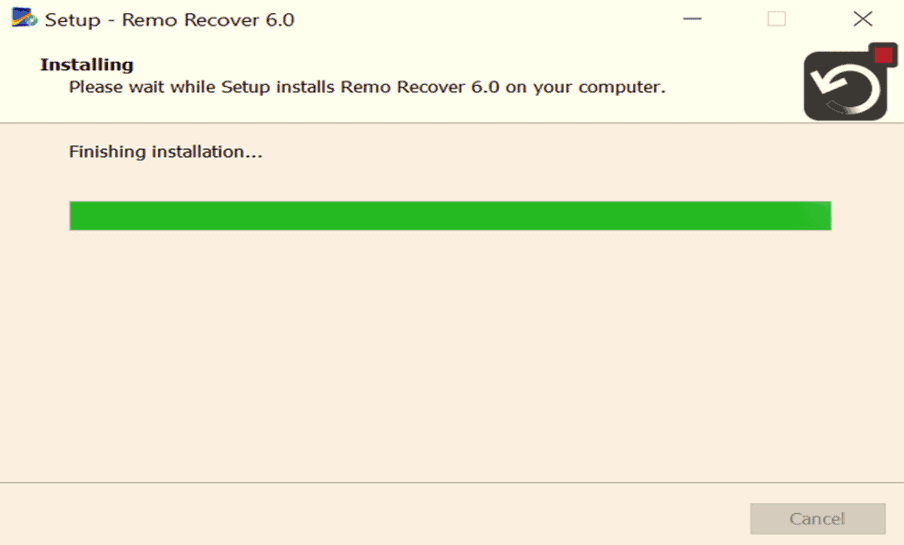
- Khởi chạy phần mềm và chọn ổ cứng đã format. Nếu đó là ổ đĩa ngoài, hãy đảm bảo máy tính của bạn kết nối và phát hiện ổ đĩa đó một cách thích hợp.
- Nhấp vào nút “QuétNút ” để bắt đầu quá trình quét. Remo Recover sẽ thực hiện một Quick Scan theo sau là tự động Quét sâu.
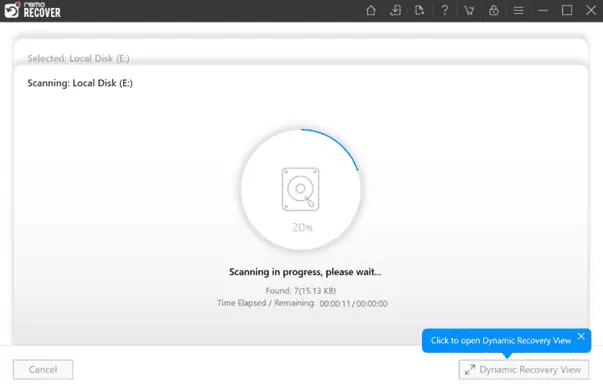
- Bạn có thể dùng "Chế độ xem khôi phục động” để xem trước và khôi phục các tập tin đã được tìm thấy mà không cần đợi quá trình quét hoàn tất. Ngoài ra, bạn có thể đợi quá trình quét kết thúc.
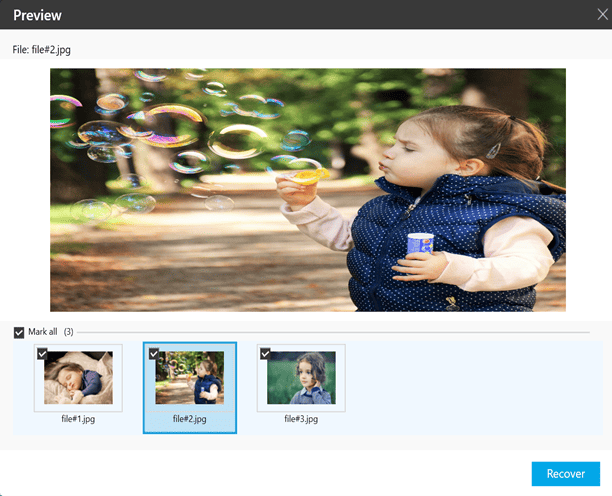
- Sau khi quá trình quét hoàn tất, danh sách các tập tin được khôi phục sẽ được hiển thị. Chọn các tập tin bạn muốn khôi phục và nhấp vào nút “Phục hồi"Nút.
- Chọn một vị trí an toàn nơi bạn muốn lưu các tệp đã khôi phục và nhấp vào “OK” để hoàn tất quá trình khôi phục ổ cứng bị định dạng.
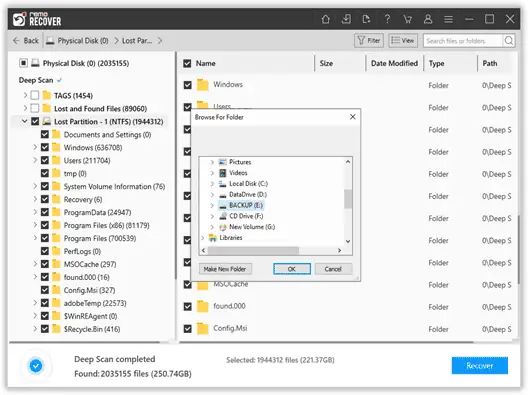
Định dạng ổ cứng: Giải thích
Khi bạn định dạng ổ cứng, nó giống như khởi đầu mới cho nó. Định dạng sẽ xóa dữ liệu hiện có, tạo tệp mới và đảm bảo khả năng tương thích với hệ thống tệp của thiết bị của bạn.
Bạn có thể cần định dạng ổ cứng của mình khi:
- Thay đổi hệ thống tập tin do thay đổi thiết bị hoặc hệ điều hành.
- Chuẩn bị ổ đĩa cho máy tính hoặc thiết bị mới.
- Xóa dữ liệu nhạy cảm trước khi bán hoặc tặng ổ đĩa.
- Xử lý các vấn đề tham nhũng ổ đĩa.
Hãy nhớ rằng việc định dạng sẽ xóa dữ liệu và mặc dù thường có thể khôi phục được nhưng điều quan trọng là phải có bản sao lưu để bảo vệ thông tin quan trọng.
Các kiểu định dạng ổ cứng
Hai loại định dạng chính phục vụ các mục đích khác nhau:
Định dạng cấp thấp: Thao tác này sẽ nhanh chóng xóa sạch ổ đĩa, lý tưởng cho việc loại bỏ vi-rút hoặc hỏng hóc nghiêm trọng. Tuy nhiên, nó làm giảm tuổi thọ của ổ đĩa.
Định dạng cấp cao: Còn được gọi là định dạng nhanh, nó chuẩn bị ổ đĩa để sử dụng chung, giúp có thể phục hồi dữ liệu. Nó loại bỏ dữ liệu và đánh dấu các khu vực khủng khiếp để sửa chữa.
Mẹo định dạng an toàn ổ cứng trong Windows
Nếu bạn cần định dạng ổ đĩa của mình mà không mất dữ liệu, hãy làm theo các bước sau:
- Định dạng nhanh: Sử dụng tùy chọn định dạng nhanh trong File Explorer, đảm bảo bạn chọn “Định dạng nhanh".
- Quản lý đĩa: Truy cập Disk Management thông qua Windows để định dạng ổ cứng một cách cẩn thận.
Kết luận
Có thể phục hồi dữ liệu từ ổ cứng được định dạng tùy thuộc vào nhiều yếu tố khác nhau. Hành động ngay lập tức, sử dụng công cụ phù hợp và sao lưu là những bước quan trọng để tăng cơ hội phục hồi thành công. Hiểu các loại định dạng và ý nghĩa của chúng là điều cần thiết để xử lý các tình huống mất dữ liệu một cách hiệu quả.
Nếu bạn quan tâm Phục hồi dữ liệu Seagate đặc biệt, chúng tôi cũng hỗ trợ bạn.








Diễn đàn người dùng
Tin nhắn 0