Camera Laptop Không Hoạt Động [7 Cách Sửa Đã Được Chứng Minh]
6 phút đọc
Được đăng trên
Đọc trang tiết lộ của chúng tôi để tìm hiểu cách bạn có thể giúp MSPoweruser duy trì nhóm biên tập Tìm hiểu thêm
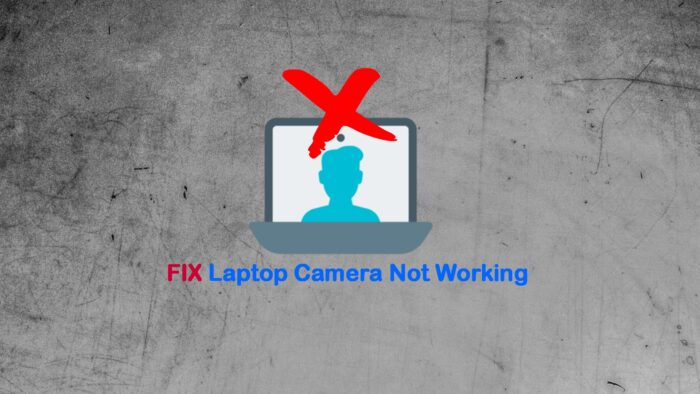
Camera máy tính xách tay của bạn không hoạt động? Điều này có thể gây gián đoạn, đặc biệt là khi bạn có cuộc họp quan trọng hoặc cần trò chuyện với gia đình.
Gần đây, tôi đột nhiên gặp phải tình trạng này. May mắn thay, tôi đã tìm ra một số nguyên nhân phổ biến và quan trọng nhất là cách khắc phục.
Điều này có thể xảy ra vì:
- Hư hỏng phần cứng của webcam
- USB bị lỗi cho webcam ngoài
- Trình điều khiển lỗi thời hoặc bị hỏng
- Phần mềm độc hại và vi-rút nhắm vào thiết bị hoặc phần mềm của thiết bị
- Cài đặt quyền riêng tư chặn sử dụng webcam
- Lỗi cập nhật Windows.
Vì vậy, hãy làm theo các bước sau để giải quyết:
1. Kiểm tra thực tế Camera của máy tính xách tay
Tôi không khuyên bạn nên tự tháo rời máy tính xách tay, nhưng có một số điều cơ bản cần cân nhắc trước khi tiến hành:
- Kiểm tra trực quan: Kiểm tra kỹ ống kính webcam để xem có dấu hiệu hư hỏng vật lý nào không, chẳng hạn như trầy xước, nứt hoặc bụi. Ngoài ra, hãy kiểm tra xem đèn báo của camera có hoạt động bình thường không.
- Kiểm tra kết nối: Nếu webcam là thiết bị ngoài, hãy đảm bảo rằng nó được kết nối đúng cách với cổng USB của máy tính xách tay. Ngoài ra, hãy thử kết nối nó với một cổng USB hoặc máy tính xách tay khác để xem sự cố có còn tiếp diễn không.
- Kiểm tra vỏ webcam: Đảm bảo ống kính không bị hỏng và được lắp đúng vị trí. Trong một số trường hợp, ống kính có thể bị lệch hoặc lỏng.
- Hãy lắng nghe những âm thanh bất thường: Nếu webcam có các bộ phận chuyển động, chẳng hạn như cơ chế lấy nét tự động, hãy lắng nghe bất kỳ âm thanh bất thường nào. Ví dụ, tiếng lách cách hoặc tiếng nghiến, có thể chỉ ra sự cố về phần cứng.
Hãy nhớ rằng hầu hết camera của máy tính xách tay đều được tích hợp và có thể cần sự trợ giúp chuyên nghiệp hoặc thay thế linh kiện nếu bị hỏng.
2. Chạy Quét phần mềm độc hại
Phần mềm độc hại và vi-rút có thể nhắm vào mọi khu vực của máy tính xách tay Windows. Để chạy quét:
1. Nhấn phím Windows và loại vi-rút vào hộp tìm kiếm để định vị Chống vi-rút và mối đe dọa.
2. Nhấp vào tùy chọn Quét, kiểm tra quét Full, và sau đó Quét ngay.
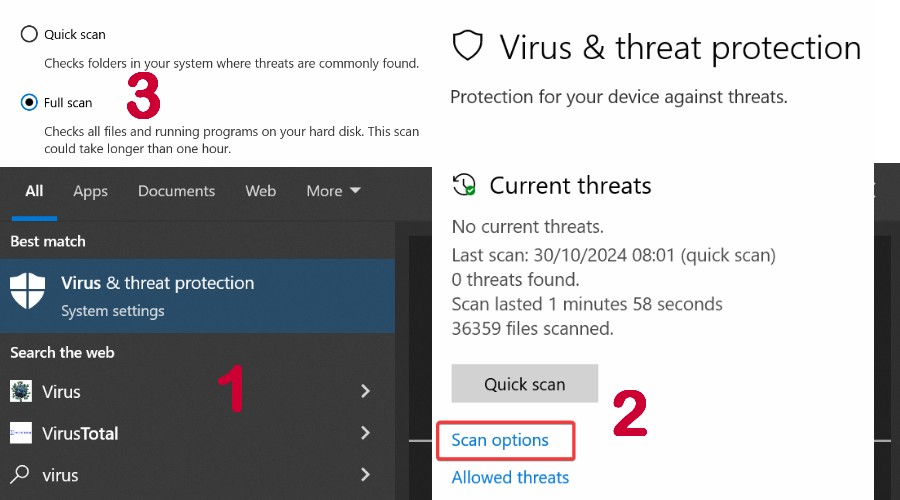
3. Chờ kết quả và khởi động lại máy tính xách tay để xem máy ảnh có hoạt động không.
4. Thay thế sử dụng bên thứ ba có uy tín antivirus giống như Avast hoặc Norton.
3. Kiểm tra và cập nhật trình điều khiển Webcam
Trình điều khiển là sứ giả giữa các thiết bị phần cứng và hệ điều hành. Nếu chúng bị hỏng hoặc lỗi thời, bạn sẽ phải cập nhật chúng.
Sử dụng Trình quản lý Thiết bị
1. Nhấn phím Windows và loại thiết bị vào hộp tìm kiếm để xác định vị trí Device Manager.
2. Xác định vị trí webcam, thường nằm trong Thiết bị hình ảnh, Máy ảnh hoặc – Bộ điều khiển âm thanh, video và trò chơi.
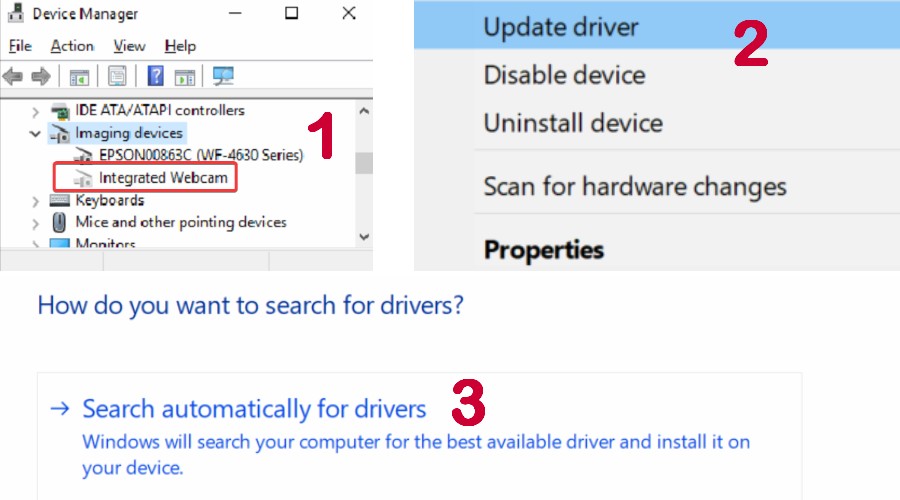
3. Nếu bạn thấy một biểu tượng cảnh báo màu vàng, người lái xe cần được giải quyết.
4. Nhấp chuột phải trên thiết bị camera máy tính xách tay và chọn Cập nhật trình điều khiển.
5. Nhấp vào Tìm kiếm trình điều khiển tự động và làm theo trình hướng dẫn để xem nó có tự cập nhật không.
6. Ngoài ra, hãy vào trang web của nhà sản xuất và tải xuống trình điều khiển mới nhất theo cách thủ công. Lặp lại các bước trên nhưng thay vào đó hãy chọn Duyệt qua máy tính của tôi để tìm trình điều khiển và tìm tập tin.
7. Đôi khi các nhà sản xuất webcam cung cấp phần mềm có thể tự động cập nhật trình điều khiển. Trong trường hợp đó, chạy tệp thực thi.
8. Khởi động lại máy tính xách tay để kiểm tra xem camera đã được sửa chưa.
Lưu ý: Cố gắng tránh các trang web không chính thức cung cấp trình điều khiển. Chúng thường là giả mạo, đi kèm với phần mềm không mong muốn hoặc thậm chí là phần mềm độc hại.
Ngoài ra, bạn có thể sử dụng Trình cập nhật trình điều khiển PC Helpsoft. nó là một công cụ của bên thứ ba mà có thể xác định trình điều khiển lỗi thời và tự động cập nhật chúng. Nó cũng cung cấp tính năng sao lưu và khôi phục trong trường hợp có sự cố xảy ra.
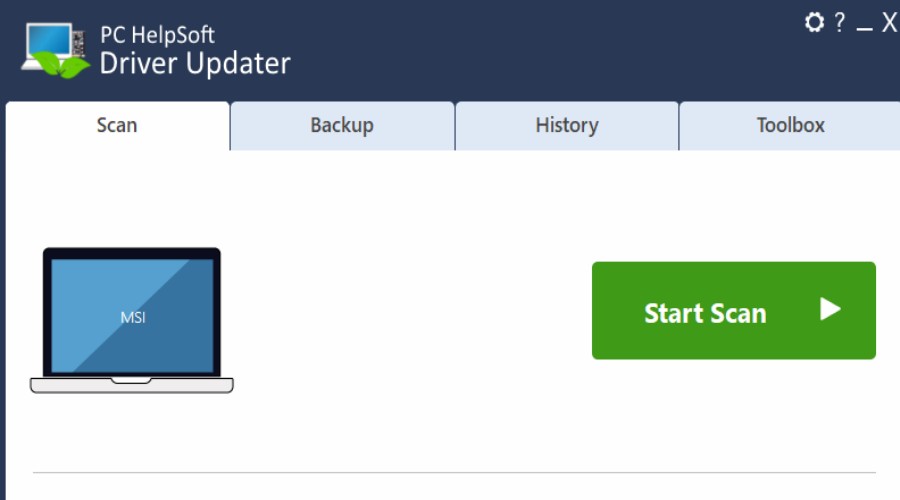
Đây là lựa chọn tốt nếu Windows không thể giải quyết được vấn đề và trang web của nhà sản xuất đã lỗi thời.
Gỡ cài đặt trình điều khiển camera của máy tính xách tay
Việc cập nhật có thể không thành công vì nhiều lý do, vì vậy bước tiếp theo là gỡ cài đặt hoàn toàn trình điều khiển và cài đặt lại mới.
1. Quay lại Trình quản lý thiết bị và xác định vị trí trình điều khiển máy ảnh. Nhấp chuột phải và chọn Gỡ cài đặt thiết bị.
2. Làm theo lời nhắc trên màn hình, sau đó khởi động lại máy tính xách tay của bạn. Với may mắn, Windows sẽ bây giờ tự động cài đặt lại trình điều khiển.
4. Cập nhật Windows
Nếu gần đây Cập nhật Windows không thành công, có thể đã gây ra sự cố với trình điều khiển và tệp hệ thống của bạn. Bạn có thể tiếp tục để khắc phục sự cố.
1. Nhấn phím Windows và gõ cập nhật vào hộp tìm kiếm để định vị Kiểm tra cập nhật.
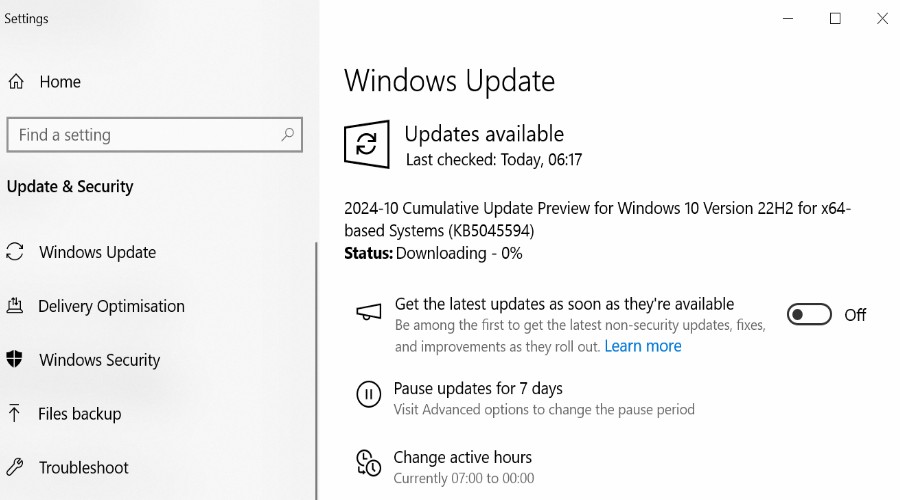
2. Nếu tìm thấy bản cập nhật, hãy để họ tải xuống và sau đó chấp nhận thông báo khởi động lại để hoàn tất quá trình.
5. Chạy Windows SFC và DISM Tools
System File Checker (SFC) và Deployment Imaging Service and Management Tool (DISM) là các tiện ích tích hợp sẵn của Windows. Chúng có thể phát hiện và sửa chữa tập tin hệ thống bị hỏng có thể là nguyên nhân gây ra sự cố camera của máy tính xách tay.
1. Kiểu cmd trong thanh tìm kiếm của menu bắt đầu và nhấp vào Command Prompt liên kết quản trị viên.
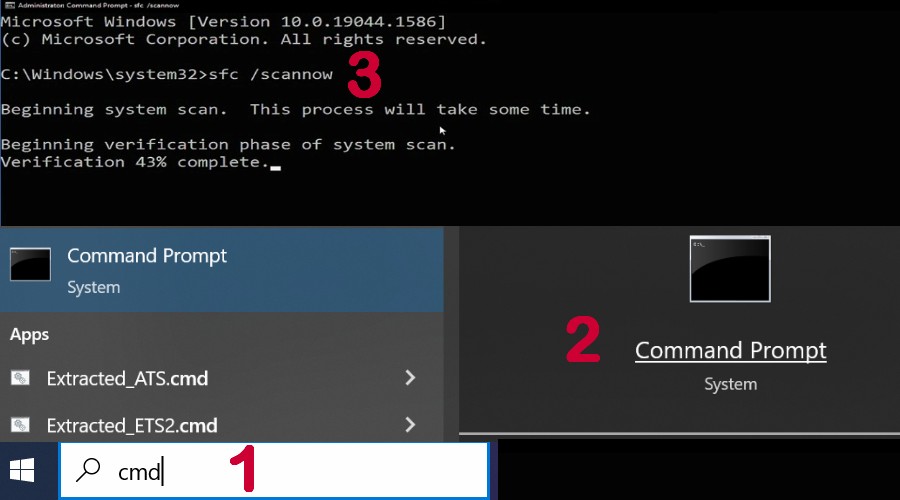
2. Kiểu sfc /scannow và nhấn Enter trong cửa sổ màu đen để bắt đầu quét.
3. Kết quả có thể là: Windows Resource Protection đã tìm thấy các tệp bị hỏng và sửa chữa chúng thành công or Bảo vệ tài nguyên Windows không tìm thấy bất kỳ vi phạm tính toàn vẹn nào.
4. Nếu nó sửa được bất kỳ lỗi nào, máy tính xách tay của bạn sẽ khởi động lại, và bạn nên kiểm tra webcam của mình.
5. Khi Windows trở lại, hãy khởi chạy Command Prompt một lần nữa và gõ DISM /Trực tuyến /Dọn dẹp hình ảnh /Khôi phục sức khỏe.
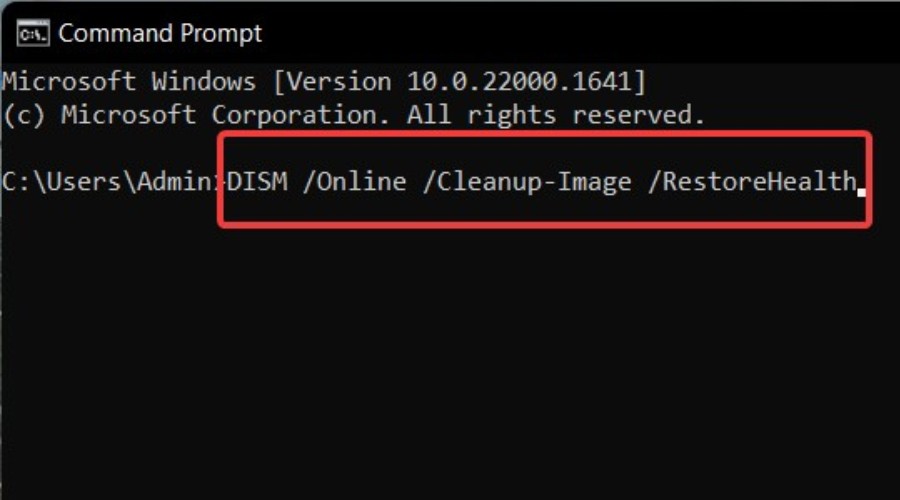
6. Hệ thống của bạn sẽ khởi động lại một lần nữa.
6. Sử dụng Điểm khôi phục
Có thể bạn đã vô tình thay đổi các thiết lập quan trọng hoặc trình điều khiển bị hỏng do phần mềm độc hại hoặc các vấn đề khác. Quay lại thời điểm trước khi camera máy tính xách tay không hoạt động có thể giải quyết được vấn đề.
Lưu ý: Bạn phải lưu điểm khôi phục trước đó để có thể thực hiện thao tác này.
1. Nhấn phím Windows và loại khôi phục vào hộp tìm kiếm để định vị Tạo ra một điểm khôi phục.
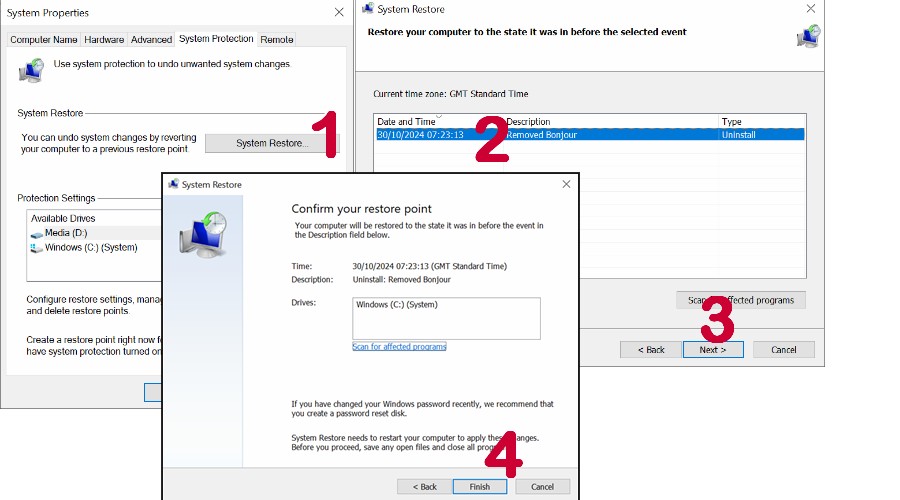
2. Nhấp vào Khôi phục hệ thống > Tiếp theothì chọn ngày bạn muốn khôi phục lại.
3. Nhấp vào Kết thúc và khi hoàn tất, máy tính xách tay sẽ tự động khởi động lại.
7. Liên hệ với Chuyên gia
Nếu không có cách nào ở trên hiệu quả, có thể đã đến lúc liên hệ với chuyên gia. Điểm dừng chân đầu tiên là nhà sản xuất webcam hoặc máy tính xách tay. Bạn có thể sửa được theo chế độ bảo hành.
Ngoài ra, bạn có thể tìm kiếm dịch vụ sửa chữa máy tính xách tay chuyên nghiệp được đánh giá tốt trực tuyến.
Và thế là xong! Khi tôi phát hiện camera trên máy tính xách tay của mình không hoạt động, tôi nhanh chóng nhận ra đó là vấn đề về trình điều khiển, nhưng các giải pháp trên có thể giải quyết được mọi nguyên nhân.
Bạn đã giải quyết được chưa? Hãy cho tôi biết cách giải quyết trong phần bình luận bên dưới.









Diễn đàn người dùng
Tin nhắn 0