Khôi phục ảnh iPhone sau khi khôi phục cài đặt gốc: 6 phương pháp dễ dàng
6 phút đọc
Cập nhật vào
Đọc trang tiết lộ của chúng tôi để tìm hiểu cách bạn có thể giúp MSPoweruser duy trì nhóm biên tập Tìm hiểu thêm
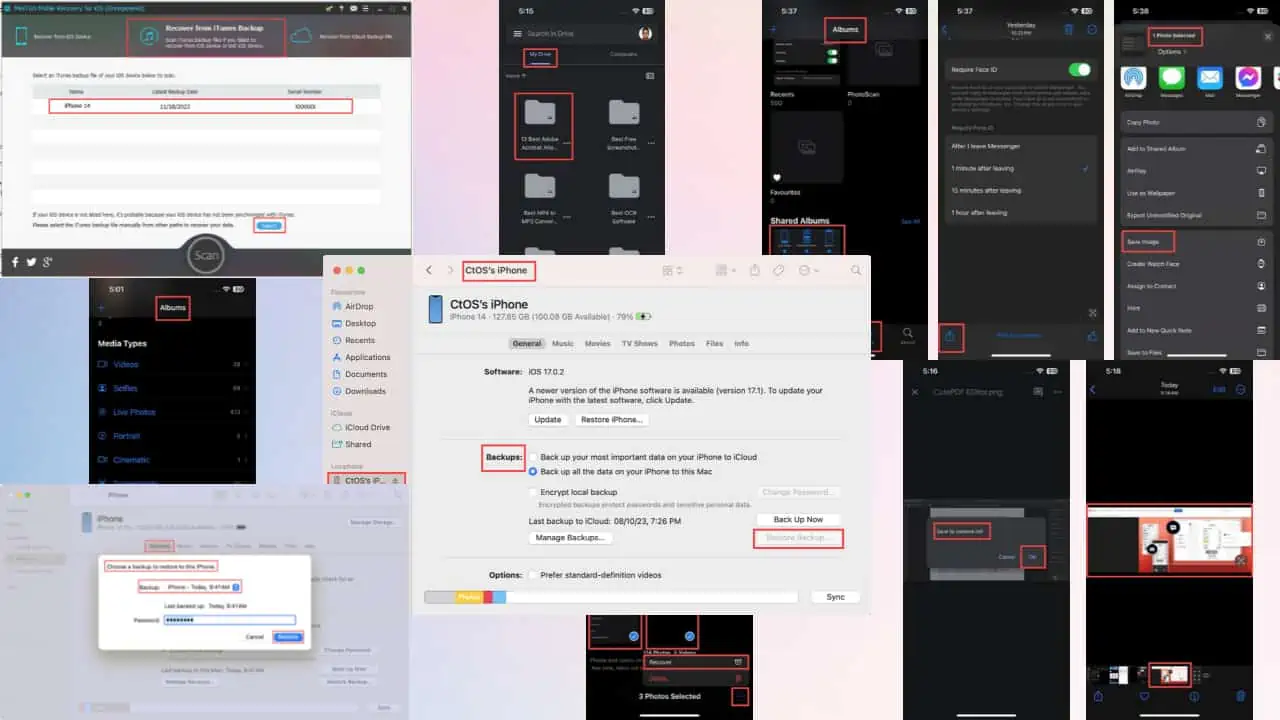
Bạn có muốn iPhone của mình khôi phục ảnh sau khi khôi phục cài đặt gốc không? Như bạn đã biết, khôi phục cài đặt gốc sẽ xóa tất cả dữ liệu chưa được sao lưu. May mắn thay, bạn có thể lấy lại nó - nếu bạn biết cách.
Đọc hướng dẫn khôi phục ảnh iPhone tối ưu này để tìm hiểu các phương pháp hiệu quả tốt nhất và đã được chứng minh. Bắt đầu nào!
Cách khôi phục ảnh iPhone sau khi khôi phục cài đặt gốc
Tìm bên dưới những cách dễ nhất để truy xuất ảnh đã xóa sau một Khôi phục cài đặt gốc iOS. Tôi đã bao gồm cả phương pháp miễn phí và trả phí để bạn có thể chọn bất kỳ phương pháp nào phù hợp với mình nhất.
Giải pháp 01: Khôi phục ảnh iPhone từ iCloud
iCloud là nguồn tốt nhất để khôi phục dữ liệu iPhone bị mất bao gồm hình ảnh và video. Tuy nhiên, phương pháp này chỉ hoạt động nếu bạn đã thiết lập sao lưu iCloud tự động, đặc biệt là ứng dụng Apple Photos. Dưới đây là các bước bạn có thể thử:
Trên iPhone
Nếu bạn vừa khôi phục cài đặt gốc cho điện thoại và chưa thiết lập điện thoại, hãy làm theo các bước sau:
- Tiếp cận Chuyển ứng dụng và dữ liệu của bạn màn hình từ Màn hình xin chào bằng cách làm theo lời nhắc trên màn hình.
- Chạm vào Từ bản sao lưu iCloud .
Ảnh: Hỗ trợ của Apple - Màn hình thiết lập iOS bây giờ sẽ yêu cầu bạn đăng nhập vào iCloud sử dụng của bạn apple ID.
- Chọn bản sao lưu bạn muốn khôi phục.
- Một khi các Hoàn thành Thiết lập nút xuất hiện, chạm vào nó.
Ảnh: Hỗ trợ của Apple
Có thể mất vài giờ để chuyển hoàn toàn tất cả ảnh và video sang iPhone của bạn. Quá trình sẽ tiếp tục trong nền. Nếu truy cập ứng dụng Ảnh, bạn sẽ thấy các ảnh cũ xuất hiện theo nhóm.
Trên Mac hoặc PC
Nếu bạn đã thiết lập iPhone mà không chuyển dữ liệu từ iCloud, hãy làm theo các bước sau:
- Đăng nhập vào tài khoản iCloud từ trình duyệt máy tính.
- Click vào Hình ảnh ứng dụng trên bảng điều khiển iCloud.
- Bạn nên đến Hình ảnh > Thư viện thư mục tài khoản iCloud của bạn.
- Nhấp chuột Ctrl trên bàn phím Windows hoặc Lệnh/ sự thay đổi trên máy Mac để chọn nhiều ảnh.
- Nhấp chuột phải vào bất kỳ hình ảnh nào được chọn và nhấp vào Tải xuống X Mục tùy chọn.
- Sau khi tải xuống, hãy chuyển hình ảnh sang iPhone của bạn bằng cách sử dụng iTunes / Ứng dụng tìm kiếm và cáp USB tương thích.
Giải pháp 02: Khôi phục ảnh iPhone từ bản sao lưu iTunes/Finder
Nếu bạn đã thiết lập sao lưu theo lịch trình hoặc tự động trên iTunes hoặc Finder, bạn có thể sử dụng nó để khôi phục ảnh iPhone sau khi khôi phục cài đặt gốc.
Đây là một trong những phương pháp tốt nhất vì nó không yêu cầu bất kỳ kết nối internet nào. Dưới đây là hướng dẫn nhanh:
- Kết nối iPhone với PC Windows hoặc Mac bằng cáp USB tương thích.
- Ủy quyền or NIỀM TIN kết nối từ PC/ Mac và iPhone.
- Mở iTunes trên PC Windows hoặc máy Mac cũ, như macOS Mojave.
- Ngoài ra, hãy mở Finder app trên các máy Mac mới hơn như macOS Sonoma.
- Chọn thiết bị trên màn hình iPhone trên ứng dụng iTunes/Finder.
- Bên dưới Sao lưu phần này, bạn sẽ thấy Khôi Phục Lại Bản Sao Lưu .
- Nếu có bất kỳ bản sao lưu iPhone chức năng nào, nút Khôi phục sao lưu sẽ hoạt động. Nhấn vào nó.
- trên Chọn một bản sao lưu… cửa sổ bật lên chọn tệp sao lưu mới nhất bằng cách nhấp vào Trình đơn thả xuống sao lưu đơn.
- Xác thực hành động bằng mật mã hoặc mã PIN iPhone của bạn.
- Nhấp chuột Khôi phục để bắt đầu quá trình.
Giải pháp 03: Khôi phục ảnh iPhone từ Album đã xóa gần đây
Bạn cũng có thể truy xuất một số hình ảnh đã xóa gần đây từ một thư mục cụ thể trên ứng dụng Apple Photos. Chỉ cần làm theo các hướng dẫn sau:
- Khởi động Hình ảnh ứng dụng.
- Bạn sẽ thấy Album bảng điều khiển.
- Nếu không, hãy nhấn vào Album biểu tượng (Thứ 3 từ trái sang) ở cuối ứng dụng Ảnh.
- trên Màn hình album, cuộn xuống phía dưới.
- Ở đó, xác định vị trí và nhấn vào Đã Xóa Gần đây thư mục. Nó ở ngay dưới Tiện ích phần.
- Bạn sẽ cần xác thực hành động này bằng cách sử dụng ID khuôn mặt or mã PIN iPhone Mã.
- Tập Chọn ở góc trên cùng bên phải của ứng dụng và chọn ảnh bạn muốn khôi phục.
- Chạm vào Biểu tượng menu 3 chấm ở góc dưới bên phải của ứng dụng.
- Chọn Phục hồi từ menu ngữ cảnh bật lên.
Giải pháp 04: Sử dụng bộ lưu trữ đám mây của bên thứ ba
Các ứng dụng lưu trữ đám mây như OneDrive, Google Drive, Box, Dropbox và các ứng dụng khác có thể tải lên và lưu trữ ảnh iPhone làm bản sao lưu thứ hai. Sau đó bạn có thể dễ dàng khôi phục hình ảnh từ chúng. Đây là cách thực hiện:
- Sau khi thiết lập iPhone, hãy tải xuống và cài đặt bộ lưu trữ đám mây của bên thứ ba mà bạn đã sử dụng.
- Tôi đã sử dụng Google Drive.
- Truy cập ứng dụng Google Drive bằng chính tài khoản Gmail được sử dụng để sao lưu ảnh và video trên iPhone.
- Chạm vào Các Tập Tin tab nằm ở cuối ứng dụng Google Drive.
- trên Tab Drive của tôi, hãy chọn thư mục chứa ảnh đã sao lưu của bạn.
- Trên màn hình tiếp theo, chạm vào một hình ảnh để xem toàn màn hình.
- Bây giờ, nhấn và giữ vào hình ảnh để mang lại Lưu vào thư viện ảnh thoại.
- Tập OK.
- iOS sẽ yêu cầu bạn cung cấp Quyền truy cập ứng dụng Ảnh đến Ứng dụng Google Drive. Chấp nhận sự cho phép này.
- Bây giờ bạn sẽ thấy ảnh này trên ứng dụng Apple Photos.
Giải pháp 05: Khôi phục ảnh iPhone từ Album được chia sẻ
Giả sử bạn đã chia sẻ một loạt hình ảnh với bạn bè và thành viên gia đình của mình bằng tính năng Album được chia sẻ. Bạn có thể sử dụng nó để khôi phục ảnh iPhone bị mất do khôi phục cài đặt gốc. Đây là cách thực hiện:
- Mở Hình ảnh ứng dụng và đi đến Trang tổng quan về album.
- Cuộn xuống Album được chia sẻ phần.
- Nhấn vào album được chia sẻ mà bạn đã tạo trước đây.
- Chọn một hình ảnh bạn muốn khôi phục.
- Chạm vào Chia sẻ biểu tượng ở góc dưới cùng bên trái.
- Cuộn xuống Lưu hình ảnh tùy chọn.
- Chạm vào Lưu hình ảnh tùy chọn tải xuống hình ảnh cục bộ trên iPhone của bạn.
Giải pháp 06: Khôi phục ảnh iPhone bằng phần mềm của bên thứ ba
Các công cụ khôi phục iOS của bên thứ ba giúp bạn tự động hóa quá trình này. Tuy nhiên, các nguồn phục hồi giống như trên:
- thiết bị iOS
- iTunes backup
- Tệp sao lưu iCloud.
Có rất nhiều ứng dụng như vậy trên internet. tôi đã sử dụng Phục hồi thiết bị di động công cụ nhỏ. Đây là cách thực hiện:
- Tải về và cài đặt, dựng lên ứng dụng.
- Khởi động nó.
- Chọn một tùy chọn khôi phục, như Khôi phục từ bản sao lưu iTunes.
- Chọn bản sao lưu mới nhất.
- Nhấp chuột Chọn.
- Làm theo hướng dẫn trên màn hình để hoàn tất quá trình khôi phục ảnh.
Hầu hết các ứng dụng của bên thứ ba đều yêu cầu bạn mua khóa cấp phép hoặc gói đăng ký trước khi có thể khôi phục ảnh. Nếu có bản dùng thử, bạn phải cung cấp trước thông tin thẻ tín dụng.
Đọc thêm ở đây nếu bạn muốn tìm hiểu cách khôi phục ảnh từ máy ảnh Canon hoặc những cái đã bị xóa vĩnh viễn trên iPhone. Ngoài ra, bạn có thể xem hướng dẫn này trên cách sao lưu iPhone của bạn sang ổ đĩa ngoài.
Nhấp vào đây để tìm hiểu cách khôi phục ảnh đã xóa vĩnh viễn trên Android.
Kết luận
Bạn có thể thử bất kỳ phương pháp nào nêu trên để khôi phục ảnh sau khi khôi phục cài đặt gốc cho iPhone của mình. Bạn nên nhanh chóng lấy lại hầu hết các hình ảnh bị mất.
Hãy bình luận bên dưới để cho tôi biết liệu các phương pháp có hiệu quả hay không. Nếu bạn biết cách nào hay hơn thì hãy chia sẻ nhé.

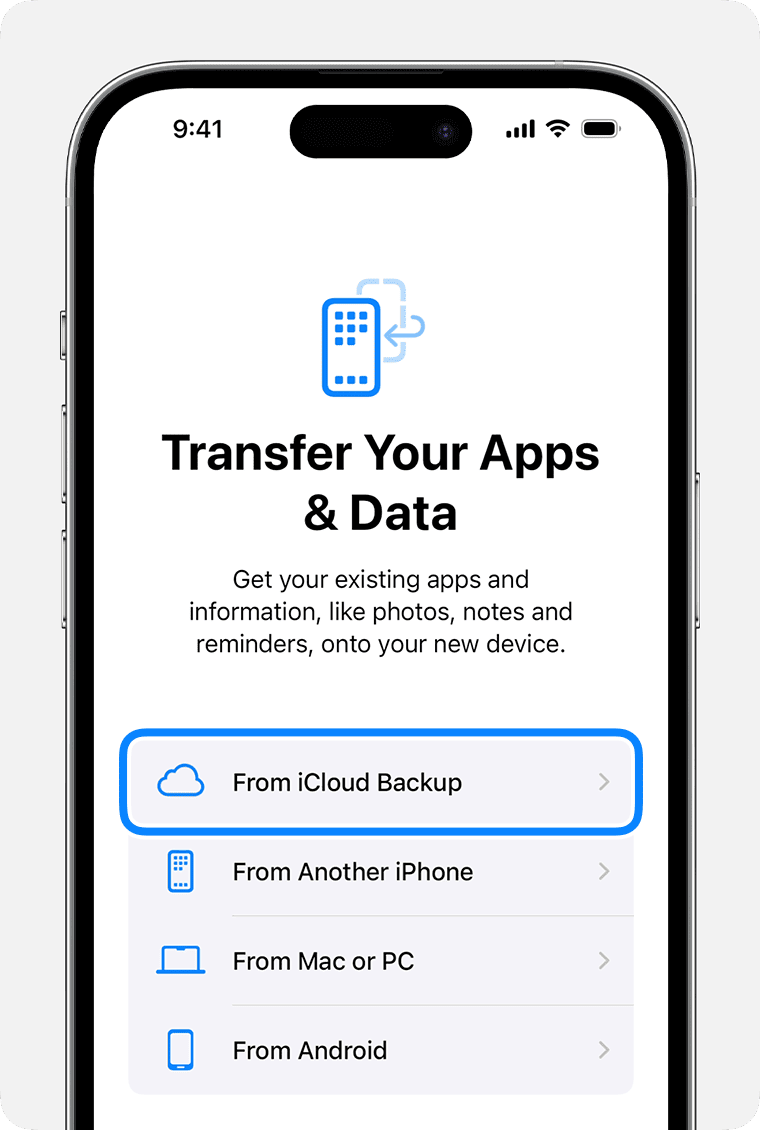
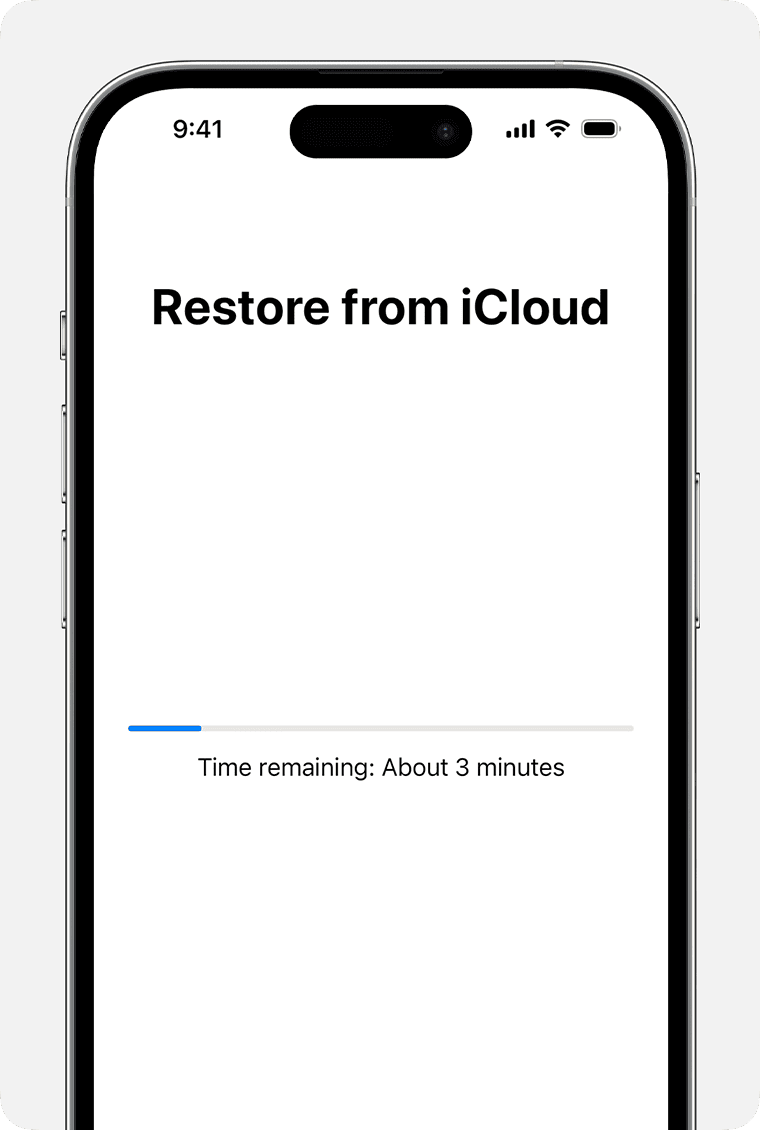
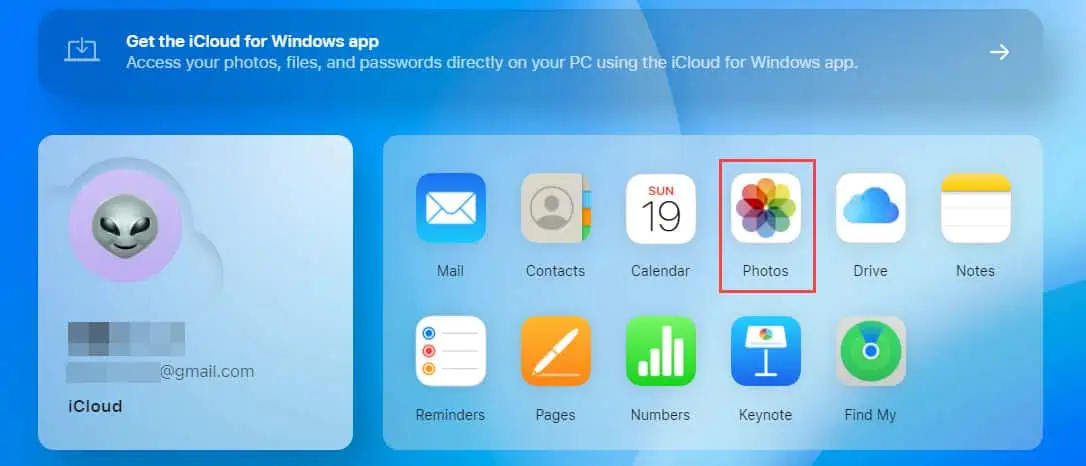
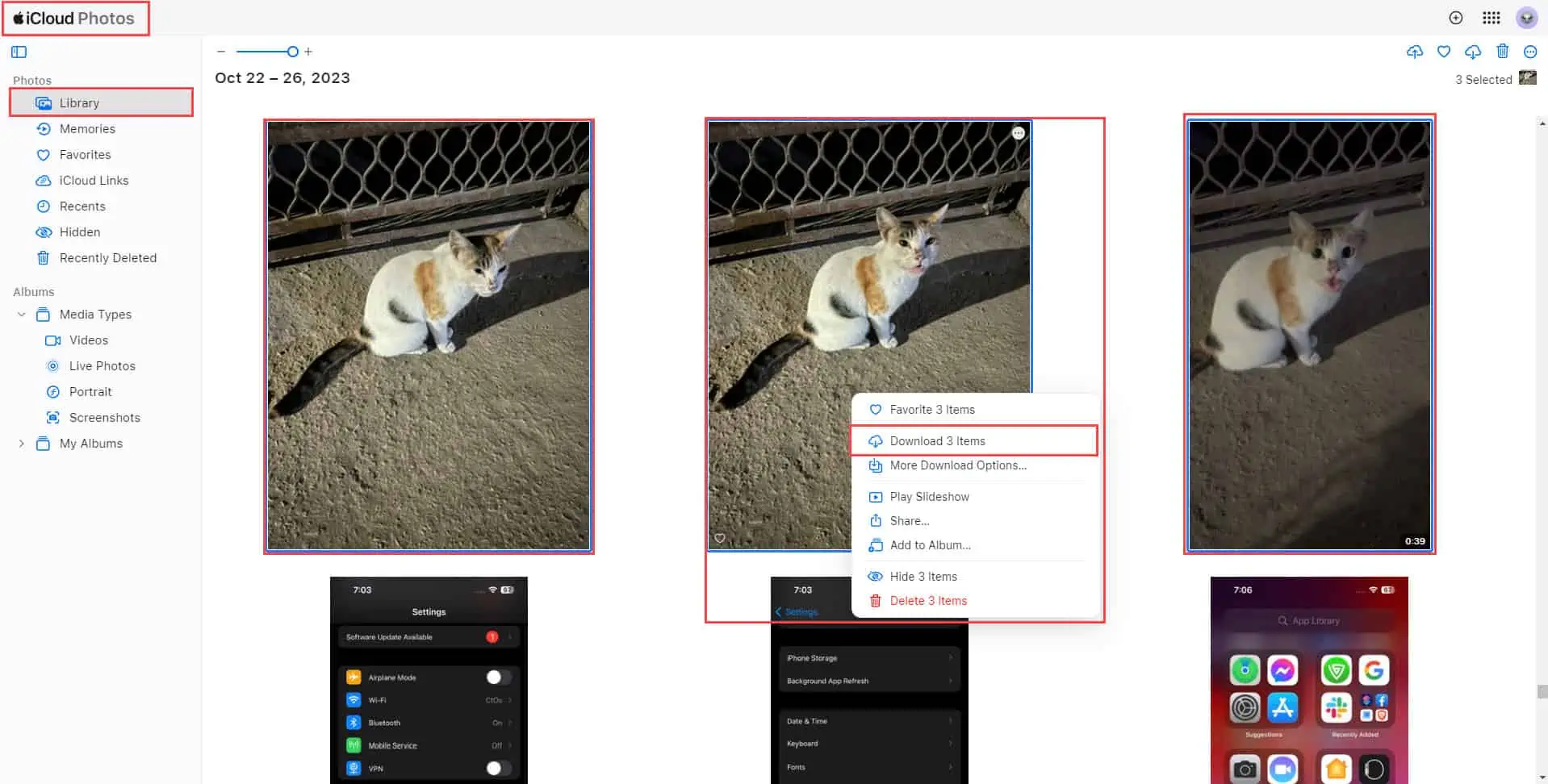
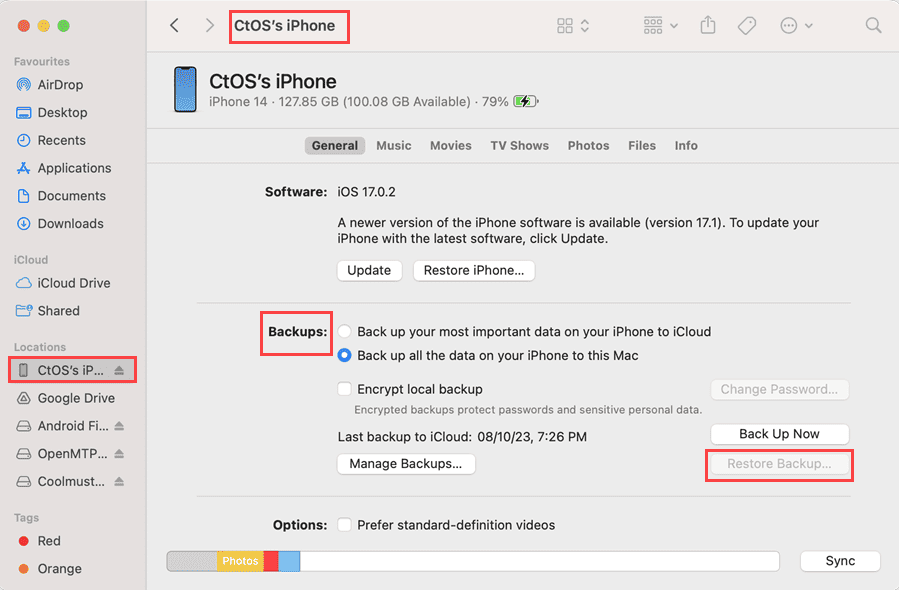
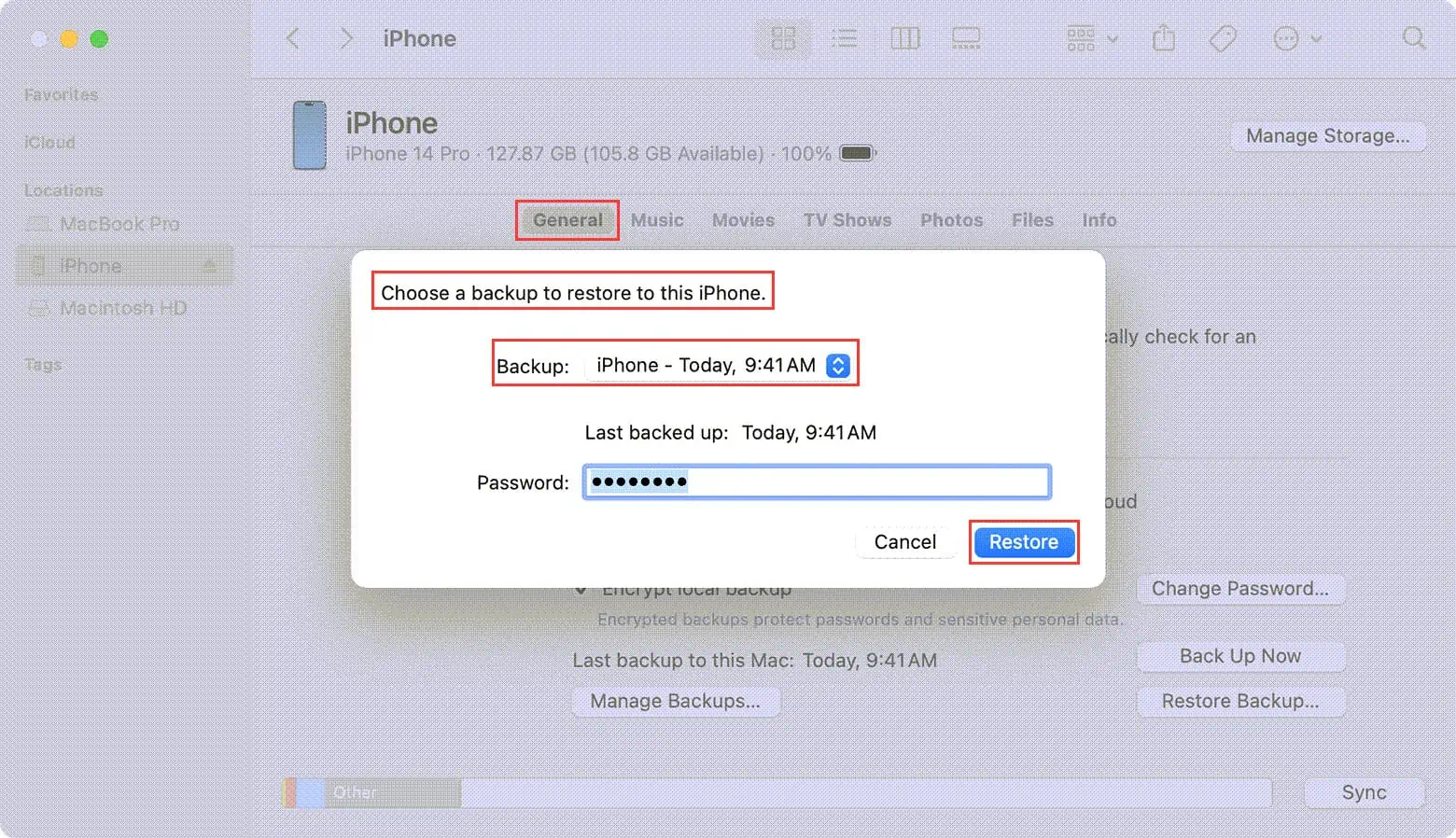
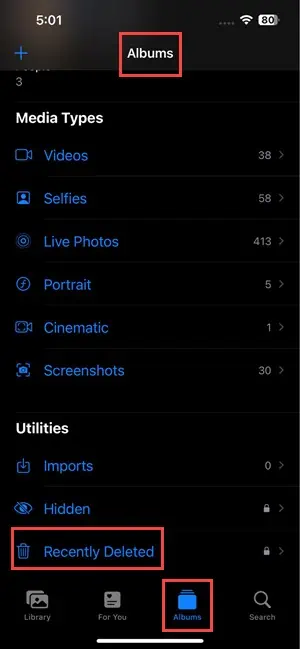
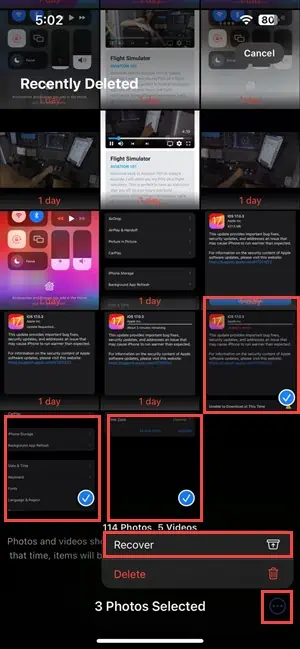
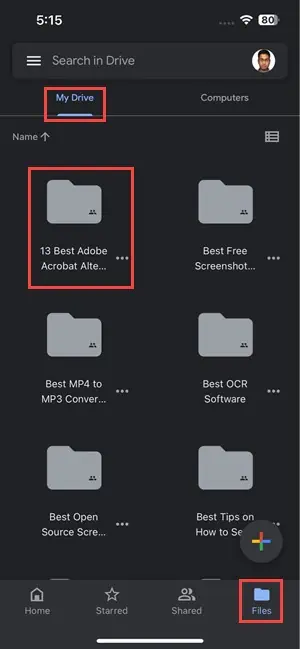
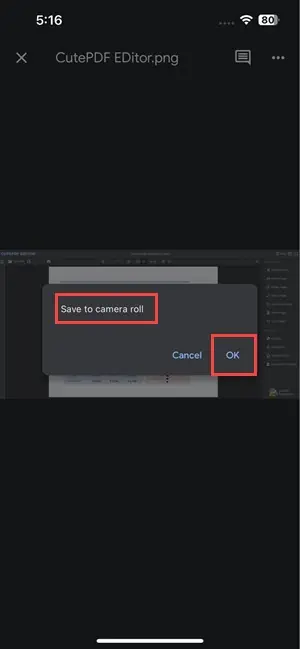
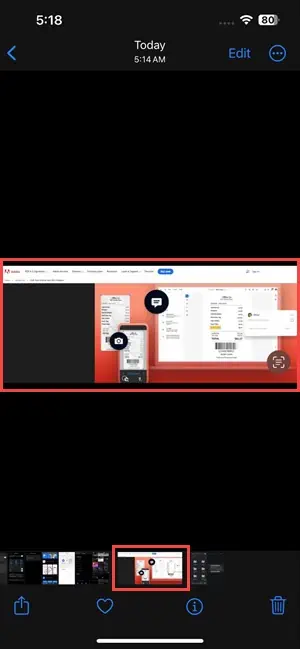
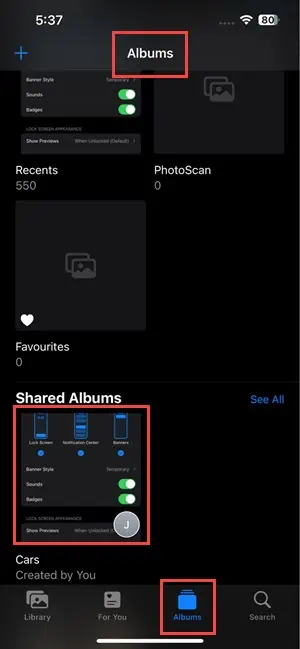
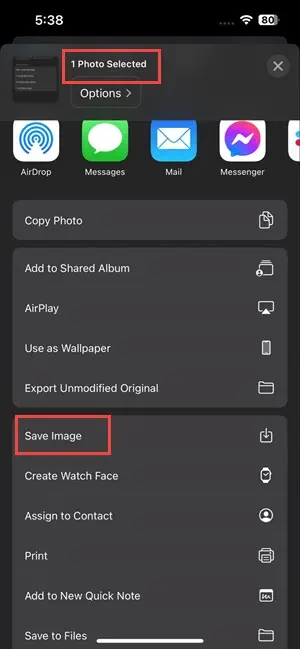
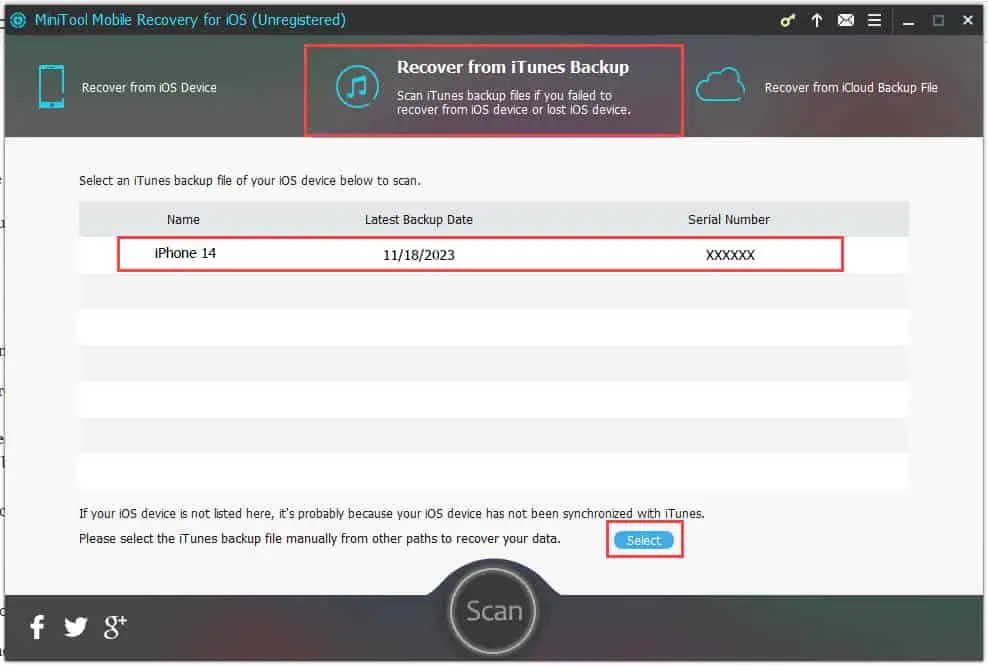








Diễn đàn người dùng
Tin nhắn 0