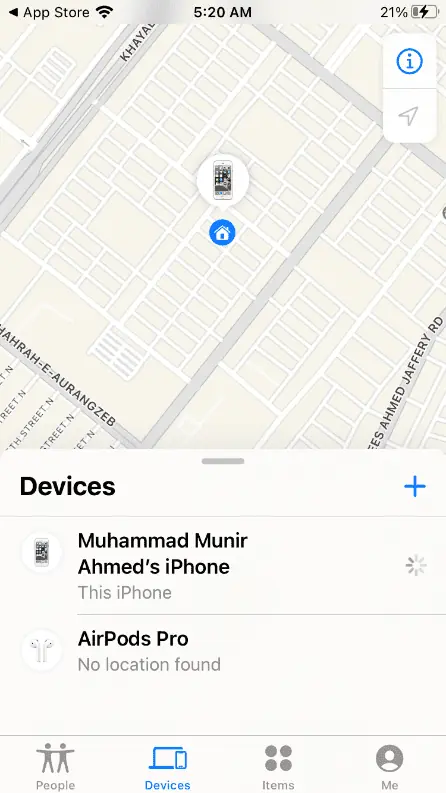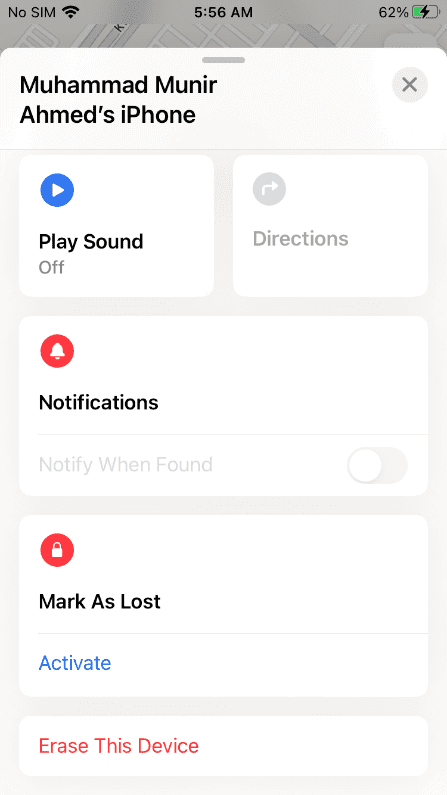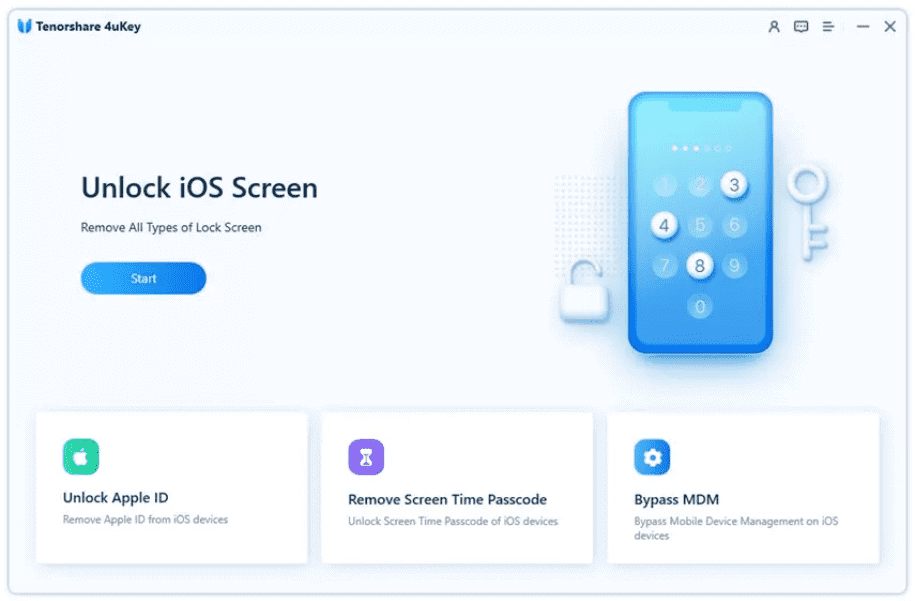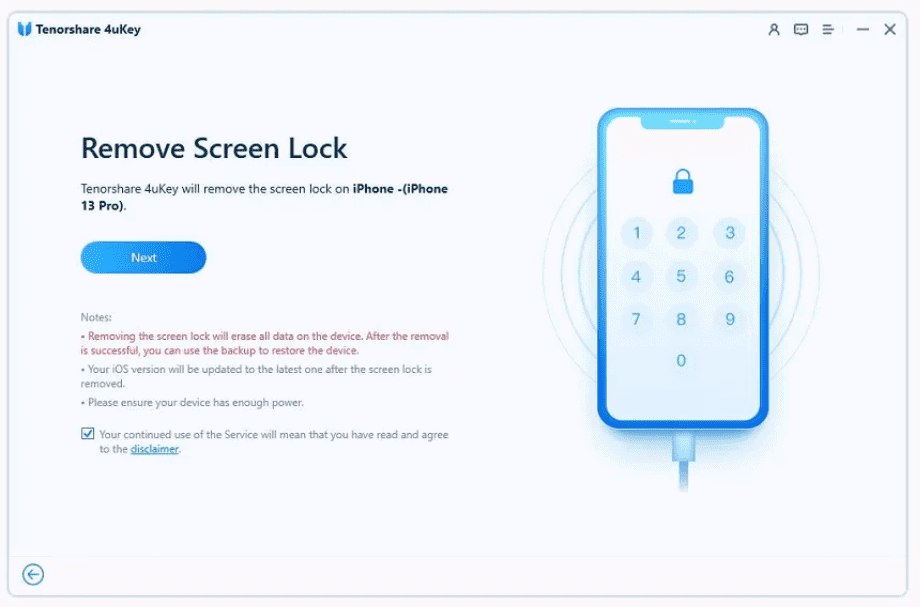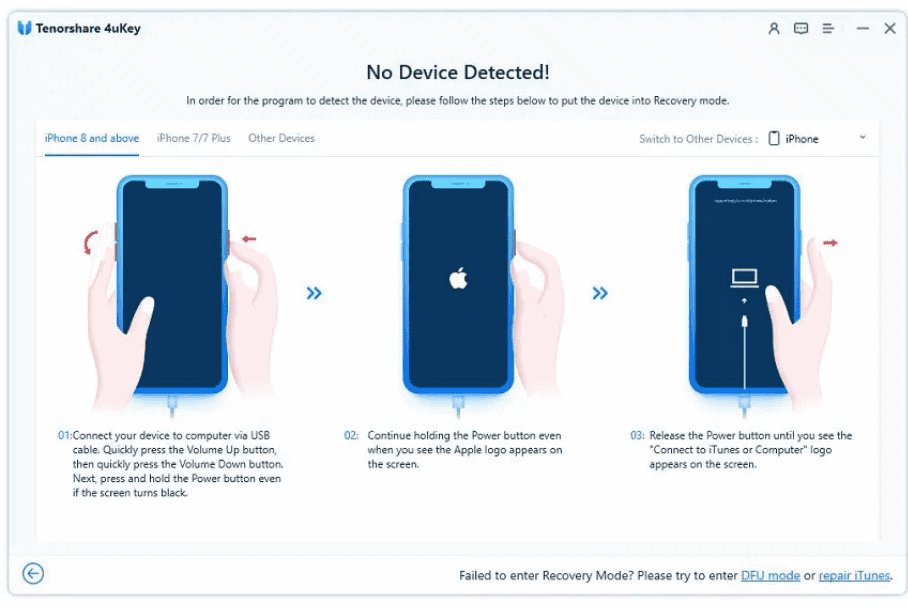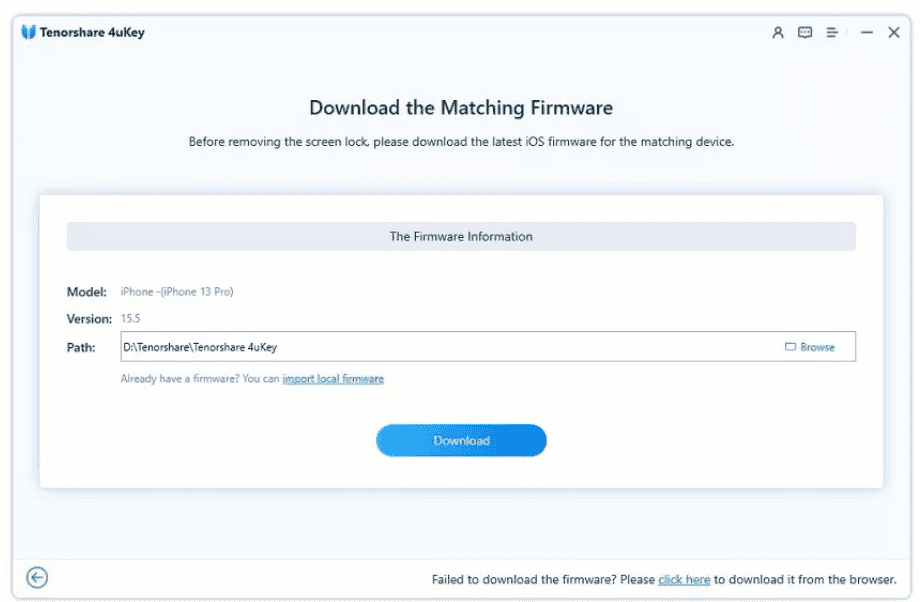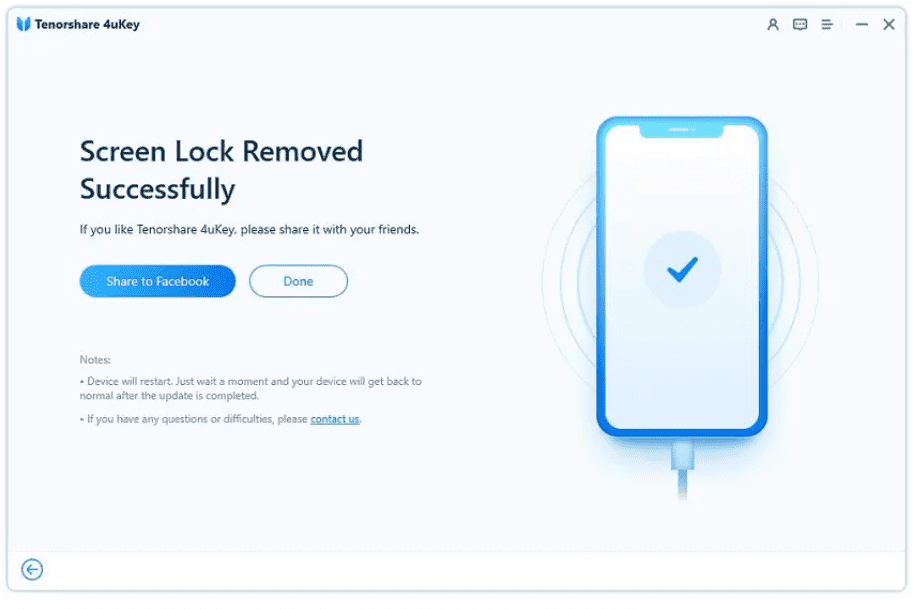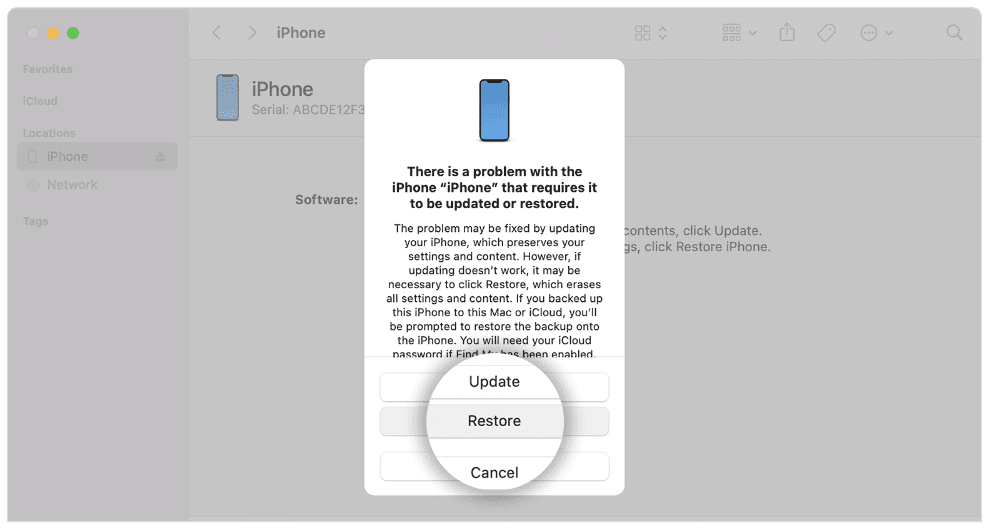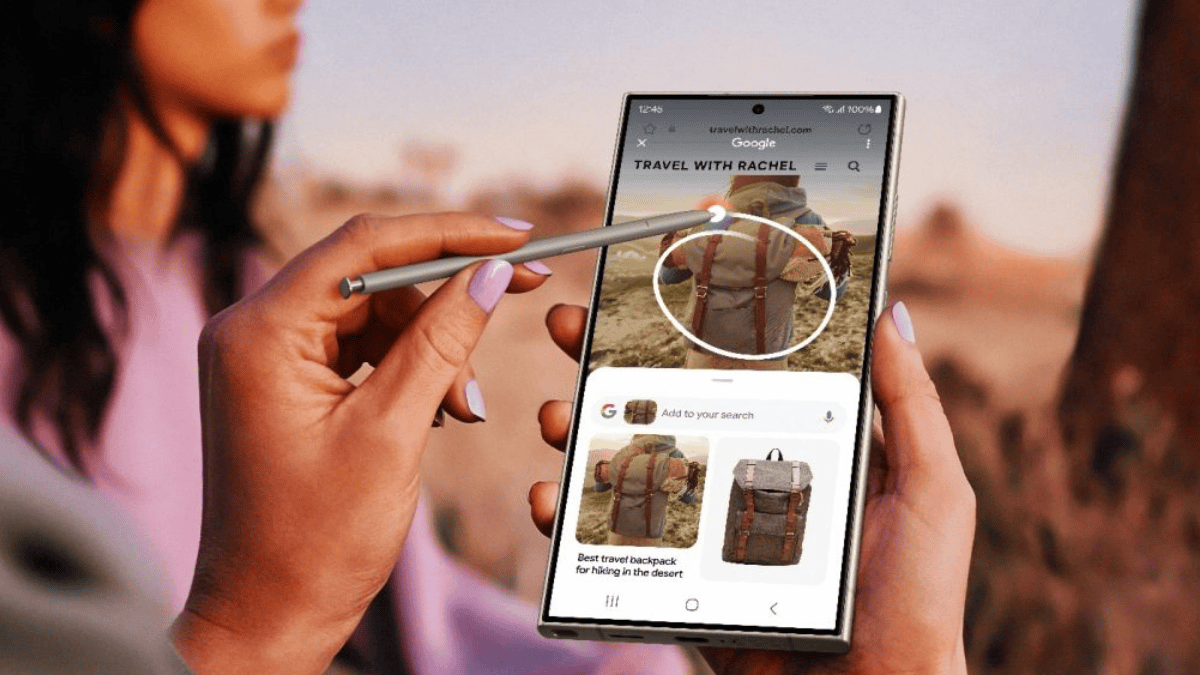Thông báo iPad không khả dụng: 3 cách nhanh chóng để khắc phục vào năm 2024
8 phút đọc
Cập nhật vào
Đọc trang tiết lộ của chúng tôi để tìm hiểu cách bạn có thể giúp MSPoweruser duy trì nhóm biên tập Tìm hiểu thêm

| Được tài trợ |
Nếu iPad của bạn không khả dụng, bạn có thể tự hỏi nó đã xảy ra như thế nào và cách khắc phục. May mắn thay, điều đó thật dễ dàng nếu bạn biết các phương pháp phù hợp.
Trong bài viết này, chúng tôi sẽ giải thích lý do tại sao bạn thấy thông báo iPad không khả dụng và cách bạn có thể khắc phục nó mà không gặp rắc rối. Chúng tôi sẽ chia sẻ các phương pháp khác nhau cùng với hướng dẫn từng bước của họ để bạn có thể mở khóa thiết bị của mình mà không cần bất kỳ chuyên môn hoặc kinh nghiệm nào trước đó.
iPad không khả dụng có nghĩa là gì?
Khi bạn nhận được thông báo iPad không khả dụng trên màn hình khóa, điều đó có nghĩa là bạn đã nhập sai mật mã trên iPad năm lần liên tiếp. Thiết bị của bạn tạm thời không khả dụng trong một phút và bạn thấy thông báo iPad không khả dụng. Nếu bạn nhập sai mật mã nhiều lần, thời gian không khả dụng sẽ tăng lên cho đến lần thử thứ 9. Sau lần thử sai thứ 10 liên tiếp, iPad của bạn sẽ vĩnh viễn không khả dụng và bạn sẽ không có đồng hồ hẹn giờ để nhắc bạn thử lại sau.
Khi bạn thấy thông báo iPad không khả dụng trên màn hình và không có bộ đếm thời gian để thử lại mật mã, điều đó có nghĩa là bạn đã đạt đến giới hạn 10 lần nhập sai liên tiếp. Bạn không thể sử dụng thiết bị của mình cho bất kỳ mục đích nào, bao gồm cả cuộc gọi, máy ảnh và truy cập dữ liệu. Bạn không thể sử dụng lại thiết bị cho đến khi bạn đặt lại thiết bị.
Bạn có thể biết rõ lý do tại sao iPad của bạn không khả dụng. Hãy xem cách khôi phục nó thông qua các kỹ thuật khác nhau.
Cách khắc phục iPad không khả dụng nếu không có máy tính
Có nhiều phương pháp khác nhau được thảo luận trên cách khắc phục iPad không khả dụng, nhưng chúng ta sẽ thảo luận về một số cách dễ dàng mà bạn có thể thử mà không cần máy tính. Chúng ta hãy xem xét từng cái một.
1) Nếu iPhone / iPad của bạn là iOS 15.2 hoặc iPad 15.2 trở lên
Nếu iPad của bạn được cập nhật lên iPadOS 15.2 trở lên, bạn có thể dễ dàng khắc phục sự cố iPad không khả dụng mà không gặp bất kỳ rắc rối nào.
Từ iPadOS 15.2 hoặc iOS 15.2, Apple đã giới thiệu một cách dễ dàng để đặt lại thiết bị của bạn khi thiết bị không khả dụng. Sau khi bị khóa, bạn sẽ thấy hai nút ở cuối màn hình. Một là nút khẩn cấp và nút thứ hai là nút Erase iPad.
Bước 1: Nhấn, Xóa iPad.
Bước 2: Nhấn lại vào Xóa iPad xác nhận.
Bước 3: Bây giờ, thiết bị sẽ yêu cầu bạn nhập ID Apple và mật khẩu để xóa nó. Nhập thông tin đăng nhập và nhấn vào Xóa iPad. Bây giờ, iPad của bạn sẽ tự làm mọi thứ. Nó sẽ xóa dữ liệu và cài đặt và đặt lại thiết bị của bạn. Sau đó, bạn có thể thiết lập thiết bị như một thiết bị mới.
2) Nếu hệ điều hành iPhone và iPad của bạn là trước iOS15.2
Nếu phiên bản iPadOS / iOS của bạn là 15.1 trở xuống, bạn sẽ không thấy nút Xóa iPhone ở dưới cùng. Trong trường hợp này, bạn cần sử dụng máy tính. Bạn phải đặt thiết bị của mình ở chế độ khôi phục trước khi đặt lại bằng máy tính.
Dưới đây là cách đặt lại iPad không khả dụng của bạn từng bước:
Bước 1: Đầu tiên, hãy tắt thiết bị của bạn. Bây giờ, tùy thuộc vào kiểu máy, bạn cần nhấn và giữ một nút nhất định trên thiết bị của mình. Đối với iPhone 8 trở lên, hãy sử dụng nút bên. Đối với iPhone 7 và 7 Plus, hãy sử dụng nút giảm âm lượng. Đối với iPhone SE (Thế hệ đầu tiên), hãy sử dụng nút trang chủ.
Bước 2: Nhấn và giữ nút và kết nối thiết bị với máy tính của bạn. Không để nút này đi cho đến khi bạn nhìn thấy màn hình khôi phục trên thiết bị.
Bước 3: Bây giờ, hãy vào Finder. Bạn sẽ thấy lời nhắc Khôi phục. Bấm vào Khôi phụcvà nó sẽ tự thiết lập lại để khắc phục sự cố iPad của bạn không khả dụng.
3) iPad không có sẵn? Xóa iPad không khả dụng thông qua Tìm iPad của tôi
Nếu Find My iPad được bật trên thiết bị của bạn, bạn có thể sử dụng một ứng dụng để đặt lại thiết bị của mình. Nó có thể được thực hiện từ xa và bạn có thể sử dụng điện thoại của người khác.
Bước 1: Lấy điện thoại của ai đó và nhập ID Apple và mật khẩu.
Bước 2: Sau khi đăng nhập, bạn sẽ thấy các tùy chọn khác nhau ở cuối màn hình. Gõ vào Thiết bị (Devices). Bạn sẽ thấy iPad của mình ở đó.
Bước 3: Nhấn vào iPad của bạn. Bạn sẽ thấy các tùy chọn khác nhau; gõ vào Xóa thiết bị này. Gõ vào Tiếp tục. Bây giờ, thiết bị của bạn sẽ tự bị xóa.
Cách mở khóa iPad không khả dụng qua Tenorshare 4uKey
Tenorshare 4uKey là giải pháp tất cả trong một để mở khóa iPad, iPhone và iPod của bạn. Nó có thể xóa mật mã trên thiết bị của bạn trong mọi tình huống mà không cần ID Apple và mật khẩu. Cho dù thiết bị của bạn không khả dụng, màn hình bị hỏng, Apple ID của bạn bị vô hiệu hóa hoặc bạn quên mật mã, nó vẫn hoạt động trong mọi trường hợp. Nó giúp bạn loại bỏ tình trạng này ngay lập tức. Nó có khả năng loại bỏ mật mã, mật mã thời gian sử dụng và màn hình đăng nhập MDM.
Phần tốt nhất là bạn có thể sử dụng Tenorshare 4uKey mà không cần kinh nghiệm hoặc chuyên môn. Bạn chỉ cần làm theo một vài bước đơn giản, và bạn đã hoàn tất. Nếu bạn đang tìm kiếm giải pháp về cách thiết lập lại iPad khi bị khóa, bạn có thể sử dụng Tenorshare 4uKey. Nó hoạt động trên tất cả các phiên bản iOS / iPadOS và các mẫu iPad / iPhone.
Làm theo các bước dưới đây và loại bỏ iPad không khả dụng.
Bước 1: Tải xuống Tenorshare 4uKey
Bước 2: Bạn sẽ thấy các tùy chọn khác nhau trên màn hình của mình. Theo mặc định, chế độ mở khóa iPhone được chọn. Bấm vào Bắt đầu.
Bước 3: Kết nối iPad của bạn với máy tính và phần mềm sẽ tự động phát hiện thiết bị. Bấm vào Sau tiến hành với.
Bước 4: Bạn phải vào chế độ Khôi phục để đặt lại thiết bị của mình. Bạn sẽ thấy hướng dẫn từng bước trên phần mềm. Làm theo họ và đặt thiết bị của bạn ở chế độ khôi phục.
Bước 5: Phần mềm sẽ phát hiện phần sụn phù hợp cho iPad. Bạn phải chọn vị trí trên máy tính của mình và nhấp vào Tải về cái nút. Nó sẽ tự tải xuống phần sụn.
Bước 6: Cuối cùng, nhấp vào Bắt đầu xóa. Phần mềm sẽ bắt đầu quá trình thiết lập lại. Bạn cần đợi trong vài phút. Bạn sẽ thấy thông báo loại bỏ khóa trên phần mềm. Bây giờ, bạn có thể sử dụng thiết bị của mình.
Cách khắc phục iPad không khả dụng với iTunes
iTunes là một giải pháp khác để khắc phục iPad không khả dụng. Đây là giải pháp chính thức và không cần bất kỳ công cụ hoặc dịch vụ nào của bên thứ ba. Làm theo các bước dưới đây.
Bước 1: Mở PC hoặc Mac của bạn và cập nhật iTunes lên phiên bản mới nhất.
Bước 2: Bây giờ, hãy tắt iPad của bạn và đặt nó ở chế độ khôi phục. Trước đó trong bài viết, chúng ta đã thảo luận về cách bạn có thể đặt thiết bị ở chế độ khôi phục. Nhấn và giữ nút trên iPhone của bạn và kết nối thiết bị với máy tính.
Đối với iPhone 8 trở lên, hãy sử dụng nút bên. Đối với iPhone 7 và 7 Plus, hãy sử dụng nút giảm âm lượng. Đối với iPhone SE (Thế hệ đầu tiên), hãy sử dụng nút trang chủ.
Bước 3: Để nút này đi khi bạn nhìn thấy màn hình chế độ khôi phục. Bây giờ, hãy mở iTunes. Chuyển đến tab Tóm tắt. Bạn sẽ thấy Khôi phục tùy chọn ở đó. Nhấp vào nó và khôi phục thiết bị của bạn.
Ngoài ra, nếu của bạn iPad bị vô hiệu hóa bạn có thể kết nối với iTunes để mở khóa nó.
Kết Luận
Bạn thấy thông báo iPad không khả dụng sau khi nhập sai mật mã nhiều lần liên tiếp. Nhưng nó có thể được giải quyết thông qua các phương pháp khác nhau. Chúng tôi đã thảo luận về ý nghĩa của iPad không khả dụng và cách khôi phục iPad không khả dụng. Chúng tôi đã chia sẻ các phương pháp khác nhau và bạn có thể chọn phương pháp tốt nhất tùy theo tình hình của mình. Tenorshare 4uKey hoạt động hầu như trong mọi trường hợp và nó đặt lại thiết bị của bạn mà không cần yêu cầu thông tin đăng nhập. Nó làm cho việc sửa chữa iPad không khả dụng dễ dàng và nhanh chóng hơn.
Câu Hỏi Thường Gặp
Phải làm gì khi iPhone báo không khả dụng?
Khi iPhone của bạn thông báo không khả dụng, bạn chỉ có thể đặt lại nó. Chúng tôi đã thảo luận về các phương pháp khác nhau về cách sửa lỗi iPad không khả dụng; bạn có thể sử dụng bất kỳ cách nào trong số chúng để thoát khỏi vấn đề.
Làm cách nào để đặt lại iPad không khả dụng mà không cần iTunes hoặc Mật mã?
Để đặt lại iPad không khả dụng của bạn mà không cần mật mã, bạn có thể sử dụng Tenorshare 4uKey. Nó không yêu cầu mật mã, ID Apple hoặc mật khẩu. Chỉ cần kết nối thiết bị của bạn và làm theo các bước chúng tôi đã đề cập.
Làm cách nào để xóa một chiếc iPad không khả dụng?
Bạn cần thiết lập lại thiết bị để xóa thông báo iPad không khả dụng. Để đặt lại thiết bị, bạn có thể sử dụng Tenorshare 4uKey, ứng dụng Tìm của tôi hoặc iTunes. Tất cả chúng đều được thảo luận ở trên.
iPad không khả dụng kéo dài bao lâu?
Thời gian xảy ra lỗi iPad không khả dụng tùy thuộc vào số lần bạn nhập sai mật mã:
- Sau 5 lần thử sai, iPad của bạn sẽ không khả dụng trong 1 phút.
- Sau 6 lần thử – thiết bị sẽ bị khóa trong 5 phút.
- Sau 7 lần thử sai, iPad của bạn sẽ bị vô hiệu hóa trong 15 phút.
- Sau 8 hoặc 9 lần thử sai, bạn sẽ bị khóa trong 1 giờ.
- Sau 10 lần thử sai, bạn sẽ thấy lỗi iPad Unavailable hoặc Security Lockout.