Internet Explorer Mở Edge: 4 cách đơn giản để khắc phục
4 phút đọc
Được đăng trên
Đọc trang tiết lộ của chúng tôi để tìm hiểu cách bạn có thể giúp MSPoweruser duy trì nhóm biên tập Tìm hiểu thêm
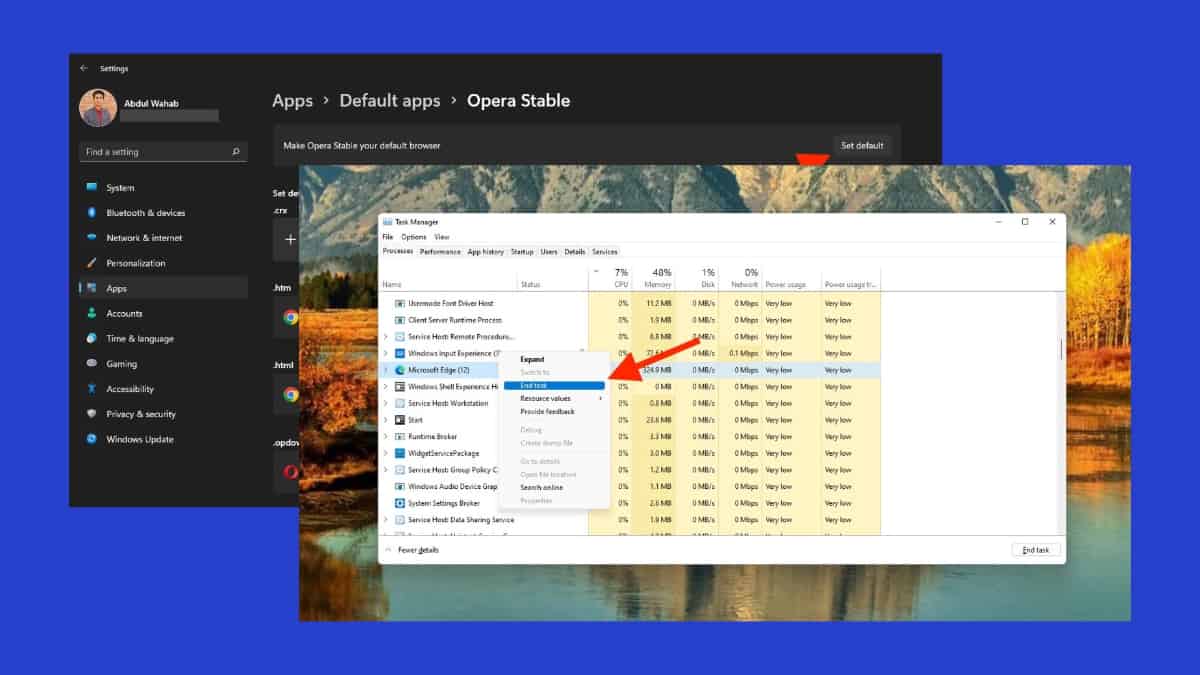
Đôi khi, Internet Explorer mở Edge mà không có sự cho phép của bạn. Với Windows 10 trở đi, Microsoft đặt Edge làm trình duyệt web mặc định. Nhưng nếu bạn thích một cái khác như IE thì sao?
Trong bài viết này, Tôi sẽ hướng dẫn bạn cài đặt trình duyệt mặc định để bạn có thể thay đổi chúng cho phù hợp với sở thích của mình. Tôi cũng sẽ đề cập đến một số giải pháp khác mà bạn có thể thử.
Như đã nói, hãy bắt đầu.
Điều gì đã xảy ra với Internet Explorer?
Sự suy tàn của Internet Explorer đã được biết đến rộng rãi nhưng Windows 11 đã chính thức công bố. Edge hiện là trình duyệt mặc định, không phải là sự thay thế trong tương lai.
Trước đây, bạn có thể kích hoạt Internet Explorer. Nhưng nó đi kèm với một ngày nghỉ hưu chính thức 15/2022/XNUMX, đã trôi qua từ lâu. Kể từ đó, Internet Explorer không được hỗ trợ nữa, ngoại trừ một số phiên bản Windows và LTSC Server.
Mà nói, Cạnh đã gây chú ý trong hệ điều hành mới nhất của Microsoft. Sự thay đổi này phản ánh bước đi của ngành công nghệ hướng tới trải nghiệm duyệt web hiện đại và an toàn hơn. Thật không may, họ đã bỏ lại Internet Explorer.
Tuy nhiên, bạn có thể thích ứng với Edge hoặc khám phá các trình duyệt thay thế.
Tại sao IE chuyển hướng sang Edge?
Internet Explorer chuyển hướng đến Edge vì IE không thể xử lý các công nghệ web hiện đại. Nó chưa nhận được bất kỳ cập nhật tính năng nào kể từ 2016.
Đó là lý do tại sao nó mở Edge để tương thích tốt hơn. Bạn có thể ngăn chặn sự chuyển hướng này bằng cách thay đổi cài đặt trình duyệt mặc định của mình (xem thêm về điều này bên dưới). Một lý do khác là thực tế là IE đã bị Microsoft cho nghỉ hưu.
Cách ngăn Internet Explorer mở Edge
Sau đây chúng ta sẽ khám phá một số cách hiệu quả để ngăn IE mở Edge trên PC của bạn:
1. Thay đổi trình duyệt mặc định của bạn
Cách đáng tin cậy nhất để khắc phục sự cố “Internet Explorer mở Edge” là thay đổi cài đặt trình duyệt mặc định của bạn. Về cơ bản, bạn sẽ cần thêm một dịch vụ khác làm dịch vụ mặc định.
Dưới đây là các lựa chọn thay thế MS Edge hàng đầu mà bạn có thể thử:
- Google Chrome
- Opera
- Mozilla Firefox
Cho dù bạn chọn cách nào, trước tiên hãy tải xuống và cài đặt nó trên PC của bạn.
Khi bạn đã sẵn sàng, hãy làm theo các bước sau:
1. Nhấp vào Windows trên thanh tác vụ.
![]()
2. Công khai Cài đặt.
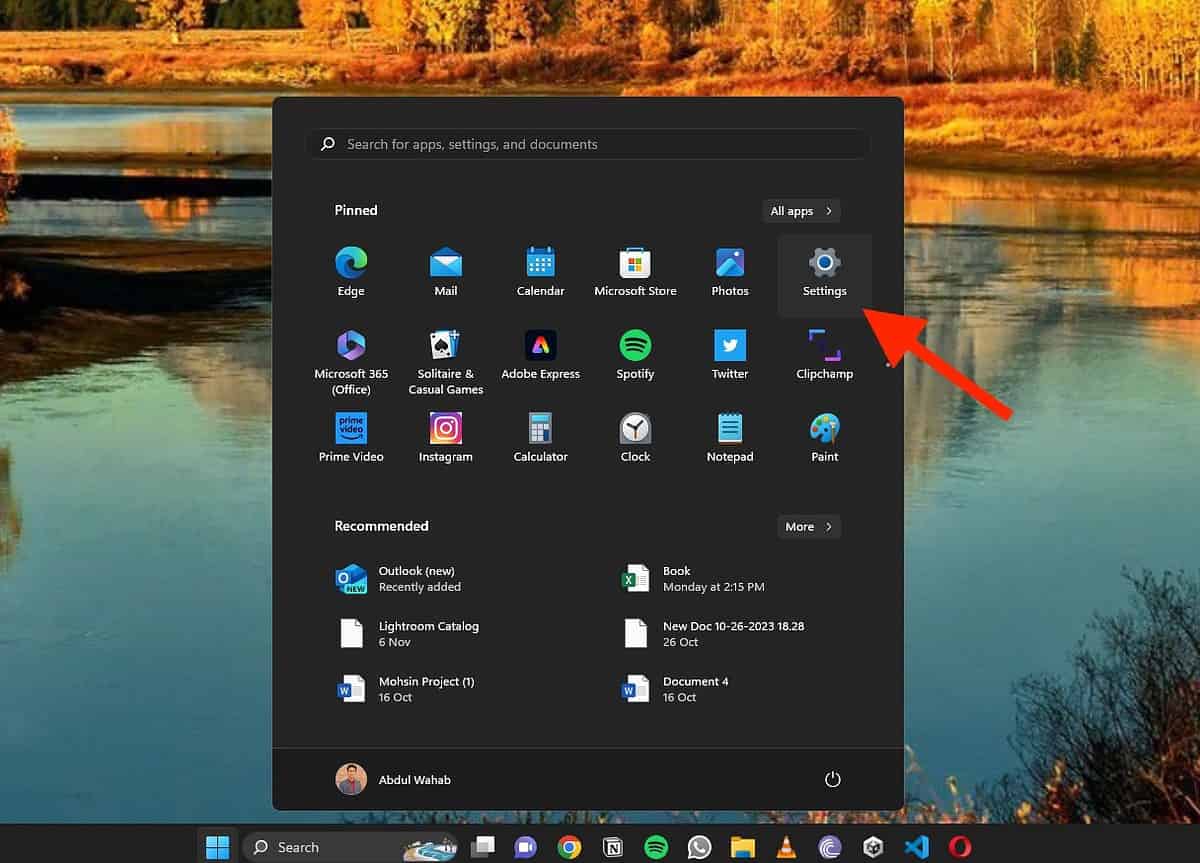
3. nhấp chuột Ứng Dụng từ thanh bên và nhấp vào Ứng dụng mặc định.
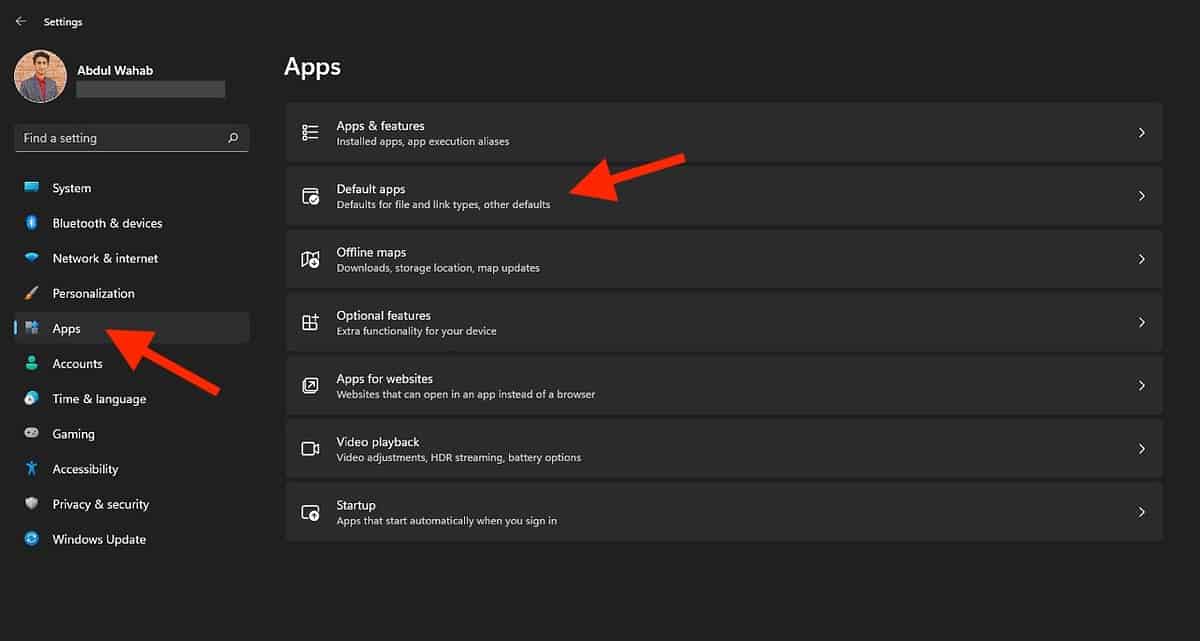
4. Cuộn xuống và chọn trình duyệt web yêu thích của bạn. Trong ví dụ này, tôi sẽ nhấp vào Ô-pê-ra.
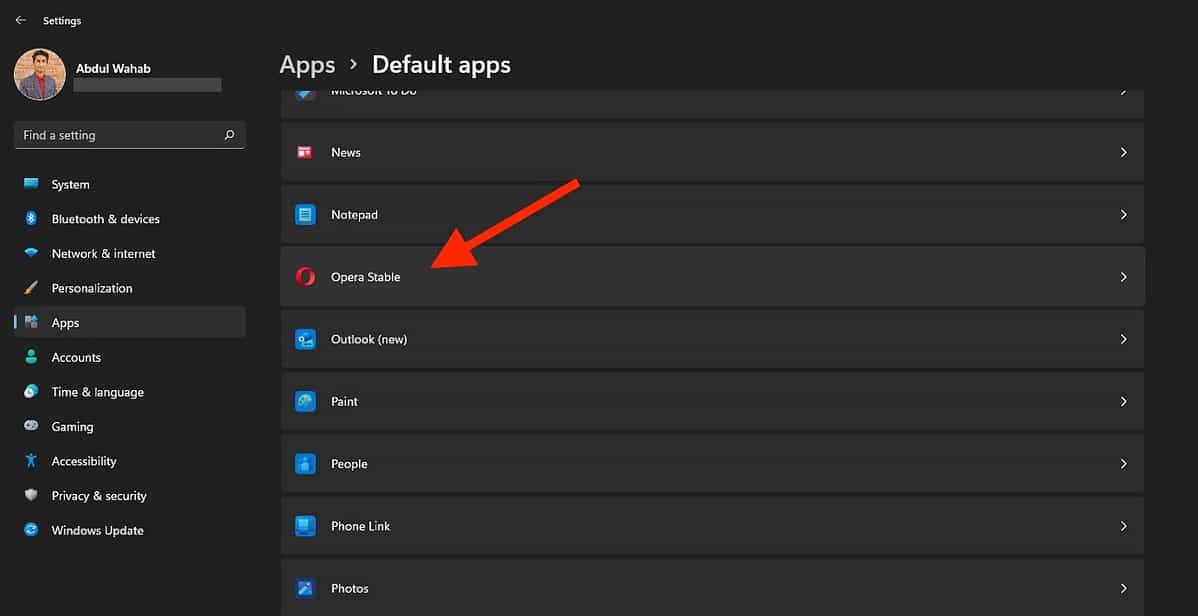
5. Tiếp theo, nhấp Đặt Mặc định.
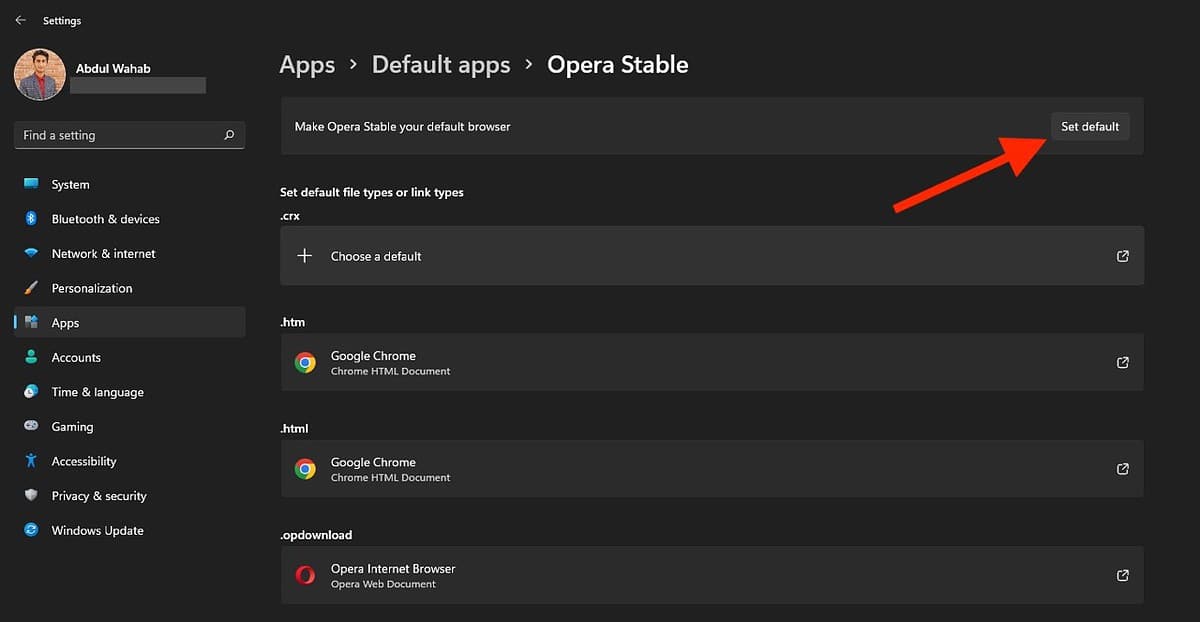
2. Vô hiệu hóa Edge trong Trình quản lý tác vụ
Ngoài ra, bạn có thể tắt Edge khỏi Trình quản lý tác vụ. Trình quản lý tác vụ cho phép bạn giám sát các quy trình khác nhau trên PC của mình.
Đây là cách sử dụng nó:
1. Nhấp vào biểu tượng Windows và tìm kiếm Quản lý tác vụ.
2. Mở Trình quản lý tác vụ.
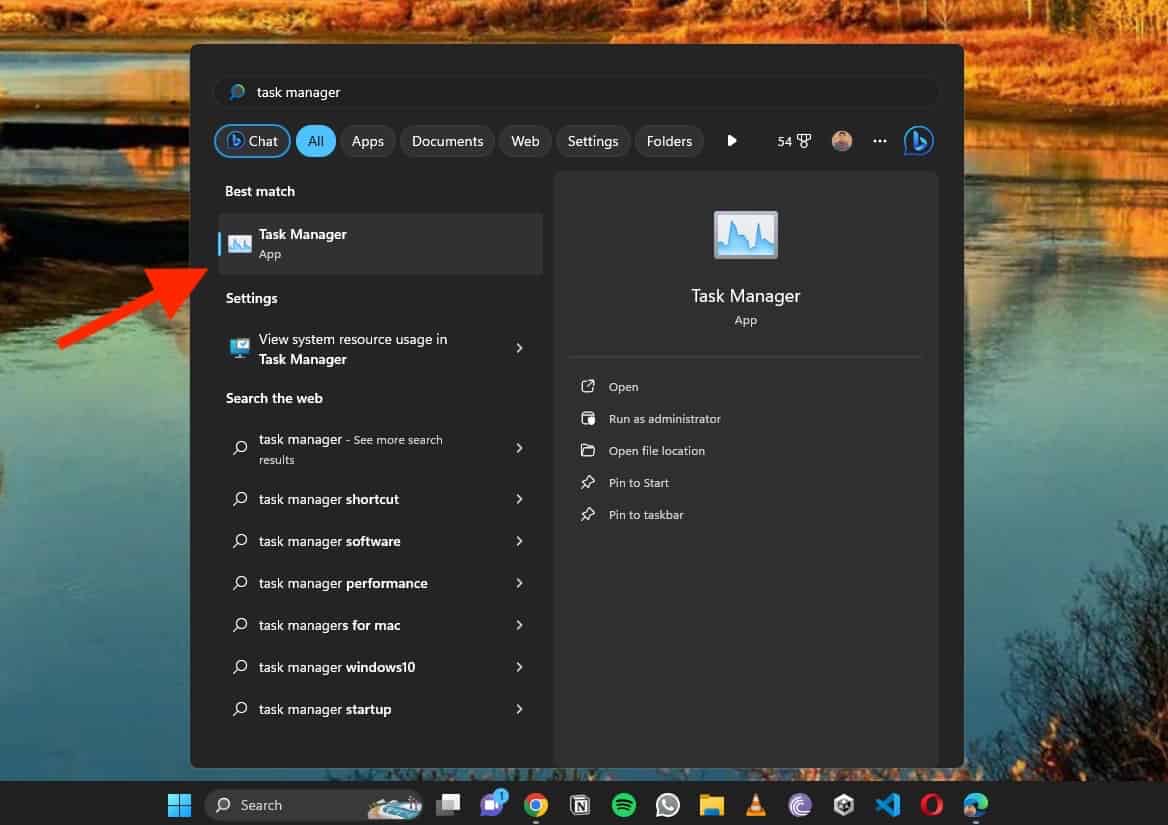
3. nhấp chuột Microsoft cạnh trong Quy trình tab và nhấp chuột phải vào nó.
4. nhấp chuột End Task để kết thúc quá trình.
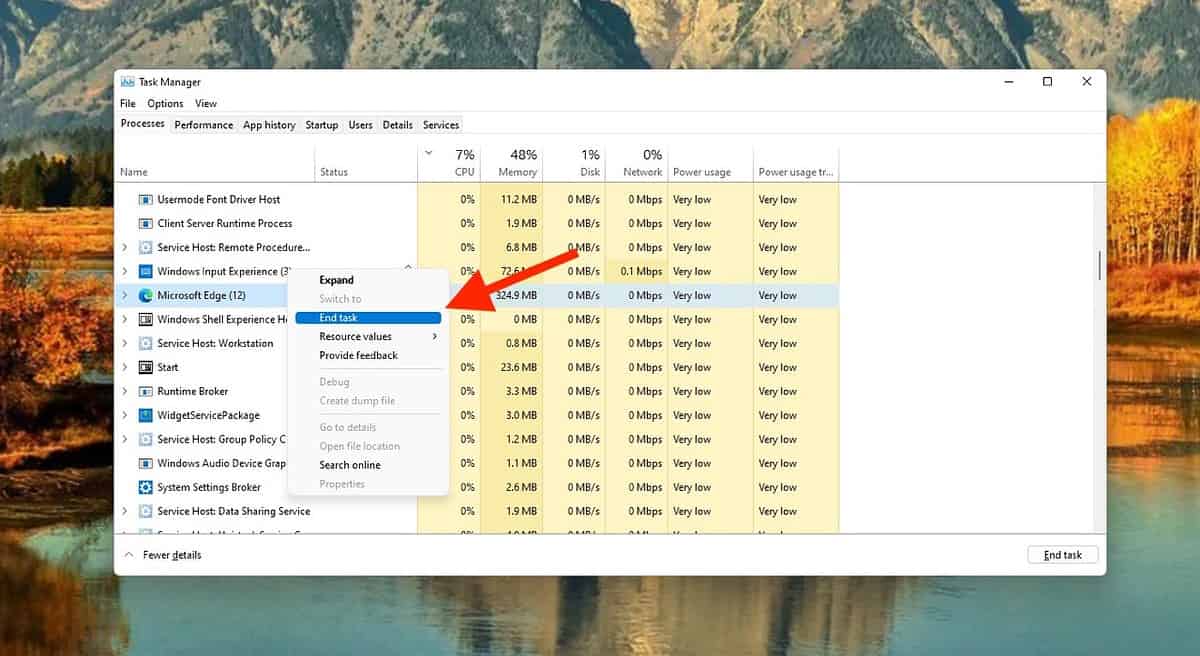
Ngoài ra, bạn cũng có thể tắt Microsoft Edge khi khởi động bằng Trình quản lý tác vụ. Thực hiện theo các bước sau:
1. Mở Trình quản lý tác vụ và nhấp vào Khởi động tab.
2. Tìm Microsoft Edge, nhấp chuột phải vào nó và nhấp vào Vô hiệu hóa.
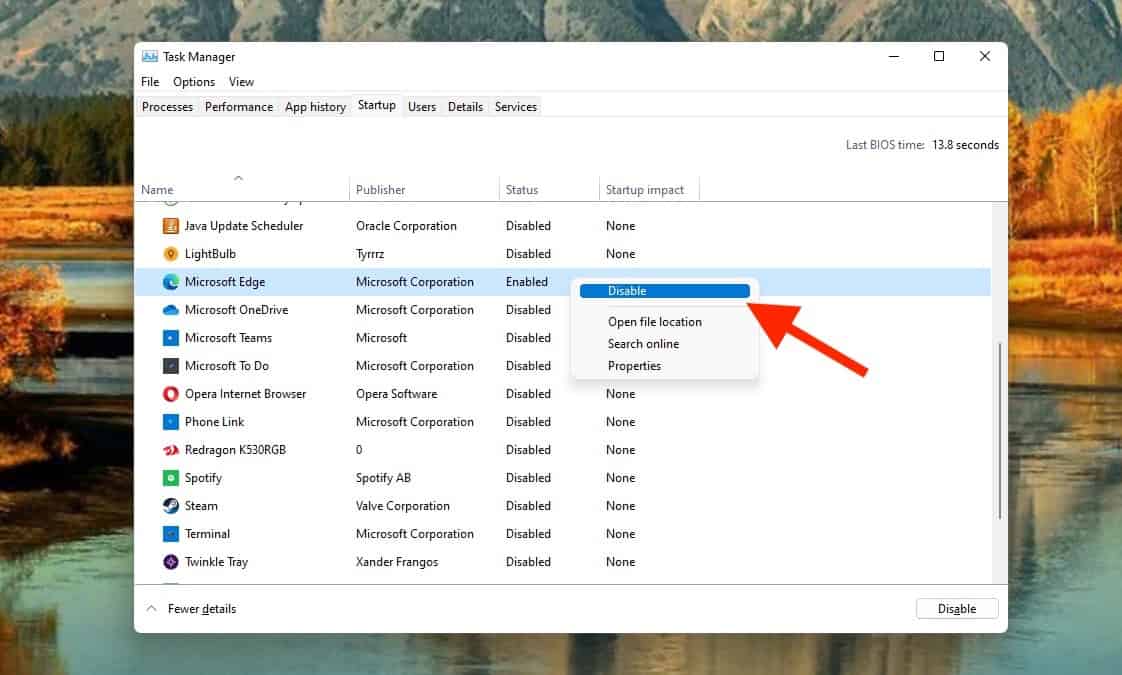
3. Đổi tên vị trí cài đặt của Microsoft Edge
Bạn cũng có thể ngăn Microsoft Edge chạy trên PC bằng cách đổi tên thư mục cài đặt của nó. Chỉ cần làm theo các bước sau:
1. Công khai File Explorer trên PC của bạn.
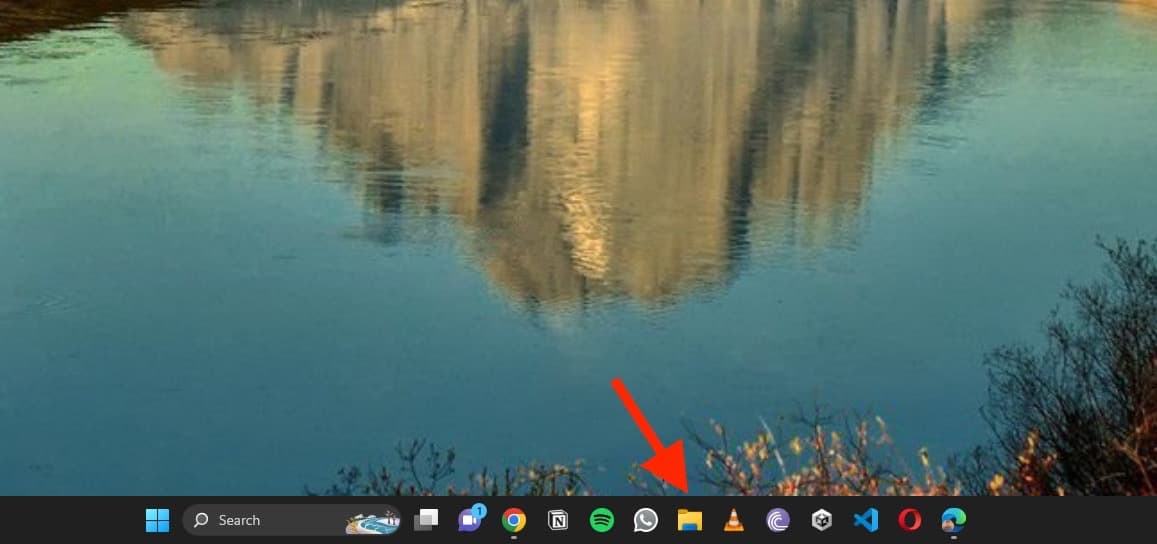
2. Dán đường dẫn này vào File Explorer:
C: \ Windows \ SystemApps \ Microsoft.MicrosoftEdge_8wekyb3d8bbwe
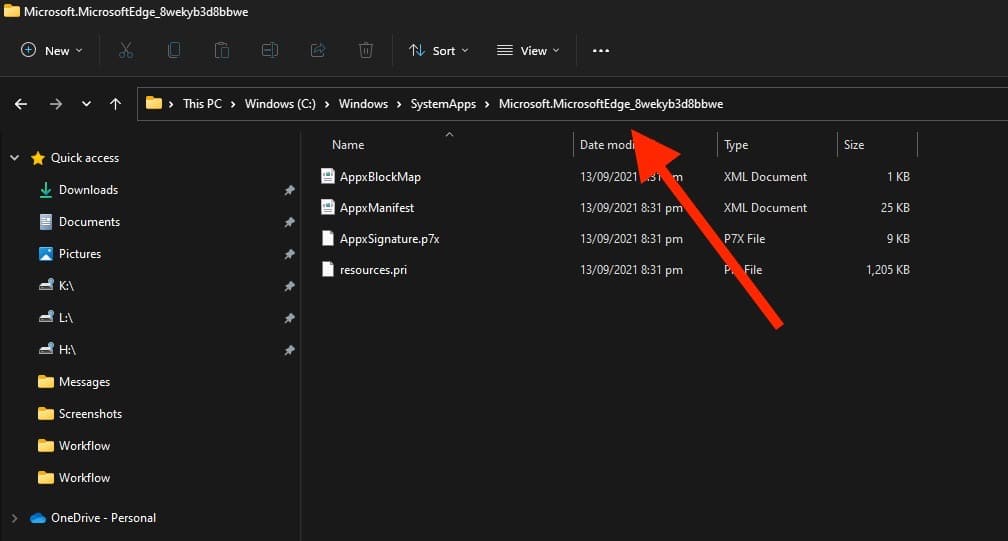
3. Nhấp chuột phải vào thư mục và nhấp vào Tính chất.
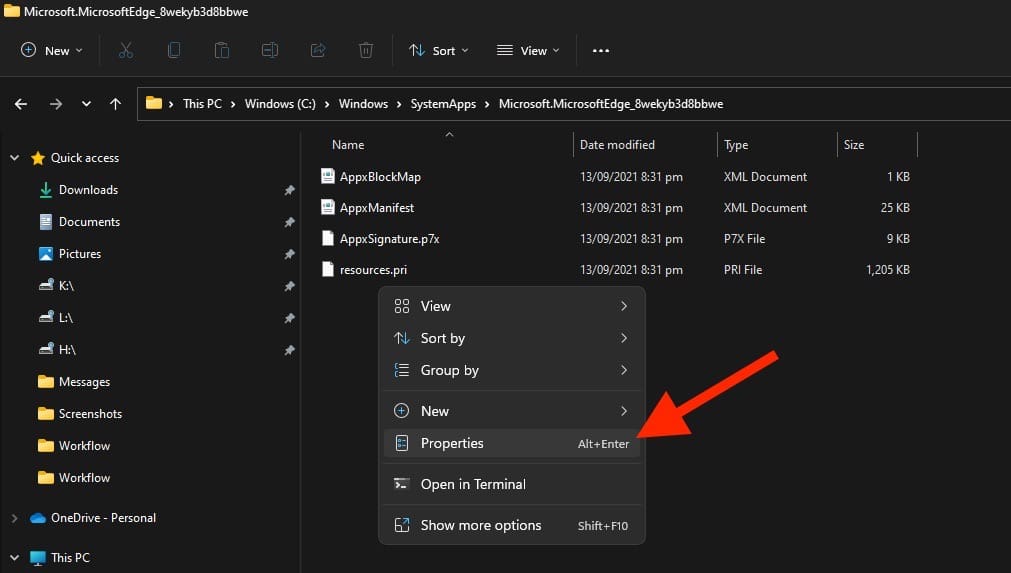
4. Thay đổi tên tệp của nó thành tên sau và nhấp vào OK:
MicrosoftEdge_8wekyb3d8bbwe_OLDs
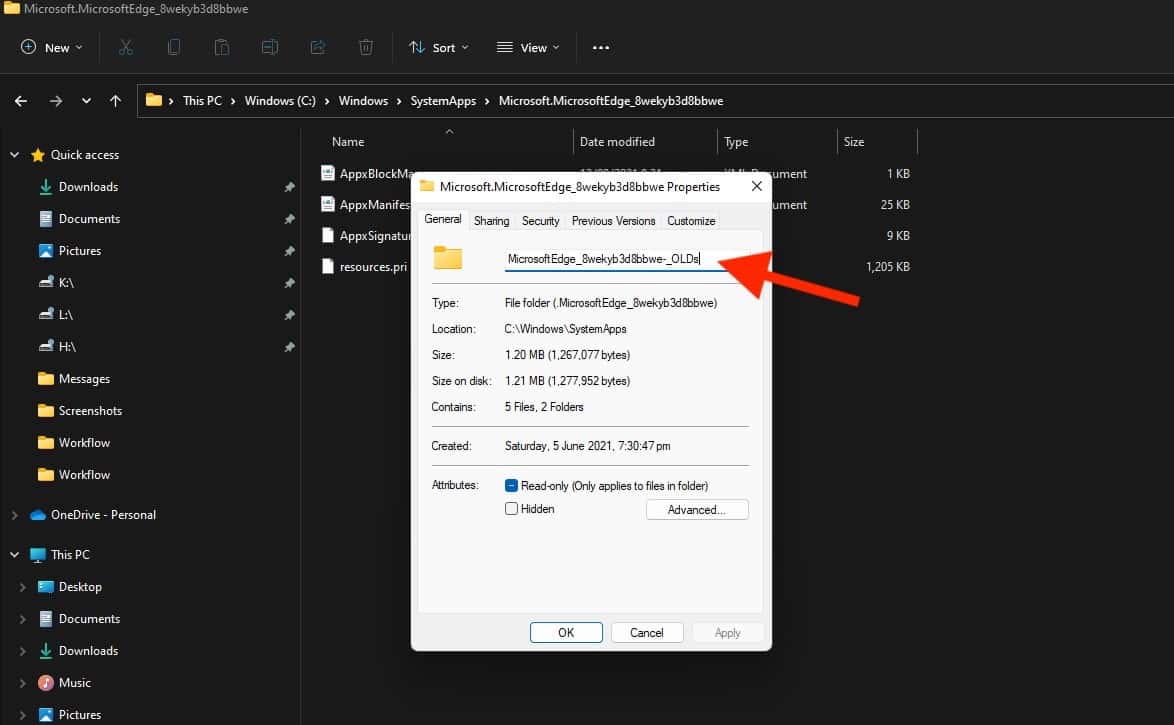
5. Tiếp theo, khởi động lại PC của bạn.
Microsoft Edge sẽ không mở vì nó không thể tìm thấy các tệp cài đặt cần thiết để khởi chạy.
4. Vô hiệu hóa Edge bằng trình chỉnh sửa sổ đăng ký
Trình chỉnh sửa sổ đăng ký cho phép bạn thực hiện các thay đổi ở cấp độ gốc và cấp quản trị cho PC của mình. Bạn cũng có thể sử dụng nó để tắt Edge trên PC của mình. Dưới đây là các bước để làm theo:
1. Mở menu Run trên máy tính của bạn bằng cách sử dụng Windows + R đường tắt.
2. Tiếp theo, nhập regedit và chọn OK để mở Registry Editor.
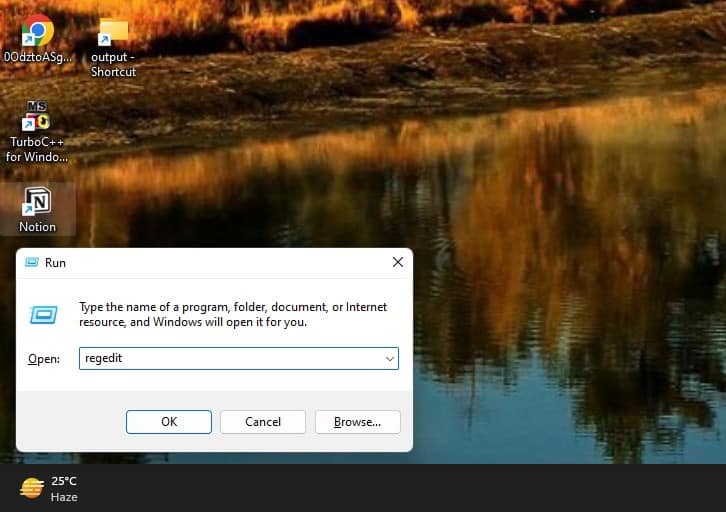
3. Trong Sổ đăng ký, dán đường dẫn này vào thanh địa chỉ:
Máy tính\HKEY_LOCAL_MACHINE\SOFTWARE\Policies\Microsoft\MicrosoftEdge\Main
4. Nhấp chuột phải vào khoảng trống, nhấp vào Mới, Và chọn Giá trị DWORD (32-bit).
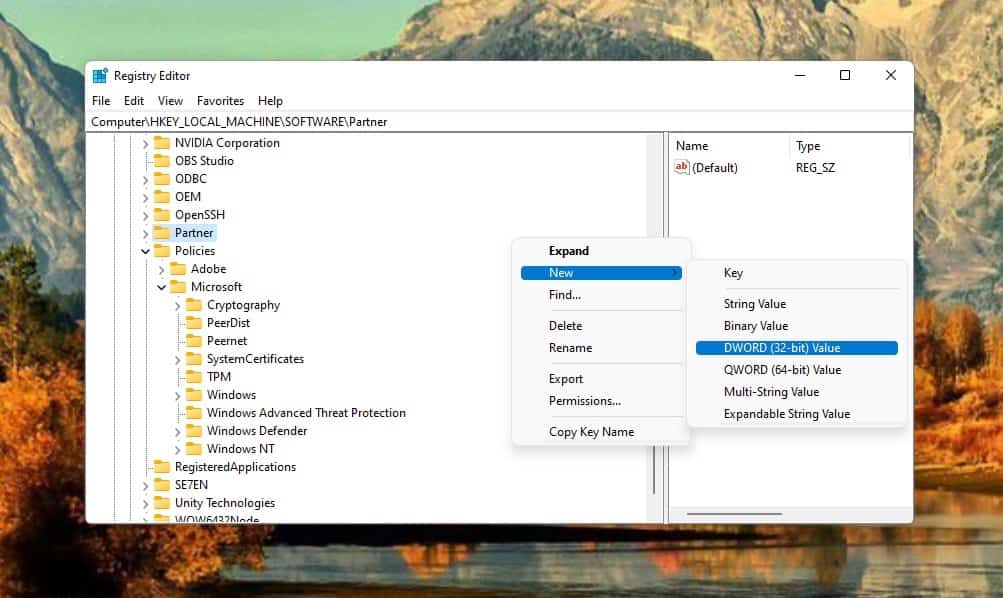
5. Đặt tên của nó thành Cho phépPrelaunch và nhấp đúp vào nó để đặt giá trị của nó thành 0.
6. như vậy xóa cạnh trong thư mục Khởi động.
Sau khi bạn làm theo các bước sau, Microsoft Edge sẽ không còn chạy ở chế độ nền nữa.
Kết Luận
Nếu Internet Explorer mở Edge bất ngờ, có thể là do cài đặt trình duyệt mặc định của bạn. Không may thay, IE đã ngừng hoạt động và bạn sẽ phải sử dụng dịch vụ khác.
Hơn nữa, tôi cũng đã khám phá các giải pháp như tắt Edge trong Trình quản lý tác vụ và sử dụng Trình chỉnh sửa sổ đăng ký. Với những bản sửa lỗi này, bạn có thể kiểm soát trải nghiệm duyệt web của mình mà không bị chuyển hướng không mong muốn.
Điều đó nói rằng, bạn sẽ thử phương pháp nào? Hãy cho tôi biết trong các ý kiến dưới đây!









Diễn đàn người dùng
Tin nhắn 0