Cách chuyển ảnh từ PC sang iPhone bằng ứng dụng Apple Devices của Windows mới
Microsoft đã ra mắt ứng dụng Apple Devices cách đây không lâu.
2 phút đọc
Được đăng trên
Đọc trang tiết lộ của chúng tôi để tìm hiểu cách bạn có thể giúp MSPoweruser duy trì nhóm biên tập Tìm hiểu thêm
Ghi chú chính
- Microsoft và Apple đang có một số sản phẩm crossover thú vị trong vài tháng qua.
- Một trong số đó là ứng dụng Apple Devices mới trên Microsoft Store.
- Ứng dụng này cho phép bạn điều khiển iPhone và iPad của mình và bạn có thể di chuyển các tệp dễ dàng giữa chúng.
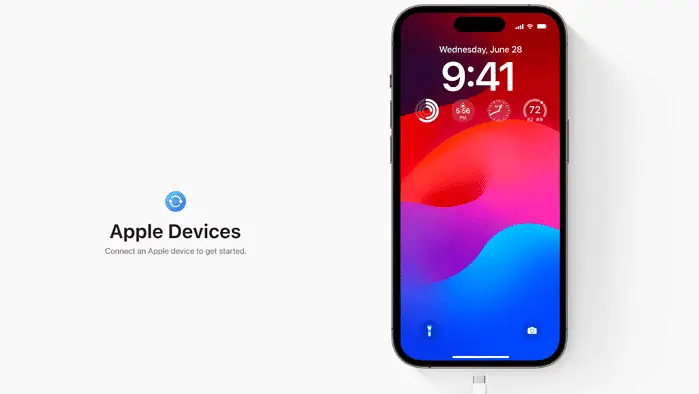
Microsoft và Apple đang có một số sản phẩm crossover thú vị trong vài tháng qua. Bên cạnh đó Liên kết điện thoại ứng dụng đã xuất hiện trên người dùng iPhone vào năm ngoái, giờ đây bạn cũng có thể chuyển ảnh từ iPhone sang PC bằng ứng dụng mới có tên Thiết bị của Apple.
Như chúng tôi đã báo cáo trước đây, ứng dụng Apple Devices mới cho phép bạn quản lý iPhone, iPad hoặc iPod trực tiếp từ PC Windows. Và nó hơi khác so với ứng dụng iTunes đã có sẵn.
Đây là cách.
Cách chuyển ảnh từ PC sang iPhone bằng ứng dụng Apple Devices trên Windows.
1. Đảm bảo PC của bạn chạy ở mức tối thiểu Phiên bản Windows 10 19045.0 hoặc cao hơn (Windows 11).
2. Tải xuống ứng dụng Thiết bị Apple trên cửa hàng Microsoft.
3. đặt ứng dụng và sau đó chấp nhận Điều khoản dịch vụ.
4. Sau khi cài đặt xong ứng dụng, hãy mở nó và kết nối iPhone/iPad của bạn bằng cáp Lightning.
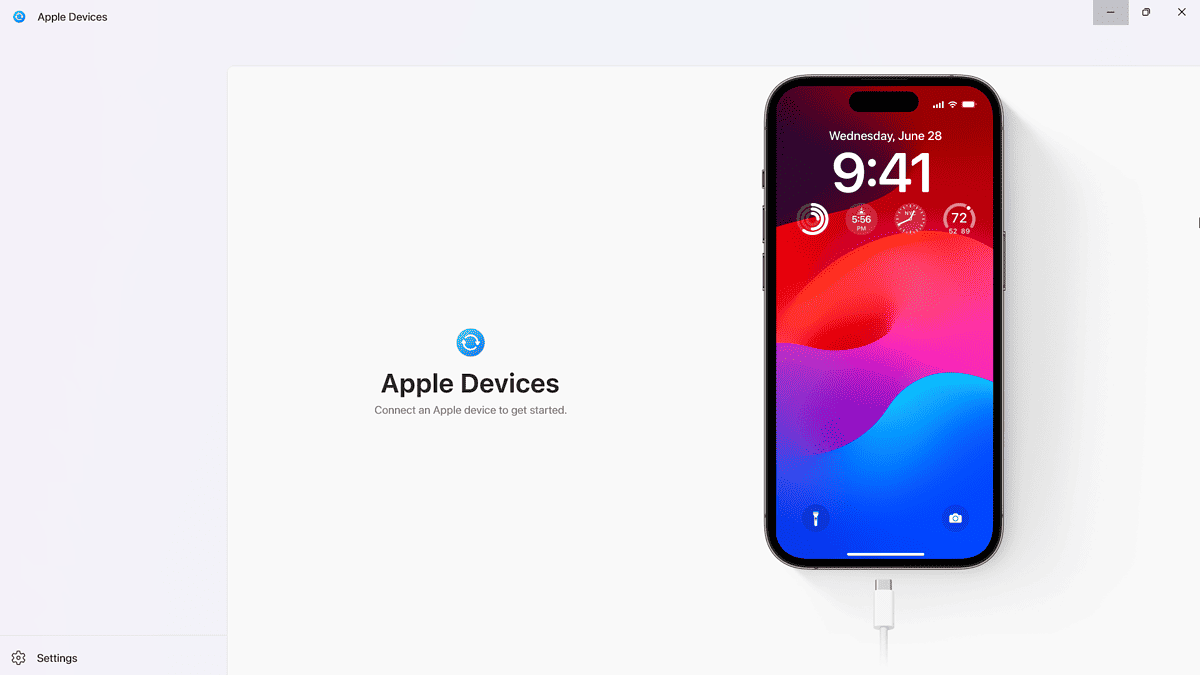
5. Đi đến Hình ảnh và đánh dấu vào Đồng bộ ảnh vào iPhone từ. Sau đó nhấn vào Chọn thư mục để chọn thư mục hình ảnh mà bạn muốn chúng xuất hiện.
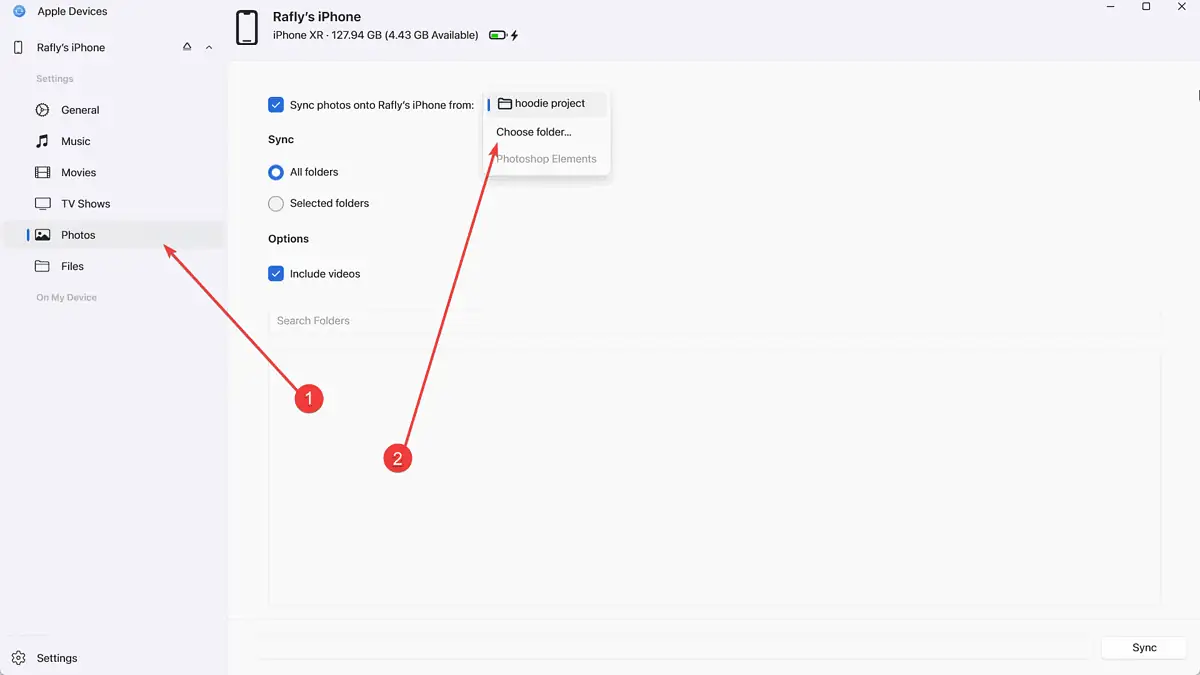
6. Ngoài ra, hãy đánh dấu vào Tất cả các thư mục phía dưới Đồng bộ, và nếu bạn muốn đưa video vào, hãy đánh dấu vào Bao gồm video.
7. Sau khi quá trình đồng bộ hoàn tất, hãy mở Hình ảnh ứng dụng trên thiết bị của bạn. Cuộn xuống Từ máy Mac của tôi để xem tất cả ảnh đã đồng bộ hóa từ PC Windows của bạn và bạn có thể chọn những gì bạn muốn chuyển sang iPhone của mình.
8. Khi bạn đã hoàn tất, đừng nhấp vào Đuổi ra.
Chắc chắn, nó có thể không phải là thuật sĩ không dây của AirDrop dành cho hệ sinh thái độc quyền của Apple, nhưng việc loại bỏ những cách giải quyết rắc rối đó để chuyển sang kết nối cáp đơn giản giống như một bước nhảy vọt khổng lồ.







