Cách chạy ứng dụng Android trên PC Windows của bạn
9 phút đọc
Cập nhật vào
Đọc trang tiết lộ của chúng tôi để tìm hiểu cách bạn có thể giúp MSPoweruser duy trì nhóm biên tập Tìm hiểu thêm
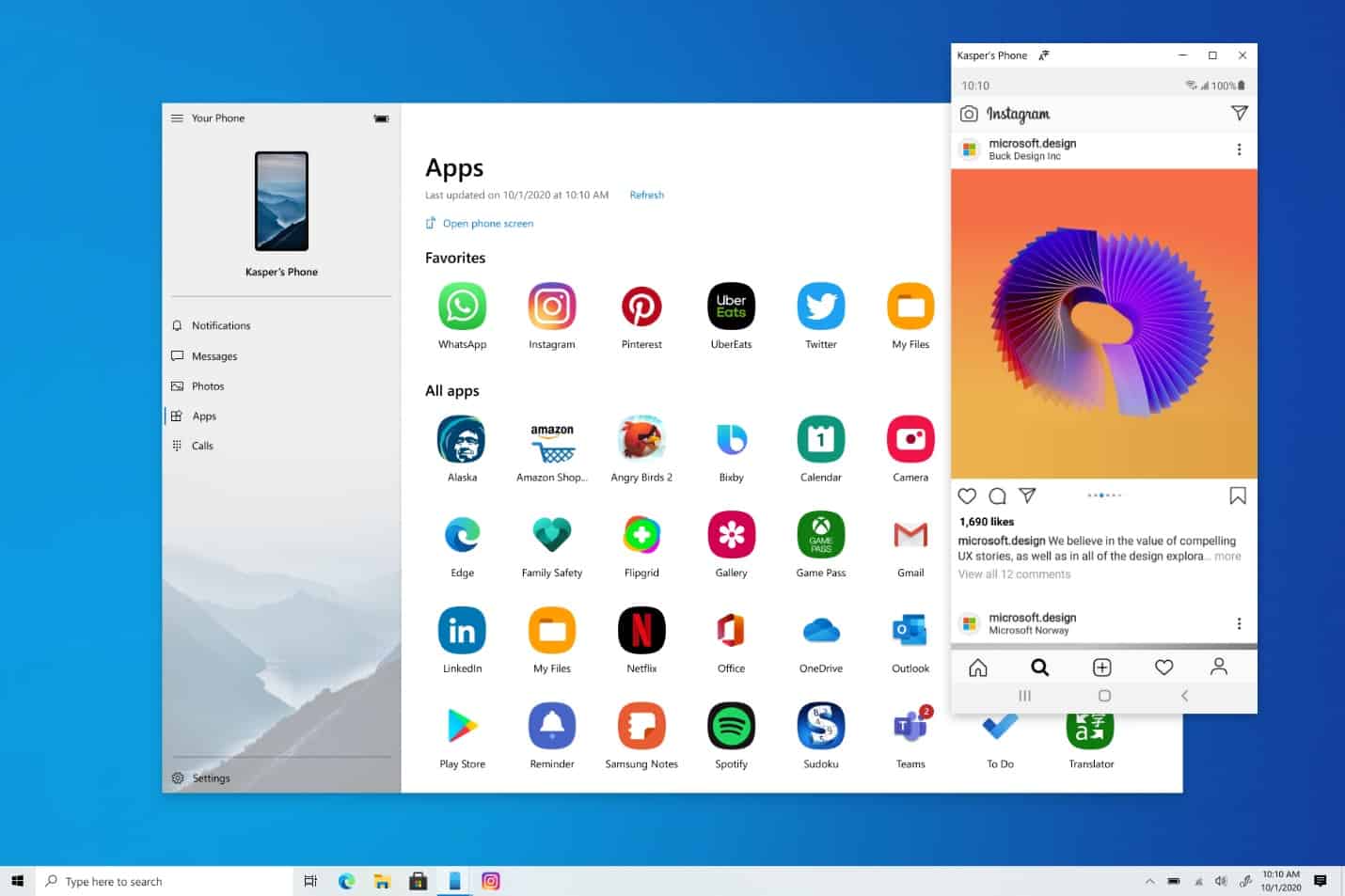
Mặc dù Windows có một hệ sinh thái ứng dụng rất mạnh mẽ, nhưng có một số trải nghiệm như Snapchat hoặc TikTok chỉ khả dụng trên thiết bị di động.
Microsoft đã tìm ra giải pháp cho vấn đề đó bằng cách tìm cách đưa các ứng dụng Android trên điện thoại của bạn sang PC thông qua ứng dụng Điện thoại của bạn.
Tính năng mới nhất của chúng cho phép bạn ghim các ứng dụng di động yêu thích của mình vào thanh tác vụ hoặc menu Bắt đầu của PC một cách thuận tiện để truy cập nhanh chóng và dễ dàng. Khi bạn khởi chạy một ứng dụng, ứng dụng đó sẽ hoạt động như trên điện thoại di động của bạn và giờ đây sẽ mở ra dưới dạng một cửa sổ riêng biệt bên ngoài ứng dụng Điện thoại của bạn. Vì vậy, cho dù bạn cần nhanh chóng trả lời một cuộc trò chuyện, trả lời các bài đăng trên mạng xã hội hay gọi đồ ăn, bạn đều có thể thực hiện nhanh chóng và hiệu quả bằng cách sử dụng màn hình lớn, bàn phím, chuột, bút và màn hình cảm ứng của PC cùng với các ứng dụng PC khác của bạn.
Với ứng dụng Điện thoại của bạn, bạn có thể truy cập ngay vào các ứng dụng Android được cài đặt trên thiết bị di động của mình ngay trên PC. Sử dụng kết nối Wi-Fi, Ứng dụng cho phép bạn duyệt, chơi, đặt hàng, trò chuyện và hơn thế nữa - tất cả trong khi sử dụng bàn phím và màn hình lớn hơn của PC. Bạn có thể thêm các ứng dụng Android làm ứng dụng yêu thích trên PC, ghim chúng vào menu Bắt đầu và thanh tác vụ, đồng thời mở chúng trong các cửa sổ riêng biệt để sử dụng song song với các ứng dụng trên PC - giúp bạn làm việc hiệu quả.
Thiết lập và sử dụng các ứng dụng Android trên PC của bạn.
Đòi Hỏi Kỹ Thuật
Để sử dụng Ứng dụng, bạn sẽ cần:
· PC chạy Bản cập nhật Windows 10 tháng 2019 năm XNUMX trở lên.
· Để kiểm tra và cập nhật phiên bản Windows của bạn, trên PC của bạn, hãy truy cập Cài đặt> Cập nhật & Bảo mật> Kiểm tra bản cập nhật.
· Một thiết bị Android chạy Android 9.0 trở lên, có Liên kết với Windows. Xem danh sách đầy đủ các thiết bị được hỗ trợ tại đây.
· Thiết bị Android và PC của bạn được kết nối với cùng một mạng Wi-Fi.
· Ứng dụng hoạt động cho ứng dụng Điện thoại của bạn phiên bản 1.20071.88 trở lên. Các phiên bản cũ hơn của ứng dụng Điện thoại của bạn sẽ hiển thị trải nghiệm màn hình điện thoại trước đó.
Những điện thoại thông minh nào được hỗ trợ?
Các ứng dụng khả dụng trên một số thiết bị Samsung có Liên kết với Windows, Chẳng hạn như:
· Samsung Galaxy Note9
· Dòng Samsung Galaxy Note10
· Dòng Samsung Galaxy Note20
· Dòng Samsung Galaxy S9
· Dòng Samsung Galaxy S10
· Dòng Samsung Galaxy S20
· Samsung Galaxy Fold
· Samsung Galaxy XCover Pro
· Samsung Galaxy Z nắp gập
Tìm danh sách đầy đủ các thiết bị được hỗ trợ tại đây.
Làm cách nào để tương tác với các ứng dụng?
Bạn có thể sử dụng chuột, bàn di chuột, bàn phím, bút hoặc hỗ trợ cảm ứng của PC để mở, nhập, cuộn và tương tác với các ứng dụng. Một số mẹo sử dụng chuột và bàn phím của bạn:
· Một cú nhấp chuột sẽ hoạt động giống như bất kỳ tương tác chạm / chạm nào
· Click chuột phải bất kỳ đâu trên màn hình điện thoại của bạn để điều hướng đến trang trước
· Nhấn và giữ sẽ hoạt động giống như một tương tác nhấn / giữ
· Nhấp và giữ và kéo để chọn nội dung
· Cuộn chuột để di chuyển giữa các trang theo chiều dọc hoặc chiều ngang
Một số trò chơi và ứng dụng có thể không hoạt động với chuột hoặc bàn phím. Bạn sẽ cần sử dụng PC hỗ trợ cảm ứng để tương tác với chúng.
Làm cách nào để ghim các ứng dụng Android vào Windows?
Bạn có thể ghim các ứng dụng Android của mình vào menu Bắt đầu của Windows, thanh tác vụ hoặc thêm ứng dụng đó vào mục yêu thích của ứng dụng Điện thoại của bạn.
Để ghim một ứng dụng trên PC của bạn:
1. Mở ứng dụng Điện thoại của bạn
2. Đi tới Ứng dụng
3. Nhấp chuột phải vào biểu tượng ứng dụng bạn muốn ghim hoặc thêm vào mục yêu thích của mình
Những câu hỏi thường gặp
Các ứng dụng từ điện thoại của tôi hiện đã được cài đặt trên PC của tôi chưa?
Không, các ứng dụng bạn mở trên PC sẽ chạy từ thiết bị Android của bạn. Thiết bị Android của bạn cần được bật và kết nối với cùng một mạng Wi-Fi để thiết bị này hoạt động. Ứng dụng Điện thoại của bạn đang kết nối và phản chiếu các ứng dụng với PC từ điện thoại Android của bạn.
Tôi có thể truy cập các ứng dụng Android mà không cần liên kết thiết bị của mình không?
Không, bạn cần kết nối thiết bị Android với PC thông qua ứng dụng Điện thoại của bạn để sử dụng trải nghiệm này.
Tôi có thể mở nhiều ứng dụng cùng một lúc không?
Không, bạn chỉ có thể mở một ứng dụng Android tại một thời điểm. Ứng dụng Điện thoại của bạn đang phản chiếu màn hình thiết bị Android của bạn và ứng dụng đã mở trong đó. Nếu bạn mở một ứng dụng mới, ứng dụng bạn đã mở sẽ được thay thế bằng ứng dụng mới.
Khắc phục sự cố cho Ứng dụng
Màn hình điện thoại đã đi đâu?
Màn hình điện thoại vẫn khả dụng, bạn có thể mở nó bằng cách sử dụng Mở màn hình điện thoại phía trên danh sách ứng dụng. Thao tác này sẽ phản chiếu màn hình điện thoại của bạn giống như cách nó đã làm trước đây, nhưng nó sẽ nằm trên một cửa sổ riêng biệt từ ứng dụng Điện thoại của bạn. Ứng dụng cung cấp một cách mới dễ dàng hơn để tương tác với tất cả các ứng dụng được cài đặt trên thiết bị Android của bạn bằng cách khởi chạy chúng trực tiếp
Tôi không thể thấy các ứng dụng của mình trong hồ sơ Android hoặc doanh nghiệp khác của mình
Ứng dụng Điện thoại của bạn hiện không hỗ trợ nhiều tài khoản cơ quan hoặc hồ sơ Android. Chỉ các ứng dụng trên hồ sơ mặc định của bạn mới hiển thị trong ứng dụng Điện thoại của bạn. Ứng dụng Điện thoại của bạn không tương thích với tài khoản cơ quan hoặc trường học.
Khắc phục sự cố Wi-Fi
Ứng dụng Điện thoại của bạn sẽ chỉ hoạt động khi điện thoại và PC của bạn có thể giao tiếp với nhau. Cả hai đều cần được kết nối với cùng một mạng (ví dụ: Wi-Fi tại nhà của bạn).
Nếu cố gắng sử dụng Ứng dụng tại nơi làm việc của bạn, không phải lúc nào cũng có thể kết nối thành công. Trong trường hợp đó, chúng tôi khuyên bạn nên nói chuyện với bộ phận CNTT hoặc quản trị viên mạng của bạn.
Khắc phục sự cố phổ biến cho Wi-Fi:
1. Kiểm tra xem điện thoại của bạn có được kết nối với dữ liệu di động thay vì Wi-Fi hay không bằng cách truy cập vào điện thoại của bạn Cài Đặt > Kết nối > Wi-Fi và đảm bảo nút chuyển đổi Wi-Fi của bạn được “Bật” và trạng thái bên dưới mạng hiện tại của bạn là “đã kết nối”.
2. Kiểm tra xem điện thoại của bạn có được kết nối với cùng một mạng Wi-Fi với PC của bạn hay không.
· Bắt đầu bằng cách kiểm tra kết nối điện thoại của bạn trong Cài Đặt > Kết nối > Wi-Fi và lưu ý tên của mạng dưới tiêu đề mạng hiện tại.
· Trên PC của bạn, hãy truy cập Cài Đặt > Mạng & Internet > Wi-Fi – kiểm tra xem PC của bạn Wi-Fi đã được “Bật” chưa và mạng được kết nối giống với mạng của điện thoại.
· Bạn có thể có hai mạng Wi-Fi khác nhau, ví dụ một mạng sử dụng băng tần 2.4GHz và mạng còn lại là 5GHz. Nếu bạn nhấp vào biểu tượng Wi-Fi của PC / điện thoại, bạn sẽ có thể thấy các mạng này trong danh sách. Thử kết nối với cùng một mạng trên cả hai thiết bị.
· Bạn có đang sử dụng tường lửa hay sử dụng VPN không? Nếu vậy, nó có thể đang chặn giao tiếp giữa các thiết bị của bạn, bạn có thể thử tắt các thiết bị này để xem liệu cách này có khắc phục được sự cố hay không.
Xử lý sự cố chung
Nếu bạn thấy thông báo lỗi cho biết PC không thể kết nối với điện thoại của bạn, thì có thể vì nhiều lý do. Dưới đây là một số điều để thử:
Trên điện thoại Android của bạn, hãy kiểm tra xem:
· Điện thoại của bạn đã được bật.
· Trình tiết kiệm pin được bật tắt trên điện thoại của bạn.
· Điện thoại của bạn không ở chế độ Máy bay.
· Điện thoại và PC của bạn được kết nối với cùng một mạng hoặc Wi-Fi.
· Bạn đã đăng nhập vào Liên kết với Windows bằng cùng một tài khoản Microsoft với tài khoản trên PC của mình.
Trên PC của bạn:
· Kiểm tra xem PC của bạn có được kết nối với Internet hay không.
· Đảm bảo rằng Trình tiết kiệm pin đã được bật tắt trên PC của bạn.
· Kiểm tra xem các tài khoản hệ thống của bạn có hoạt động bình thường không. Trong Windows, hãy truy cập Cài đặt> Hệ thống> Trải nghiệm được chia sẻ. Chọn Khắc phục ngay bây giờ.
Các vấn đề / hạn chế đã biết:
· Một số ứng dụng có thể chặn khả năng truyền sang màn hình khác.
· Một số trò chơi và ứng dụng có thể không phản hồi với các tương tác từ chuột hoặc bàn phím được kết nối với PC của bạn. Bạn sẽ cần sử dụng PC hỗ trợ cảm ứng để tương tác với chúng.
· Khi bạn mở ứng dụng Android qua Điện thoại, bạn sẽ xem và tương tác với ứng dụng đó trên PC, nhưng mọi âm thanh phát ra từ ứng dụng sẽ phát trên thiết bị Android của bạn. Âm thanh không được truyền đến PC của bạn.
Tải xuống ứng dụng Điện thoại của bạn
Bạn có thể tải xuống ứng dụng Điện thoại của bạn dành cho Windows vào đây. Ứng dụng Liên kết tới Windows được tích hợp sẵn trong các thiết bị cầm tay Android được hỗ trợ và bạn có thể tìm thấy ứng dụng này trong ngăn thông báo thả xuống.
[appbox microsoftstore 9nmpj99vjbwv]








Diễn đàn người dùng
Tin nhắn 0