Làm cách nào để ghi lại trò chơi trên PC mà không bị lag trong Windows 11/10?
4 phút đọc
Cập nhật vào
Đọc trang tiết lộ của chúng tôi để tìm hiểu cách bạn có thể giúp MSPoweruser duy trì nhóm biên tập Tìm hiểu thêm

| Được tài trợ |
Một số game thủ muốn những kỷ niệm tồn tại mãi mãi và một số muốn người khác xem lối chơi của họ. Vì những lý do này, bạn cần ghi lại trò chơi và sẽ tốt hơn nếu quá trình ghi mượt mà, có tốc độ khung hình tuyệt vời và không có LAG. Đối với nhiệm vụ này, bạn cần một máy ghi trò chơi tốt và Trình ghi trò chơi iTop cho Windows 11/10 là tốt nhất.
Chúng tôi sẽ xem xét Trình ghi màn hình iTop và tìm hiểu thêm về các vấn đề với bản ghi trò chơi điển hình.
Tại sao trò chơi của bạn bị chậm khi ghi?
Có nhiều nguyên nhân dẫn đến việc không đạt được bản ghi mượt mà mà bạn mong muốn. Nó có thể liên quan đến phần cứng và cũng có thể là sự cố phần mềm. Tất cả các vấn đề phổ biến liên quan đến việc ghi trò chơi bị lag là:
- Thông số kỹ thuật PC không đủ: Quá trình ghi đòi hỏi nhiều tài nguyên từ máy tính, chẳng hạn như CPU, GPU và RAM. Nếu thông số kỹ thuật của PC không đủ, nó có thể dẫn đến độ trễ trong khi ghi.
- Trình điều khiển lỗi thời: Trình điều khiển cạc đồ họa là điều cần thiết để các hệ thống Windows giao tiếp với cạc đồ họa một cách hiệu quả. Trình điều khiển cạc đồ họa lỗi thời có thể gây ra các vấn đề về hiệu suất, bao gồm cả độ trễ khi ghi.
- Quá trình nền: Thông thường, hệ điều hành Windows rất lớn và nhiều dịch vụ cũng như quy trình chạy đồng thời. Chạy nhiều quy trình nền, chẳng hạn như phần mềm chống vi-rút hoặc các ứng dụng sử dụng nhiều tài nguyên khác, có thể dẫn đến độ trễ khi ghi.
- Sự cố mạng: Nếu quá trình ghi đang được thực hiện qua mạng, các vấn đề về mạng như tốc độ chậm hoặc độ trễ cao có thể dẫn đến độ trễ trong khi ghi.
- Phần mềm ghi âm kém: Phần mềm kém là vấn đề phổ biến nhất trong tụt hậu. Đây là khía cạnh quan trọng nhất của việc quay video mượt mà. Hầu hết các phần mềm hiện có trên thị trường đều là rác vì phần mềm không được tối ưu hóa và không hiệu quả với phần cứng của máy. iTop Screen Recorder với âm thanh là một gợi ý mạnh mẽ cho những người đam mê trò chơi vì nó không chỉ được tối ưu hóa cao mà còn chạy ngầm mượt mà, cung cấp cho bạn bản ghi trò chơi mượt mà.
Cải thiện khả năng ghi trò chơi bằng iTop Screen Recorder
Dưới đây là một vài gợi ý có tác dụng như quả anh đào trên chiếc bánh và cải thiện đáng kể khả năng ghi trò chơi bằng iTrình ghi trò chơi hàng đầu trên Windows 11/10!
- Trước tiên, bạn phải đóng mọi chương trình không cần thiết trước khi khởi chạy trò chơi của mình. Đó là do các chương trình không cần thiết làm giảm hiệu suất của máy.
- Thứ hai, hãy luôn cập nhật trình điều khiển cạc đồ họa của bạn, vì mọi bản cập nhật đều có ưu điểm.
- Cuối cùng, cung cấp phân bổ đủ không gian cho trò chơi vì nó giúp nâng cao hiệu suất.
Ghi lại quá trình chơi trò chơi của bạn bằng Trình ghi màn hình iTop không có độ trễ
Đây là hướng dẫn ngắn gọn để bạn thiết lập Trình ghi màn hình iTop.
Tải xuống và cài đặt phần mềm.
Bước 1: Bạn cần phải đi đến nó đi trang web để tải xuống và cài đặt phần mềm ghi màn hình. Nó là miễn phí.
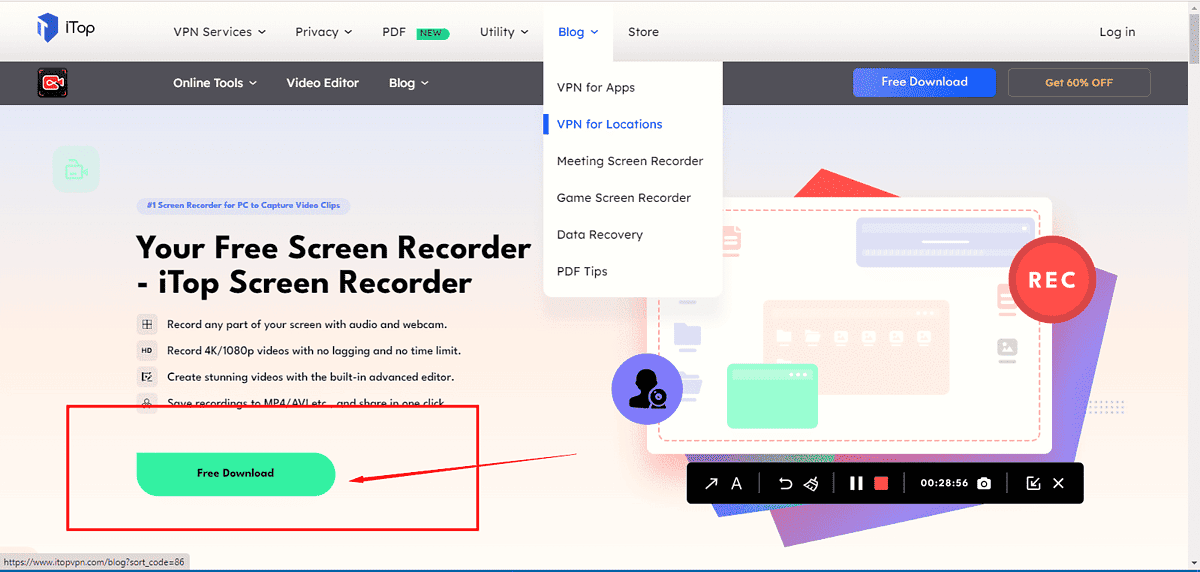
Định cấu hình Cài đặt phần mềm để có hiệu suất tối ưu
Bước 2: Sau khi hoàn thành thiết lập và hoàn tất cài đặt. Mở Trình ghi màn hình trò chơi iTop.
Bước 3: Khi mở iTop Screen Recorder, bạn sẽ thấy giao diện chính. Ở đó bạn có thể cấu hình loại cửa sổ mà bạn muốn.
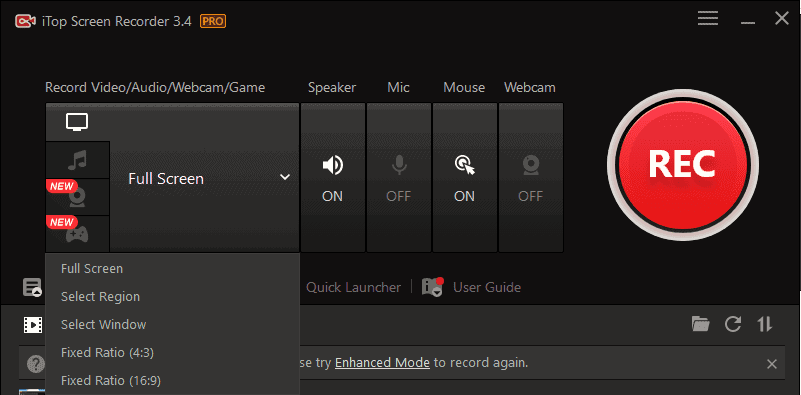
Nó có thể là toàn màn hình, Windows cụ thể và vùng tùy chỉnh. Điều thú vị là bạn có thể chọn giữa âm thanh hệ thống, micrô hoặc cả hai. Bạn cũng có thể đặt thêm cài đặt âm thanh và video theo mong muốn của mình.
Chọn Chế độ ghi: Toàn màn hình, Cửa sổ hoặc Khu vực tùy chỉnh
Bước 4: Bạn được giới thiệu các tùy chọn toàn màn hình, cửa sổ hoặc khu vực tùy chỉnh trong cài đặt của đầu ghi iTop. Bạn cần đặt lựa chọn mong muốn cho kết quả yêu thích của mình.
Ghi lại lối chơi
Bước 5: Khi bạn đã thiết lập xong cấu hình mình chọn, bạn cần khởi chạy trò chơi ngay bây giờ. Bạn có thể nhấn nút ghi màu đỏ hoặc F9 để bắt đầu hoặc dừng video.
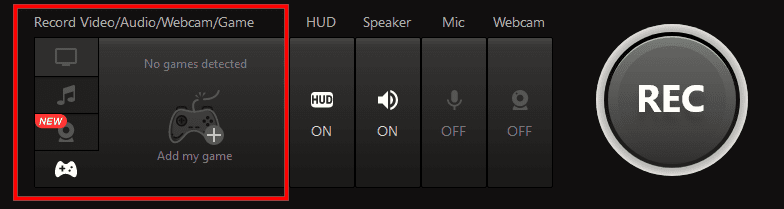
Chơi các trò chơi
Bước 6: Chơi trò chơi và thể hiện tất cả những gì bạn có. Đừng lo lắng; hãy để máy ghi âm iTop ghi lại các kỹ năng của bạn theo cách tốt nhất có thể.
Dừng ghi âm
Bước 7: Khi bạn dừng quay bằng các phím nóng (F9 để dừng hoặc F10 hoặc dừng/tiếp tục), bạn sẽ được yêu cầu chọn loại tệp (MP4, AVI, WMV, v.v.). Bạn có thể chọn loại tệp thoải mái của mình và tải xuống bản ghi trò chơi.
Kết luận
Không phải là không thể chơi trò chơi và ghi âm mượt mà cùng một lúc. Quan trọng nhất, sẽ hữu ích nếu bạn có công cụ phù hợp cho công việc của mình và Trình ghi màn hình iTop là câu trả lời. Nó có rất nhiều tính năng, chẳng hạn như bạn có thể thêm hình mờ tùy chỉnh của mình. Nó có các tính năng cơ bản cho cài đặt video và âm thanh, cùng với việc được tối ưu hóa và hiệu quả cao.
Với nó, bạn có thể lưu lại những khoảnh khắc hồi hộp của trò chơi theo cách bạn muốn!









Diễn đàn người dùng
Tin nhắn 0